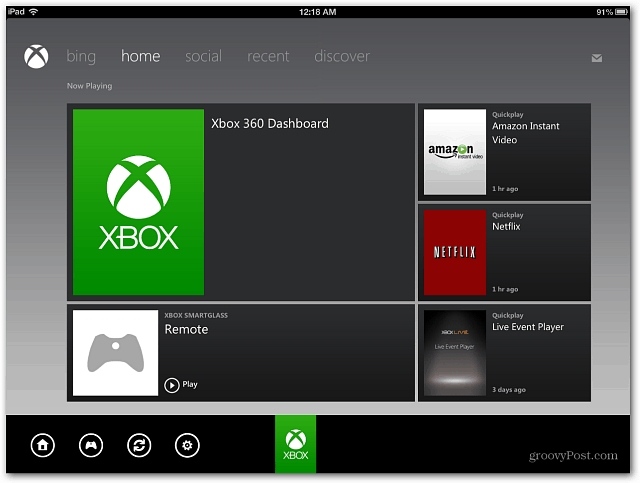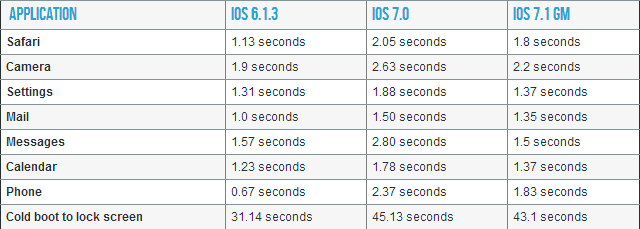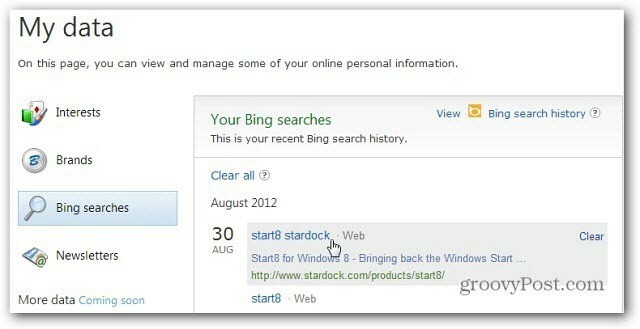Viimeksi päivitetty

Jos sinun on tehtävä moniajoja puhelimellasi, on helpompi tapa kuin pyyhkäistä sovellusten välillä. Opi sen sijaan jakamaan näyttö Androidissa.
Jos olet Androidin omistaja ja moniajo, voit jakaa Android-laitteesi näytön. Androidin jaetun näytön ansiosta voit käyttää kahta sovellusta samanaikaisesti. Joten voit esimerkiksi käyttää jaettua näyttöä pitääksesi Viestit ja Discord auki samalla näytöllä.
Ehkä sinun on suoritettava kevyt tekstinkäsittely tai sähköpostit ja haluat YouTuben toiselle näytölle. Mitä tahansa sovelluksia tarvitsetkin, näytön jakaminen Androidissa tarjoaa responsiivisen kokemuksen – kaikki ilman kahden näytön laitetta.
Tämä opas näyttää kuinka.
Kuinka jakaa näyttö Androidissa
Huomautus: Jaetun näytön käyttäminen edellyttää, että käyttöjärjestelmä on Android 10 tai uudempi. Lisäksi jokaisella laitevalmistajalla on erilaisia Android-makuja. Jaetun näytön vaiheet Androidissa ovat samanlaisia. Kokemus vaihtelee kuitenkin puhelimien välillä. Esimerkiksi jaetun näytön tilan käyttö Samsung-puhelimessa eroaa Google Pixel -puhelimesta.
Voit jakaa näytön Androidissa seuraavasti:
- Avaa ensimmäinen sovellus, jonka haluat jakaa, ja avaa sitten toinen. Varmista, että ensimmäinen sovellus on saatavilla osoitteessa Tuore yleiskatsaus näyttö.
- Napauta Viimeaikaiset-painike navigointipalkin oikeassa alakulmassa.
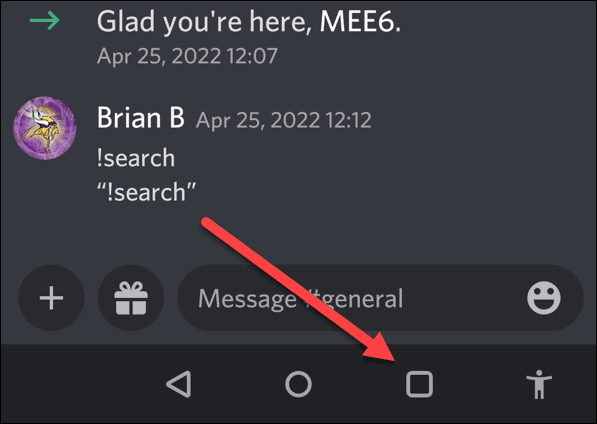
- Kaksi käynnistämääsi sovellusta tulevat näkyviin.
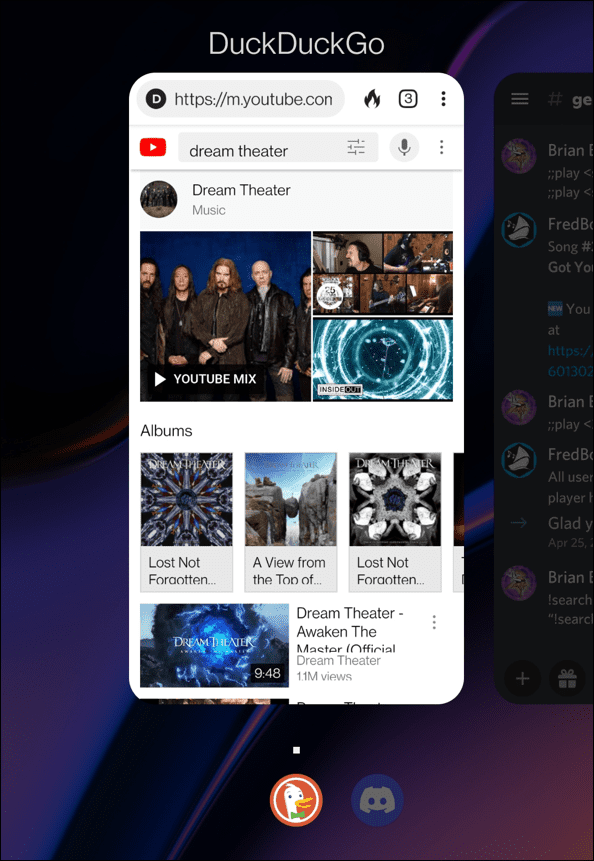
- Paina pitkään yhtä sovelluksista, jotka haluat laittaa jaettuun näyttöön, ja napauta Jaettu näyttö näkyviin tulevasta valikosta.
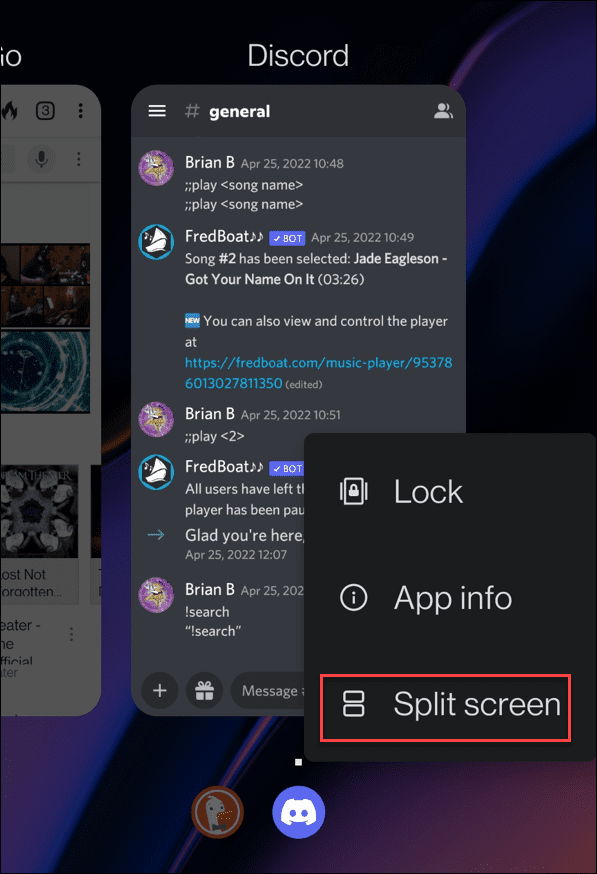
- Ensimmäinen sovellus kiinnittyy yläosaan ikkunatilassa, ja toinen näkyy sen alapuolella.
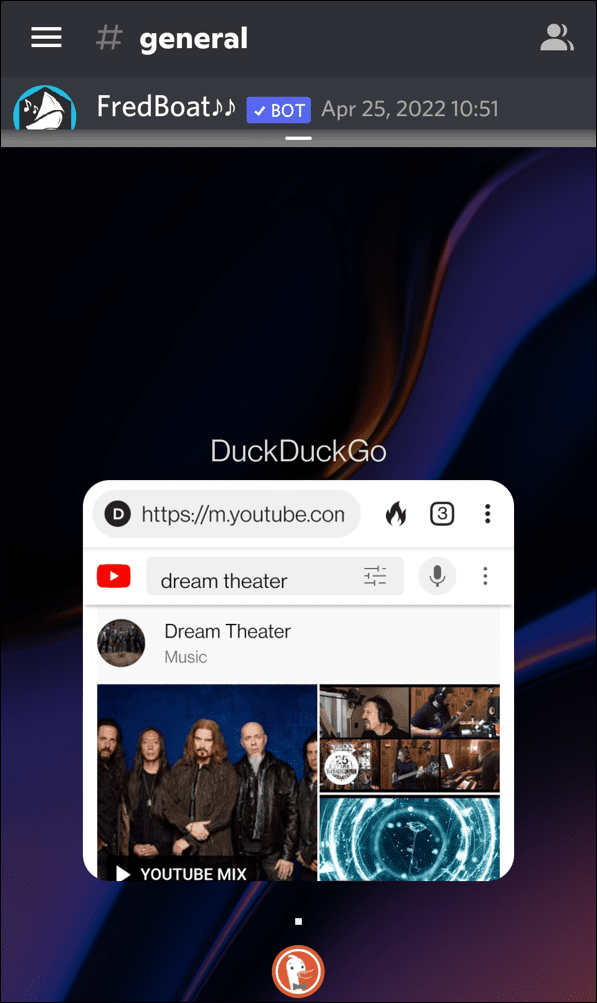
- Napauta sovellusta kiinnitetyn sovelluksen alla – tässä esimerkissä se on DuckDuckGo. Molemmat sovellukset jakavat sitten yhtä suuren osan jaetun näytön näkymästä.
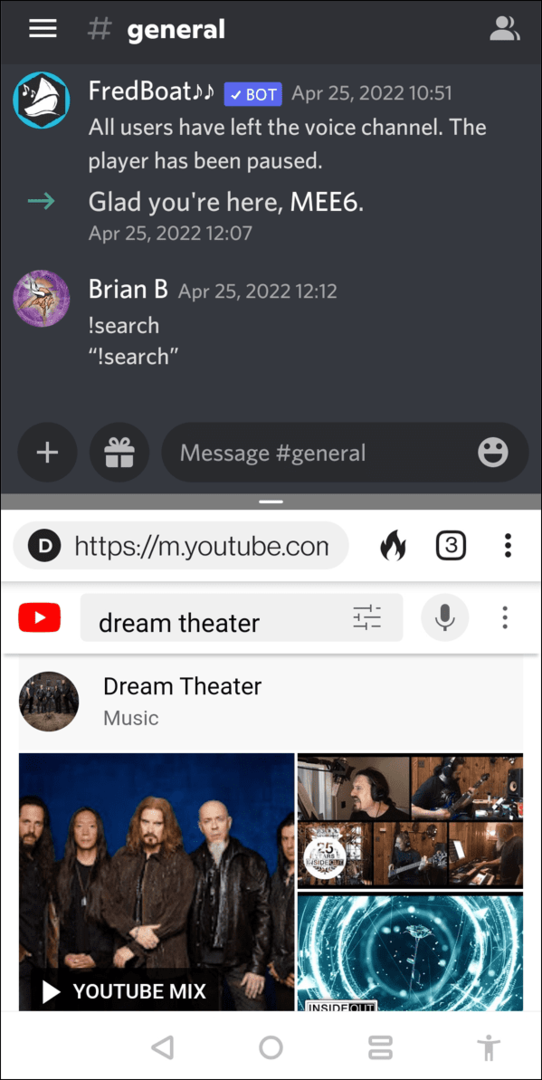
- Voit säätää ikkunoiden kokoa säätämällä jakajaa näytön keskellä, ylös tai alas.
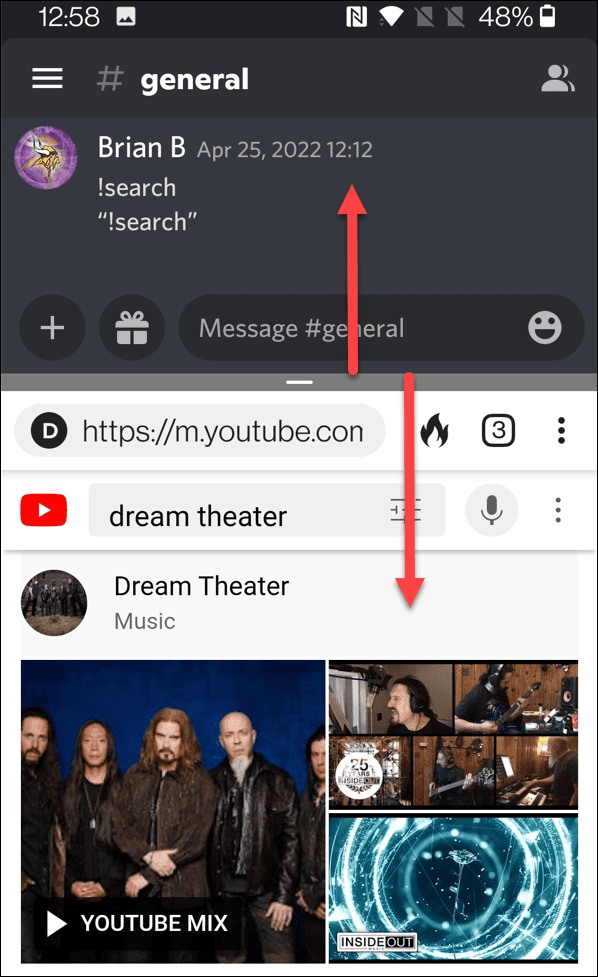
- Voit vaihtaa sovellusta napauttamalla Koti -painiketta. Ylin sovellus pysyy kiinnitettynä, ja voit valita aloitusnäytöltä toisen sovelluksen.
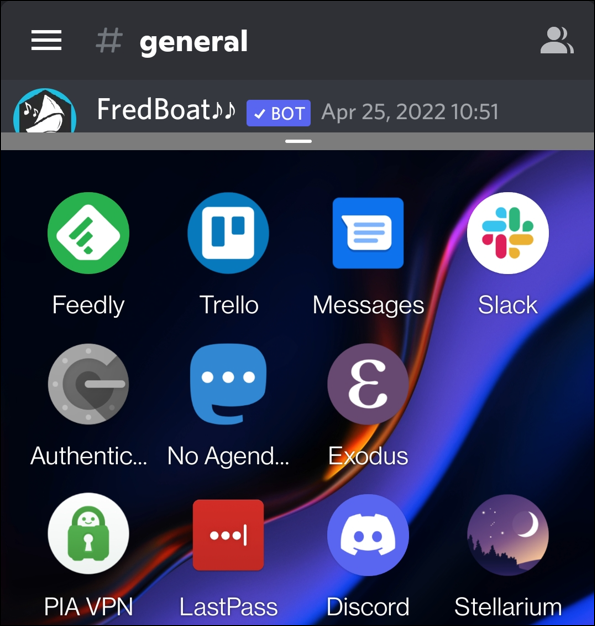
- Sovellus käynnistyy, ja jaetun näytön tila jaetaan tasan. Säädä ikkunoiden kokoa jälleen siirtämällä jakajaa ylös tai alas.
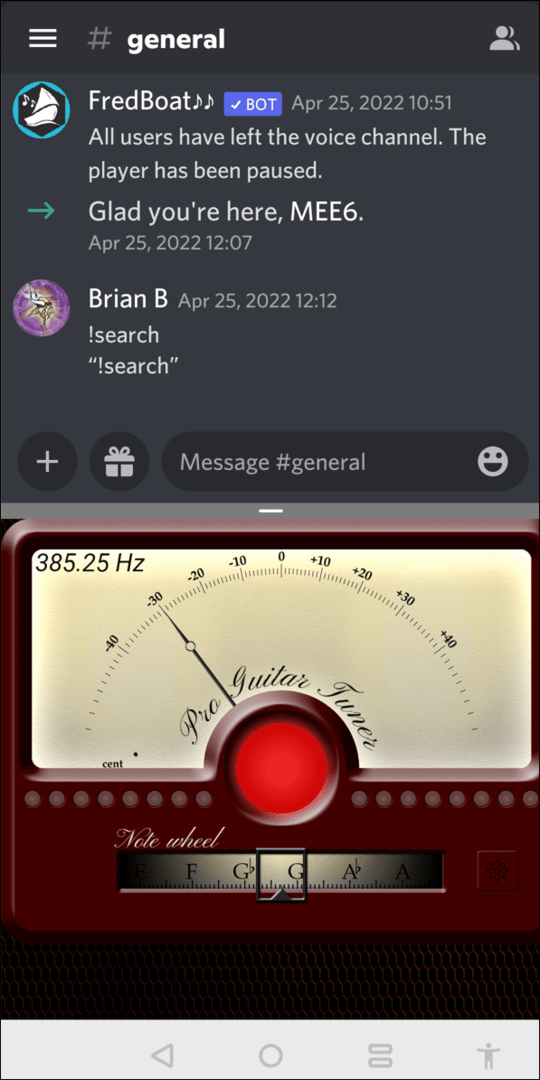
- Voit sulkea jaetun näytön tilan vetämällä jakajaa näytön ylä- tai alaosaan – vain yksi sovellus jää näytölle.
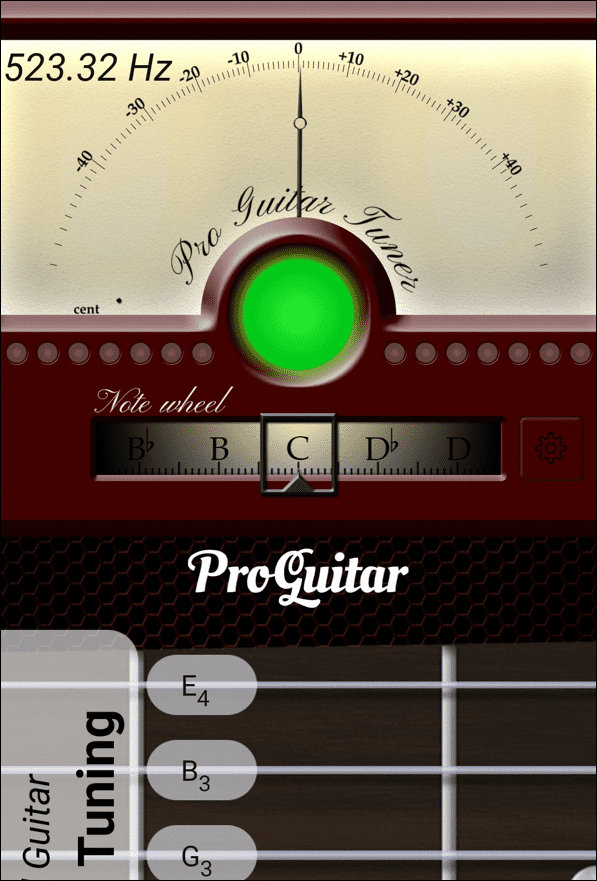
Samsung Galaxyn näytön jakaminen
Idea on sama Samsung-puhelimessa, mutta se vaihtelee hieman.
Voit käyttää jaetun näytön tilaa Samsung-puhelimessa seuraavasti:
- Käynnistä sovellus ja napauta Viimeaikaiset-painike vasemmassa alakulmassa.
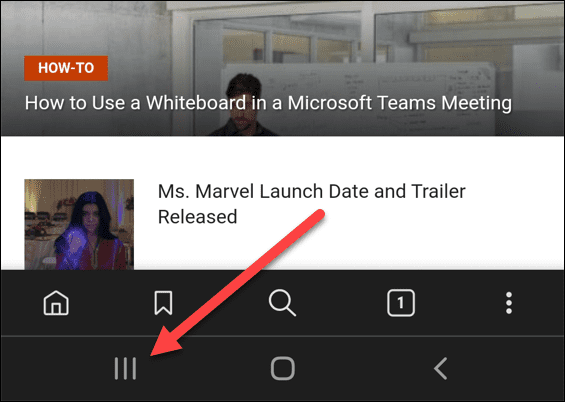
- Paina pitkään sovelluksen kuvaketta.
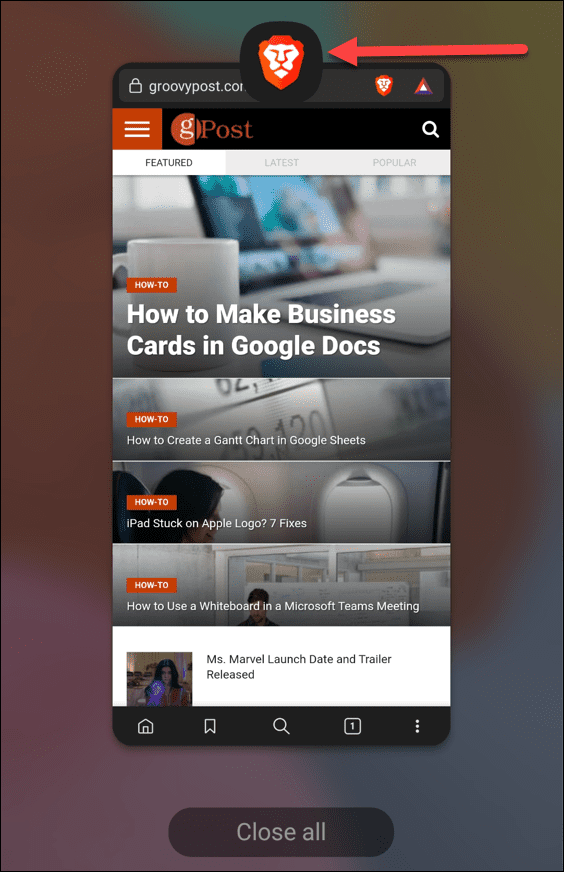
- Näpäytä Avaa jaetun näytön näkymässä kun valikko tulee näkyviin.
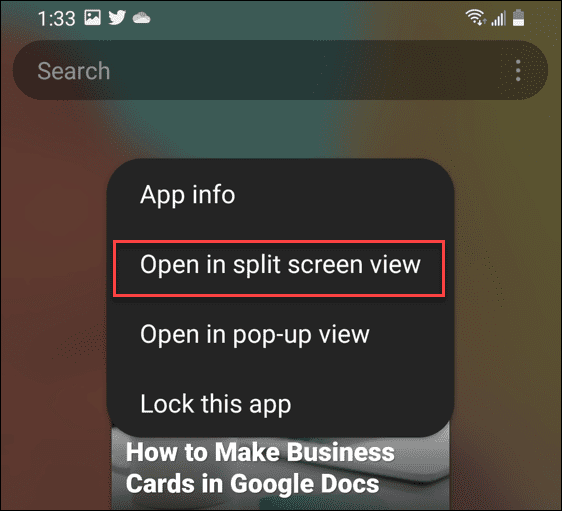
- Nyt Samsung antaa sinulle mahdollisuuden avata toinen sovellus, jonka haluat olla jaetun näytön tilassa.
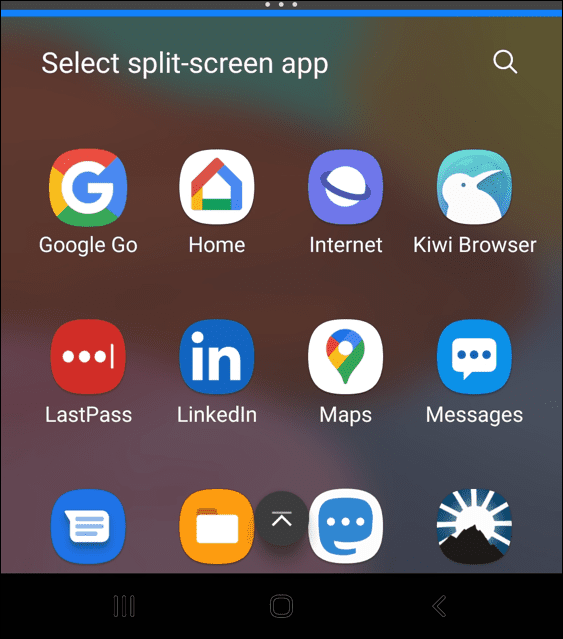
Siinä kaikki. Jaetun näytön käyttökokemus Androidissa on olennaisesti sama kuin muissa puhelimissa. Voit siis muuttaa näyttöjen kokoa pyyhkäisemällä jakajaa ylös ja alas. Pyyhkäise jakaja ylös tai alas sulkeaksesi jaetun näytön tilasta.
Moniajo Androidilla
Jaetun näytön käyttökokemus Android 10:ssä tai uudemmassa on hyödyllinen, kun sinun on työskenneltävä useamman kuin yhden sovelluksen parissa kerrallaan. Vaikka voit käyttää ominaisuutta pienemmillä laitteilla, paras kokemus on puhelimella, jossa on paljon näyttötilaa.
Jos haluat entistä paremman moniajokokemuksen, katso, miten se tehdään yhdistä Android-puhelimesi Windows 11:een. Jos tila on vähissä, opi etsimään mitkä sovellukset vievät eniten tilaa.
Ja jos käytät uusinta Windows-versiota, katso, miten se tehdään suorita Android-sovelluksia Windows 11:ssä.
Kuinka löytää Windows 11 -tuoteavain
Jos sinun on siirrettävä Windows 11 -tuoteavain tai vain tehtävä käyttöjärjestelmän puhdas asennus,...
Google Chromen välimuistin, evästeiden ja selaushistorian tyhjentäminen
Chrome tallentaa selaushistoriasi, välimuistisi ja evästeet erinomaisesti, jotta se optimoi selaimesi suorituskyvyn verkossa. Hänen tapansa...
Myymälähintojen vastaavuus: Kuinka saada verkkohinnat kaupassa tehdessäsi ostoksia
Myymälästä ostaminen ei tarkoita, että sinun pitäisi maksaa korkeampia hintoja. Hintavastaavuustakuiden ansiosta saat verkkoalennuksia tehdessäsi ostoksia...
Disney Plus -tilauksen lahjoittaminen digitaalisella lahjakortilla
Jos olet nauttinut Disney Plus -palvelusta ja haluat jakaa sen muiden kanssa, näin voit ostaa Disney+ Gift -tilauksen...