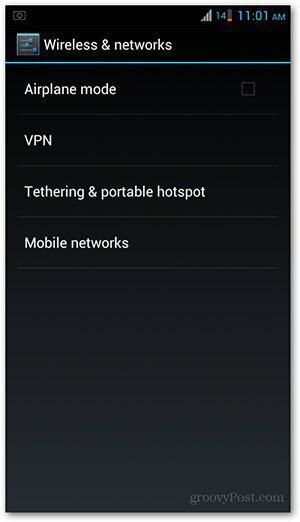Yksilöllisten arvojen laskeminen Excelissä
Toimisto Microsoft Excel Sankari Kunnostautua / / May 18, 2022

Viimeksi päivitetty

Haluatko löytää yksilöllisten arvojen määrän Excel-tietojoukosta? Voit laskea yksilöllisiä arvoja Excelissä muutamalla tavalla. Tämä opas selittää kuinka.
Excel-taulukon katsominen voi olla hankalaa. Arvot voivat kaikki sulautua yhteen yhdeksi, mikä vaikeuttaa etsimiesi tietojen löytämistä.
Siksi on tärkeää tietää, kuinka voit analysoida tietojasi. Saatat esimerkiksi haluta selvittää, kuinka monta toistuvaa numeroa solualueella on tai kuinka monta yksilöllistä numeroa sen sijaan on.
Jos haluat tietää, kuinka Excelissä lasketaan yksilölliset arvot, noudata alla olevia ohjeita.
Kuinka laskea arvot nopeasti Excelissä
Tarvitsetko tavan laskea nopeasti Excelin tietojoukossa olevien arvojen määrä? Selvyyden vuoksi - tämä on arvojen kokonaismäärä, ei ainutlaatuinen arvot.
Jos sinun tarvitsee vain tietää numero (mutta et halua olla vuorovaikutuksessa sen kanssa laskentataulukossasi), on nopea tapa tarkistaa. Voit tehdä tämän valitsemalla arvosi sisältävät solut laskentataulukosta.
Kun solut on valittu, katso Excel-ikkunan alareunaa (arkkitunnisteiden alla). Näet erilaisia laskelmia puolestasi – mukaan lukien arvo laskea. Tämä laskee niiden solujen määrän, jotka eivät ole tyhjiä.
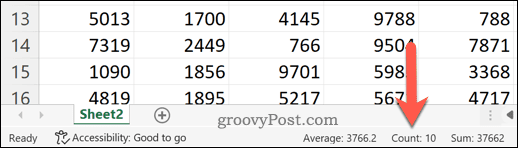
Vaikka tämä ei salli yksilöllisten arvojen laskemista, se tarjoaa nopean tavan tarkistaa, kuinka monella solullasi on arvo verrattuna niihin, joilla ei ole.
Yksilöllisten arvojen laskeminen Excelissä SUMPRODUCT: n ja COUNTIF: n avulla
Jos haluat laskea ainutlaatuiset arvot Excelissä, paras tapa tehdä se on käyttää kaavaa. Voit käyttää yhdistelmää SUMMA ja COUNTIF toimintoja tämän tekemiseen.
Selvittääksesi nopeasti, mitä nämä toiminnot tekevät, SUMMATUOTE kertoo ja palauttaa sitten tietoalueen summan. COUNTIF laskee ehtoa vastaavan alueen solujen määrän. Voit käyttää molempia funktioita yhdessä palauttaaksesi yksilöllisten arvojen määrän taulukon jokaiselle solulle.
Jos sinulla on esimerkiksi luettelo numeroista yhdestä kahdeksaan, mutta kahdeksan toistetaan kahdesti, palautettava taulukko sisältää arvon 1– muualle kuin missä luettelossa on kahdeksan, minne se palaa 2. Tämä johtuu arvosta 8 toistetaan kahdesti.
Yksilöllisten arvojen laskeminen Excelissä käyttämällä SUMPRODUCT- ja COUNTIF-arvoja:
- Avaa Excel-laskentataulukko.
- Valitse tyhjä solu tietojoukon vierestä ja varmista, että sarake, jossa se sijaitsee, on tyhjä.
- Kirjoita kaavapalkkiin seuraava kaava: =SUMMATUOTE(1/LASKEJOS(alue, väli)) kun vaihdat molemmat alue arvot tietosi sisältävän solualueen kanssa. (esimerkiksi. =SUMMATUOTE(1/LASKEJOS(A2:A8,A2:A8))).
- Lehdistö Tulla sisään-kaava palauttaa yksilöllisten arvojen kokonaismäärän solualueella.
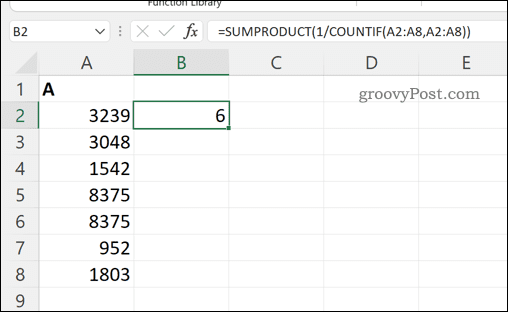
Yksilöllisten arvojen laskeminen Excelissä pivot-taulukon avulla
Toinen tapa laskea yksilölliset arvot Excelissä on käytä pivot-taulukkoa. Näin voit analysoida tietojasi tarkemmin.
Yksilöllisten arvojen laskeminen Excelissä pivot-taulukon avulla:
- Avaa Excel-laskentataulukko.
- Valitse tietosi.
- Lehdistö Lisää > Pivot-taulukko.
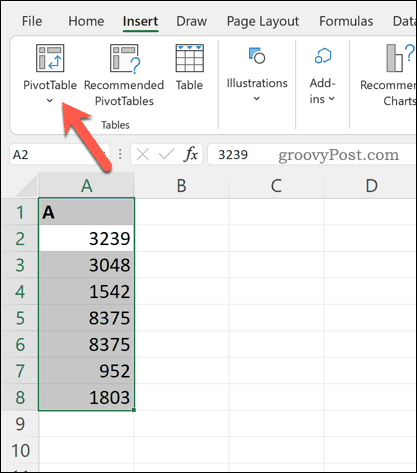
- Valitsemasi tietoalueen pitäisi jo näkyä ehdoissasi Pivot-taulukko vaihtoehtojen ikkuna. Valitse, haluatko lisätä pivot-taulukon uusi työtaulukko tai an olemassa oleva laskentataulukko.
- Muista valita Lisää nämä tiedot tietomalliin valintaruutu.
- Lehdistö OK lisätäksesi pivo-taulukon.
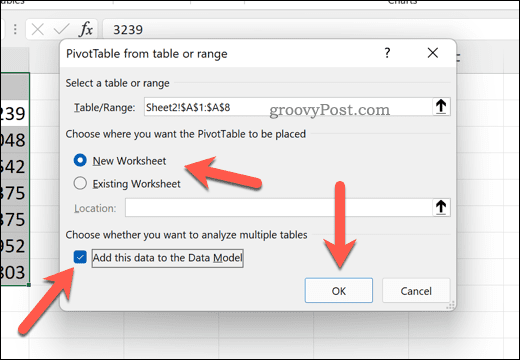
- Vuonna Pivot-taulukon kentät -valikosta sarake, joka sisältää analysoitavat tiedot.
- Alla Arvot, paina olemassa olevaa vaihtoehtoa ja valitse Arvokentän asetukset.
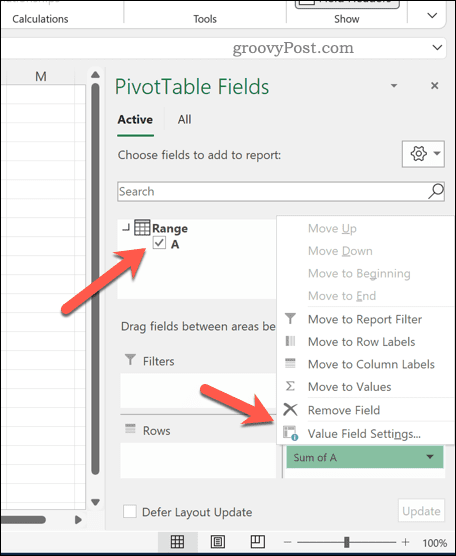
- Selaa luetteloa ja valitse Selkeä määrä vaihtoehto.
- Lehdistö OK.
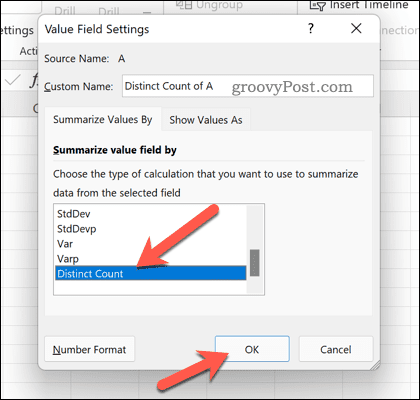
Pivot-taulukko päivittyy näyttämään tietojoukkosi yksilöllisten arvojen kokonaismäärän.
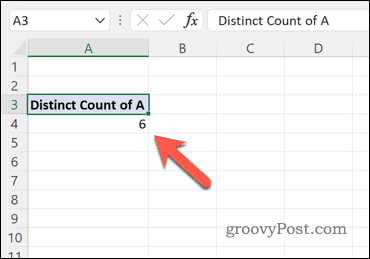
Voit määrittää pivot-taulukon muuttamaan tätä edelleen. Voit esimerkiksi jakaa tämän arvon käyttämällä alaluokkia sen mukaan, miten tietosi on aseteltu laskentataulukossasi.
Arvojen laskeminen Microsoft Excelissä
Yllä olevien vaiheiden avulla voit nopeasti laskea yksilölliset arvot Excelissä. Tämä on vain yksi tapa, jolla voit käyttää Exceliä eri arvojen laskemiseen, käsittelemiseen ja analysoimiseen. Saatat esimerkiksi haluta laskea prosentuaaliset lisäykset tai vähennykset Excelin käyttö – täydellinen taloussuunnitteluun.
Siellä on muut kaavat Excelissä joita voit käyttää olennaisista kaavoista, kuten SUM, edistyneempiin kaavoihin, kuten TRUNC. Jos olet uusi Excelin käyttäjä, älä unohda tarkistaa nämä tärkeitä Excel-vinkkejä aloittaaksesi.
Kuinka löytää Windows 11 -tuoteavain
Jos sinun on siirrettävä Windows 11 -tuoteavain tai vain tehtävä käyttöjärjestelmän puhdas asennus,...
Google Chromen välimuistin, evästeiden ja selaushistorian tyhjentäminen
Chrome tallentaa selaushistoriasi, välimuistisi ja evästeet erinomaisesti, jotta se optimoi selaimesi suorituskyvyn verkossa. Hänen tapansa...
Myymälähintojen vastaavuus: Kuinka saada verkkohinnat kaupassa tehdessäsi ostoksia
Myymälästä ostaminen ei tarkoita, että sinun pitäisi maksaa korkeampia hintoja. Hintavastaavuustakuiden ansiosta saat verkkoalennuksia tehdessäsi ostoksia...
Disney Plus -tilauksen lahjoittaminen digitaalisella lahjakortilla
Jos olet nauttinut Disney Plus -palvelusta ja haluat jakaa sen muiden kanssa, näin voit ostaa Disney+ Gift -tilauksen...