
Viimeksi päivitetty

Microsoft Wordin avulla on helppo lisätä sama alatunniste jokaiselle sivulle, mutta entä jos haluat eri alatunnisteet? Opi tekemään erilaisia alatunnisteita Wordissa.
Microsoft Word on tehokas työkalu kaikenlaisten asiakirjojen luomiseen, olipa kyseessä kirje, essee tai juliste.
Voit muokata jokaista sivusi osaa sivusi otsikosta ylä- ja alatunnisteisiin. Voit esimerkiksi lisätä Wordsiin erilaisia alatunnisteita, jolloin voit mukauttaa kunkin sivun ulkoasua.
Jos haluat tehdä Wordissa erilaisia alatunnisteita, noudata näitä ohjeita.
Kuinka tehdä alatunniste Wordissa
Ennen kuin voit tehdä erilaisia alatunnisteita, sinun on tiedettävä, kuinka tehdä ensimmäinen alatunniste.
Näin voit lisätä alatunnisteen Wordiin:
- Klikkaa Lisää valikosta.
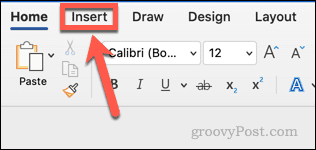
- Klikkaus Alatunniste.
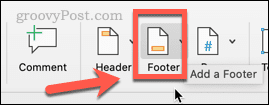
- Valitse käytettävissä olevista vaihtoehdoista alatunnisteen tyyli, jota haluat käyttää.
- Jos et halua käyttää mitään alatunnistetyyleistä, napsauta Muokkaa alatunnistetta kohtaan luo oma mukautettu alatunniste.
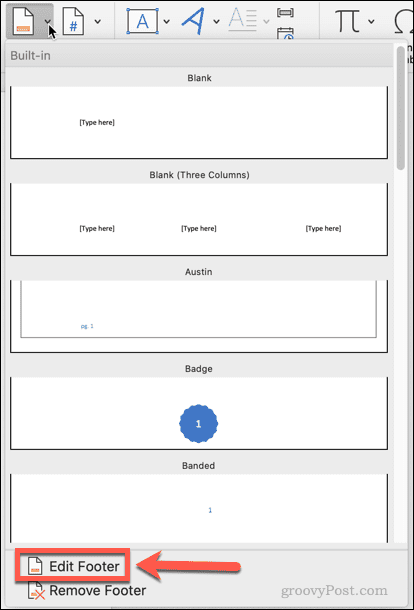
- Muokkaa tai lisää tekstiä alatunnisteeseen.
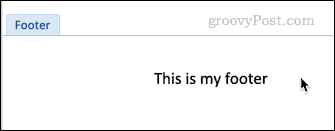
- Klikkaus Sulje ylä- ja alatunniste tai paina poistu poistua.
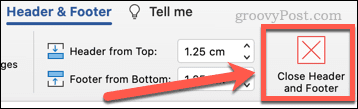
Alatunniste on nyt luotu. Jos haluat muokata sitä, kaksoisnapsauta alatunnistettasi.
Kuinka luoda erilainen alatunniste Wordissa ensimmäiselle sivulle
Saatat haluta vain toisen alatunnisteen asiakirjasi ensimmäiselle sivulle. Näin voi olla, jos asiakirjassasi on esimerkiksi nimilehti.
Erilaisen alatunnisteen luominen Wordissa ensimmäiselle sivulle:
- Klikkaa Lisää valikosta.
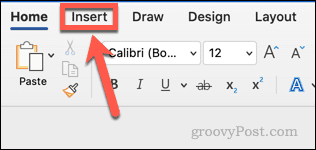
- Klikkaa Alatunniste.
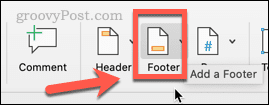
- Valitse alatunnisteen tyyli, jota haluat käyttää.
- Jos et halua käyttää mitään alatunnistetyyleistä, napsauta Muokkaa alatunnistetta.
- Tarkista Erilainen ensimmäinen sivu valintaruutu.
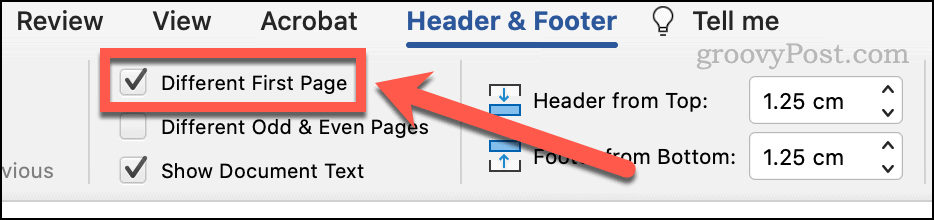
- Ensimmäisellä alatunnisteellasi on nyt otsikko Ensimmäisen sivun alatunniste.
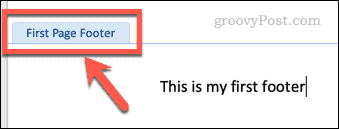
- Muokkaa tätä alatunnistetta ja paina sitten poistu poistua.
- Vieritä alas seuraavalle sivulle ja kaksoisnapsauta alatunnistetta.
- Muokkaa tätä alatunnistetta. Tästä tulee kaikkien sivujen alatunniste ensimmäistä lukuun ottamatta.
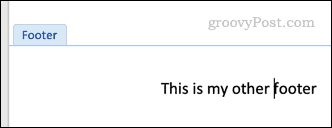
- Lehdistö poistu poistuaksesi (tai napsauta hiirtä alatunnisteruudun ulkopuolella).
Kuinka tehdä Wordissa erilaisia alatunnisteita parittomille ja parillisille sivuille
On myös mahdollista luoda erilaisia alatunnisteita parittomille ja parillisille sivuille. Haluat ehkä tehdä tämän, jos luot esimerkiksi tulostetun asiakirjan, jossa on sivunumerot, ja haluat sivunumeroiden näkyvän aina sivun sitomattomassa reunassa.
Erilaisen alatunnisteen luominen Wordissa parittomille ja parillisille sivuille:
- Klikkaa Lisää valikosta.
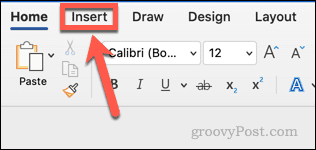
- Klikkaa Alatunniste.
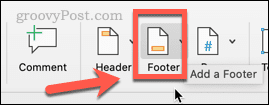
- Valitse alatunnisteen tyyli, jota haluat käyttää.
- Jos et halua käyttää mitään alatunnistetyyleistä, napsauta Muokkaa alatunnistetta.
- Tarkista Erilaiset parittomat ja parilliset sivut valintaruutu.
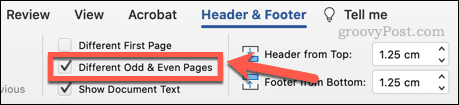
- Ensimmäisellä alatunnisteellasi on nyt otsikko Pariton sivun alatunniste.
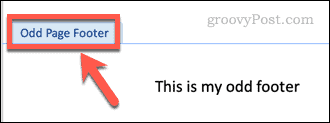
- Muokkaa tätä alatunnistetta ja paina sitten poistu poistua. Tästä tulee kaikkien parittomien sivujen alatunniste.
- Vieritä alas seuraavalle sivulle ja kaksoisnapsauta alatunnistetta, joka merkitään Jopa sivun alatunniste.
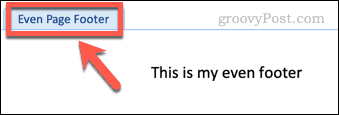
- Muokkaa tätä alatunnistetta. Tästä tulee kaikkien parillisten sivujen alatunniste.
- Lehdistö poistu poistua.
Kuinka tehdä Wordissa erilaisia alatunnisteita mille tahansa sivulle
Entä jos haluat useita erilaisia alatunnisteita? Se on mahdollista tehdä, mutta se on hieman monimutkaisempaa.
Toimi seuraavasti:
- Klikkaa Lisää valikosta.
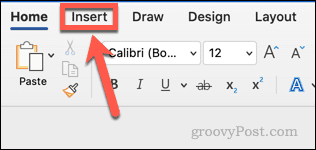
- Klikkaa Alatunniste.
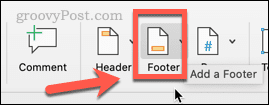
- Valitse alatunnisteen tyyli, jota haluat käyttää.
- Klikkaa Muokkaa alatunnistetta muokata jotain näistä.
- Luo ensimmäinen alatunniste ja paina poistu poistua.
- Siirrä nyt kohdistin viimeiselle sivulle, jolla haluat tämän alatunnisteen näkyvän.
- Klikkaa Layout valikko ja napsauta sitten Taukoja.
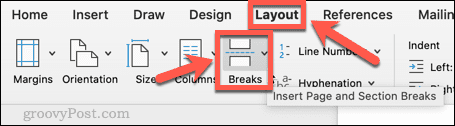
- Alla Osion katkokset, Klikkaa Seuraava sivu.
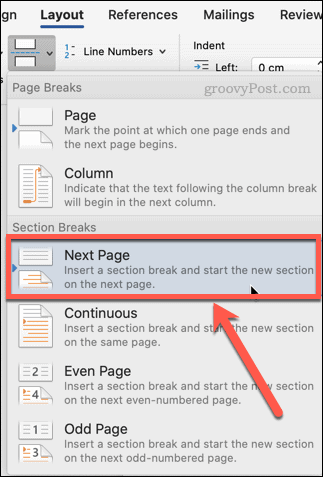
- Vieritä sivun alaosaan ja kaksoisnapsauta alatunnistettasi. Se pitäisi nyt lukea Alatunniste -osio 2-.
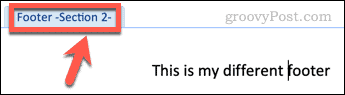
- Klikkaa Linkki edelliseen nauhassa. Tämän painikkeen valinta tulee poistaa sen varmistamiseksi, että alatunnisteet ovat erilaisia jokaisessa osiossa.
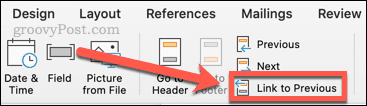
- Muokkaa alatunnistetta ja paina sitten poistu poistua.
- Toista yllä olevat vaiheet 5–9 luodaksesi niin monta alatunnistetta kuin haluat.
Mukautettujen Word-asiakirjojen luominen
Yllä olevien vaiheiden avulla voit luoda erilaisia alatunnisteita Word-asiakirjoillesi.
Mitä enemmän tiedät Wordista, sitä enemmän voit saada sen tekemään sitä, mitä todella haluat sen tekevän, sen sijaan, että se luulee sinun haluavan sen tekevän. Voit esimerkiksi muuttaa koko Word-asiakirjan fonttia korjataksesi ei-toivotut kirjasinmuutokset. On myös hyödyllistä tietää miten luettelo- tai numeroluettelon sisennykset säädetään Wordissa kun muotoilusi alkaa mennä pieleen.
Katsokaa näitä 10 tärkeää Microsoft Word -vinkkiä oppia lisää.
Kuinka löytää Windows 11 -tuoteavain
Jos sinun on siirrettävä Windows 11 -tuoteavain tai vain tehtävä käyttöjärjestelmän puhdas asennus,...
Google Chromen välimuistin, evästeiden ja selaushistorian tyhjentäminen
Chrome tallentaa selaushistoriasi, välimuistisi ja evästeet erinomaisesti, jotta se optimoi selaimesi suorituskyvyn verkossa. Hänen tapansa...
Myymälähintojen vastaavuus: Kuinka saada verkkohinnat kaupassa tehdessäsi ostoksia
Myymälästä ostaminen ei tarkoita, että sinun pitäisi maksaa korkeampia hintoja. Hintavastaavuustakuiden ansiosta saat verkkoalennuksia tehdessäsi ostoksia...
Disney Plus -tilauksen lahjoittaminen digitaalisella lahjakortilla
Jos olet nauttinut Disney Plus -palvelusta ja haluat jakaa sen muiden kanssa, näin voit ostaa Disney+ Gift -tilauksen...



