Kuinka tehdä Google Chromesta nopeampi
Google Chrome Kromi Google Sankari / / May 15, 2022

Viimeksi päivitetty
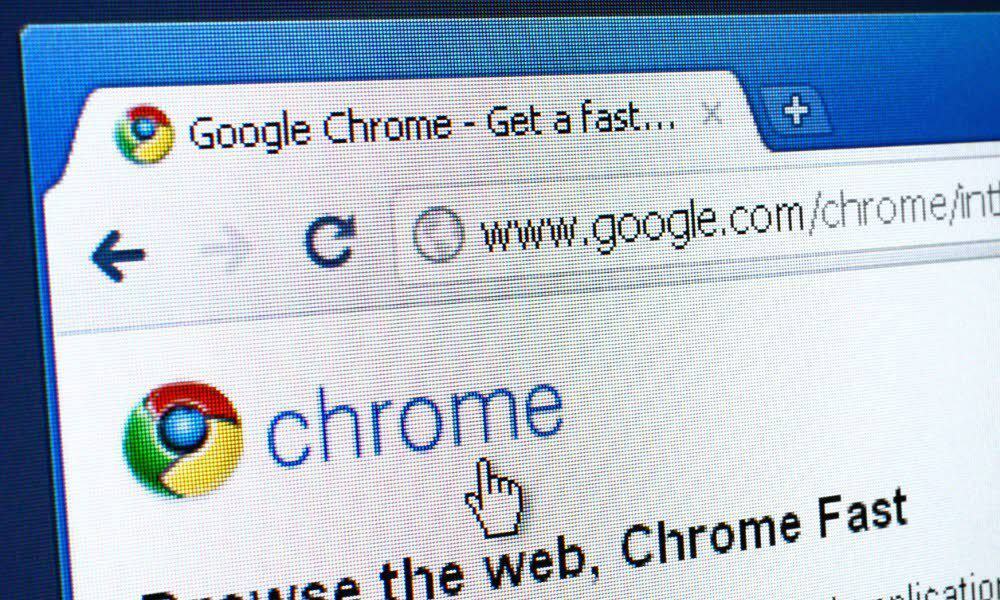
Google Chrome on nopea (mutta helposti turvottava) selain. Jos se hidastaa sinua, tässä on joitain vinkkejä, joiden avulla voit saada Google Chromen toimimaan nopeammin.
Google Chrome on PC-käyttäjien suosituin selain. Kun asennat Chromen, etenkin uuteen tietokoneeseen, suorituskyky on nopea ja reagoiva – täydellinen selaustarpeisiisi.
Valitettavasti ajan myötä Google Chrome voi hidastaa ja kuluttaa järjestelmäresursseja. Välilehdet latautuvat hitaasti tai kaatuvat kokonaan.
Jos näin tapahtuu, haluat tietää kuinka tehdä Google Chromesta nopeampi. Onneksi tässä on joitain parannuksia, joita voit yrittää nopeuttaa selaimesi suorituskykyä ja saada Chromesta kaikki irti.
Kuinka tehdä Google Chromesta nopeampi
Voit tehdä Chromesta nopeamman tekemällä useita asioita perustoiminnoista perusteellisempiin säätöihin. Tarkastellaan alla joitain eri vaiheita parhaan suorituskyvyn saamiseksi Google Chromesta.
1. Päivitä Google Chrome
Ensimmäinen ja tärkein askel selaimen nopeuden parantamiseksi on pitää Chromen ajan tasalla.
Päivitä Chrome manuaalisesti seuraavasti:
- Käynnistä Chrome-selain ja napsauta kolmen pisteen painike oikeassa yläkulmassa.
- Kun valikko tulee näkyviin, siirry kohtaan Ohje > Tietoja Google Chromesta.
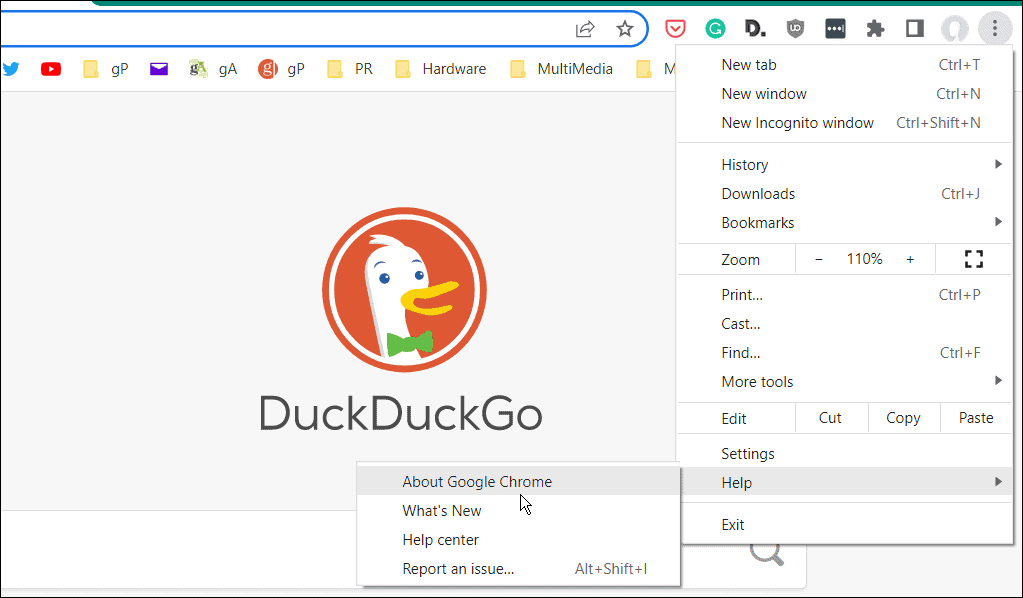
- Se vie sinut Tietoja Chromesta asetussivu. Selain tarkistaa päivityksen, ja jos sellainen on saatavilla, se näyttää version ja näyttää a Käynnistä uudelleen painiketta päivittääksesi.
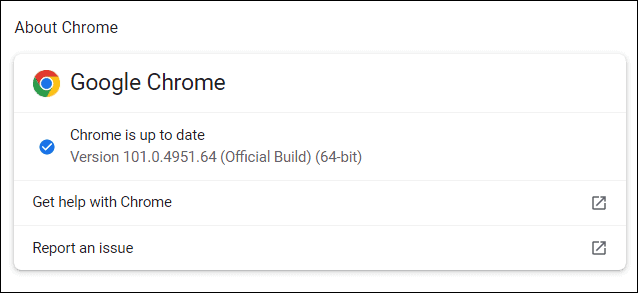
Kun Chrome käynnistyy uudelleen, sinulla on viimeisimmät päivitykset, mukaan lukien päivityksen suorituskykyparannukset.
2. Poista Chrome-laajennukset käytöstä tai poista ne
Voit laajentaa Chromen toimintoja asentamalla kolmannen osapuolen lisäosia (ns laajennuksia).
Käytätkö liikaa lisäosia? Selaimesi todennäköisesti hidastuu. Jos näin käy, poista käytöstä tai poista kaikki tarpeettomat Chrome-laajennukset selaimestasi.
Jos et ole varma, mitkä laajennukset haluat poistaa, voit tehdä sen tarkista resursseja keräävät laajennukset Chromen Task Manager -apuohjelmalla. Voit tehdä tämän avaamalla Chromen ja painamalla kolmen pisteen valikkokuvake > Lisää työkaluja > Tehtävienhallinta tehdä tämä.
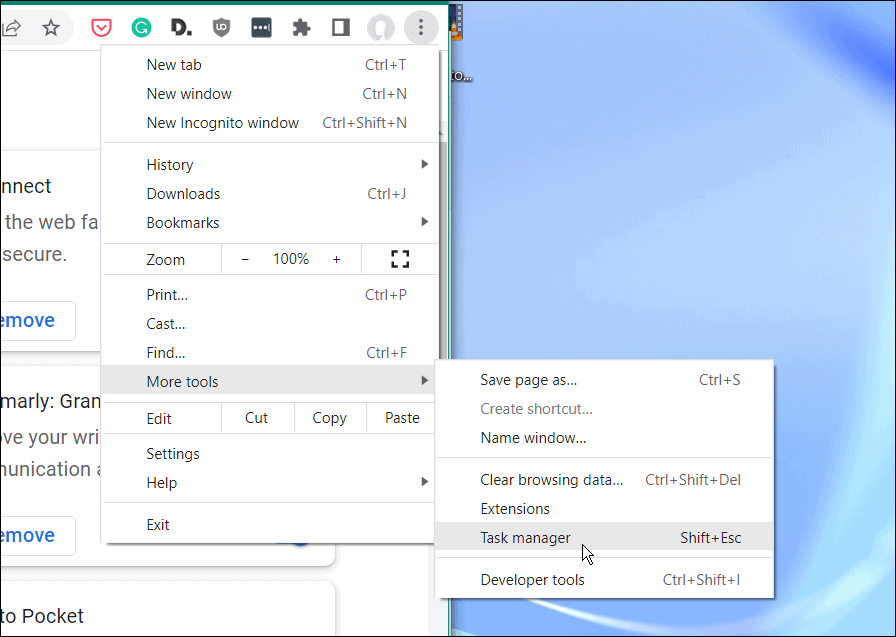
Voit poistaa tarpeettomat laajennukset Chromesta seuraavasti:
- Käynnistä Chrome.
- Kirjoita osoitepalkkiin chrome://extensions ja paina Tulla sisään.
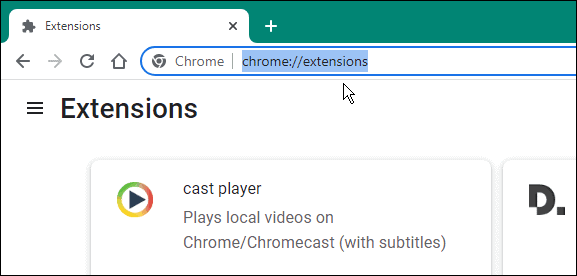
- Vuonna Laajennukset -valikossa poista käytöstä käyttämättömien laajennusten vieressä oleva liukusäädin.
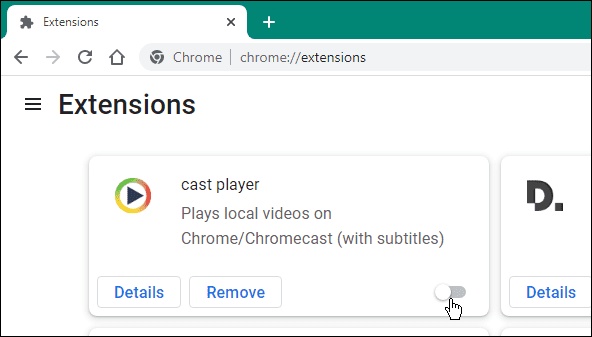
- Poista laajennus napsauttamalla Poista >Poista.
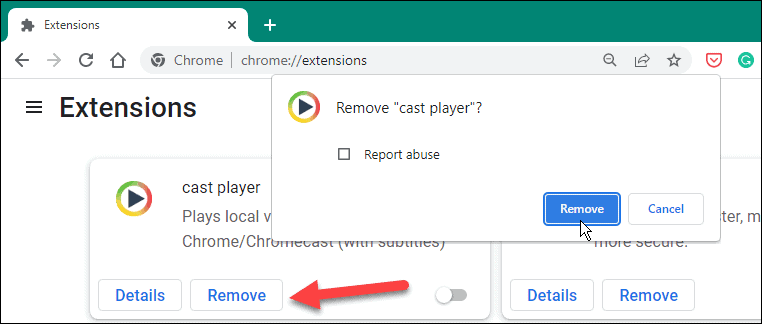
3. Poista evästeet ja välimuisti
Chrome tallentaa selaushistoriasi, evästeet, välimuistitiedot, kuvat ja muut tiedostot erinomaisesti. Tämä voi olla hyvä asia selaamisen aikana – sen avulla usein vierailemasi sivustot latautuvat nopeasti.
Jos välimuistitiedostosi kasvavat liian suuriksi, selaimesi voi kuitenkin alkaa hidastua. Haluat ehkä tyhjentää evästeet ja välimuistitiedostot manuaalisesti ajoittain.
Voit tyhjentää Chromen historian ja evästeet seuraavasti:
- paina kolmen pisteen valikkokuvake (oikea yläkulma) ja paina asetukset.
- Sisään asetukset, Lehdistö Yksityisyys ja turvallisuus vasemmalla olevasta paneelista.
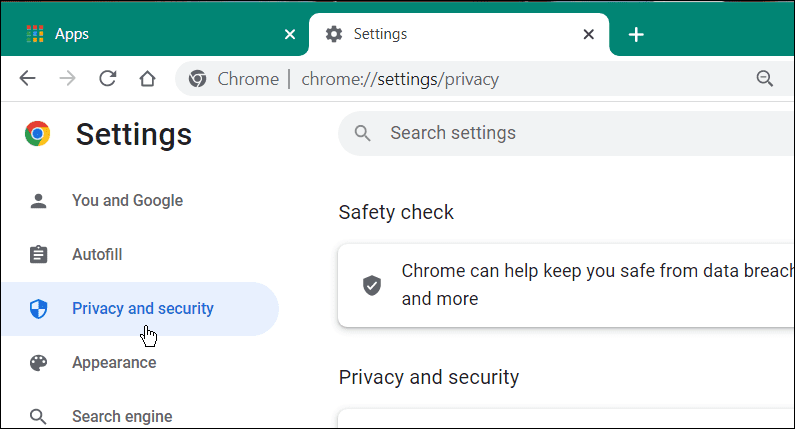
- Alla Yksityisyys ja turvallisuus osio, napsauta Poista selaustiedot.
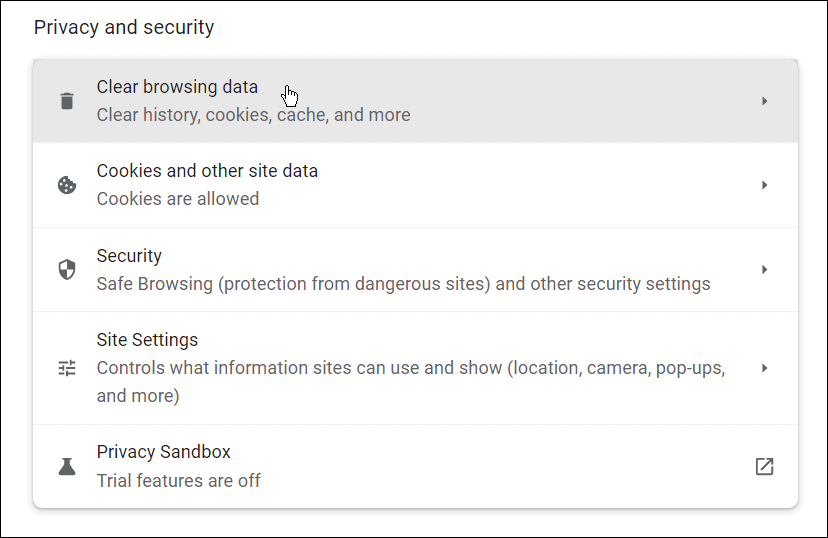
- Kun Poista selaustiedot ikkuna tulee näkyviin, napsauta Pitkälle kehittynyt.
- Selaa ja valitse kohteet, jotka haluat poistaa.
- Valitse Aikahaarukka avattavasta valikosta ja valitse aikaväli tietojen tyhjentämiselle – voit valita mistä tahansa 24 tuntia kohtaan Koko ajan.
- Klikkaa Puhdas data -painiketta.
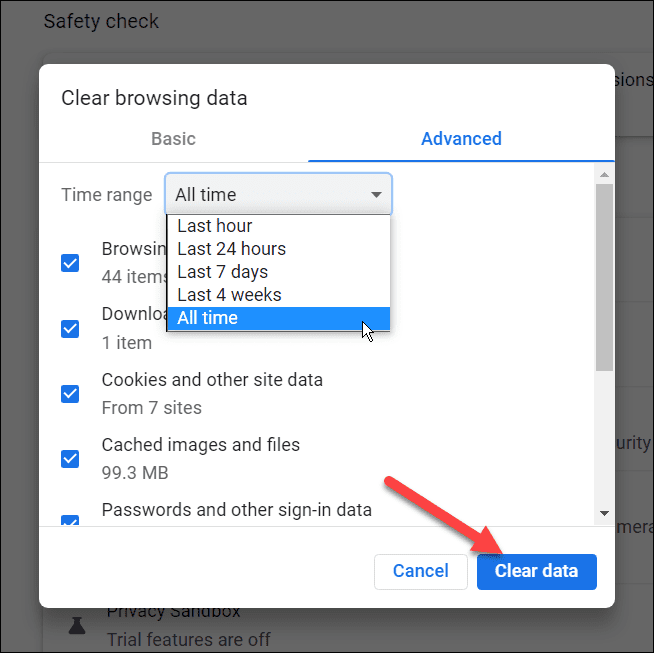
4. Käytä vähemmän välilehtiä
Selainvälilehtien avulla voit avata useita verkkosivustoja yhdessä selainikkunassa. Jokaisella Chromen (ja muiden selaimien) avoimella välilehdellä on oma käynnissä oleva prosessi tietokoneellasi, mikä voi verottaa järjestelmäresurssejasi.
Jos näin käy, ala käyttää vähemmän välilehtiä normaalin selausistunnon aikana. Sinun tulee myös sulkea välilehdet, joita et käytä, jos tietokoneesi alkaa hidastua.
Avoimen välilehden sulkeminen on yksinkertaista Chromessa – napsauta välilehteä hiiren kakkospainikkeella ja valitse kiinni valikosta. Voit myös sulkea kaikki muut välilehdet (paitsi välilehden, jossa olet) tai sulkea kaikki valitun välilehden oikealla puolella olevat välilehdet.
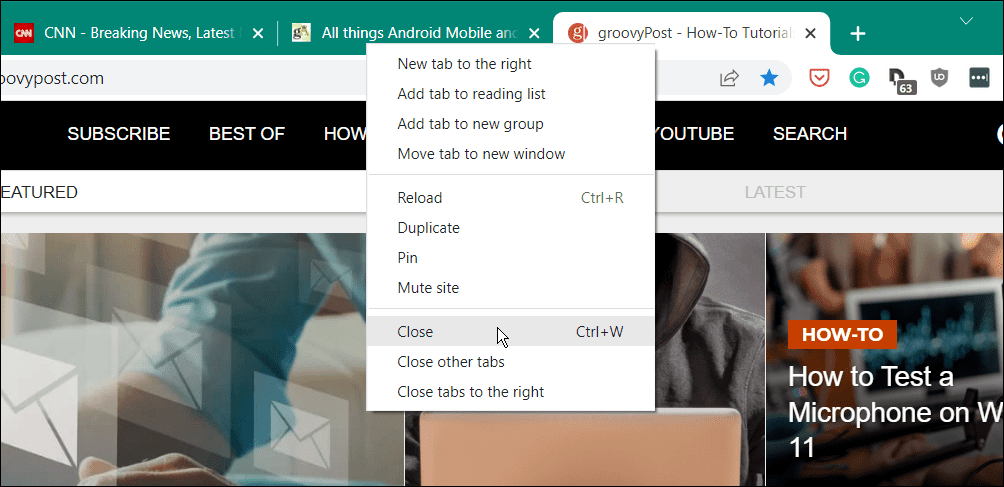
Jos tarvitset apua välilehtien hallinnassa, sinun kannattaa kokeilla kevyttä laajennusta, kuten Session Buddy tai Tabby.
5. Estä Web-sivustot, jotka näyttävät häiritseviä mainoksia
Oletko jumissa mainoksissa, jotka hidastavat verkkoselaintasi? Mainokset (etenkin videomainokset) voivat olla suuri syy Chromen hidastumiseen. Hyvä tapa estää tämä on estää sivustot, jotka näyttävät häiritseviä mainoksia (mukaan lukien haittaohjelmia sisältävät mainokset) selaimessasi.
Tunkeilevia mainoksia näyttävien verkkosivustojen estäminen Chromessa:
- Avata Kromi ja mene kohtaan Asetukset > Tietosuoja ja turvallisuus.
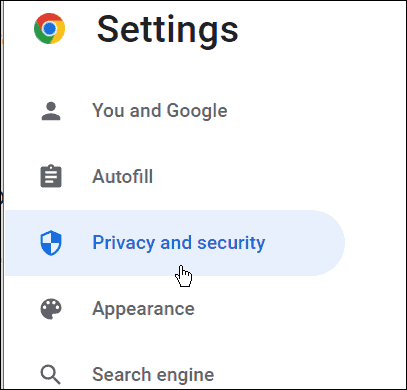
- Alla Yksityisyys ja turvallisuus osio, napsauta Sivuston asetukset vaihtoehto.
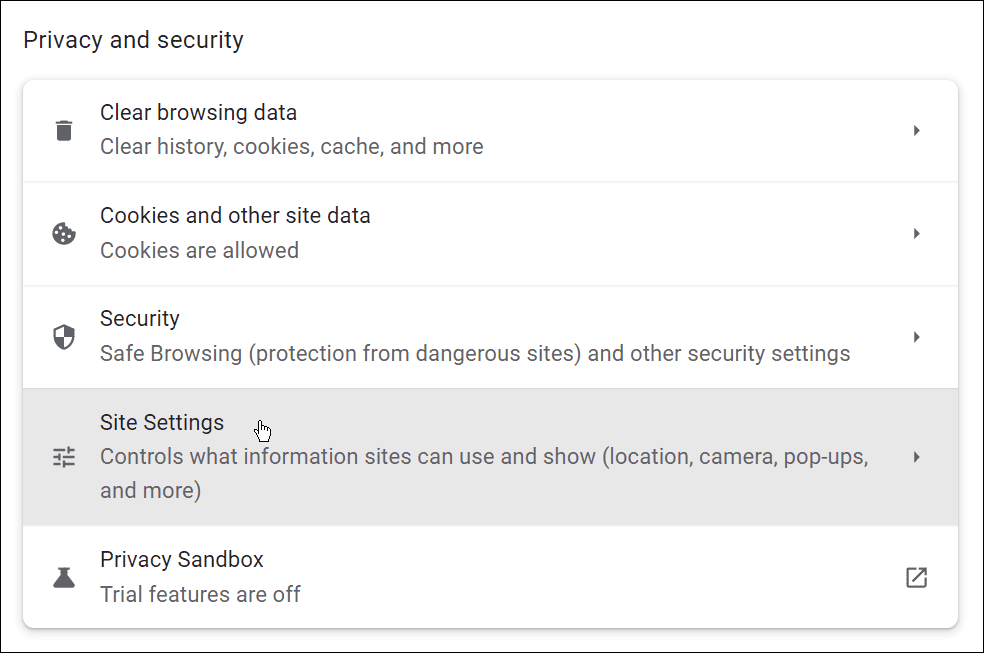
- Vieritä alas ja napsauta laajentaaksesi Lisäsisältöasetukset -osio.
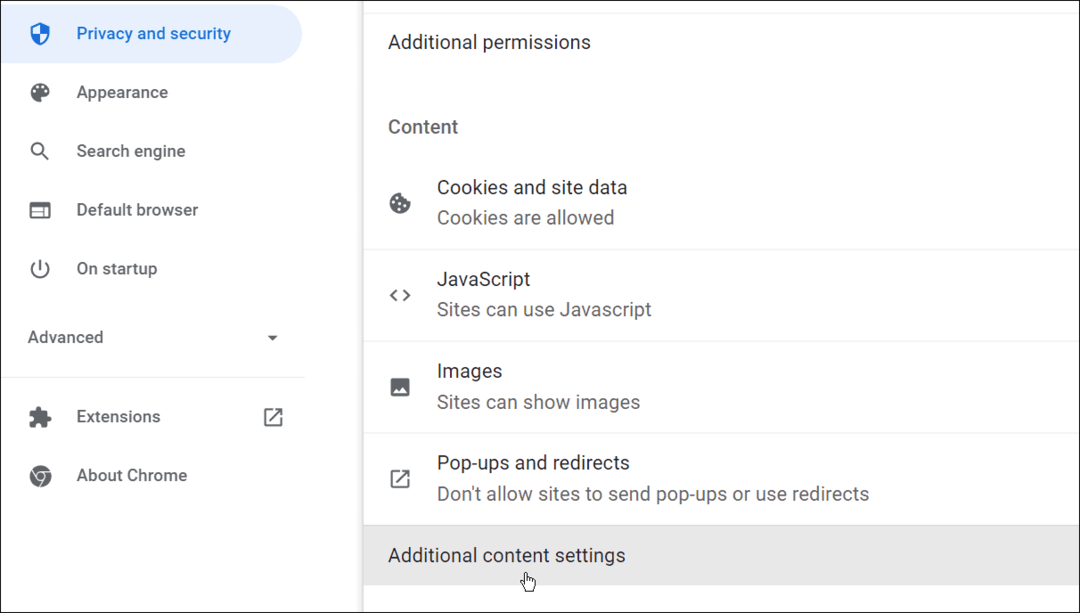
- Klikkaa Mainokset vaihtoehto.
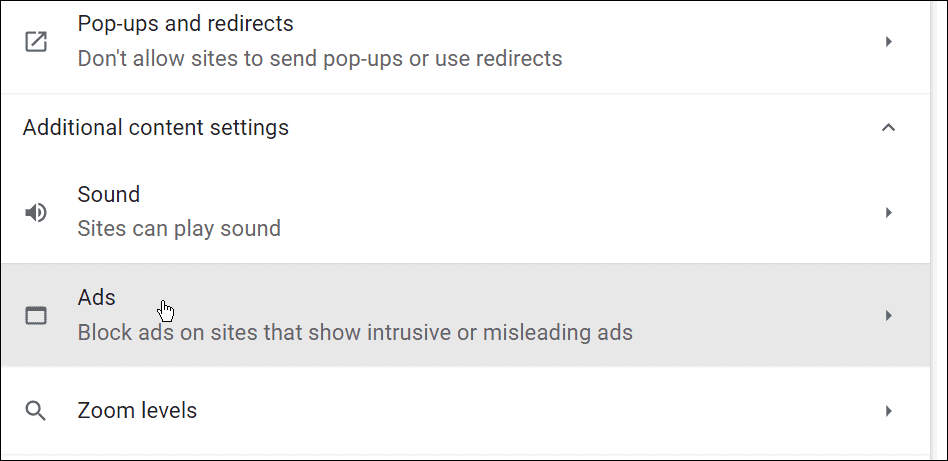
- Varmista, että Estä mainokset sivustoilla, jotka näyttävät häiritseviä tai harhaanjohtavia mainoksia vaihtoehto on valittu.
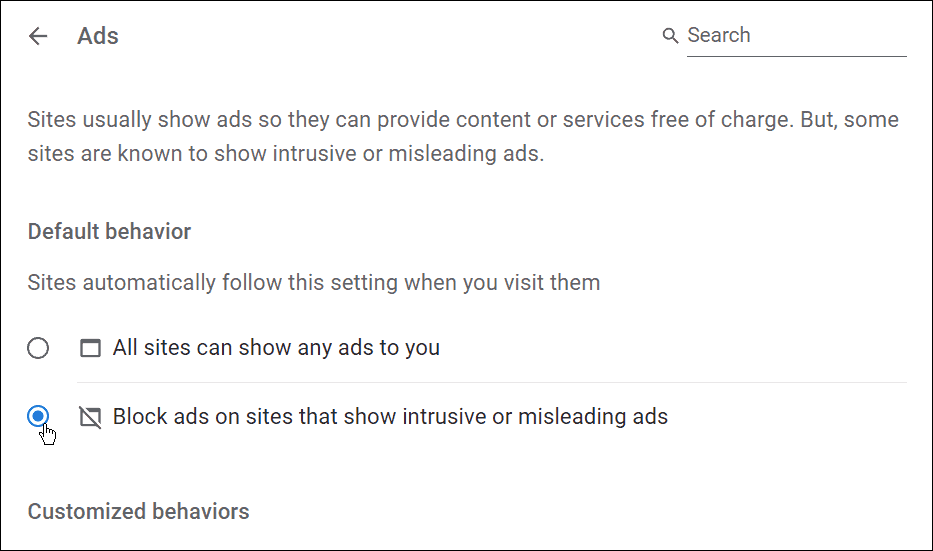
6. Etsi haittaohjelmia
Jos Chrome latautuu hitaasti ja saat paljon ponnahdusikkunoita, on hyvä idea suorittaa haittaohjelmatarkistus. Windows 10 ja Windows 11 sisältävät molemmat sisäänrakennetun haittaohjelma- ja virussuojauksen.
Haluat kuitenkin varmistaa Windowsin suojaus on asetettu maksimaaliseen suojaukseen. Sinun kannattaa myös suorittaa säännöllisesti virustarkistuksia, varsinkin jos sinulla on ongelmia Chromen kanssa.
Voit suorittaa tarkistuksen Windows Securityn avulla seuraavasti:
- Avata alkaa, tyyppi Windowsin turvallisuuttaja valitse paras tulos.
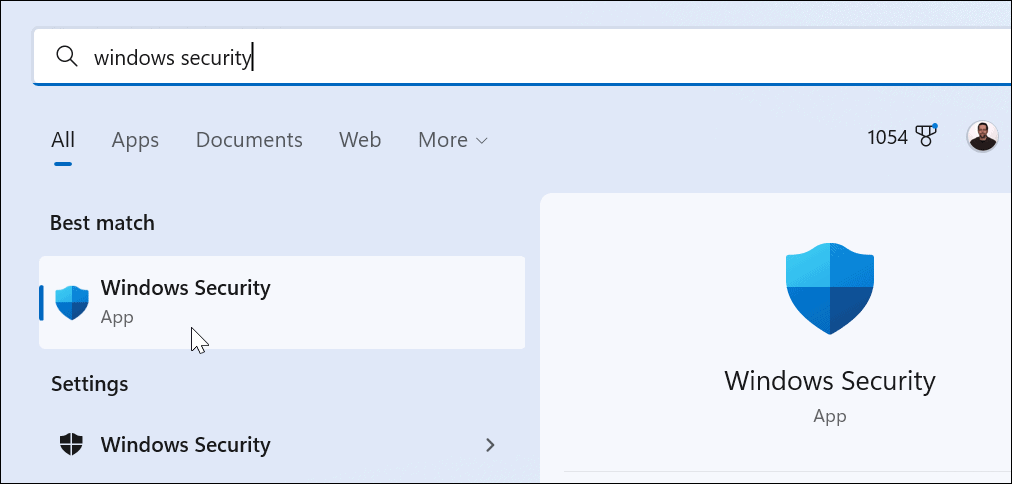
- Kun Turvallisuus yhdellä silmäyksellä ikkuna tulee näkyviin, napsauta Virus- ja uhkien suojaus vaihtoehto.
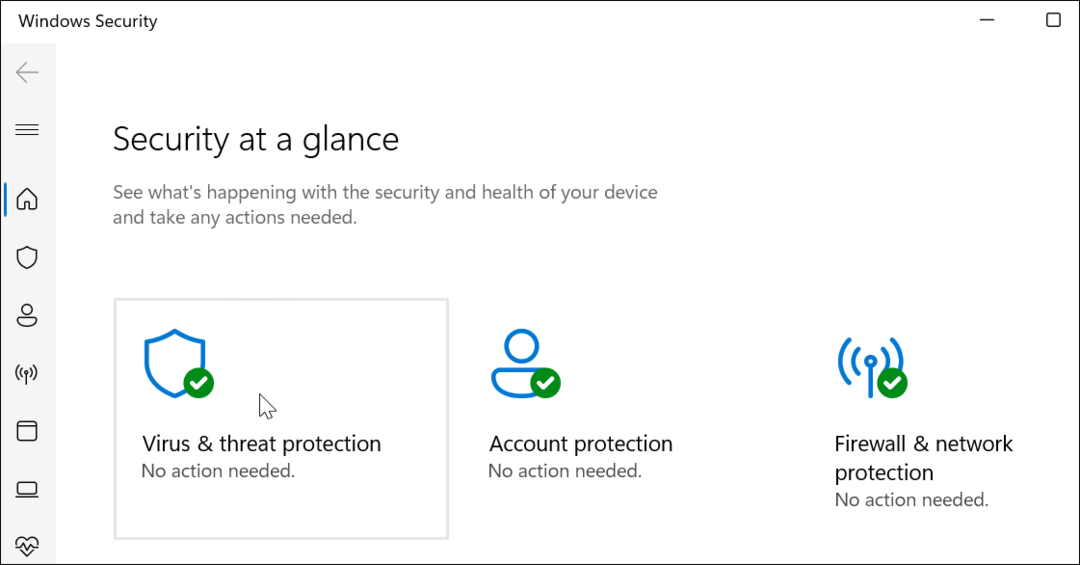
- Napsauta seuraavaksi Nopea skannaus -painiketta tarkistaaksesi kansiot ja muut paikat, joista haitallista koodia yleensä löytyy.
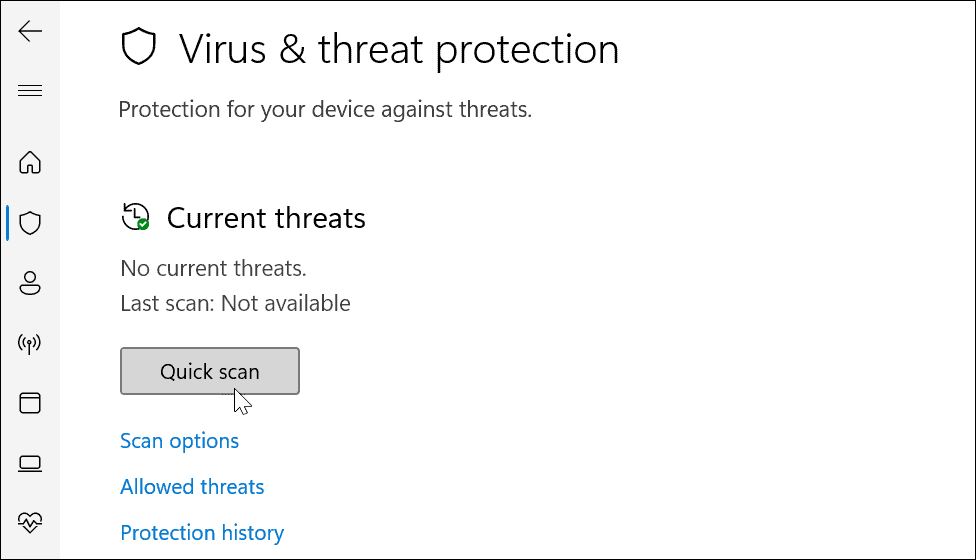
- Klikkaa Skannausasetukset alla oleva linkki Nopea skannaus -painiketta, jos sinulla on edelleen ongelmia – valitse syvällisempi skannausvaihtoehto ja paina Skannaa nyt.
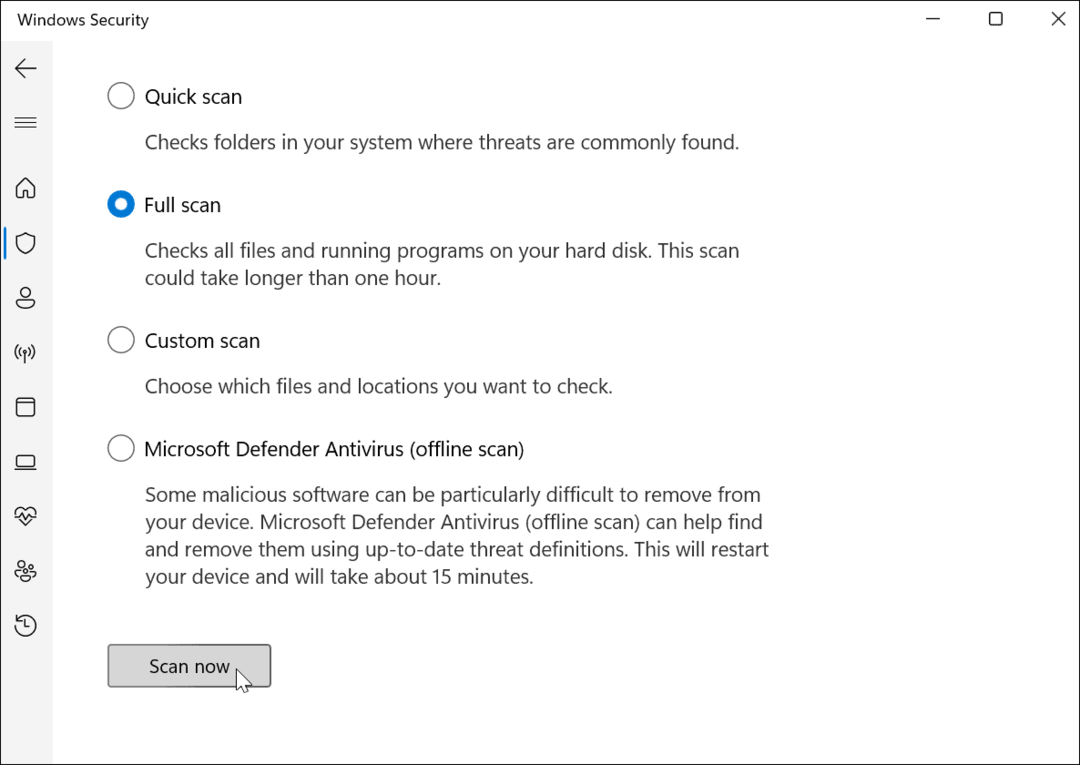
Windows Security tarkistaa tietokoneesi reaaliajassa. Se tekee hienoa työtä haittaohjelmien havaitsemisessa, mutta mikään ei ole 100 prosenttia. Jos haluat toisen mielipiteen, skannaa luotettavalla, ilmaisella tietoturvaohjelmistolla, kuten AVG AntiVirus.
7. Nollaa Google Chrome
Chromen pitäisi saada nopeasti ulos laatikosta. Jos sinulla on edelleen vaikeuksia korjata selaimesi, sinun kannattaa harkita Google Chromen nollaamista ennen kuin harkitset radikaalimpia vaihtoehtoja.
Chromen nollaaminen nollaa hakukoneesi, asetukset ja pikakuvakkeet. Se myös poistaa käytöstä kaikki laajennukset sekä tyhjentää evästeet ja välimuistitiedostot. Kirjanmerkkisi, historiasi ja tallennetut salasanasi säilyvät ennallaan.
Google Chromen nollaus:
- Käytä kolmen pisteen valikkokuvake (oikea yläkulma) avataksesi asetukset valikosta.
- Sisään asetukset, klikkaus Pitkälle kehittynyt.
- Valitse Nollaa ja puhdista vaihtoehto vasemmalla.
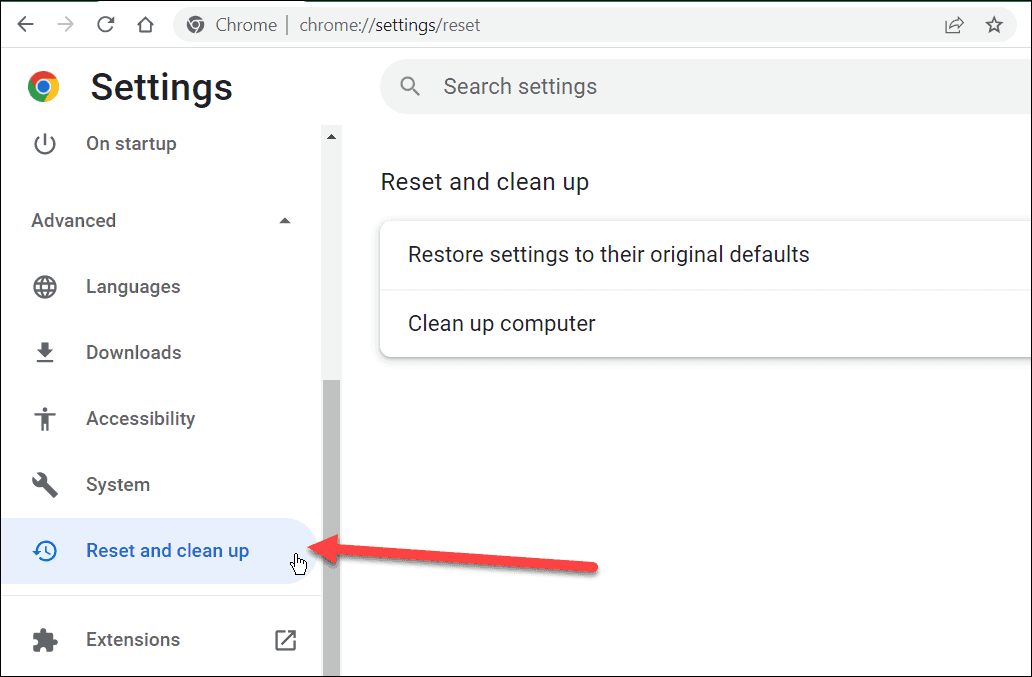
- Napsauta nyt Palauta asetukset alkuperäisiin oletusarvoihinsa vaihtoehto valikosta.
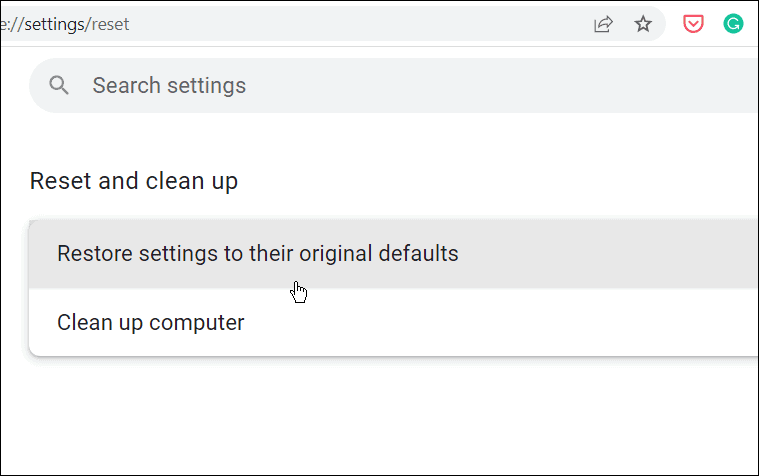
- A Palauta asetukset näyttöön tulee vahvistusnäyttö, joka kertoo, mitä nollaus tekee. Jos tämä sopii sinulle, napsauta Palauta asetukset -painiketta.
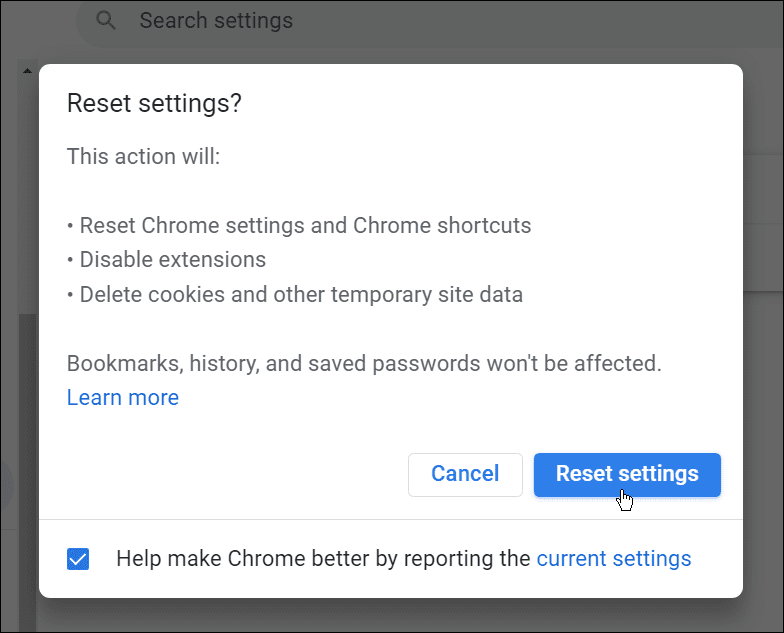
- Chromea ei tarvitse käynnistää uudelleen. Jos haluat käynnistää Chromen manuaalisesti uudelleen, näet Google Chromen kotisivun – käytä Ctrl + Vaihto + T pikanäppäin palauttaaksesi aiemmin avatut välilehdet.
8. Asenna Chrome uudelleen
Jos et vieläkään ole tyytyväinen Chromen nopeuteen, voit aloittaa alusta asentamalla sen uudelleen tietokoneellesi.
Chromen poistaminen ja asentaminen uudelleen Windowsissa:
- Avaa Käynnistä-valikko ja valitse asetukset.
- Sisään Asetukset, Lehdistö Sovellukset > Sovellukset ja ominaisuudet ja hae Chromesta.
- Klikkaa Google Chrome syötä ja napsauta Poista asennus > Poista asennus.
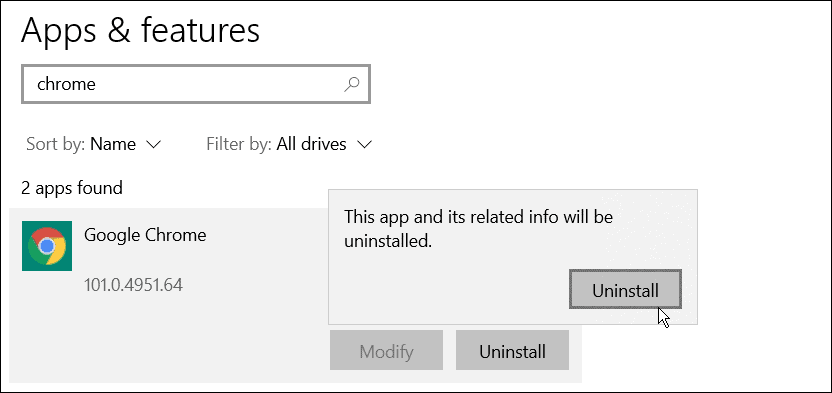
- Kun se on poistettu, käytä toista selainta (Edge oletuksena Windowsissa) ja lataa Google Chromen uusin versio.
Kun olet asentanut Chromen uudelleen, sinun pitäisi huomata nopeuden parantuminen.
Google Chromen nopeuden parantaminen
Chrome voi käyttää paljon RAM-muistia ja muita järjestelmäresursseja – varsinkin jos useita välilehtiä on auki. Jos sinulla on ongelmia, yritä tehdä Google Chromesta nopeampi tietokoneellasi yllä olevien ohjeiden avulla.
Uusi Chromen käyttäjä? Sinun kannattaa harkita selaimesi mukauttamista, kun olet selvittänyt hidastusongelmat. Mieti esimerkiksi pikanäppäinten lisääminen Chromen kirjanmerkkeihin tai miettiä mukautettujen hakukoneiden lisääminen.
Kuinka löytää Windows 11 -tuoteavain
Jos sinun on siirrettävä Windows 11 -tuoteavain tai vain tehtävä käyttöjärjestelmän puhdas asennus,...
Google Chromen välimuistin, evästeiden ja selaushistorian tyhjentäminen
Chrome tallentaa selaushistoriasi, välimuistisi ja evästeet erinomaisesti, jotta se optimoi selaimesi suorituskyvyn verkossa. Hänen tapansa...
Myymälähintojen vastaavuus: Kuinka saada verkkohinnat kaupassa tehdessäsi ostoksia
Myymälästä ostaminen ei tarkoita, että sinun pitäisi maksaa korkeampia hintoja. Hintavastaavuustakuiden ansiosta saat verkkoalennuksia tehdessäsi ostoksia...
Disney Plus -tilauksen lahjoittaminen digitaalisella lahjakortilla
Jos olet nauttinut Disney Plus -palvelusta ja haluat jakaa sen muiden kanssa, näin voit ostaa Disney+ Gift -tilauksen...

