Tekstin kääntäminen Google-dokumenteissa
Google Google Docs Sankari / / May 15, 2022

Viimeksi päivitetty

Pitääkö sinun kääntää tekstiä Google-dokumenteissasi? Se ei ole niin yksinkertaista kuin luulisi, mutta tämä opas selittää kuinka.
Haluatko kirjoittaa asiakirjan nopeasti – ja ilmaiseksi? Sinun on käytettävä Google-dokumentteja.
Vaikka se ei ole niin täynnä ominaisuuksia kuin Microsoft Word, voit silti tehdä paljon Google Docs -dokumentissa. Yksi ominaisuus, jota et ehkä osaa käyttää, on tekstin kierto.
Jos haluat tietää kuinka kääntää tekstiä Google Docsissa, se on silti mahdollista (jos tiedät mistä etsiä). Tämä opas näyttää sinulle kuinka.
Tekstin kääntäminen Google-dokumenteissa piirtotyökalun avulla
Jos haluat kiertää tekstiä Google-dokumenteissa (eikä perus, pystysuuntaista tekstiä), sinun on käytettävä piirustustyökalu.
Näin se toimii:
- Avaa asiakirjasi.
- Siirrä kohdistin kohtaan, jossa haluat kierretyn tekstin näkyvän.
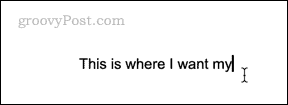
- Klikkaus Lisää > Piirustus > Uusi.
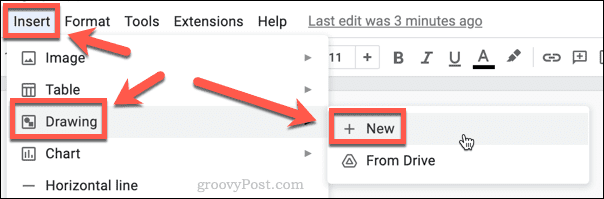
- Klikkaa Tekstilaatikko työkalu.
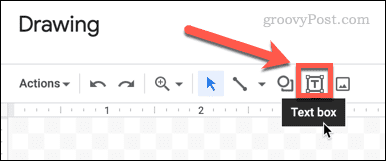
- Vedä tekstiruutu ulos ja kirjoita teksti.
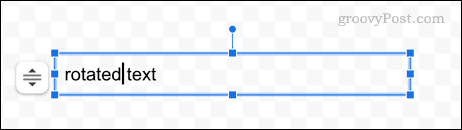
- Valitse hiirellä muuttaa laatikon kuvakkeiden kokoa tekstikentän ympärillä.
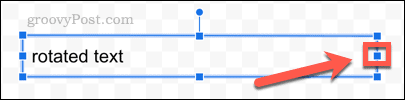
- Vedä kuvakkeita vasemmalle, kunnes tekstiruutu on juuri tekstiäsi leveämpi.
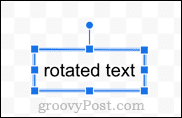
- Napsauta ja pidä painettuna pistettä tekstiruudun yläosassa.
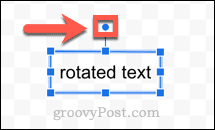
- Voit nyt kiertää tekstiäsi siirtämällä tätä pistettä vasemmalle tai oikealle.
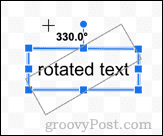
- Kun olet tyytyväinen tekstisi sijaintiin, päästä irti pisteestä. Tekstisi on nyt kierretyssä asennossa.
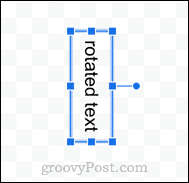
- Kun olet tyytyväinen tekstiin, napsauta Tallenna ja sulje.
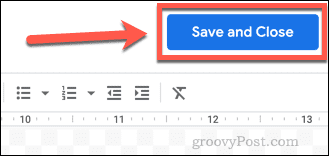
- Piirustuksesi näkyy nyt asiakirjassasi.
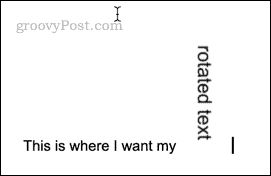
- Napsauta piirustustasi päästäksesi käärimisvaihtoehtoihin. Tämän avulla voit päättää, haluatko tekstisi näkyvän.
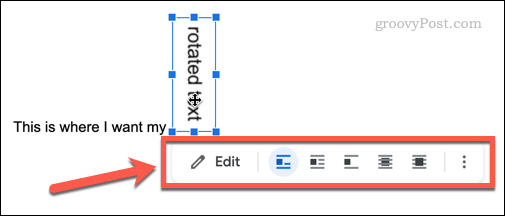
- Oletusasetus on in-line, joka käsittelee piirustustasi toisena tekstinä, eli et voi siirtää sitä vetämällä sitä uudelleen.
- Valitse Kääri teksti jos haluat vetää kierrettyä tekstiäsi ympäri ja sijoittaa sen sanojen väliin.
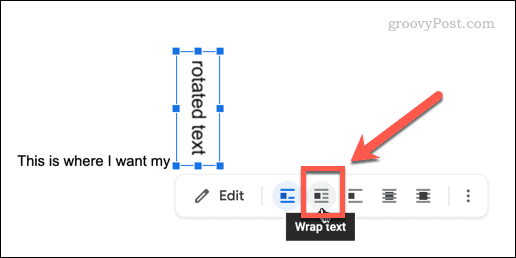
- Voit myös valita Tekstin takana tai Tekstin edessä jos haluat kierretyn tekstisi näkyvän muun tekstin takana tai edessä.
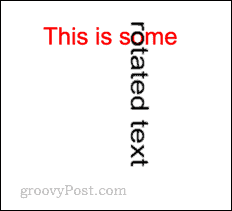
Voit nyt sijoittaa tekstin uudelleen tarpeen mukaan vetämällä sitä sivulla. Jos haluat muuttaa tekstin kulmaa, kaksoisnapsauta sitä avataksesi Piirustustyökalun uudelleen.
Pystysuuntaisen tekstin luominen Google-dokumenteissa piirtotyökalun avulla
Jos haluat luoda pystysuuntaista tekstiä Google Docsissa, voit käyttää tätä myös piirtotyökalua.
Pystysuuntaisen tekstin luominen Google-dokumenteissa Piirustustyökalulla:
- Siirrä kohdistin kohtaan, jossa haluat tekstin näkyvän.
- Klikkaus Lisää > Piirustus > Uusi.
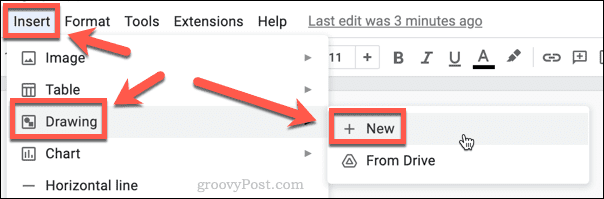
- Klikkaa Tekstilaatikko työkalu.
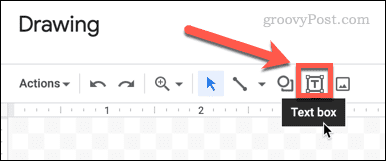
- Vedä tekstiruutu ulos ja kirjoita teksti.
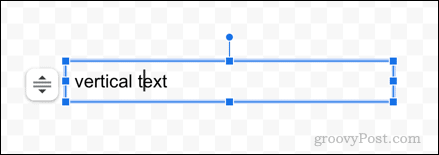
- Napsauta nyt ja pidä painettuna pistettä tekstiruudun oikealla puolella.
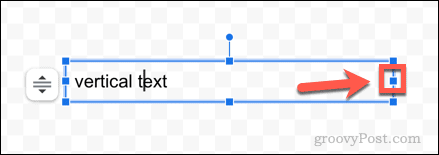
- Vedä tätä kohtaa vasemmalle, kunnes tekstiruutu on vain yhden kirjaimen levyinen.
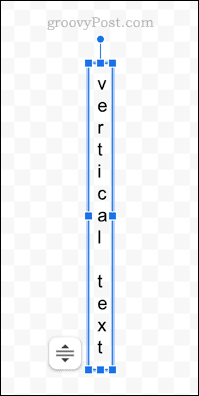
- Kun olet tyytyväinen tekstiisi, napsauta Tallenna ja sulje.
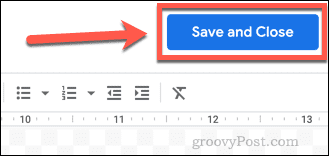
- Tekstisi lisätään nyt asiakirjaasi.
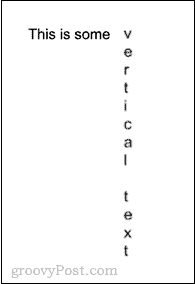
Pystysuuntaisen tekstin luominen Google-dokumenteissa taulukon avulla
Piirustustyökalu on ainoa tapa kääntää tekstiä kyljelleen, mutta se ei ole ainoa tapa luoda pystysuuntaista tekstiä. Voit myös saavuttaa saman tuloksen käyttämällä taulukkoa.
Näin:
- Laske, kuinka monta merkkiä haluat tekstissäsi sisältävän välilyönnit mukaan lukien.
- Klikkaa Lisää > Taulukko.
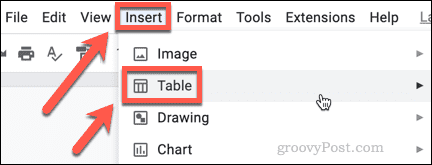
- Vedä ulos ruudukko, joka on yhden sarakkeen leveä ja jossa on sama määrä rivejä kuin ensimmäisessä vaiheessa laskemissasi merkkejä.
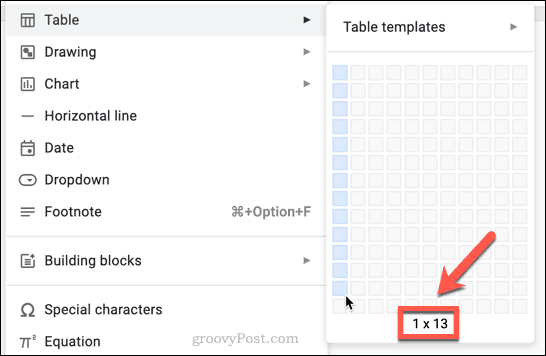
- Kirjoita yksi merkki (tai välilyönti) jokaiselle taulukon riville.
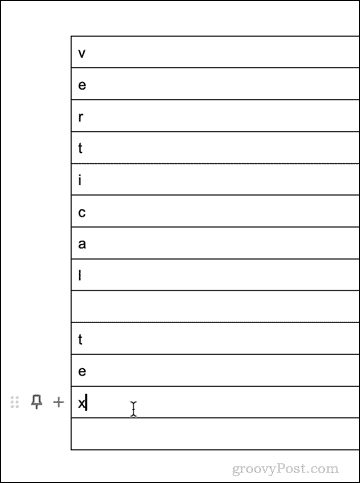
- Napsauta ja pidä painettuna pöydän oikeaa reunaa.
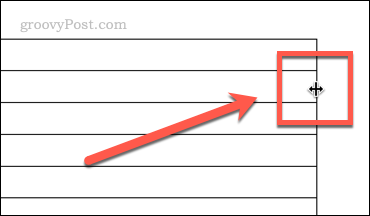
- Vedä reunaa vasemmalle, kunnes taulukko on yhden merkin leveä.
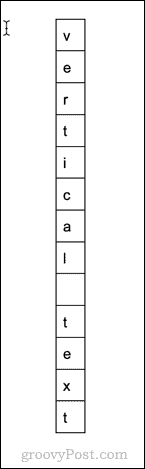
- Napsauta mitä tahansa taulukon kohtaa ja napsauta sitten Muoto > Taulukko > Taulukon ominaisuudet.
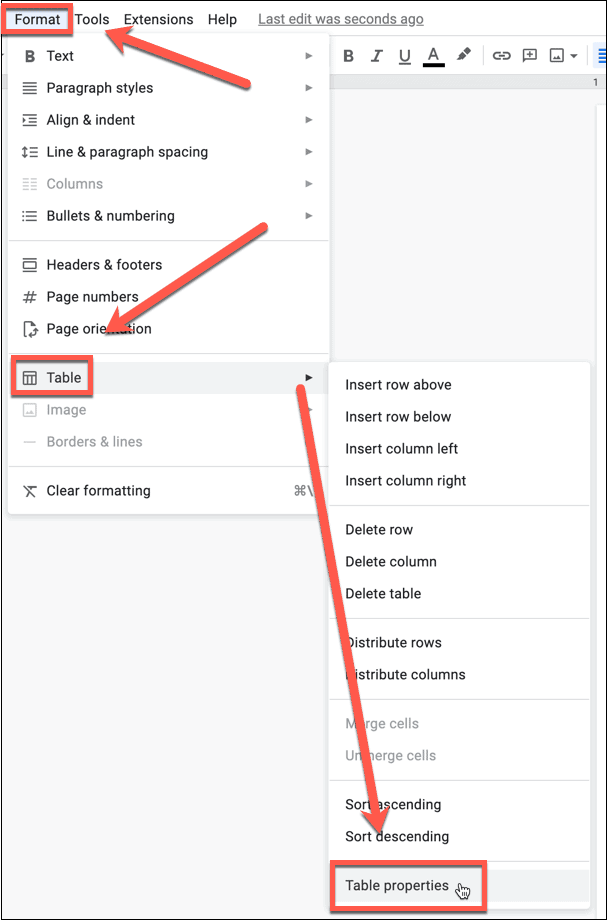
- Klikkaa Väri ja aseta Taulukon reuna nollaan.
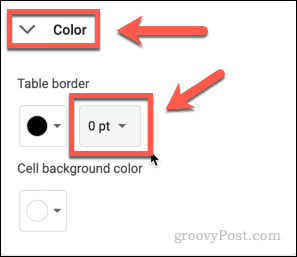
- Tämä poistaa reunuksen pöydästäsi.
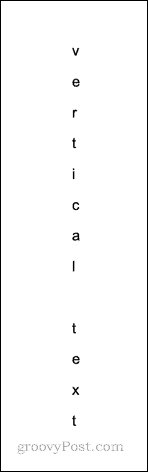
Tee enemmän Google Docsissa
Google Docs ei ole yksinkertainen sovellus, miltä se saattaa näyttää ensi silmäyksellä. Mitä enemmän sukeltat, sitä enemmän ominaisuuksia löydät. Jos haluat kiertää tekstiä esimerkiksi Google Docsissa, suorita työ suorittamalla yllä olevat vaiheet.
Voit esimerkiksi vertailla asiakirjoja Google Docsissa käyttämällä kätevää sisäänrakennettua työkalua. Sinä pystyt lisätä ja muokata kaavioita Google-dokumenteissa, ja jos työskentelet etänä, voit jopa käyttää Google-dokumentteja offline-tilassa.
Kuinka löytää Windows 11 -tuoteavain
Jos sinun on siirrettävä Windows 11 -tuoteavain tai vain tehtävä käyttöjärjestelmän puhdas asennus,...
Google Chromen välimuistin, evästeiden ja selaushistorian tyhjentäminen
Chrome tallentaa selaushistoriasi, välimuistisi ja evästeet erinomaisesti, jotta se optimoi selaimesi suorituskyvyn verkossa. Hänen tapansa...
Myymälähintojen vastaavuus: Kuinka saada verkkohinnat kaupassa tehdessäsi ostoksia
Myymälästä ostaminen ei tarkoita, että sinun pitäisi maksaa korkeampia hintoja. Hintavastaavuustakuiden ansiosta saat verkkoalennuksia tehdessäsi ostoksia...
Disney Plus -tilauksen lahjoittaminen digitaalisella lahjakortilla
Jos olet nauttinut Disney Plus -palvelusta ja haluat jakaa sen muiden kanssa, näin voit ostaa Disney+ Gift -tilauksen...
