Mikrofonin testaaminen Windows 11:ssä
Microsoft Windows 11 Sankari / / May 15, 2022

Viimeksi päivitetty

Onko sinulla ongelmia mikrofonin kanssa Windows 11:ssä? Voit määrittää ja testata sen Asetukset-sovelluksessa. Tämä opas näyttää kuinka.
PC-käyttäjät ovat entistä riippuvaisempia mikrofonin ja kameran saatavuudesta. Loppujen lopuksi sovellukset pitävät Zoomaus ja Microsoft Teams anna meille portti työskennellä kotoa käsin. Niiden avulla on myös helpompaa kuin koskaan pitää yhteyttä kaukaisiin perheisiin ja ystäviin.
Nämä sovellukset ovat kuitenkin vain yhtä hyviä kuin käyttämäsi laitteisto. Sinun on ehkä säädettävä mikrofoniasetuksiasi ympäristöäsi varten ja valmisteltava se puhumaan ystävien, perheen ja työtovereiden kanssa.
Tämän helpottamiseksi Windows 11 sisältää sisäänrakennetun työkalun, jonka avulla voit testata mikrofonia. Jos et ole varma, miten voit testata mikrofonin Windows 11 -tietokoneessa.
Mikrofonin määrittäminen Windows 11:ssä
Ennen kuin aloitat, sinun on varmistettava, että mikrofoni toimii oikein tietokoneellasi.
Liitä mikrofoni ja asenna ohjaimet
Ilmeinen ensimmäinen askel on varmistaa, että laitteistosi on kytketty oikein. Tarkasta sinun USB-portit toimivat ja kaikki kaapelit on kytketty oikein. Jos mikrofoni on sisäänrakennettu, tarkista, että se on käytössä ja toimii Laitehallinnassa.
Jos käytät Bluetooth-laitetta, varmista yhdistä ja yhdistä se tietokoneesi kanssa. Sinun on varmistettava, että olet kytkenyt Bluetooth-radiosi päälle, ennen kuin yrität tätä. Käytätpä sitten USB- tai Bluetooth-mikrofonia, sinun tulee myös varmistaa, että olet päivittänyt laiteohjaimesi.
Mikrofonin asettaminen syöttölaitteeksi
Jos olet varma, että mikrofoni on kytketty ja käyttövalmis, voit tarkistaa, että se on havaittu ääniasetukset valikosta. Pääset tähän napsauttamalla hiiren kakkospainikkeella äänikuvake tehtäväpalkin oikeassa alakulmassa ja valitse Ääniasetukset.
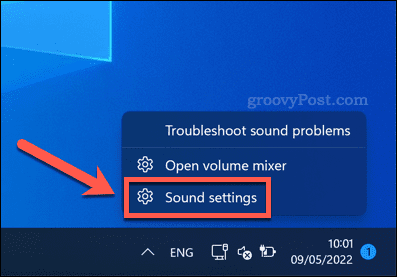
Vuonna Ääni -valikosta, sinun pitäisi nähdä mikrofonisi laitteena Syöte valikosta. Jos se ei vielä ole, valitse se aktiiviseksi syöttölaite painamalla valitse laite puhumista ja äänitystä varten ja valitse se luettelosta.
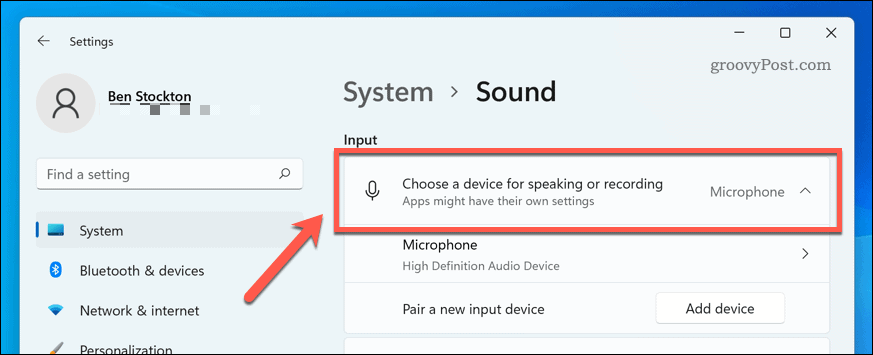
Mikrofonin testaaminen Windows 11:ssä
Tässä vaiheessa mikrofonisi pitäisi olla käyttövalmis, eli se on kytketty, kytketty päälle ja siihen on asennettu oikeat ohjaimet. Sinun olisi myös pitänyt voida valita se syöttölaitteeksi ääniasetuksistasi.
Seuraava vaihe on testata mikrofoni ja määrittää tuloasetukset niin, että mikrofoni kuulostaa selkeältä, terävältä ja valmiina chattailuun tai äänitykseen. Helpoin tapa tehdä tämä on käyttää sisäänrakennettuja testaustyökaluja ääniasetusvalikko.
Mikrofonin testaaminen Windows 11:ssä:
- Avaa Aloitusvalikko ja valitse asetukset.
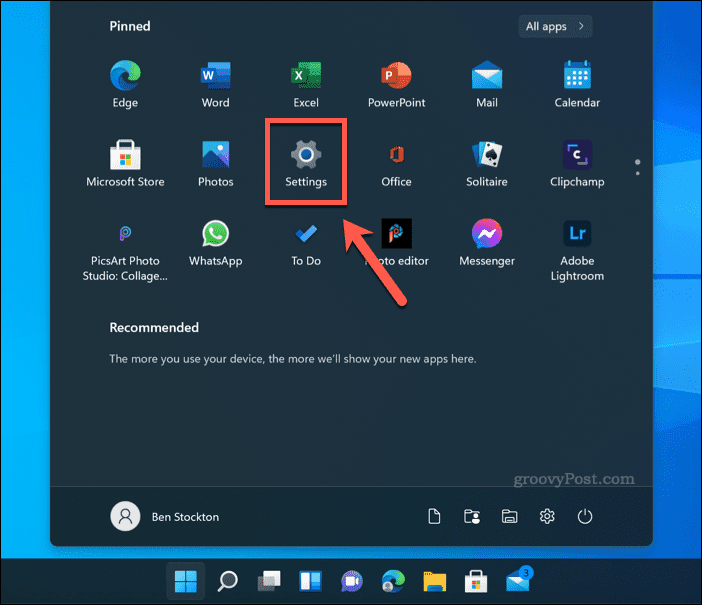
- Sisään asetukset, Lehdistö Järjestelmä > Ääni.
- Valitse mikrofonisi kohdasta Syöte -osio.
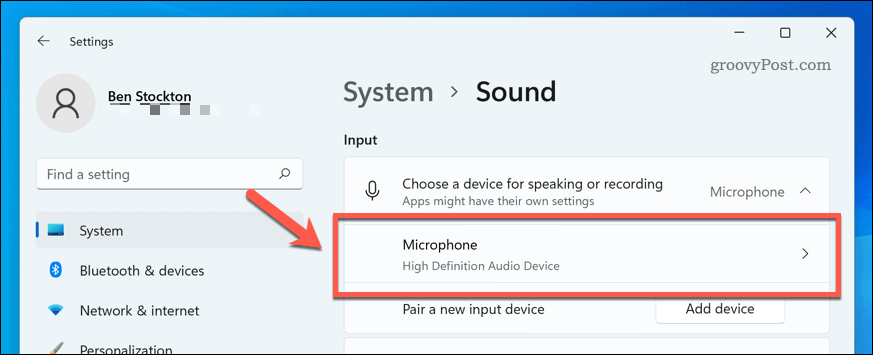
- Vuonna Ominaisuudet valikko mikrofonillesi, tarkista syöttövoimakkuus asetukset ovat oikein siirtämällä liukusäädintä ylös tai alas.
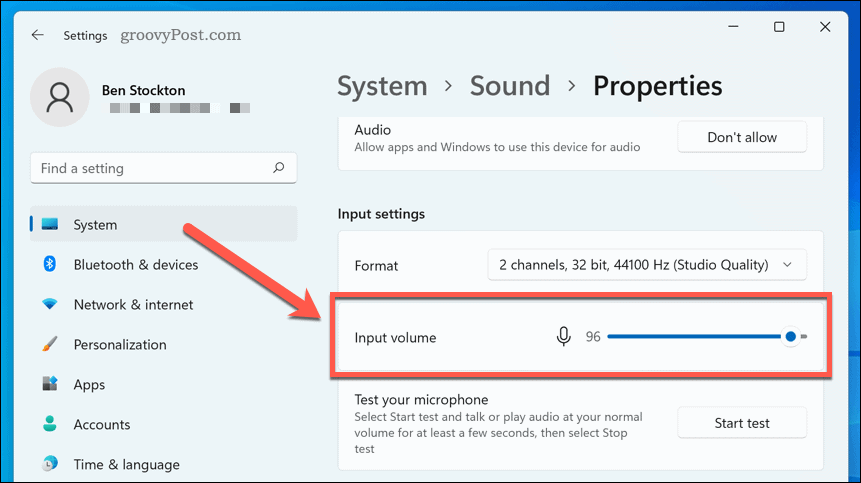
- Vahvista muut asetukset, kuten äänimuoto asetukset tarpeen mukaan.
- Aloita mikrofonin testaus painamalla Aloita testi -painiketta.
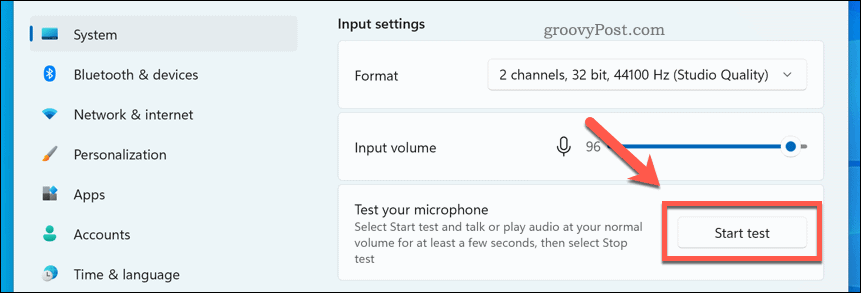
- Puhu mikrofoniin muutaman sekunnin ajan ja paina sitten Lopeta testi.
- Jos mikrofoni poimi äänen oikein, sinun pitäisi nähdä tulosprosentti Aloita testi -painikkeen vieressä.
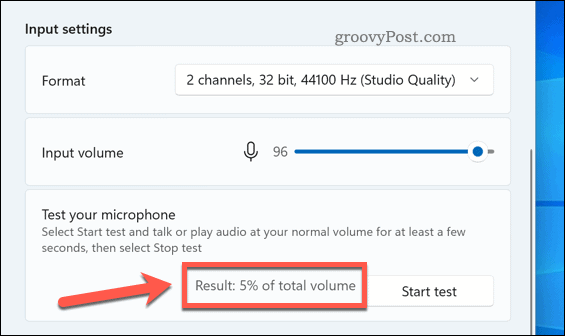
- Jos tulosprosentti on alle 75 %, sinun on siirrettävä tuloäänenvoimakkuuden liukusäädin ylöspäin äänenvoimakkuuden lisäämiseksi.
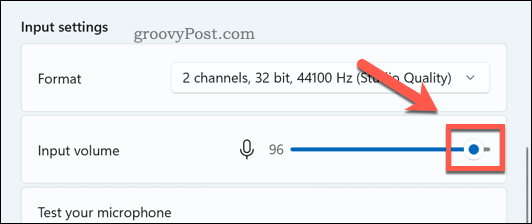
Tässä vaiheessa Windows 11 -mikrofonisi pitäisi olla käyttövalmis. Voit alkaa käyttää sitä äänipuheluihin, suoratoistoon tai äänipuheluihin sovelluksia, kuten Discord tai Zoomaa.
Jos sinulla on edelleen ongelmia, muista säätää äänenvoimakkuuden asetuksia edelleen. Voit myös harkita mikrofonin valmistajan sovellusten käyttöä, jotka voivat sisältää lisäasetuksia ja määritystyökaluja. Myös kolmannen osapuolen vaihtoehtoja on olemassa, kuten VoiceMeeter, jonka avulla voit lisätä mikrofonin tehostustasoa.
Windows 11:n käyttö
Yllä olevien vaiheiden pitäisi auttaa sinua testaamaan mikrofonin nopeasti Windows 11:ssä. Jos sinulla on ongelmia, varmista tarkista uudet päivitykset järjestelmällesi ja laiteajureille.
Vieläkö Windows 10 käytössä? Vaikka vaiheet ovat erilaisia Windows 11:ssä, voit silti määritä ääniasetukset Windows 10:n Asetukset-sovelluksessa.
Kuinka löytää Windows 11 -tuoteavain
Jos sinun on siirrettävä Windows 11 -tuoteavain tai vain tehtävä käyttöjärjestelmän puhdas asennus,...
Google Chromen välimuistin, evästeiden ja selaushistorian tyhjentäminen
Chrome tallentaa selaushistoriasi, välimuistisi ja evästeet erinomaisesti, jotta se optimoi selaimesi suorituskyvyn verkossa. Hänen tapansa...
Myymälähintojen vastaavuus: Kuinka saada verkkohinnat kaupassa tehdessäsi ostoksia
Myymälästä ostaminen ei tarkoita, että sinun pitäisi maksaa korkeampia hintoja. Hintavastaavuustakuiden ansiosta saat verkkoalennuksia tehdessäsi ostoksia...
Disney Plus -tilauksen lahjoittaminen digitaalisella lahjakortilla
Jos olet nauttinut Disney Plus -palvelusta ja haluat jakaa sen muiden kanssa, näin voit ostaa Disney+ Gift -tilauksen...



