Windows Mailin käytön aloittaminen Windows 10: ssä
Windows 10 / / March 18, 2020
Viimeksi päivitetty

Windows 10 sisältää uuden sähköpostisovelluksen, joka on erilainen kuin Windows Live Mail tai Outlook Express. Tässä on perusoppaat sen asettamiseen, käyttämiseen ja varmuuskopiointiin ja käyttämiseen, jos se rikkoutuu.
Vaikka monet päivittäisistä keskusteluistamme ovat siirtymässä reaaliaikaisiin viestintäalustoihin, kuten Facebook, Slack, Twitter, ja Snapchat, sähköposti on edelleen välttämätön keino pitää yhteyttä yrityksiin, kouluihin, organisaatioihin ja henkilökohtaisiin yhteystiedot. Tietyt sähköpostin näkökohdat, jotka eivät muutu, mutta Microsoft on pyrkinyt parantamaan sähköpostikokemusta tehokkaammin ja intuitiivisemmin Windows Mail -sovelluksen avulla.
Windows Mail on toisin kuin aiemmat versiot, kuten Windows Live Mail tai Outlook Express. Sen sijaan Mail toimii enemmän kuin katseluohjelma, joka tallentaa välimuistiin postipalvelimelle tallennetut sähköpostit, samalla tavalla kuin IMAP-viestintäprotokolla toimii. Tässä artikkelissa esitän sinulle, kuinka Mail-sovellus toimii ja kuinka se voi helpottaa elämääsi. Haluatko yhdistää kaikki sähköpostitilisi yhdeksi postilaatikoksi, etsi postilaatikostasi viestejä, lähettää liitteitä tai lähettää viestejä useille yhteyshenkilöille, Mail antaa sinun tehdä se vain muutamalla hiirellä napsautuksella. Katsotaanpa.
Aloittelijan opas Windows Mailiin
Windows Mail tukee kaikkia tärkeimpiä sähköpostipalveluita, kuten Outlook, Gmail, Yahoo tai iCloud. Mutta voit silti määrittää myös tavalliset POP- ja IMAP-palvelut; kuten Internet-palveluntarjoajasi ja yritysviestipalvelut, kuten Exchange. Kun käynnistät Mailin ensimmäisen kerran, Lisää tili -rajapinta toivottaa sinut tervetulleeksi. Klikkaus Lisää tili aloittaa.
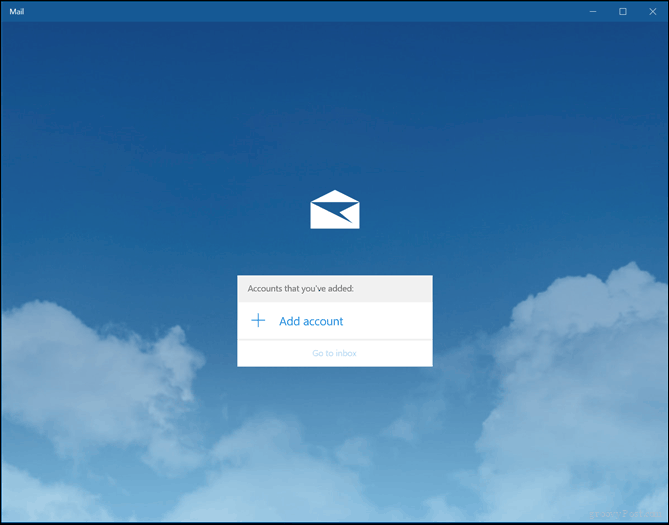
Voit valita minkä tahansa tärkeimmistä verkkopostipalveluista, joita käytät sähköpostien lataamiseen ja katselemiseen. Ainoa mitä sinun tarvitsee tietää, on sähköpostiosoitteesi ja salasanasi. Kirjaudu sisään ja odota, kunnes se lataa viimeisimmät viestisi. Jos sähköpostipalvelusi tai palveluntarjoajasi ei ole luettelossa, Microsoft ylläpitää luetteloa kaikista POP- ja IMAP-porteista ja protokollista tuetuille sähköpostipalveluille.
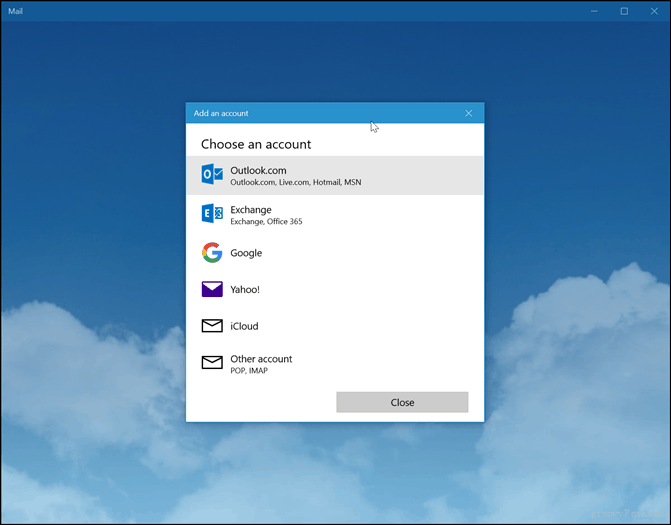
Tässä on esimerkki Outlook.com: n asettamisesta Windows Mailiin. Kirjoita sähköpostiosoitteesi ja salasanasi ja napsauta sitten Seuraava.
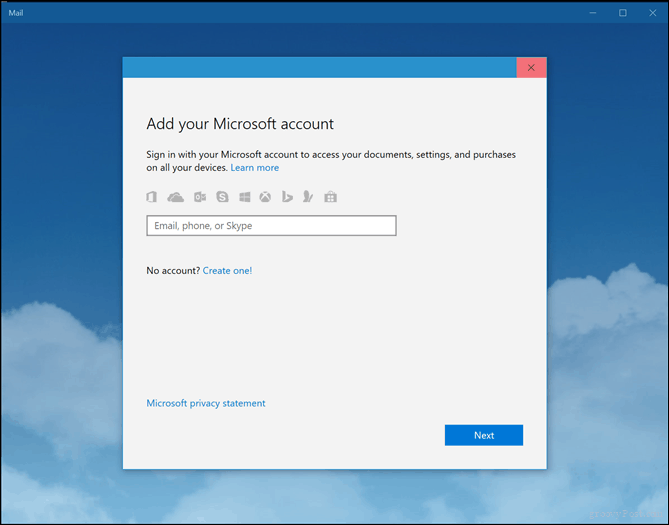
Odota, kunnes tili on perustettu.
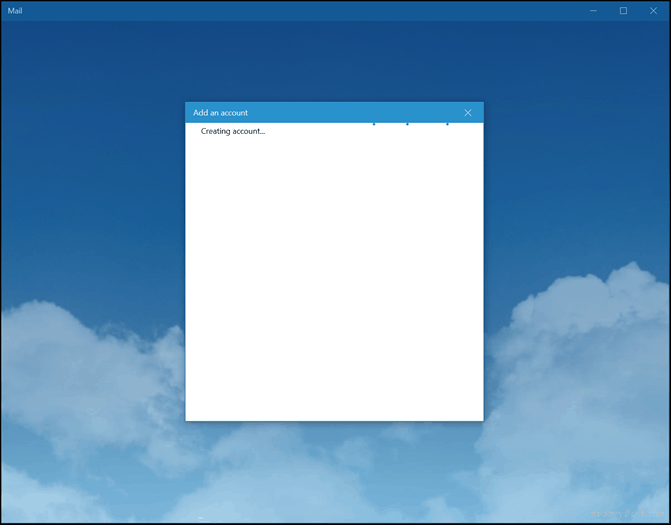
Jos käytät kaksifaktorista todennusta (minkä pitäisi olla), asennus pyytää sinua hyväksymään kirjautumisen Microsoft Authenticator -sovellus. Klikkaus Tehty loppuun asennus.
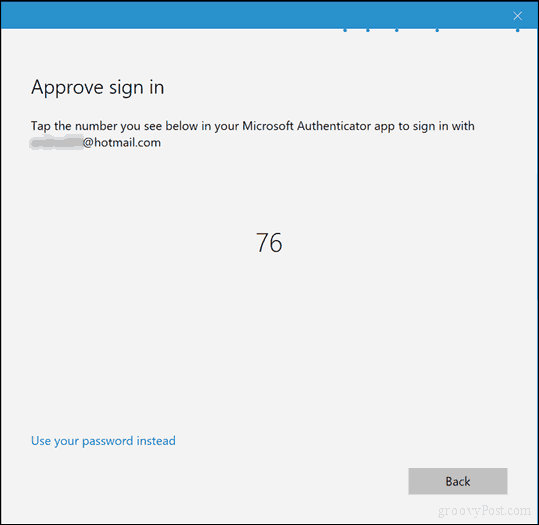
Asennuksen aikana sinua saatetaan pyytää muuntamaan a paikallinen tili Microsoft-tilille; tämä on valinnainen. Microsoft-tili pitää asetukset laitteiden välillä synkronoituna. Kaikki käyttäjät eivät kuitenkaan halua tätä vaihtoehtoa. Jos et, napsauta linkkiä, Kirjaudu vain tähän sovellukseen.
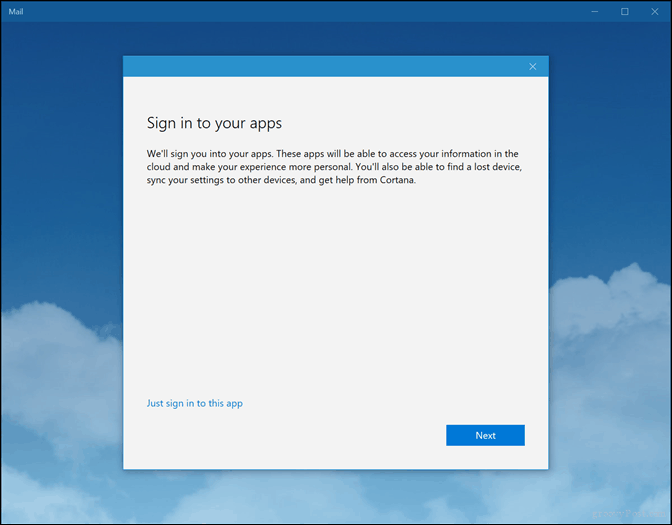
Napsauta tiliäsi tai Siirry postilaatikkoon.
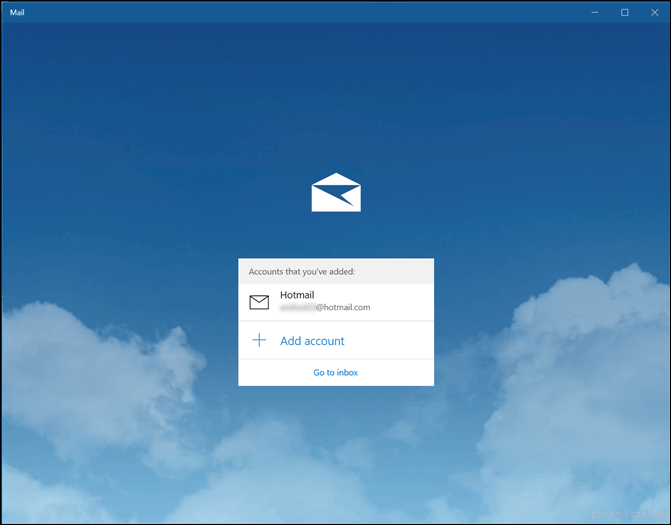
Sähköpostisi tulisi ladata automaattisesti postilaatikko-kansioon. Jos ei, katso vianetsintäosa tämän artikkelin lopusta.
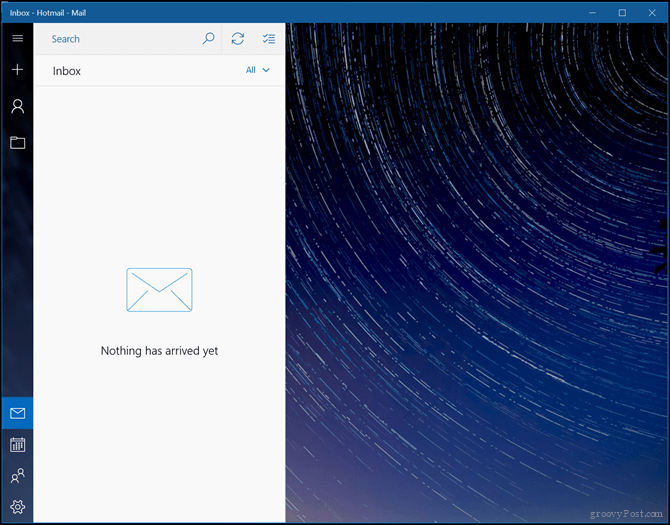
Päästäksesi tilisi muihin kansioihin napsauta kansiot välilehti. Voit myös napsauttaa plus-kuvaketta luodaksesi uusia kansioita.
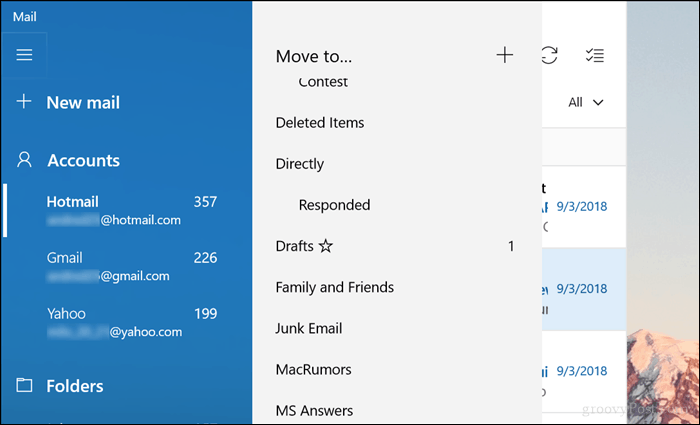
Lisää toinen sähköpostitili
Olen varma kuin minäkin - sinulla on useita sähköpostitilejä ja haluat yhdistää ne kaikki yhteen sähköpostiohjelmaan. Lisää toinen osoite napsauttamalla asetukset -välilehti Windows Mail -ikkunan vasemmassa alakulmassa ja napsauta sitten Hallinnoi tilejä.
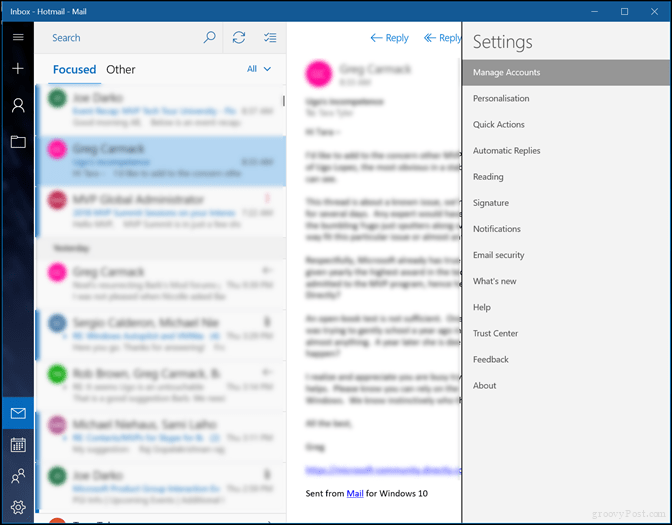
Klikkaus Lisää tili.
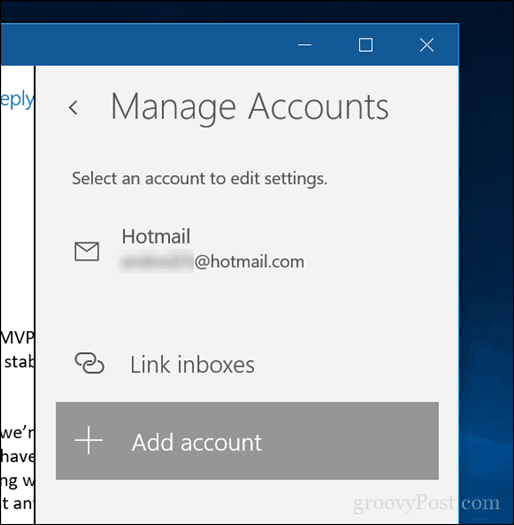
Valitse toinen tili, jonka haluat lisätä.
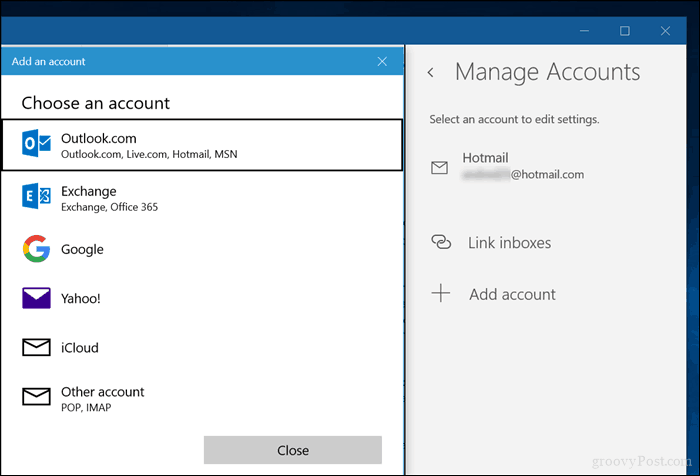
Kirjoita osoite ja salasana.
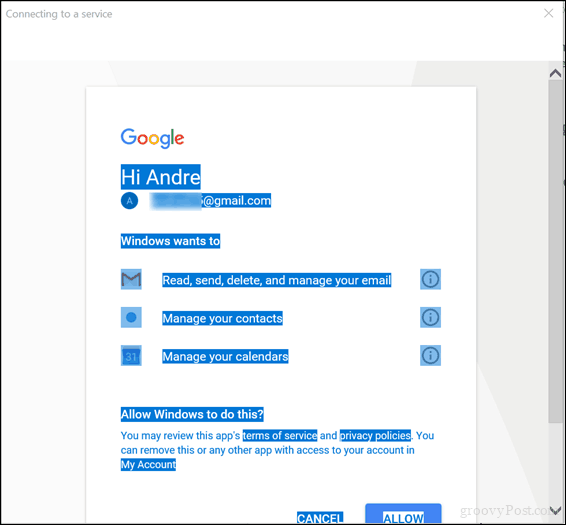
Pääset toiselle tilillesi napsauttamalla hampurilavalikkoa ja napsauttamalla sitten postilaatikkoa.
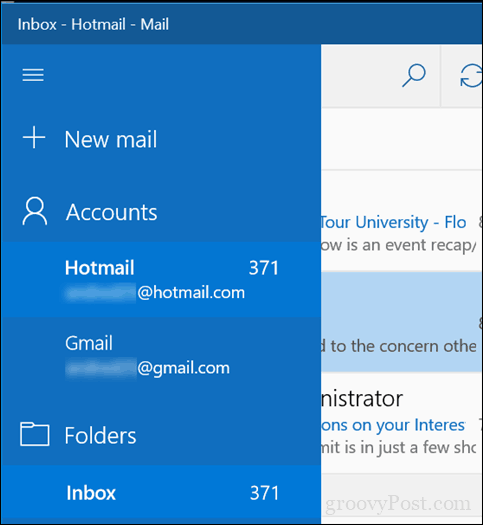
Muuta kuinka usein uudet sähköpostiviestit saapuvat
Käyttäjät voivat tarkistaa uusien postien manuaalisesti napsauttamalla postilaatikon yläosassa olevaa Synkronointi-kuvaketta. Voit myös säätää, kuinka usein uusia viestejä noudetaan.
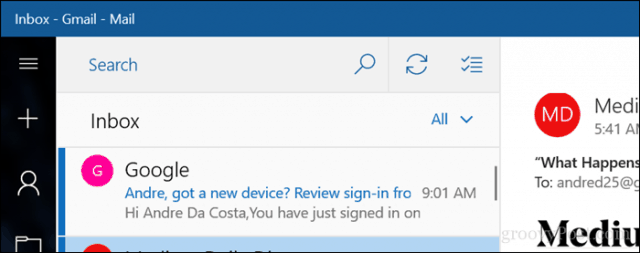
Avaa Asetukset-käyttöliittymä, napsauta Hallinnoi tilejä, napsauta sähköpostitiliä ja valitse sitten kuinka usein haluat synkronoida viestit. Napsauta luetteloruutua ja valitse aina, kun esine saapuu tunnin välein, tai manuaalisesti.
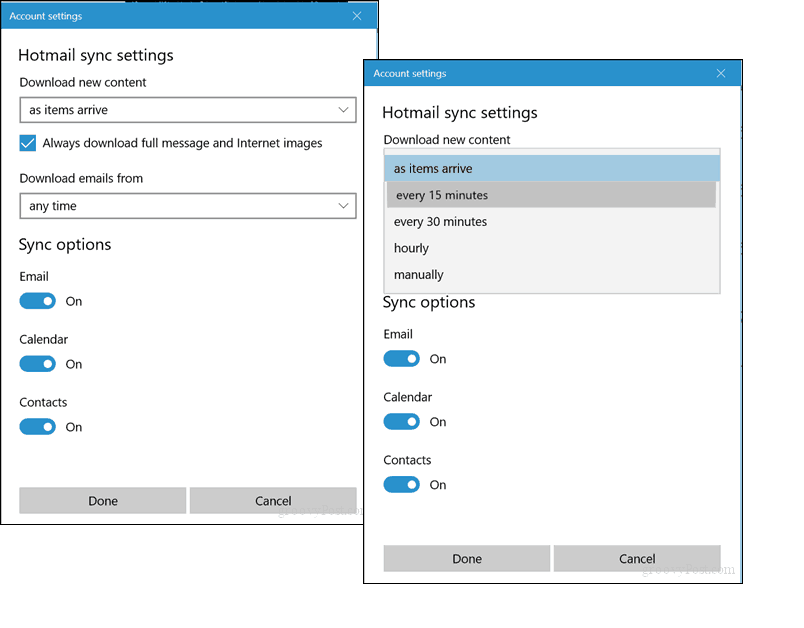
Kirjoita uusi viesti
Jotkut käyttäjät viettävät suurimman osan ajastaan Mailissa kirjoittamalla uusia viestejä. Aloita uusi viesti napsauttamalla plusmerkkiä (+) tai Uusi posti valikko.
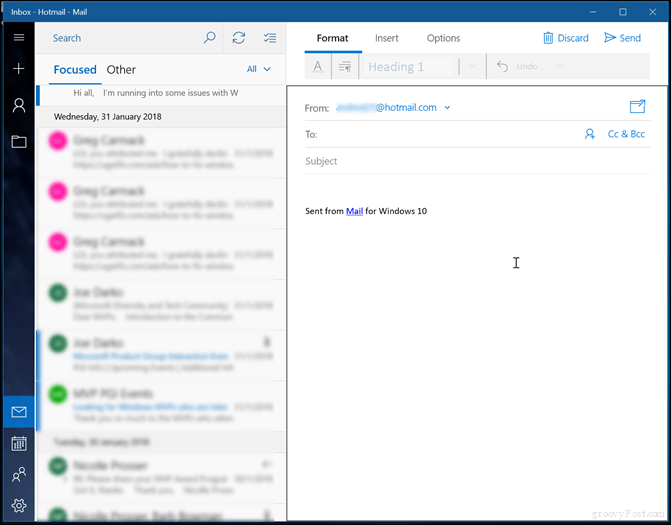
Windows Mail avaa kirjoituslomakkeen pääikkunassa, mutta voit napsauttaa Avaa viesti uudessa ikkunassa -painike jos tarvitset lisää tilaa.
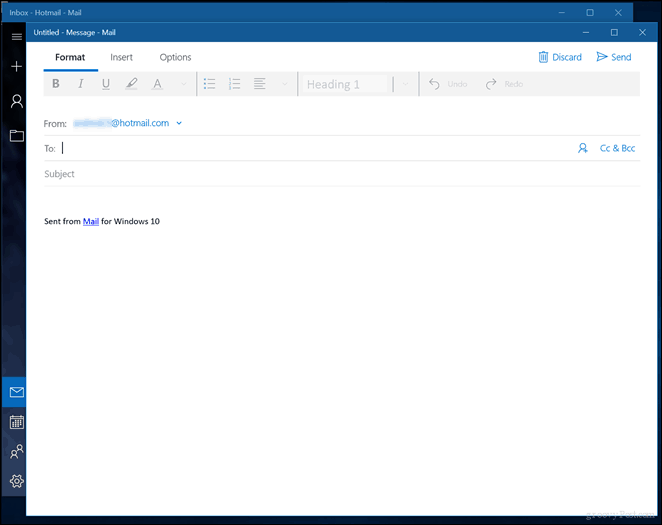
Ensimmäinen askel sähköpostin lähettämisessä on lisätä vastaanottaja. Voit tehdä sen kirjoittamalla osoitteen jotta -kenttään tai napsauttamalla valikkoa avataksesi Ihmiset-sovellus, josta voit valita yhteystiedon.
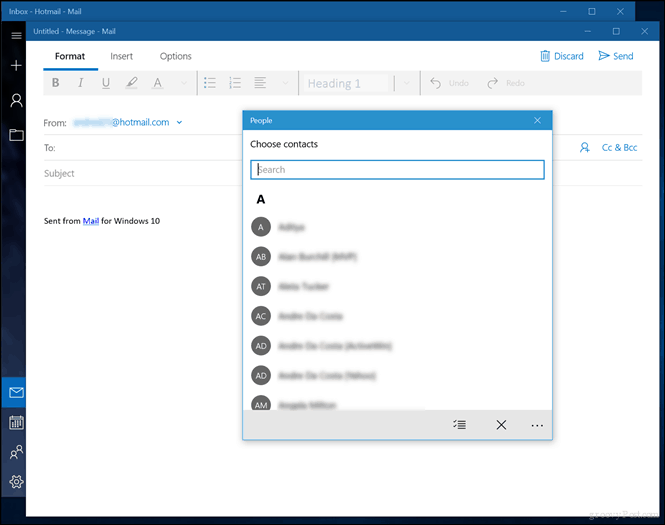
Valitse haluamasi yhteystiedot tai kirjoita ne vain. Jos haluat lähettää saman viestin kopion jollekin toiselle, napsauta CC-kenttää ja kirjoita osoite. Jos et halua muiden tietävän kenelle viesti lähetetään, aktivoi BCC-kenttä ja kirjoita heidän osoitteensa. Jos haluat kirjoittaa osoitteen, tee se ja ehdotuksia tehdään.
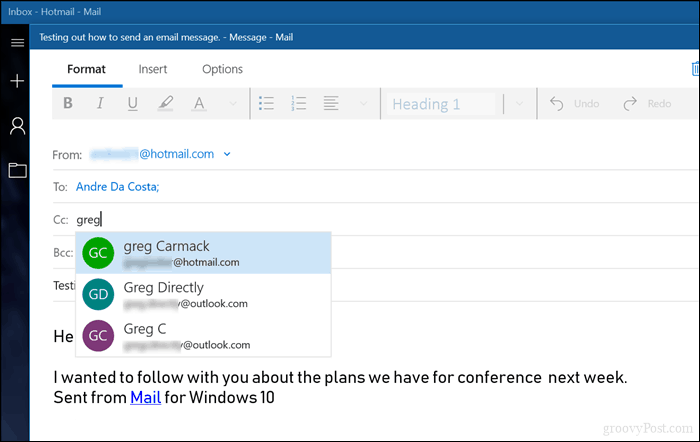
Napsauta sitten runkoa aloittaaksesi viestin kirjoittamisen. Oletusarvoisesti viestisi on kirjoitettu Rich Text -muodossa. Tämän avulla voit valita erilaisia kirjasintyyppejä, koon, lihavoidun, kursivoidun, värin ja luettelomerkin. Mail ei tällä hetkellä tarjoa vaihtoehtoja selkeälle tekstille; paras vaihtoehto on kirjoittaa viesti ja muuntaa se sitten WebMail-palvelun avulla, jos vaihtoehto on käytettävissä.
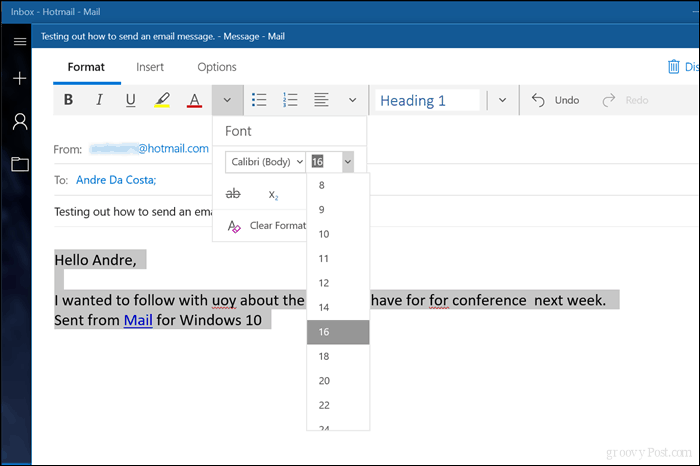
Tarkista oikeinkirjoitus ja kielioppi
Jos teet virheen tai haluat tarkistaa kielioppisi, voit käyttää todistustyökaluja monin tavoin. Korjaa sana napsauttamalla sitä hiiren kakkospainikkeella ja valitsemalla oikean sanan tai napsauttamalla Asetukset-välilehteä ja napsauttamalla sitten Oikeinkirjoitus.
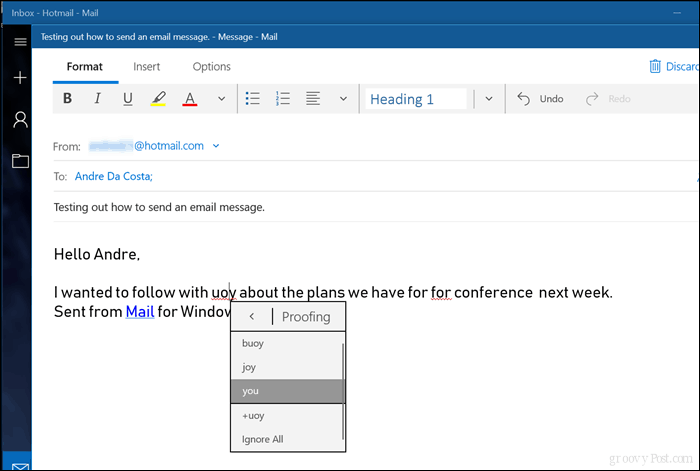
Haku postilaatikossasi
Jos etsit viestiä yhteyshenkilöltä tai tietyltä sisällöltä, voit tehdä sen napsauttamalla postilaatikkosi yläosassa olevaa hakukenttää. Kirjoita kysely, nimi tai aihe, ja Windows Mail etsii saatavilla olevat viestit, jotka täyttävät kriteerisi.
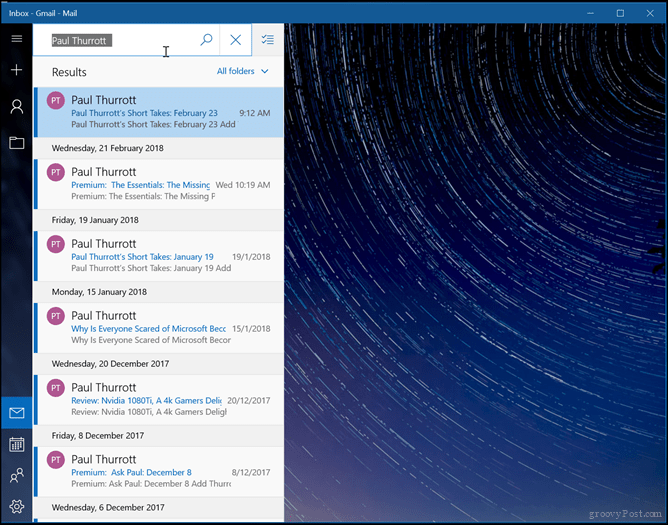
Merkitse, lajittele ja poista viestit
Postilaatikon pitämisestä hallinnassa voi tulla kokopäiväinen työ. Helpottamiseksi Mail sisältää joitain perustoimintoja, jotka voivat auttaa viestien hallintaa paremmin. Jos haluat vain tarkastella lukemattomia viestejä, merkittyjä viestejä tai viestejä, joissa olet mainittu, napsauta Kaikki valitse sitten jokin käytettävissä olevista vaihtoehdoista. Samasta valikosta voit myös lajitella viestit päivämäärän tai nimen mukaan.
Voit myös poistaa viestejä joukkolähetyksenä siirtymällä valintatilan valikkoon ja valitsemalla sitten ruudut viesteille, jotka haluat poistaa tai siirtää toiseen kansioon.
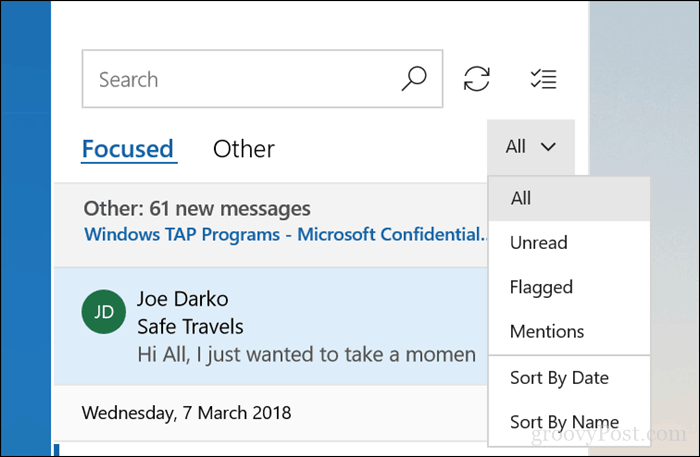
Myös viestien siirtäminen on helppoa. Kun olet valinnut sähköpostisi, napsauta Siirrä valitut kohteet toiseen kansioon valikko. Valikko aukeaa valikoimalla kansioita tai voit luoda uuden.
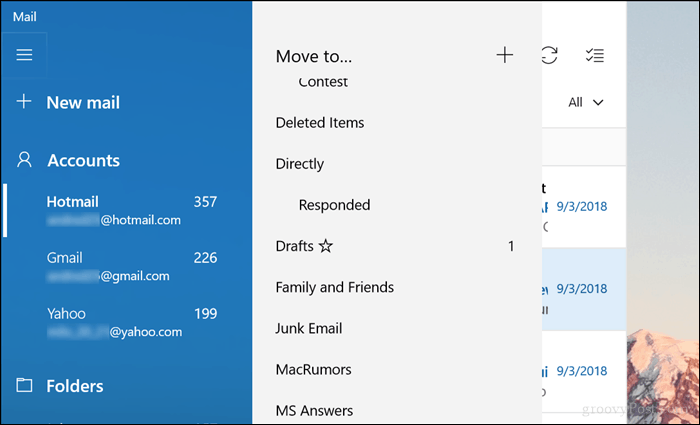
Liitteiden lisääminen ja kuvien lisääminen
Joskus meidän on lisättävä muuhun kuin tekstiin perustuvaa sisältöä sähköpostiviesteihimme, kuten kuva tai liitetty tiedosto. Jos haluat lisätä kuvan viestiin, napsauta Insert välilehti, napsauta Kuva, selaa tietokonettasi, valitse kuva ja napsauta sitten Insert.
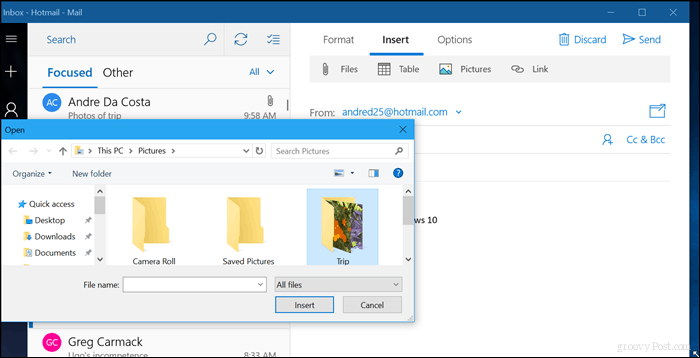
Mail tarjoaa myös joitain kuvien perusmuokkausvaihtoehtoja. Valitse kuva; tämä aktivoi a Kuva asiayhteysvälilehti. Voit valita vaihtoehtoja, kuten leikkaamisen, koon koon tai vaihtoehtoisen tekstin.
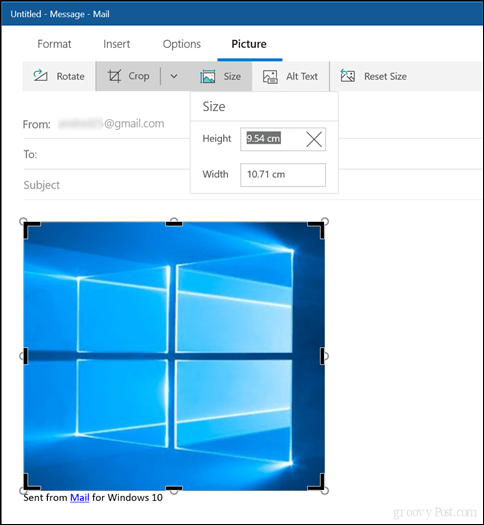
Jos haluat lisätä liitteen viestiin, napsauta Lisää-välilehteä ja valitse sitten, haluatko liittää tiedoston tai kuvan. Jos haluat valita useita kuvia, pidä painettuna ohjaus valitse sitten näppäimistöltä useita. Klikkaus Insert.
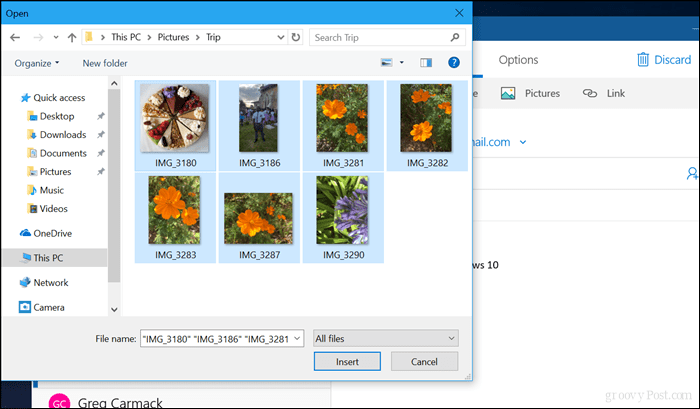
Voit myös selata File Explorer -kansiota, joka sisältää kuviasi, valita ne ja napsauttaa Jaa-välilehden Jaa viehätys -kohtaa.
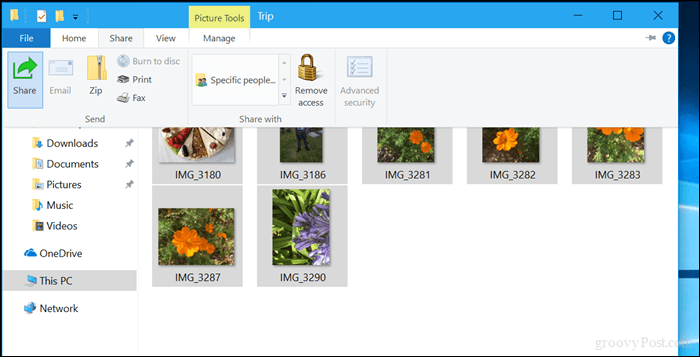
Klikkaus posti.
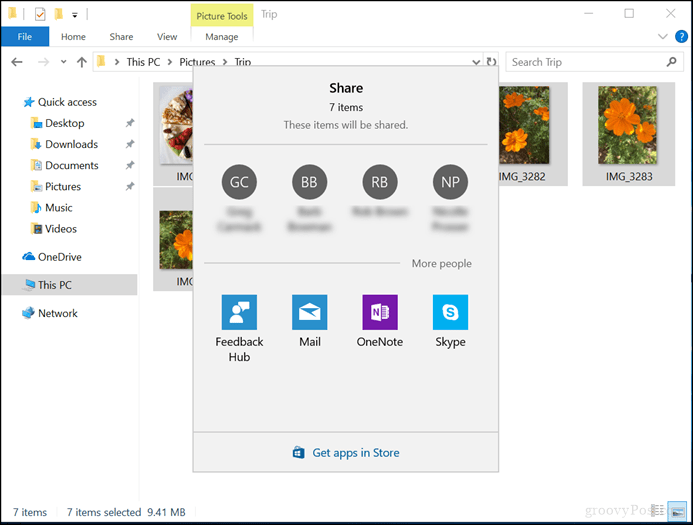
Valitse tilisi.
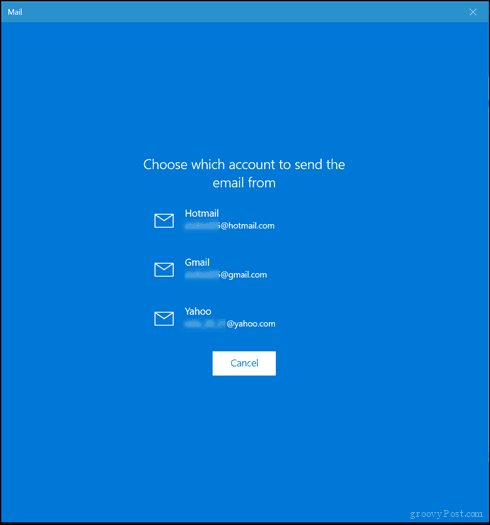
Tarkista kuvat tai tiedostot; klikkaus Poistaa jos on esine, jota et halua lähettää.
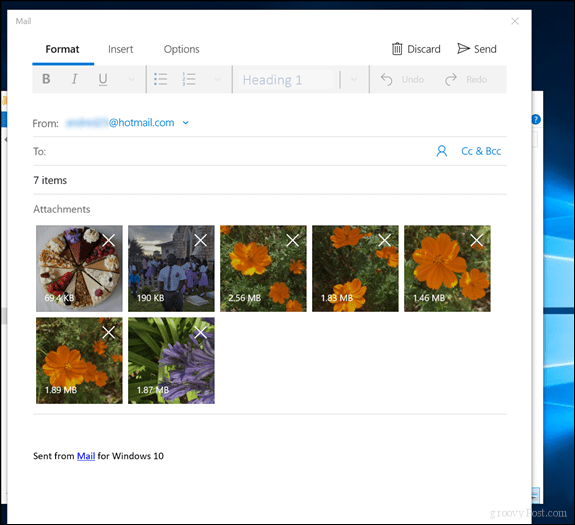
Avaa ja tallenna liitteet
Ajoittain saamme myös liitteitä. Jos haluat avata liitteen, se on erittäin helppoa. Napsauta hiiren kakkospainikkeella yksittäistä liitettyä kohdetta, valitse sitten joko avaa tai tallenna ja valitse, mihin haluat tallentaa sen.
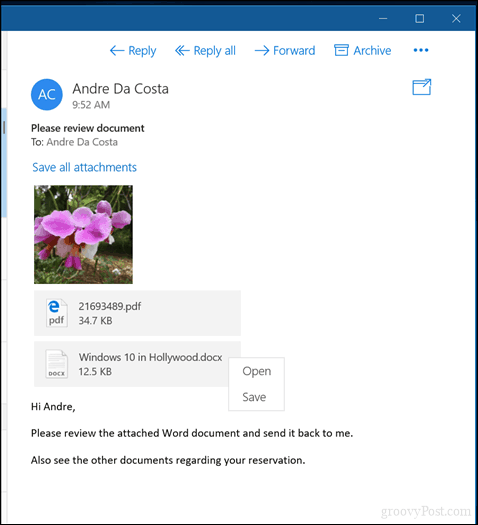
Valitse mihin haluat tallentaa liitteen, ja napsauta sitten Tallentaa. Voit vaihtoehtoisesti napsauttaa Tallenna kaikki liitteet.
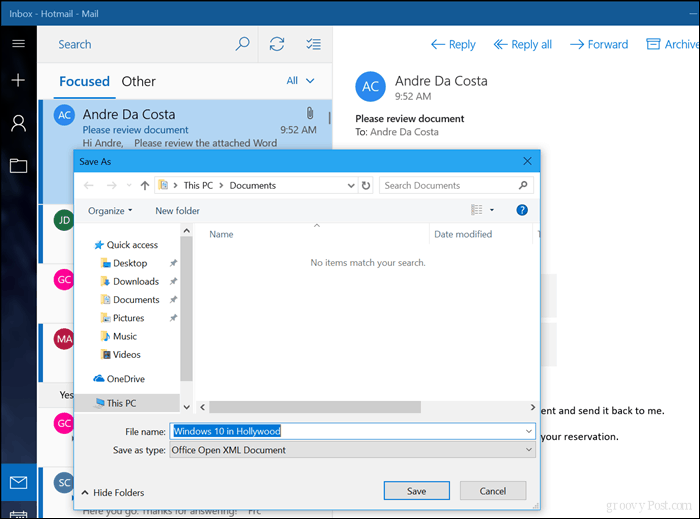
Mailin vianetsintä
Windows Mail on edelleen kypsyvä sovellus; Tämä tarkoittaa, että joissain tapauksissa saatat nähdä häiriöitä tai kokea ongelmia Mailin saamisessa. Tässä on joitain vianetsinnän vaiheita, joita voit kokeilla, kun näin tapahtuu.
Ei vastaanottaa sähköpostia
Jos et näe uusia viestejä, yritä synkronoida postilaatikkosi manuaalisesti napsauttamalla Synkronoi-painiketta. Voit myös tarkistaa, onko tilisi vahvistettu. Tämä vaihtelee käyttämäsi verkkopostipalvelun mukaan. Voit korjata sen käynnistämällä selaimen ja kirjautumalla sisään sähköpostipalveluun. Voit myös yrittää poistaa tilin ja lisätä sen uudelleen.
- Napsauta Mail-sovelluksessa Asetukset-valikkoa, jota alareunassa oleva cog-kuvake edustaa.
- Napsauta Hallinnoi tilejä
- Valitse tilisi
- Klikkaus Poista tämä tili tästä laitteesta.
- Käynnistä Mail uudelleen, määritä sitten tilisi uudelleen.
Windows Mail kieltäytyy käynnistämästä
Jos Windows Mail ei lataudu, voit yrittää käynnistää tietokoneesi uudelleen ja yrittää sitten käynnistää uudelleen. Jos tämä ei auta, tarkista päivitykset Microsoft Storesta ja yritä käynnistää Mail uudelleen. Jos ongelma jatkuu, kokeile sovelluksen nollaaminen.
- Avaa Käynnistä> Asetukset> Sovellukset> Sovellukset ja ominaisuudet
- Vieritä kohtaan Mail
- Valitse se
- Napsauta Lisäasetukset
- Napsauta Palauta
- Uudelleenkäynnistää
- Tarkista päivitykset Store-kaupasta
Tilisi on vanhentunut
Sähköpostipalvelun verkkopostiversion allekirjoittaminen ratkaisee tämän yleensä. Joskus tämä on tehtävä määräajoin vain todennusta varten.
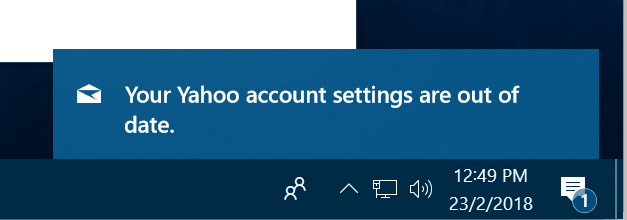
Lisätietoja postista
Brian kirjoitti suuren sarjan artikkeleita Mailin eri toiminnoista, jotka todennäköisesti haluat tietää. Varmista, että tarkistat ne.
- Luo automaattiset vastaukset Windows 10 Mail App- ja Outlook.com-sovelluksissa
- Kuinka muuttaa Windows 10 Mail -sovelluksen oletus allekirjoitusta
- Muuta Windows 10 Mail -kuvaa tai tee se tyhjäksi
- Tee Windows 10 Mail App -synkronointi useammin
- Lisää Gmail ja muut sähköpostit Windows 10: n sähköposti- ja kalenteriosiin (päivitetty)
Se on perustana Mailin käyttämiselle. Tulevissa artikkeleissa tarkastelemme joitain edistyneitä vaiheita, kuten viestien siirtämistä Outlook Expressistä, Mailista tai Thunderbirdistä Windows Mailiin. Jos kaipaat jotain jota kaipaan tai mielestäsi pitäisi olla tässä artikkelissa, jaa ajatuksesi kommentteihin.



