Ilmoitusten poistaminen käytöstä Chromebookissa
Chrome Os Google Sankari Chromebook / / May 09, 2022

Viimeksi päivitetty

Ilmoitukset estävät, kun yrität tehdä asioita Chromebookillasi. Jos haluat rajoittaa tai lopettaa ne kokonaan, tämä opas näyttää kuinka.
Riippumatta siitä, mitä laitetta käytät, ilmoitukset voivat olla ylivoimaisia. Chromebookit eivät eroa toisistaan – ilmoitukset voivat ponnahtaa näkyviin kaikista käyttämistäsi verkkosivustoista, sovelluksista tai järjestelmätyökaluista.
Jos tämä ärsyttää sinua, voit poistaa ilmoitukset käytöstä Chromebookissa. Voit poistaa käytöstä yksittäisten sovellusten ja sivustojen ilmoitukset tai poistaa ilmoitukset kokonaan käytöstä Älä häiritse -tilassa.
Kun Chromebookilla on vähän tai ei ollenkaan ilmoituksia, voit työskennellä ilman häiriötekijöitä ja saada asiat hoidettua. Näin voit poistaa ilmoitukset käytöstä Chromebookilla joko yksitellen tai kokonaan.
Ilmoitusten poistaminen käytöstä Chromebookissa
Haluat ehkä poistaa tietyt ilmoitukset käytöstä Chromebookillasi, joten tarkastelemme ensin, kuinka voit mykistää yksittäisten sovellusten ja sivustojen ilmoitukset.
Voit poistaa yksittäiset ilmoitukset käytöstä Chromebookissa seuraavasti:
- Avaa Asetukset-paneeli oikeasta alakulmasta ja napsauta vieressä olevaa alanuolta Ilmoitus -painiketta.
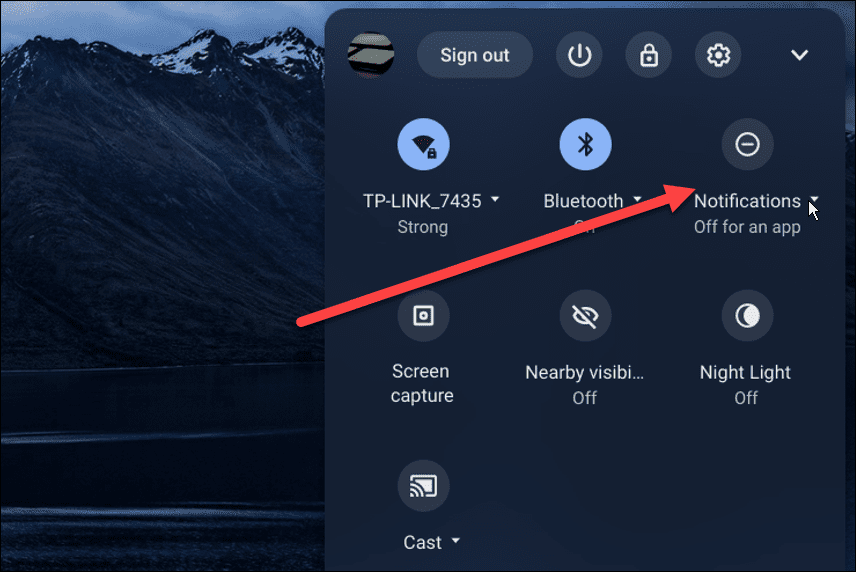
- The Salli ilmoitukset seuraavista vaihtoehto avautuu asennettujen kohteiden kanssa. Jätä kuitenkin huomioimatta asiat, joista et halua nähdä ilmoituksia.
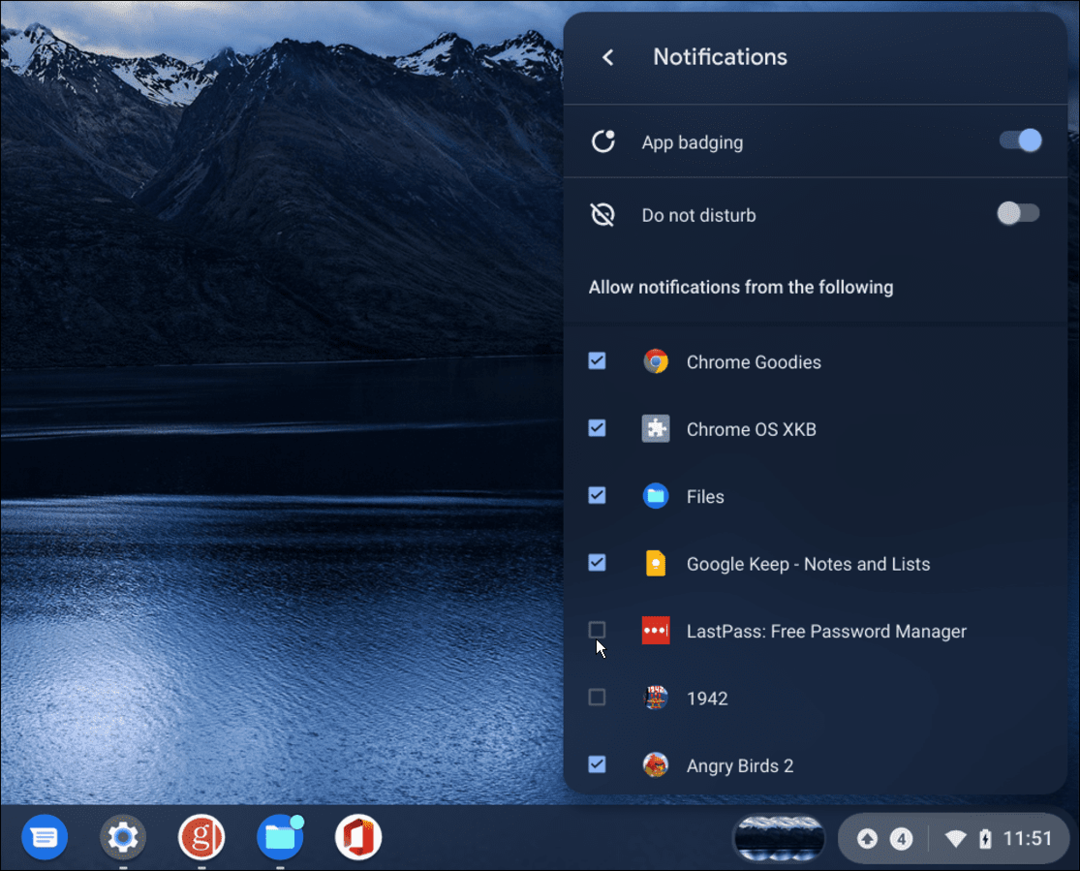
Chromebookin ilmoitusten poistaminen käytöstä Älä häiritse -tilassa
Jos et halua saada ilmoituksia ollenkaan, hyvä asia on, että voit ottaa ne käyttöön Älä häiritse -tilassa Chromebookillasi.
Ota Älä häiritse -tila käyttöön seuraavasti:
- Klikkaa tila-alue tehtäväpalkin oikeassa alakulmassa.
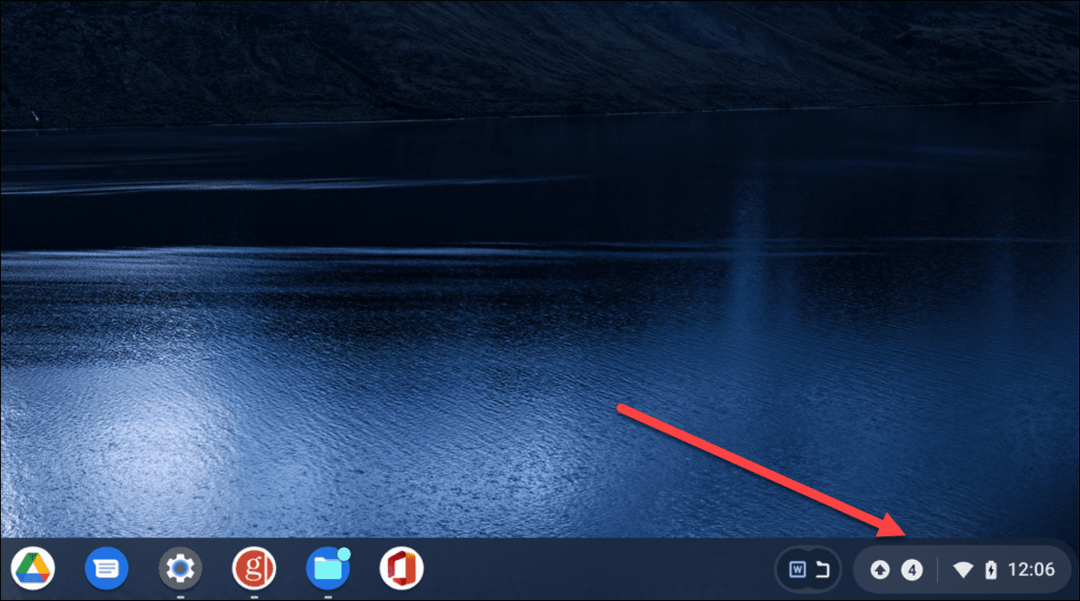
- Ota seuraavaksi käyttöön Ilmoitukset -painiketta.
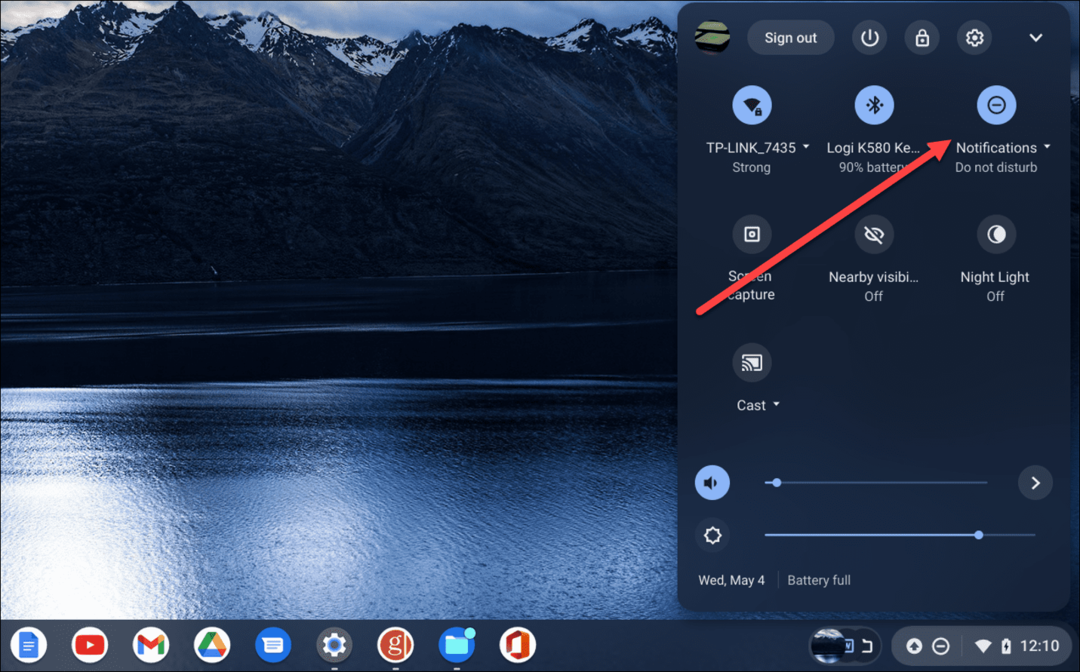
- Kun otat käyttöön Älä häiritse -tilassa, näet uuden kuvakkeen, joka on viiva ja ympyrä, joka osoittaa, että ominaisuus on käytössä.
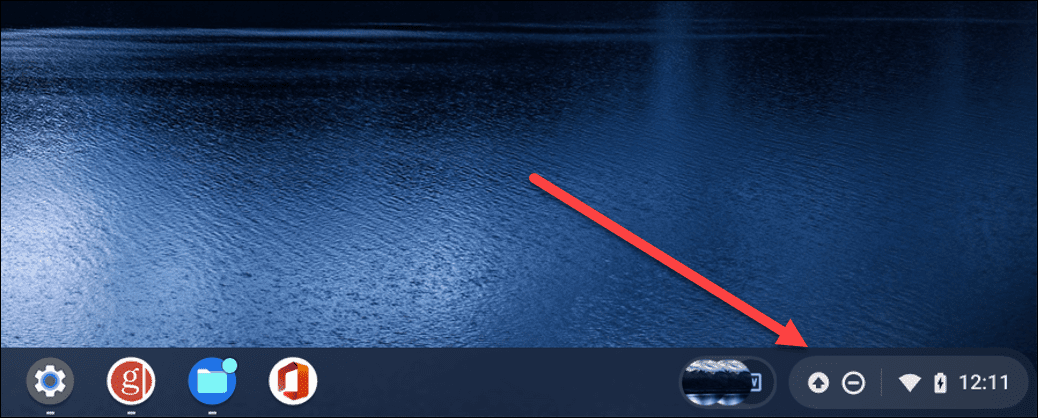
- Käynnistä asetukset paneeli ja vaihda Ilmoitukset-painike takaisin päälle, jos haluat sammuttaa Älä häiritse tila.
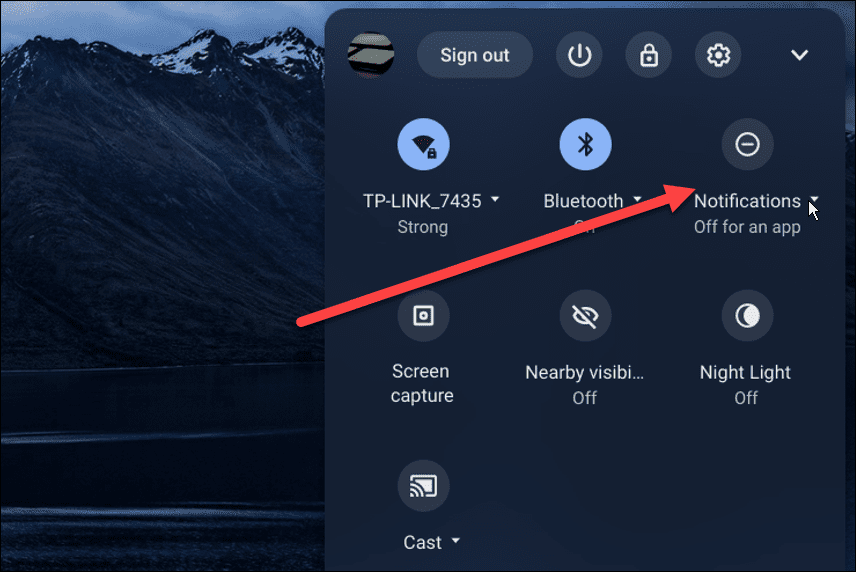
Web-sivustojen ilmoitusten poistaminen käytöstä Chromebookissa
Toinen ilmoitus, jonka saatat haluta poistaa käytöstä, ovat verkkosivustojen ilmoitukset. Jos estät ilmoituksen, se ei näy uudelleen, mutta et saa niitä kaikkia kiinni.
Sivuston mykistysilmoitukset toimivat Chromebookilla ja Chrome-selaimella.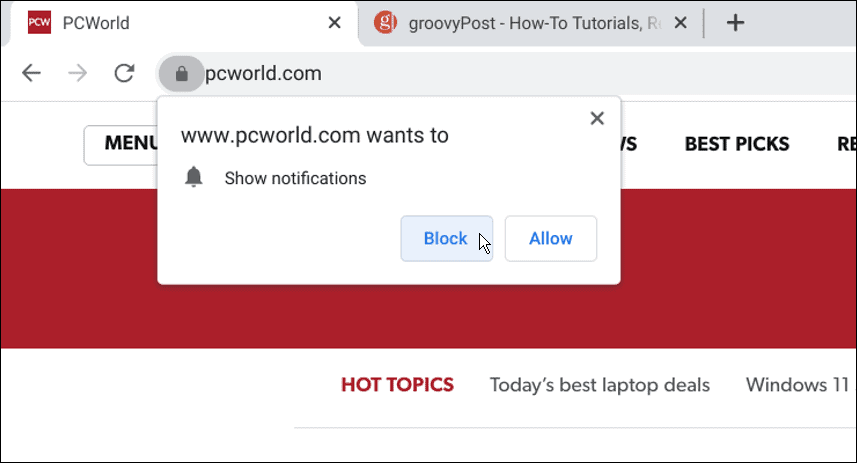
Verkkosivustojen ilmoitusten poistaminen käytöstä Chromebookissa:
- Klikkaa kolmipiste valikosta oikeassa yläkulmassa ja valitse asetukset.
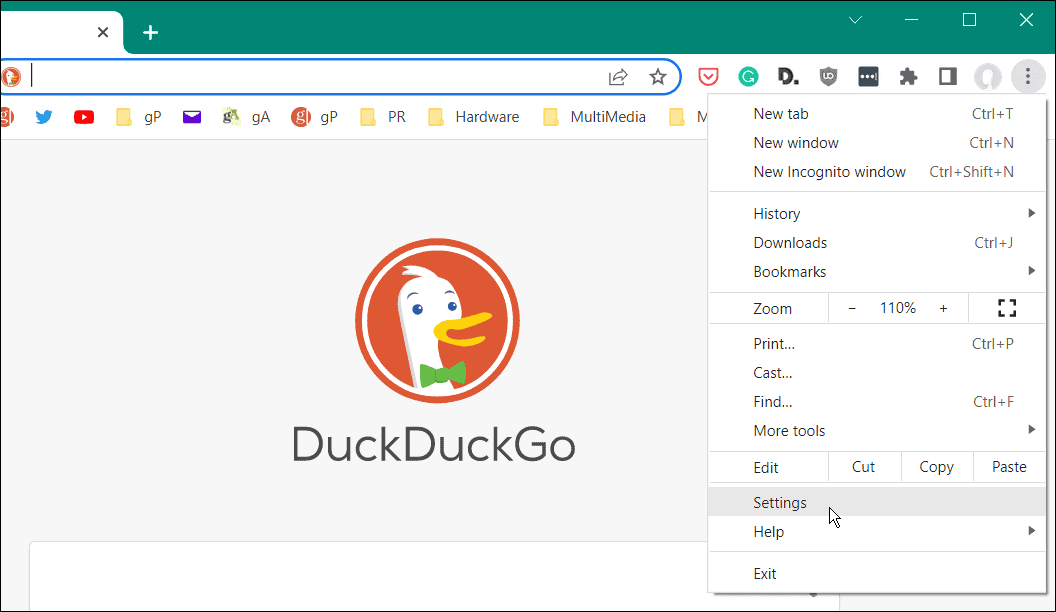
- Tarkistaa Yksityisyys ja turvallisuus ja napsauta Sivuston asetukset.
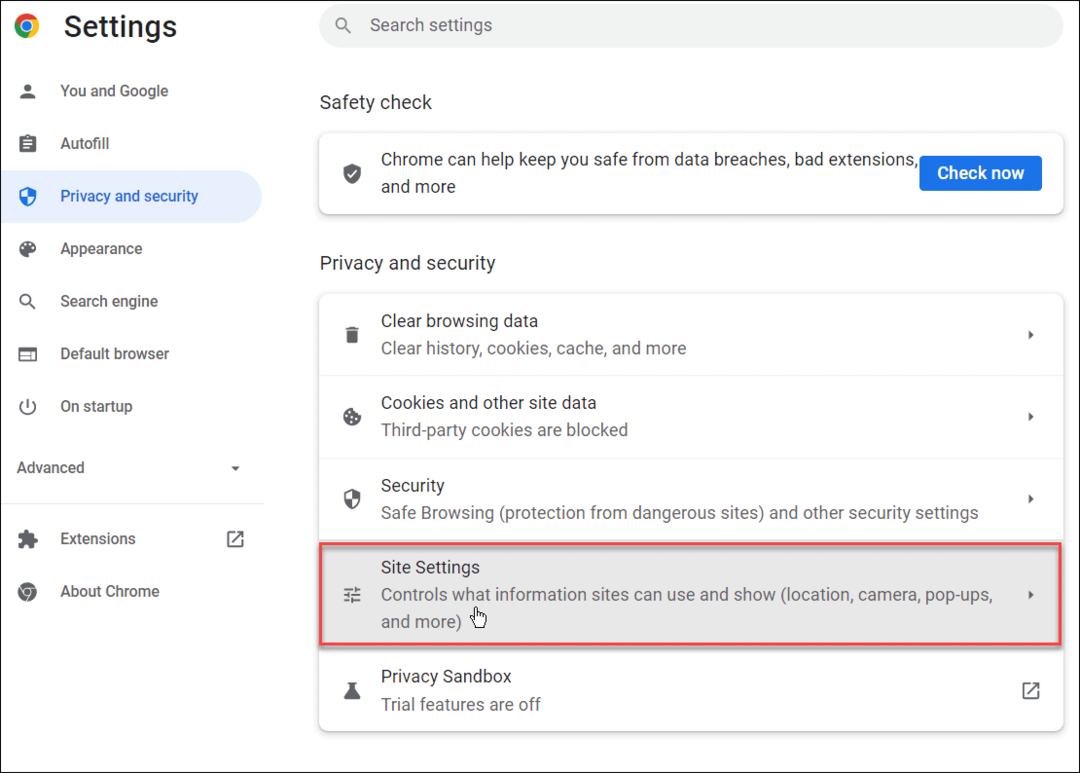
- Alla Yksityisyys ja turvallisuus, Klikkaa Ilmoitus -painiketta.
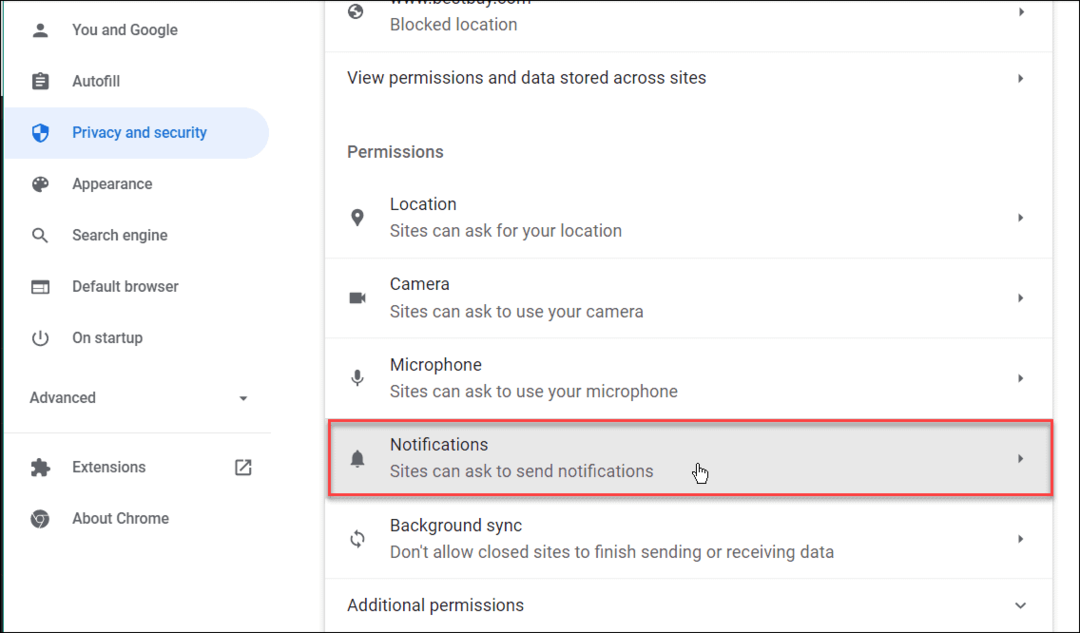
- Valitse nyt Älä salli sivustojen lähettää ilmoituksia vaihtoehtoja.
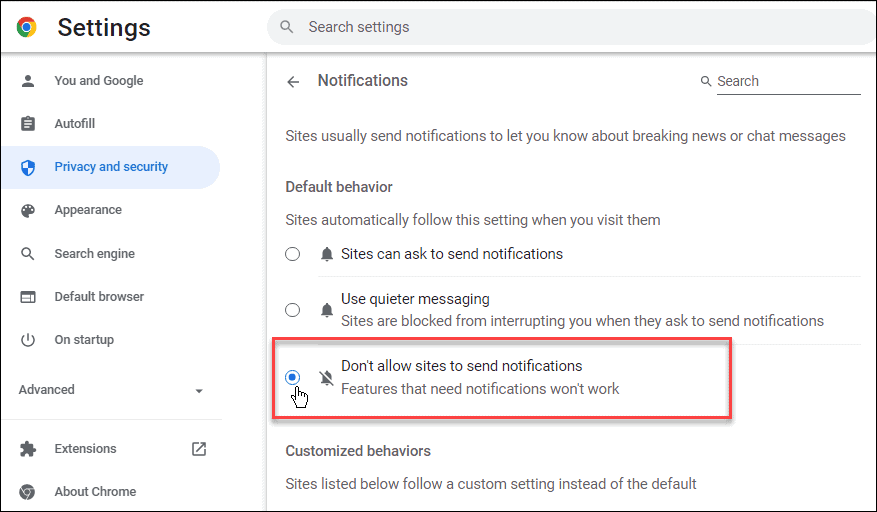
Chromebookin asetusten määrittäminen
Yllä olevien ohjeiden avulla voit nopeasti poistaa ilmoitukset käytöstä Chromebookilla. Tämä auttaa vähentämään häiriötekijöitä, jos näet liian monta ilmoitusta työskennellessäsi.
Voit tehdä muita hienoja asioita Chromebookilla, kuten käytä Microsoft Officea. Lisäksi voit juosta Microsoft Teams Chromebookista. Jos olet kokenut käyttäjä, opi kuinka käytä Linux-sovelluksia Chromebookissa. Ja jos olet vasta aloittamassa, tässä on kuusi tärkeää Chromebook-vinkkiä.
Kun puhutaan ilmoituksista, opi kuinka estää ilmoitukset Windows 11:ssä. Jos et vielä käytä Windows 11:tä, voit hallita ilmoituksia Windows 10:ssä. Jos esimerkiksi käytät Macia, lue kuinka mukauttaa ilmoituksia Macissa.
Kuinka löytää Windows 11 -tuoteavain
Jos sinun on siirrettävä Windows 11 -tuoteavain tai vain tehtävä käyttöjärjestelmän puhdas asennus,...
Google Chromen välimuistin, evästeiden ja selaushistorian tyhjentäminen
Chrome tallentaa selaushistoriasi, välimuistisi ja evästeet erinomaisesti, jotta se optimoi selaimesi suorituskyvyn verkossa. Hänen tapansa...
Myymälähintojen vastaavuus: Kuinka saada verkkohinnat kaupassa tehdessäsi ostoksia
Myymälästä ostaminen ei tarkoita, että sinun pitäisi maksaa korkeampia hintoja. Hintavastaavuustakuiden ansiosta saat verkkoalennuksia tehdessäsi ostoksia...
Disney Plus -tilauksen lahjoittaminen digitaalisella lahjakortilla
Jos olet nauttinut Disney Plus -palvelusta ja haluat jakaa sen muiden kanssa, näin voit ostaa Disney+ Gift -tilauksen...
