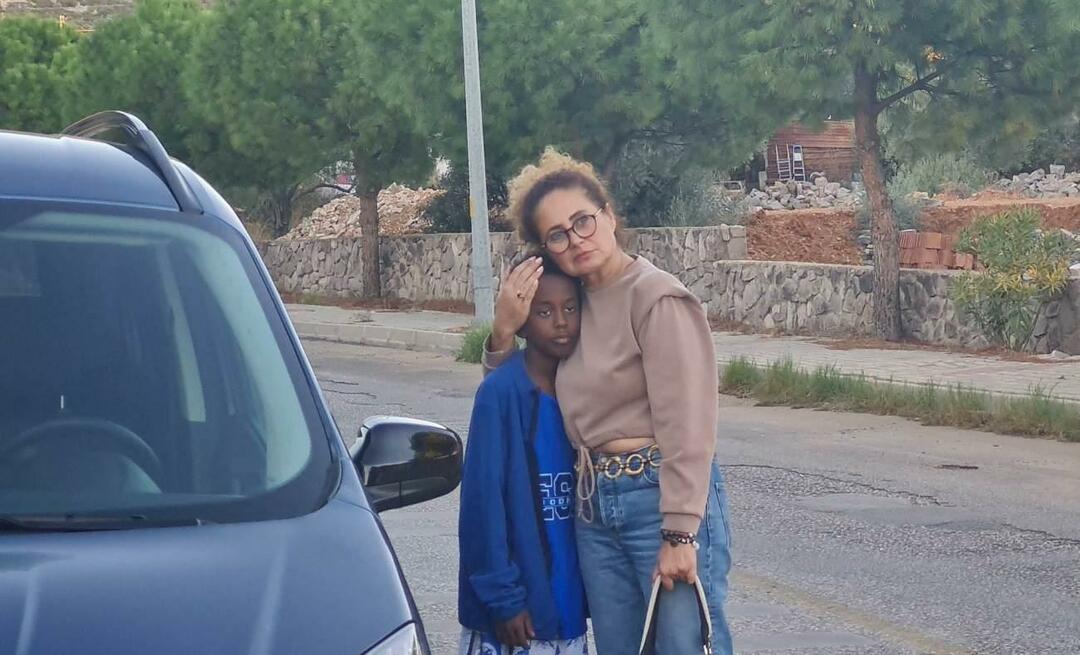Viimeksi päivitetty

Saatko Photoshopin tyhjälevy täynnä -virheen? Se on ongelma, mutta se on helppo korjata. Tämä opas näyttää sinulle kuinka.
Photoshop on tehokas grafiikkaeditori, joka on täynnä ominaisuuksia. Ominaisuudet, jotka vaativat kuitenkin paljon järjestelmämuistia toimiakseen.
Saatat huomata, että saat ponnahdusviestin, joka varoittaa siitä, että Photoshop ei voinut suorittaa pyyntöäsi, koska levyt ovat täynnä. Scratch-levyt ovat tietokoneen kiintolevyn osa, johon Photoshop tallentaa väliaikaiset tiedostot kuvankäsittelyn aikana.
Jos tyhjälevysi täyttyvät, Photoshopissa ei ole enää tilaa näille tiedostoille, ja kaikki pysähtyy. Hyvä uutinen on, että on olemassa tehokkaita tapoja ratkaista tämä ongelma. Jos haluat tietää, kuinka Photoshopin tyhjälevy täynnä -virhe korjataan, noudata alla olevia ohjeitamme.
Kuinka vapauttaa lisää levytilaa Windows 11:ssä
Photoshop suosittelee a vähintään 20 Gt vapaata tilaa kiintolevylläsi käyttääksesi sitä tehokkaasti. Jos sinulla ei ole niin paljon tilaa, on olemassa tapoja
Lisää levytilaa Windows 11:ssä:
- Avaa Aloitusvalikko ja valitse asetukset.
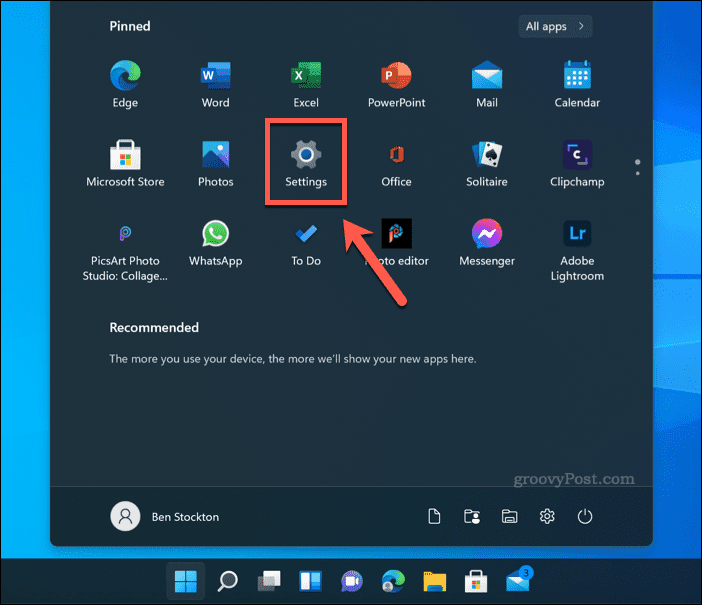
- Sisään asetukset, Lehdistö Järjestelmä >Varastointi.
- Näet erittelyn tallennustilan käytöstä. Valitse jokin vaihtoehdoista (esim. Väliaikaiset tiedostot) nähdäksesi lisätietoja ja suorittaaksesi lisätoimenpiteitä tiedostojen poistamiseksi.
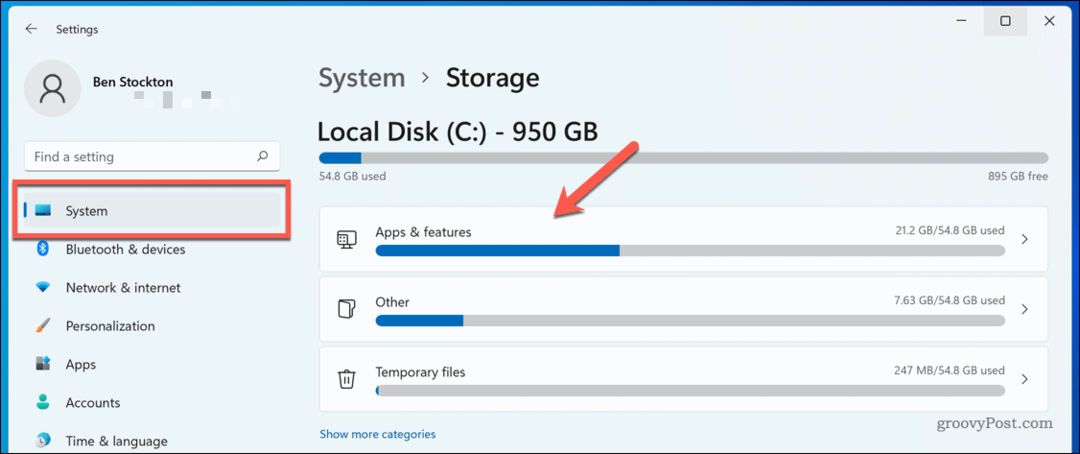
- Voit myös kiihottua Storage Sense vapauttaaksesi tilaa automaattisesti sinulle – napauta vieressä olevaa liukusäädintä Storage Sense tehdä tämä.
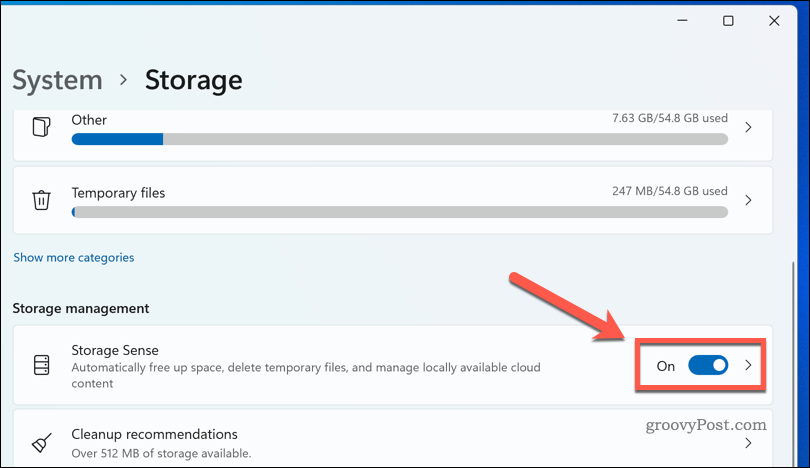
Harkitse vaihtoehtoja, kunnes sinulla on käytettävissäsi vähintään 20 Gt vapaata tilaa. Mitä enemmän tilaa vapautat, sitä vähemmän todennäköisesti näet Photoshopin tyhjälevy täynnä -virheen.
Kuinka vapauttaa lisää levytilaa Macissa
Jos käytät Photoshopia macOS: ssä, voit yrittää vapauttaa lisää levytilaa nähdäksesi, korjaako tämä Photoshopin tyhjälevy täynnä -virheen. Hyvä uutinen on, että macOS tarjoaa joitain yksinkertaisia työkaluja auttamaan sinua vapauttaa tallennustilaa automaattisesti Macissa.
Toimi seuraavasti:
- Paina valikkoriviltä Omenavalikkokuvake >Tietoja tästä Macista.
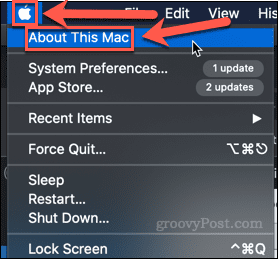
- Klikkaus Säilytys >Hallitse.
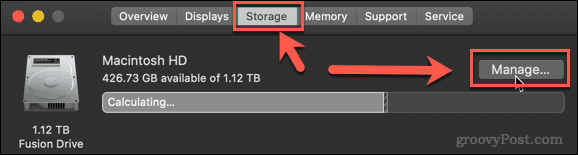
- Aloita muistitilan vapauttaminen valitsemalla jokin ehdotetuista vaihtoehdoista.
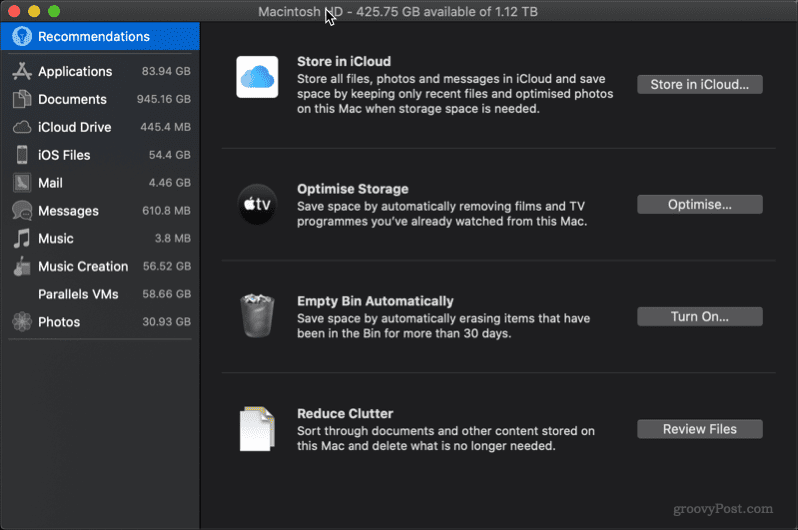
Voit käsitellä yhden tai kaikki ehdotukset. Ikkunan yläosassa näet nykyisen ilmaisen tallennustilan määrän. Mitä enemmän tallennustilaa voit vapauttaa, sitä epätodennäköisempää on, että saat jatkuvasti Photoshopin tyhjälevyn täynnä -virheen.
Erilaisen Scratch Disk -aseman valitseminen Photoshopissa
Jos olet vapauttanut niin paljon tilaa kuin mahdollista, ja saat edelleen Photoshop-varoituksen, joka varoittaa tyhjästä levystä, saatat huomata, että tietokoneesi muilla kiintolevyillä on enemmän tilaa. Jos näin on, voit asettaa raaputuslevyn sen sijaan johonkin muusta asemastasi.
Voit tehdä sen kahdella tavalla. Jos Photoshop ei ole auki, suorita seuraavat vaiheet:
- Käynnistä Photoshop.
- Kun sovellus latautuu, pidä painettuna Ctrl + Alt Windowsissa tai Cmd + Optio Macissa.
- Vuonna Scratch Disk Preferences näkyviin tulevassa ikkunassa, valitse vaihtoehtoinen kiintolevy.
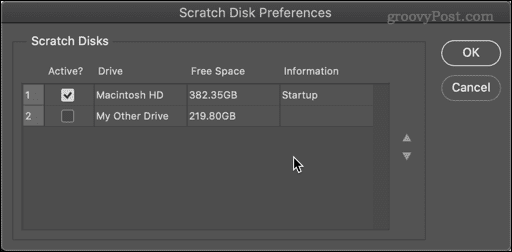
- Voit halutessasi valita useamman kuin yhden kiintolevyn ja määrittää ensin käytettävän järjestyksen ylä- ja alanuolinäppäimillä.
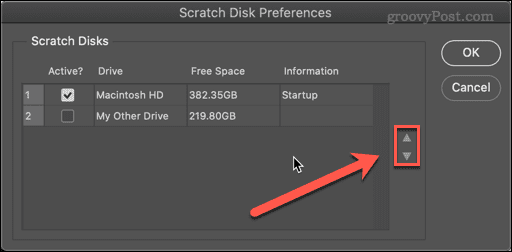
- Klikkaus OK vahvistaaksesi valintasi.
Jos Photoshop on jo auki, voit tehdä seuraavasti:
- Valitse Photoshop > Asetukset > Scratch Disks Macilla tai Muokkaa > Asetukset > Scratch Disks Windowsissa.
- Vuonna Asetukset -ikkunassa, valitse uusi kiintolevy levyllesi.
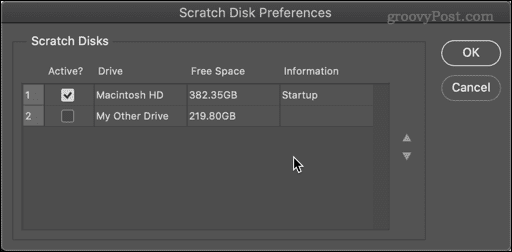
- Voit valita useita kiintolevyjä ja muuttaa järjestystä nuolilla ja kertoa Photoshopille, mitä käyttää ensin.
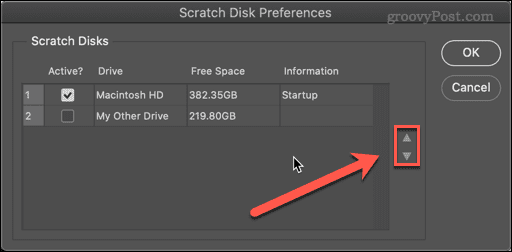
- Klikkaus OK.
Photoshop käyttää nyt valitsemiasi kiintolevyjä naarmulevynä.
Kuinka tyhjentää Photoshop-välimuisti
Toinen syy Photoshopin tyhjälevy täynnä -ilmoituksiin on, että väliaikaiset tiedostot vievät paljon tilaa. Näitä voivat olla esimerkiksi leikepöydälle tallennetut suuret kuvat.
Välimuistitiedostojen tyhjentäminen Photoshopissa:
- Avaa Photoshop.
- Mene Muokkaa > Tyhjennä > Kaikki. Voit myös halutessasi tyhjentää leikepöydän tai historiat.
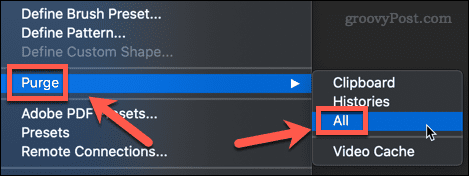
- Näet ponnahdusikkunan, jossa sinua pyydetään vahvistamaan päätöksesi. Klikkaus OK.
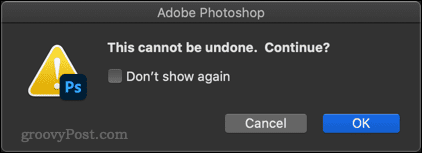
Välimuistisi pitäisi nyt olla puhdas.
Kuinka antaa Photoshopin käyttää enemmän RAM-muistia
Mitä enemmän RAM-muistia Photoshopilla on käytettävissä, sitä harvemmin sen on kirjoitettava tyhjälevylle. Oletusarvoisesti Photoshop käyttää 70% käytettävissä olevasta RAM-muistista, mutta voit halutessasi lisätä tätä.
Voit lisätä Photoshopin käyttämän RAM-muistin määrää seuraavasti:
- Valitse Photoshop > Asetukset > Suorituskyky Macilla tai Muokkaa > Asetukset > Suorituskyky Windowsissa.
- Käytä liukusäädintä lisätäksesi Photoshopin käytettävissä olevan RAM-muistin määrää. On parasta pysyä sisällä Ihanteellinen valikoima joka näkyy liukusäätimen yläpuolella.
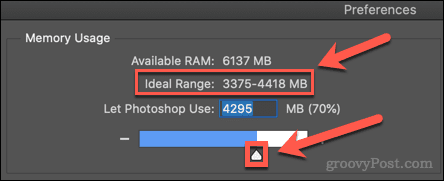
- Kun olet tehnyt valintasi, napsauta OK.
Jos huomaat, että tietokoneesi tuntuu hitaalta näiden muutosten tekemisen jälkeen, palauta RAM alkuperäisiin arvoihin.
Ota enemmän irti Photoshopista
Photoshopin tyhjälevyn täynnä -virheen korjaaminen estää sitä hidastamasta PC- tai Mac-tietokonettasi, kun muokkaat valokuvia. Se ei kuitenkaan ole täydellinen korjaus, ja saatat joutua harkitsemaan PC- tai Mac-tietokoneesi päivittämistä lisäämällä RAM-muistia tai tallennustilaa, jos virhe palaa.
Uusi Photoshopin käyttäjä? Voit oppia kuinka rasteroida Photoshopissa tai jopa miten Photoshop Shake Reductionia käytetään poistaaksesi liikesumman valokuvistasi. Mitä enemmän vapaata tilaa sinulla on, sitä enemmän voit tehdä ilman, että asiat pysähtyvät.
Kuinka löytää Windows 11 -tuoteavain
Jos sinun on siirrettävä Windows 11 -tuoteavain tai vain tehtävä käyttöjärjestelmän puhdas asennus,...
Google Chromen välimuistin, evästeiden ja selaushistorian tyhjentäminen
Chrome tallentaa selaushistoriasi, välimuistisi ja evästeet erinomaisesti, jotta se optimoi selaimesi suorituskyvyn verkossa. Hänen tapansa...
Myymälähintojen vastaavuus: Kuinka saada verkkohinnat kaupassa tehdessäsi ostoksia
Myymälästä ostaminen ei tarkoita, että sinun pitäisi maksaa korkeampia hintoja. Hintavastaavuustakuiden ansiosta saat verkkoalennuksia tehdessäsi ostoksia...
Disney Plus -tilauksen lahjoittaminen digitaalisella lahjakortilla
Jos olet nauttinut Disney Plus -palvelusta ja haluat jakaa sen muiden kanssa, näin voit ostaa Disney+ Gift -tilauksen...