Kuinka tarkistaa RAM-tiedot Windows 11:ssä
Windows Windows 11 Sankari / / May 08, 2022

Viimeksi päivitetty

Voit tarkistaa Windows 11:n RAM-tietosi helposti, olipa tarkoitus auttaa vianmäärityksessä tai tietokoneen päivittämisen aloittamisessa. Näin
Jos teet vianmääritystä tietokoneellesi, sinun on ehkä määritettävä perustiedot järjestelmän muistista (tai RAM-muistista). Saatat tarvita lisätietoja, jos aiot päivittää myös tietokoneesi muistia.
Windows ei ole koskaan tehnyt näiden tietojen löytämisestä näin helppoa, mutta se on hieman helpompaa Windows 11:ssä. Päivitätpä järjestelmääsi tai rakennat mukautettua tietokonetta, tarvitset RAM-muistia useiden sovellusten – erityisesti pelien – käyttämiseen kerralla.
Onneksi Windows 11 antaa sinulle pääsyn yksityiskohtaisiin tietoihin laitteistostasi ja antaa sinulle tietoja RAM-nopeudesta, tyypistä ja määrästä. Olemme näyttäneet sinulle, kuinka etsi Windows 11 -järjestelmätiedot, mutta tämä opas keskittyy erityisesti RAM-muistiin.
Kuinka tarkistaa RAM-tiedot Windows 11:ssä
Voit helposti tarkistaa tietokoneeseen asennetun RAM-muistin kokonaismäärän käyttämällä asetukset sovellus.
Voit tarkistaa RAM-tietosi Windows 11:ssä seuraavasti:
- Avaa Aloitusvalikko ja valitse asetukset.

- Kun asetukset avautuu, napsauta Järjestelmä vasemmalla, vieritä alas oikeaa reunaa ja napsauta Noin vaihtoehto.
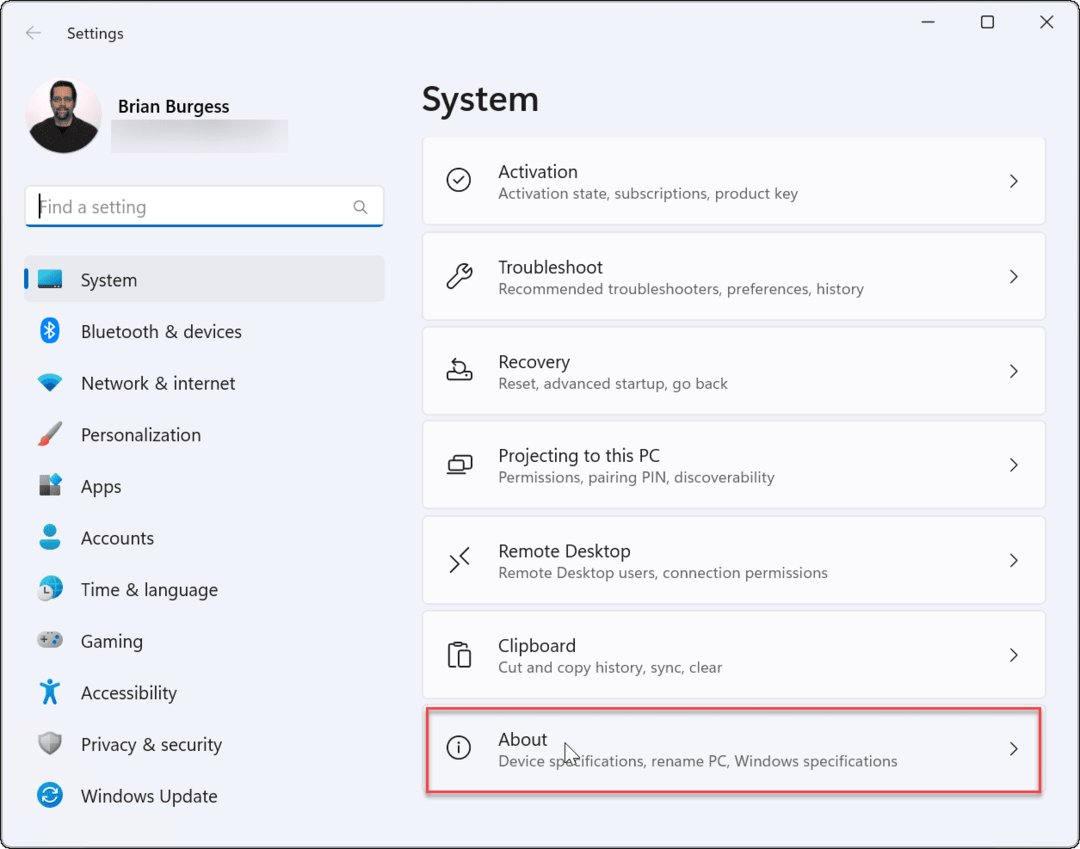
- Laajenna Laitteen tekniset tiedot -osio – näet tietokoneeseen asennetun RAM-muistin määrän luettelossa Asennettu RAM.
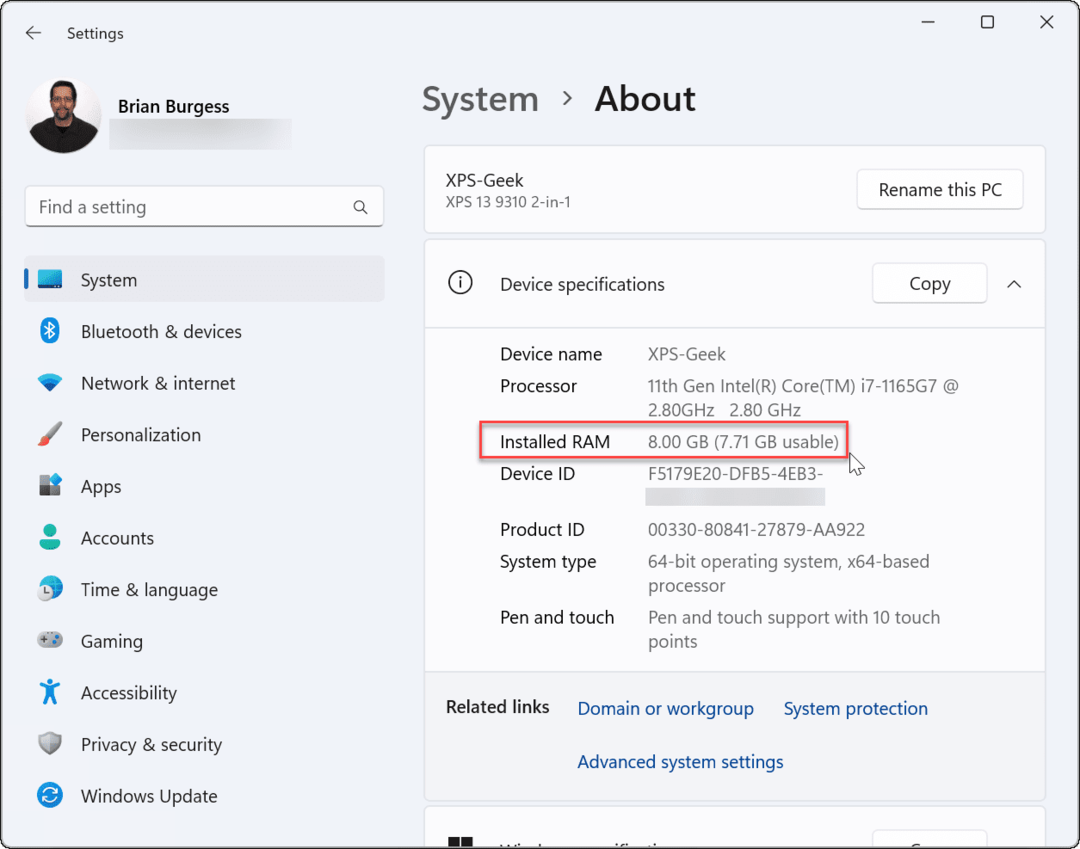
- Jos haluat jakaa järjestelmäsi tiedot, napsauta Kopio -painiketta – voit liittää määrityksen muualle.
Huomaa, että jos käytettävissä oleva muisti on pienempi kuin kokonaismäärä, se johtuu siitä, että järjestelmä jakaa resursseja näytönohjaimen tai GPU: n kanssa.
Kuinka tarkistaa RAM-nopeus Windows 11:ssä
The asetukset app tarjoaa vain hyvin lyhyen yleiskatsauksen siitä, kuinka paljon järjestelmämuistia tietokoneessasi on. Jos haluat nähdä lisätietoja RAM-muististasi, kuten nopeuden, käytettävissä olevien RAM-paikkojen lukumäärän ja muototekijän, sinun on käytettävä Tehtävienhallinta.
RAM-muistin lisätietojen tarkistaminen Windows 11:ssä:
- Ensimmäinen, avaa Task Manager napsauttamalla hiiren kakkospainikkeella Aloitusnäppäin ja valitsemalla Tehtävienhallinta.
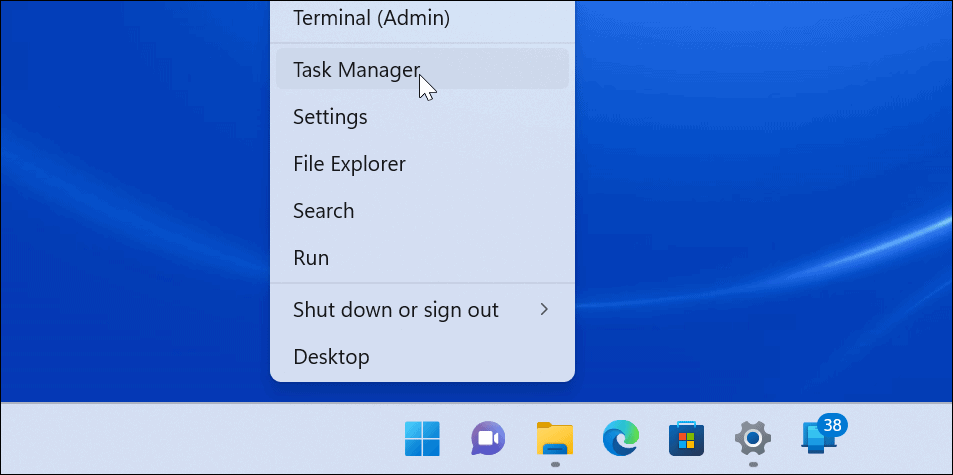
- Kun Tehtävienhallinta käynnistyy, valitse Esitys -välilehti ja valitse Muisti vaihtoehto.
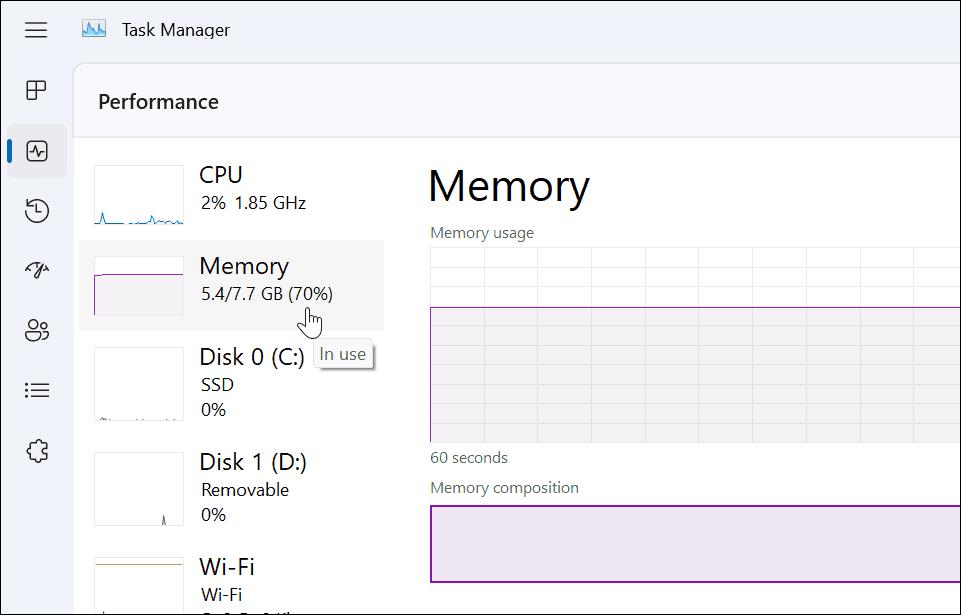
- Oikeasta alakulmasta näet muistin nopeuden, käytettävissä olevien korttipaikkojen määrän ja käytetyt paikat.
- Esimerkiksi esimerkissä Dell XPS-13 sisältää kaksi RAM-paikkaa 8 Gt kokonaisRAM-muistista.
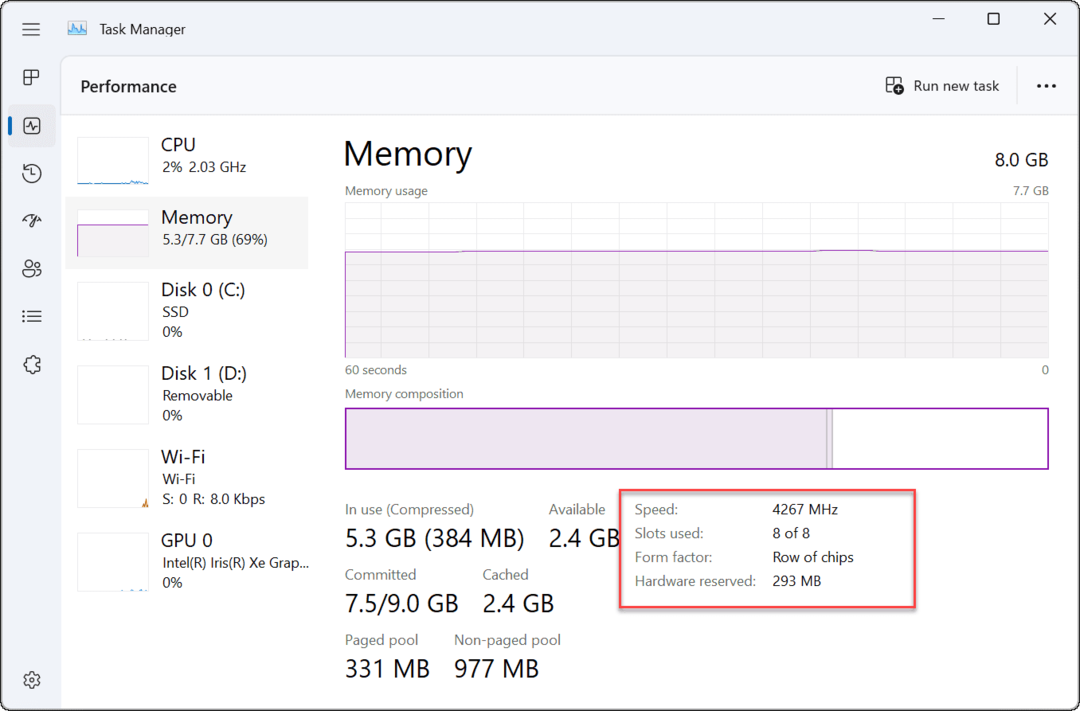
- Esimerkiksi esimerkissä Dell XPS-13 sisältää kaksi RAM-paikkaa 8 Gt kokonaisRAM-muistista.
- Jos haluat kopioida tiedot RAM-muististasi leikepöydällesi, paina kolmen pisteen valikko -painiketta ja valitse Kopio.

RAM-muistin tarkistaminen Windows PowerShellin avulla
Toinen tapa, jolla voit selvittää järjestelmämuistin (ja muiden järjestelmätietojen) kokonaismäärän, on käytä Windows PowerShellia.
Voit tarkistaa RAM-muistin määrän PowerShellissä seuraavasti:
- Napsauta hiiren kakkospainikkeella Aloitusnäppäin ja valitse Pääte (järjestelmänvalvoja) valikosta.
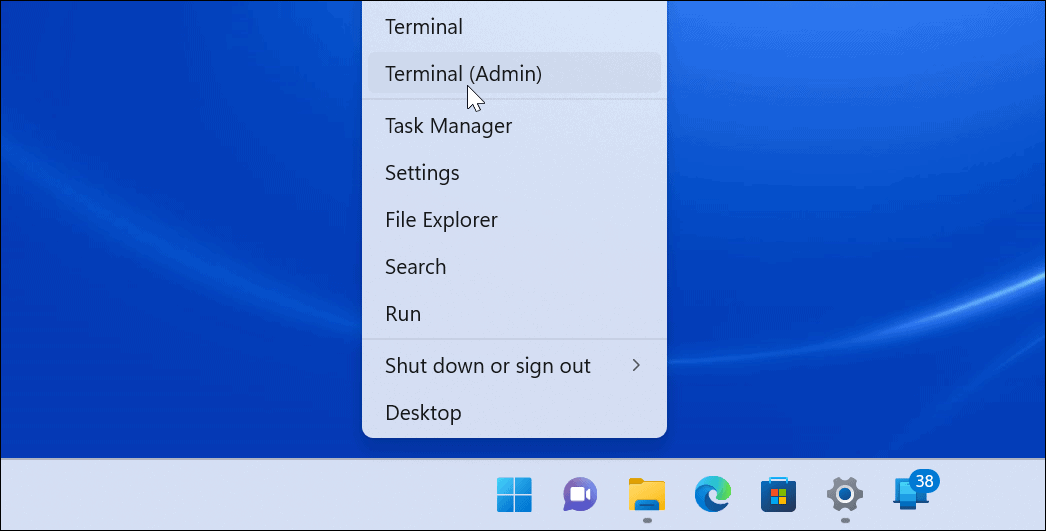
- Vuonna Terminaali ikkuna, tyyppi järjestelmän tiedot ja osui Tulla sisään.
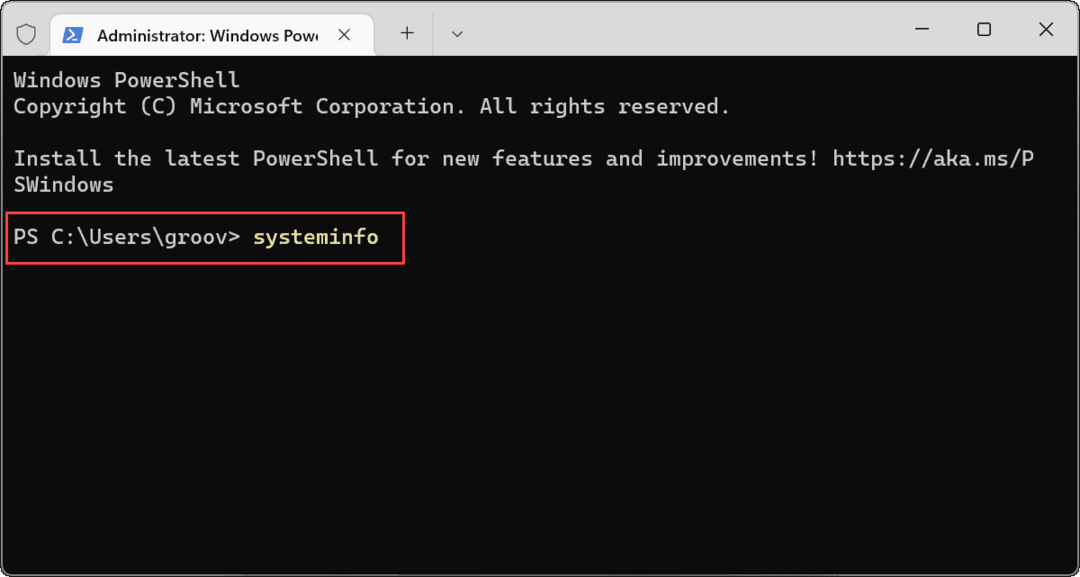
- PowerShell kerää järjestelmätietosi – etsi Yhteensä fyysinen muisti.
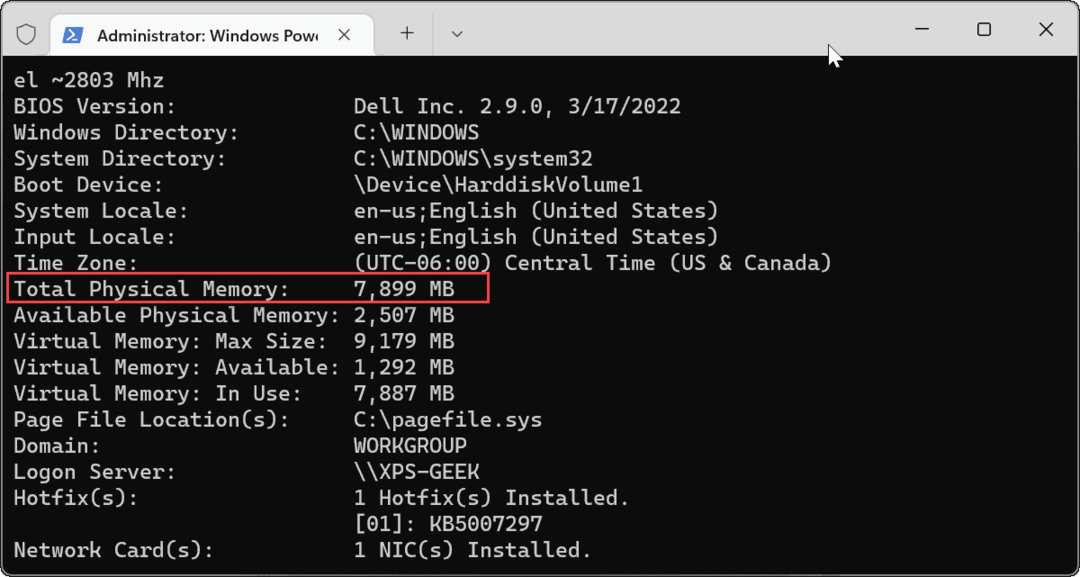
Järjestelmätietotyökalun käyttäminen Windows 11:ssä
Löydät tietokoneesi RAM-muistin kokonaismäärän käyttämällä Järjestelmätiedot sovellus.
Järjestelmätietojen käyttäminen Windows 11:ssä:
- Avaa Aloitusvalikko, tyyppi msinfoja valitse paras tulos.
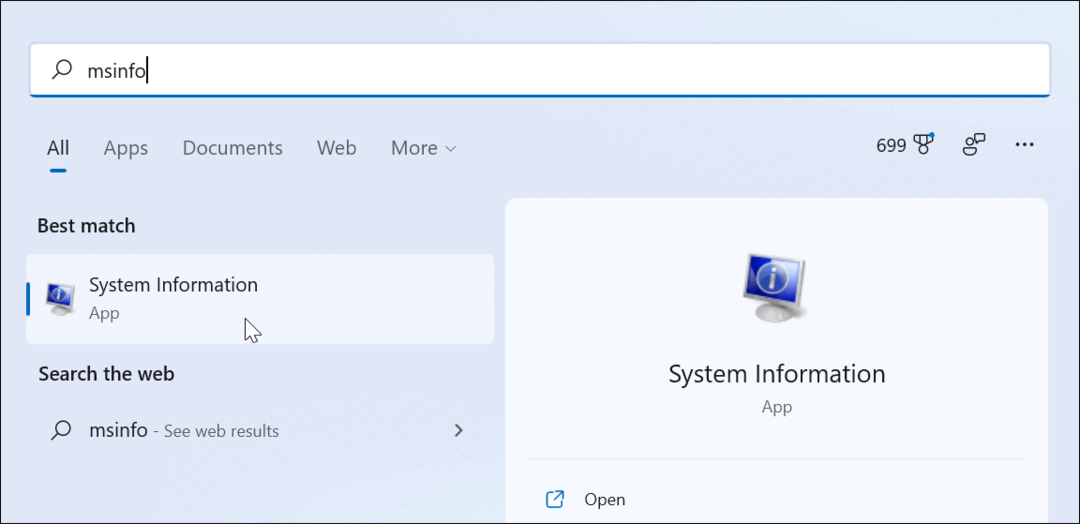
- Sisään Järjestelmätiedot, Valitse Järjestelmän yhteenveto vaihtoehto vasemmassa ruudussa.
- löytö Fyysinen kokonaismuisti (RAM) oikealla.
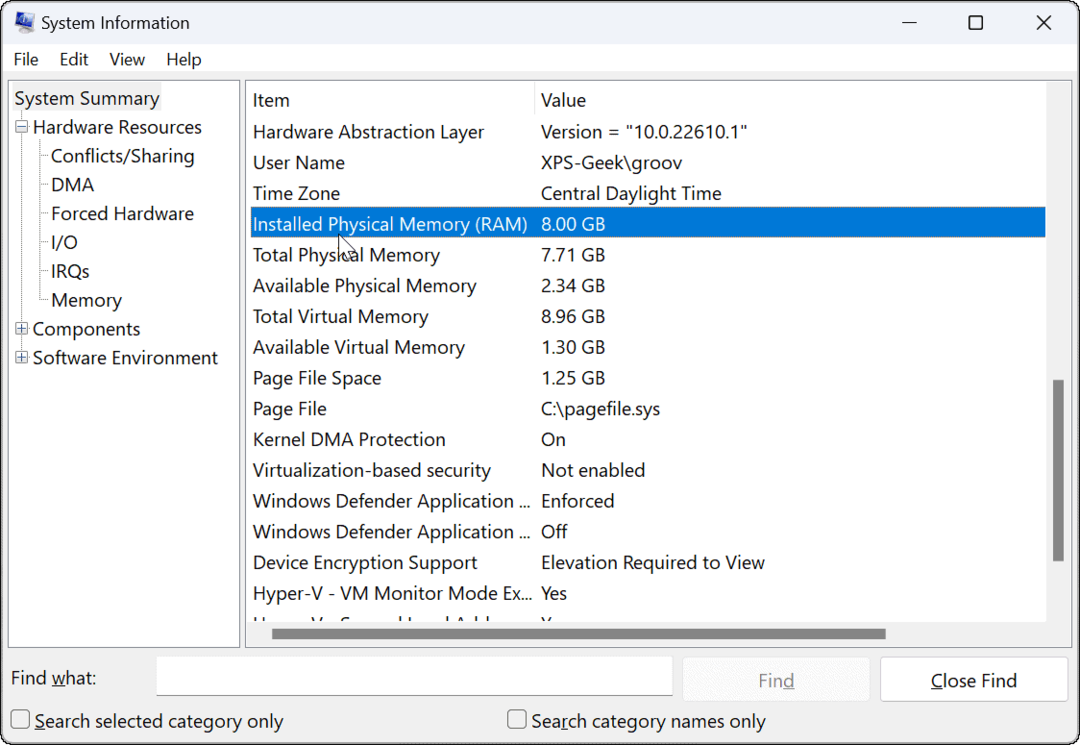
RAM-muistin ja muiden järjestelmätietojen etsiminen Windows 11:ssä
Jos olet epävarma järjestelmän RAM-muistista tai muista järjestelmätiedoista, voit käyttää yllä olevia ohjeita saadaksesi lisätietoja. Jos teet vianetsintää hitaaseen tietokoneeseen, lisätietoa järjestelmäsi RAM-muistista voi olla hyödyllistä.
On myös syytä mainita, että voit käyttää samoja työkaluja löytääksesi omasi laitteisto- ja järjestelmätiedot. Windows sisältää runsaasti vaihtoehtoja RAM-tietojen tarkentamiseen, mutta jos etsit ilmaista kolmannen osapuolen apuohjelmaa, tartu Speccy tekijöiltä CCleaner.
Kuinka löytää Windows 11 -tuoteavain
Jos sinun on siirrettävä Windows 11 -tuoteavain tai vain tehtävä käyttöjärjestelmän puhdas asennus,...
Google Chromen välimuistin, evästeiden ja selaushistorian tyhjentäminen
Chrome tallentaa selaushistoriasi, välimuistisi ja evästeet erinomaisesti, jotta se optimoi selaimesi suorituskyvyn verkossa. Hänen tapansa...
Myymälähintojen vastaavuus: Kuinka saada verkkohinnat kaupassa tehdessäsi ostoksia
Myymälästä ostaminen ei tarkoita, että sinun pitäisi maksaa korkeampia hintoja. Hintavastaavuustakuiden ansiosta saat verkkoalennuksia tehdessäsi ostoksia...
Disney Plus -tilauksen lahjoittaminen digitaalisella lahjakortilla
Jos olet nauttinut Disney Plus -palvelusta ja haluat jakaa sen muiden kanssa, näin voit ostaa Disney+ Gift -tilauksen...


