
Viimeksi päivitetty

Onko Macisi täynnä sovelluksia, joita et koskaan käytä? Niiden poistaminen voi vapauttaa kiintolevytilaa. Lue tämä opas oppiaksesi poistamaan sovelluksia Macissa.
"Sitä varten on sovellus." Tätä lausetta Apple käytti mainostamassa iOS-sovelluksiaan aina vuonna 2009, mutta se on edelleen yhtä totta kuin silloin.
Sovellukset eivät myöskään ole vain iOS: lle. Macisi on asennettu useiden sovellusten kanssa, ja on mahdollista, että olet asentanut monia, monia muita. Jotkut sovellukset eivät kuitenkaan koskaan toteudu tai niitä käytetään vain kerran tai kahdesti. Jos Macissasi on ei-toivottuja sovelluksia, on järkevää poistaa ne, jotta voit vapauttaa lisää kiintolevytilaa.
Jos haluat tietää, kuinka sovelluksia poistetaan Macista, alla olevien vaiheiden pitäisi auttaa sinua pääsemään alkuun.
Sovellusten poistaminen Macista Launchpadin avulla
Yksi nopeimmista tavoista poistaa sovelluksia Macissa on Launchpadin käyttö.
Näin se toimii:
- Avaa Launchpad napsauttamalla Launchpad-kuvake Dockissa. Voit myös käynnistää sen Finderin Sovellukset-kansiosta tai käyttämällä Macin ohjauslevyn nipistyselettä (peukalolla ja kolmella muulla sormella).
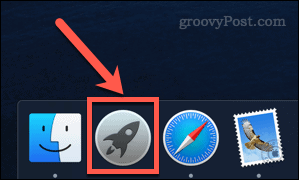
- Jos sovellus, jonka haluat poistaa, ei näy ensimmäisessä näytössä, pyyhkäise näyttöjen läpi, kunnes löydät sen, tai kirjoita sovelluksen nimi näytön yläreunassa olevaan hakupalkkiin.
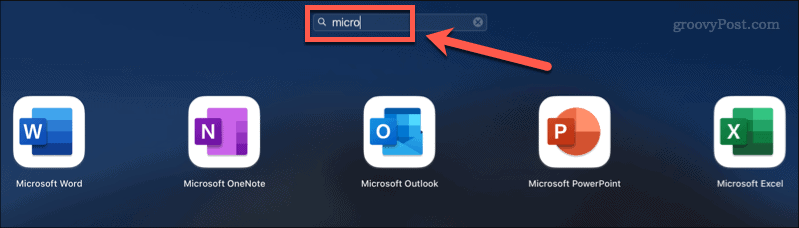
- Pidä painettuna Vaihtoehto -näppäintä tai paina ja valitse sovelluskuvake, kunnes kuvakkeet alkavat heilua.
- Klikkaa X (ylittää) -kuvaketta sen sovelluksen vieressä, jonka haluat poistaa. Joissakin sovelluksissa ei ehkä ole tätä – jos näin on, sinun on käytettävä jotakin alla olevista vaihtoehdoista.
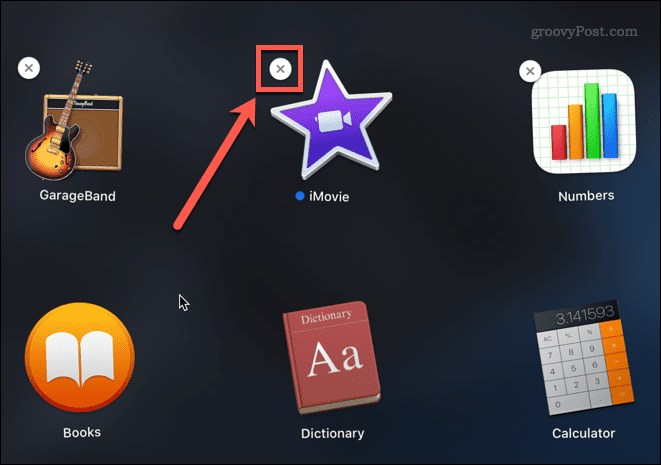
- Klikkaus Poistaa vahvistaaksesi, että haluat poistaa sovelluksen.
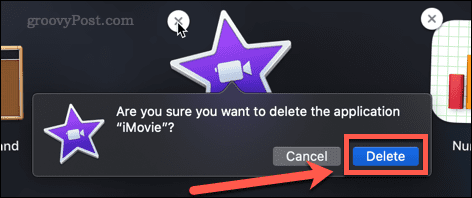
Sovelluksesi poistetaan nyt kokonaan Macistasi – sinun ei tarvitse tyhjentää roskakoria.
Sovellusten poistaminen Macista Finderissa
Jotkut sovellukset eivät toimi yllä olevan menetelmän kanssa, mikä tarkoittaa, että et näe X joita voit napsauttaa poistaaksesi ne. Nämä voivat olla sovelluksia, joita ei ole asennettu App Storen kautta, tai ne voivat olla sovelluksia, jotka ovat tällä hetkellä käytössä tai joita Macisi pitää liian tärkeinä poistettavaksi.
Jos näin on, voit yrittää poistaa nämä sovellukset Finderilla seuraavasti:
- Lehdistö Cmd+välilyönti avata Valokeila.
- Kirjoita poistettavan sovelluksen nimi.

- Kun tulokset tulevat näkyviin, pidä Cmd -näppäintä ja kaksoisnapsauta sovellusta, jonka haluat poistaa.
- Tämä avaa a Finder ikkuna avautuu sovelluksen sisältävään kansioon.
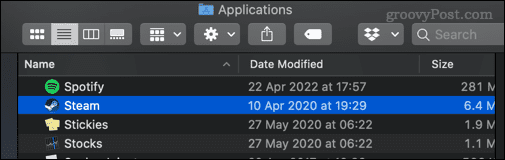
- Vedä sovellus kohtaan Roskakoritai napsauta sitä hiiren kakkospainikkeella ja napsauta Siirtää roskakoriin (tai Siirrä Biniin Iso-Britanniassa).
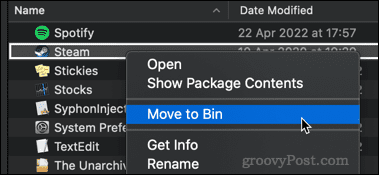
- Saatat joutua antamaan salasanasi toiminnon vahvistamiseksi. Napsauta Roskakoria hiiren kakkospainikkeella ja napsauta Tyhjennä roskat tai Tyhjä Säiliö.
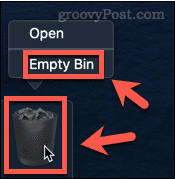
Sovelluksesi on nyt poistettu Macistasi.
Kuinka poistaa Mac-sovelluksia asennuksen poisto-ohjelmalla
Joissakin Internetistä ladatuissa sovelluksissa on oma asennuksen poisto. Jos näin on, sen käyttö voi olla parempi vaihtoehto kuin yllä luetellut, koska asennuksen poistoohjelma poistaa kaikki sovellukseen liittyvät tarpeettomat tiedostot sekä itse sovelluksen.
Mac-sovellusten poistaminen asennuksen poistajalla:
- Avata Finder telakasta.
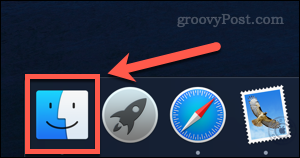
- Klikkaa Sovellukset sivupalkista.
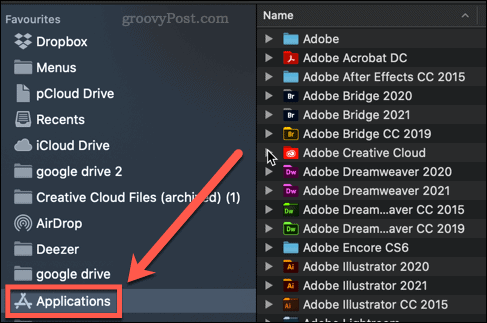
- Etsi sovelluksia, joiden nimen vieressä on pieni nuoli – tämä osoittaa, että tämä sovellus on kansio. Avaa kansio napsauttamalla nuolta.
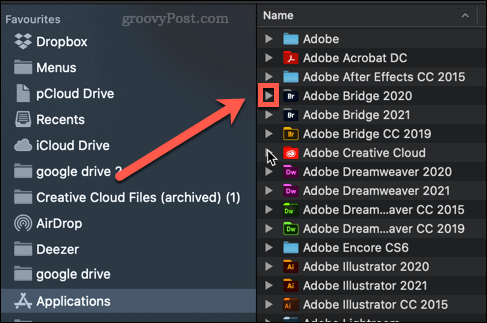
- Etsi kansiosta mitä tahansa, joka sisältää sanat "uninstall" tai "uninstaller".
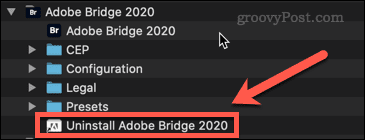
- Jos löydät asennuksen poistoohjelman, kaksoisnapsauta sitä aloittaaksesi asennuksen poistoprosessin. Saatat joutua antamaan salasanasi asennuksen poistamisen valtuuttamiseksi.
Kun prosessi on valmis, sovellus ja siihen liittyvät tiedostot tulee poistaa Macistasi.
Macin pitäminen puhtaana
Ohjeiden poistaminen Macissa on tärkeää, jotta kiintolevyäsi ei täyty tarpeettomiin asioihin.
On olemassa useita sovelluksia, jotka voivat auttaa, jos mietit kuinka puhdistaa Mac. Nämä sovellukset voivat auttaa poistamaan ei-toivottuja tiedostoja ja jopa kertoa sinulle, mitä sovelluksia et ole käyttänyt. Kun olet puhdistanut kiintolevyn, saatat haluta oppia kuinka tyhjennät turvallisesti Macin vapaan tilan.
Kuinka löytää Windows 11 -tuoteavain
Jos sinun on siirrettävä Windows 11 -tuoteavain tai vain tehtävä käyttöjärjestelmän puhdas asennus,...
Google Chromen välimuistin, evästeiden ja selaushistorian tyhjentäminen
Chrome tallentaa selaushistoriasi, välimuistisi ja evästeet erinomaisesti, jotta se optimoi selaimesi suorituskyvyn verkossa. Hänen tapansa...
Myymälähintojen vastaavuus: Kuinka saada verkkohinnat kaupassa tehdessäsi ostoksia
Myymälästä ostaminen ei tarkoita, että sinun pitäisi maksaa korkeampia hintoja. Hintavastaavuustakuiden ansiosta saat verkkoalennuksia tehdessäsi ostoksia...
Disney Plus -tilauksen lahjoittaminen digitaalisella lahjakortilla
Jos olet nauttinut Disney Plus -palvelusta ja haluat jakaa sen muiden kanssa, näin voit ostaa Disney+ Gift -tilauksen...


