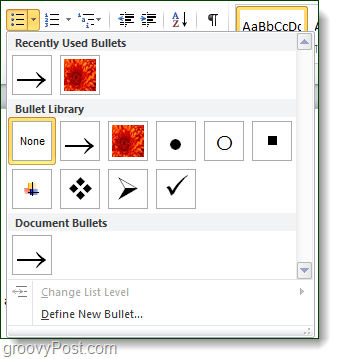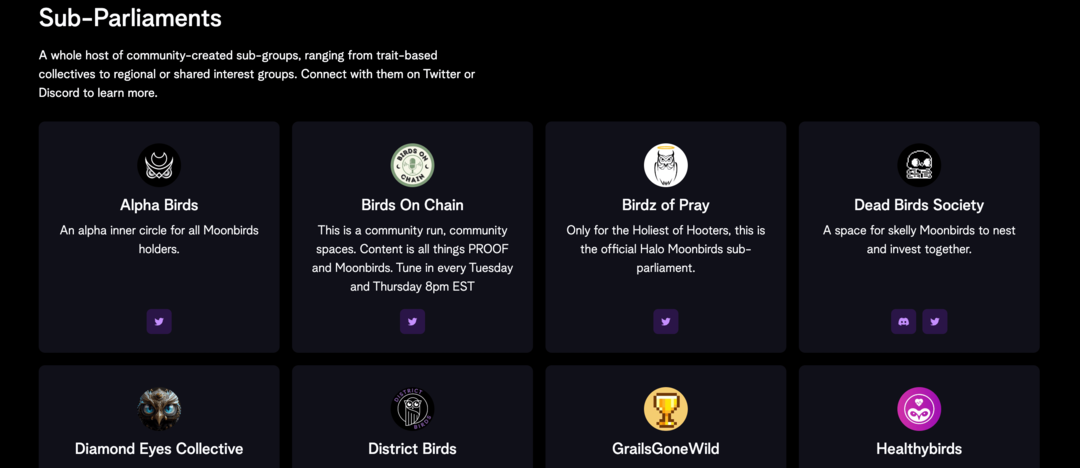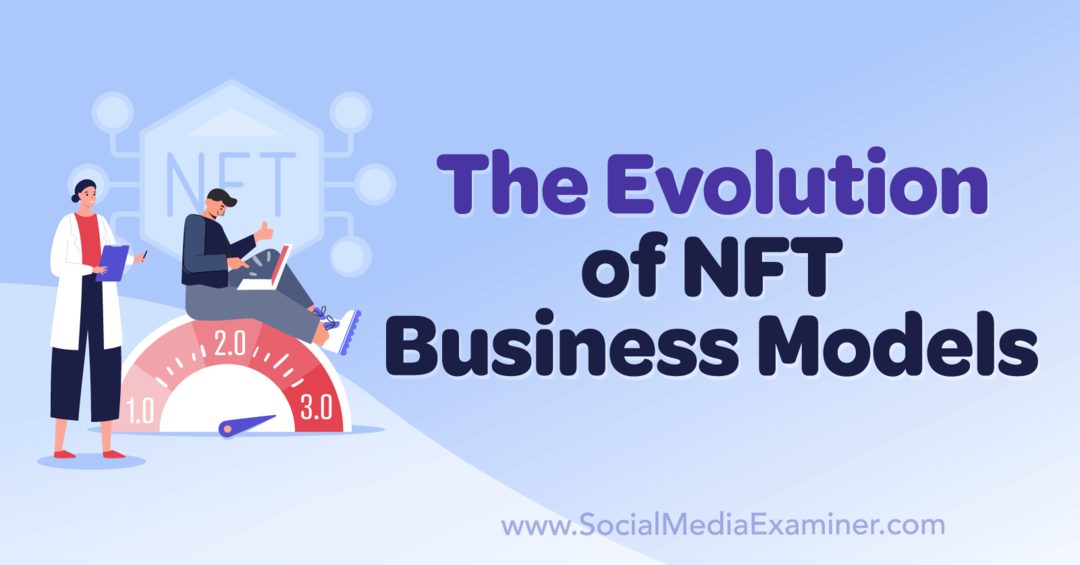Kuinka luoda mukautettu luettelo luetteloihin Word 2010: ssä
Microsoft Office Microsoft Sana 2010 / / March 18, 2020
 Epäilemättä, jos käytät Word 2010: ää, olet todennäköisesti luonut luettelon jossain vaiheessa. Oletusluettelomerkit ovat yleensä hienosti, jos haluat erottua ja hankkia ainutlaatuisen asiakirjan sitten räätälöityjen luettelomerkkien käyttäminen luetteloihisi saattaa vain lisätä sen ylimääräisen pizzan, jonka etsit seisomaan ulos. Lisäksi uskon aina, että tieto on voimaa, joten hei, ellei muuta, lue eteenpäin ja voit valita ruudun ”Oppin jotain tänään”.
Epäilemättä, jos käytät Word 2010: ää, olet todennäköisesti luonut luettelon jossain vaiheessa. Oletusluettelomerkit ovat yleensä hienosti, jos haluat erottua ja hankkia ainutlaatuisen asiakirjan sitten räätälöityjen luettelomerkkien käyttäminen luetteloihisi saattaa vain lisätä sen ylimääräisen pizzan, jonka etsit seisomaan ulos. Lisäksi uskon aina, että tieto on voimaa, joten hei, ellei muuta, lue eteenpäin ja voit valita ruudun ”Oppin jotain tänään”.
Vaihe 1
Kotinauhassa Kappale-välilehden löydät luettelonappulan. Klikkaus luettelonappiin kiinnitetty pudotusluettelo ja valitaDefine Uusi luettelo…
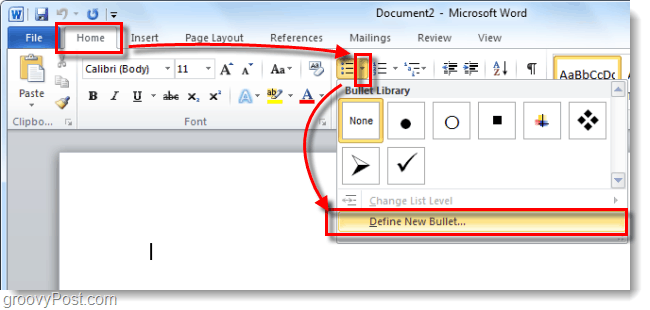
Vaihe 2
Määritä uusi luettelo -ikkunassa on kaksi toteuttamiskelpoista vaihtoehtoa, Symboli tai Kuva. valita kummasta pidät enemmän.

Vaihe 3 - Symbolit
Jos valitsit symbolin, näkyviin tulee vuoden 2010 merkkikartta. Täällä voit valita mitä tahansa merkkiä, joka pidät, ja sitä käytetään luettelona. Jos et löydä haluamaasi oletusfontista, voit valita sen mistä tahansa kirjasimesta, jonka olet asentanut tietokoneellesi.
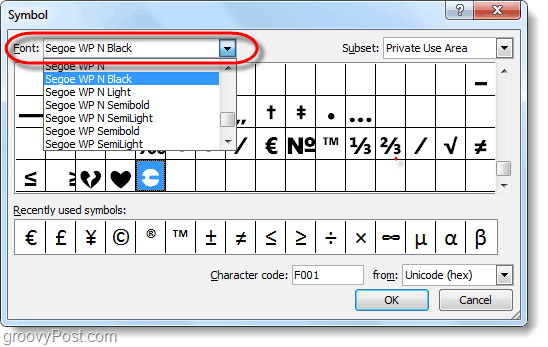
Oletusfontti on Symboli ja siinä on paljon merkkejä, joiden pitäisi toimia täydellisesti luoteille. valita merkki, joka pidät ja Klikkauskunnossa.
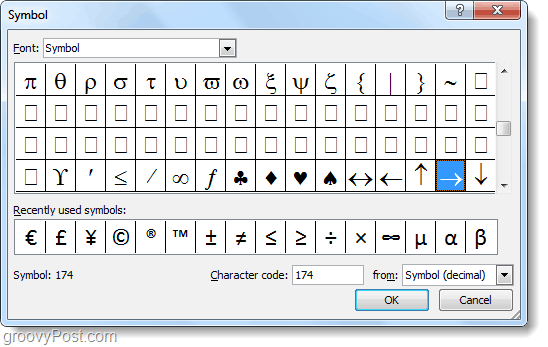
Uusi symboli sinä valittu näkyy nyt luettelona Microsoft Word -asiakirjasi luetteloissa.
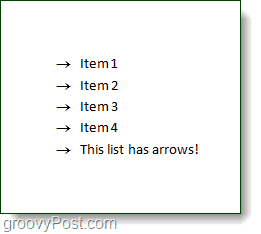
Vaihe 4 - Kuvaluettelomerkit
Jos valitsit Kuva, luettelokuvakuvakirjasto tulee näkyviin. Microsoft on valmiiksi ladannut pienen gallerian kuvaluoteja, joista voit nopeasti valita, vaikka haluat kuitenkin käyttää omaa kuvaa. Jos haluat käyttää omaa kuvasi luodina, Klikkaus Tuonti…
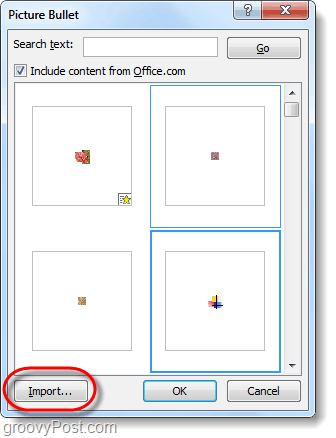
Office käynnistää Windows Explorerin ja kehottaa sinua valitsemaan mitä kuvaa haluat käyttää, valita yksi tietokoneeltasi ja KlikkausLisätä.
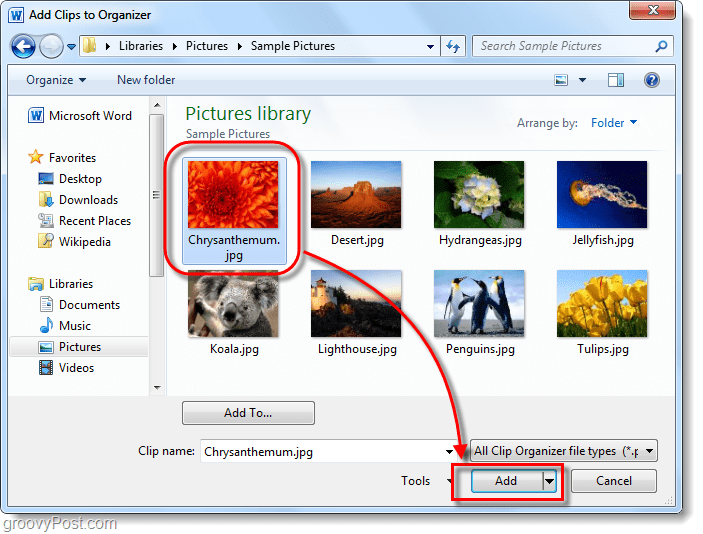
Valitsemasi kuva näkyy nyt luetteloidesi luettelona!
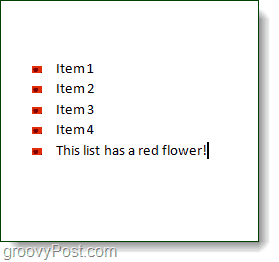
Tehty!
Luettelomerkkien mukauttaminen Microsoft Word 2010: ssä oli nopeaa ja helppoa. Jos valitset oikean luettelon oikean tyyppiselle asiakirjalle, sillä voi olla hyviä tuloksia. Joka kerta kun lisäät uuden luettelon, se tallentaa sen luettelokirjaan, jota voidaan käyttää samasta luettelosta vaiheessa 1. Jos haluat palata takaisin alkuperäiseen luetteloon, se on myös saatavana sieltä.