Lapsilukon määrittäminen Windows 11:ssä
Microsoft Windows 11 Sankari / / May 05, 2022

Viimeksi päivitetty

On tärkeää käyttää lapsilukkoa tietokoneella, jotta lapsesi ovat turvassa verkossa. Tässä on mitä sinun on tehtävä lapsilukon määrittämiseksi Windows 11:ssä.
Puhelimen luovuttaminen lapselle on yksi asia. Heille pääsyn antaminen täydelliseen Windows 11 -tietokoneeseen on aivan eri asia. Siellä on paljon sisältöä, jota et todellakaan halua lapsesi näkevän. Saatat jopa haluta rajoittaa pelaamiseen tai sovellusten kanssa pelaamiseen käytettyä aikaa. Voit auttaa sinua hallitsemaan sisältöä määrittämällä lapsilukon Windows 11:ssä.
Lapsilukon avulla voit suojata lastasi sopimattomalta sisällöltä verkossa. Sen avulla voit myös rajoittaa tietokoneella vietettyä aikaa ja luoda yleisesti suojatun ympäristön. Näin voit määrittää lapsilukon Windows 11 -tietokoneessa.
Lapsilukon määrittäminen Windows 11:ssä
Ennen kuin aloitat, sinun on varmistettava, että tietokoneellasi on kaksi tiliä – yksi vanhemmalle ja erillinen tili lapsellesi.
Lapsitilin luominen Windows 11:ssä:
- Klikkaa Aloitusnäppäin ja avaa asetukset sovellus. Vaihtoehtoisesti voit käyttää pikanäppäintä Windows-näppäin + I.

- Kun asetukset käynnistyy, napsauta Tilit vasemmalla puolella ja Perhe ja muut käyttäjät oikealla.
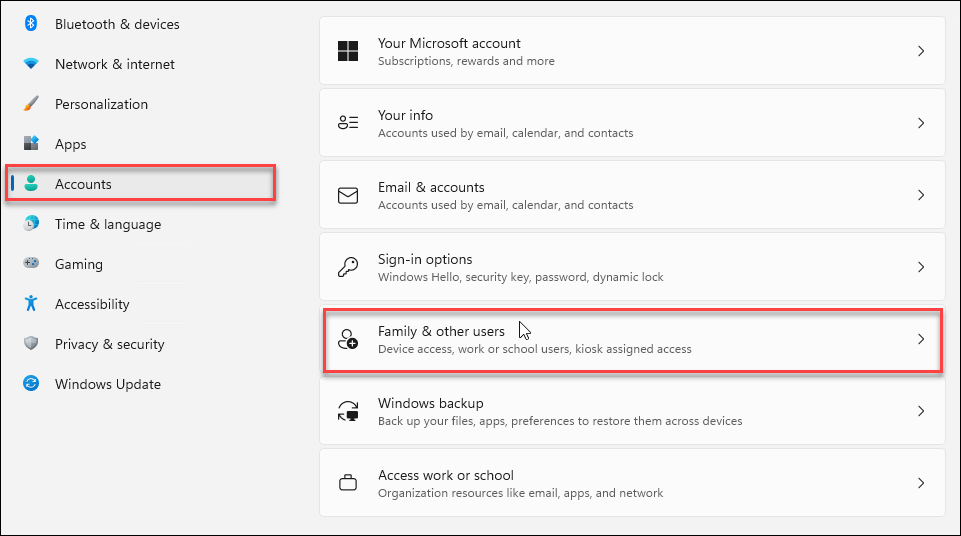
- Napsauta nyt Lisää tili -painiketta vieressä Lisää perheenjäsen vaihtoehto.
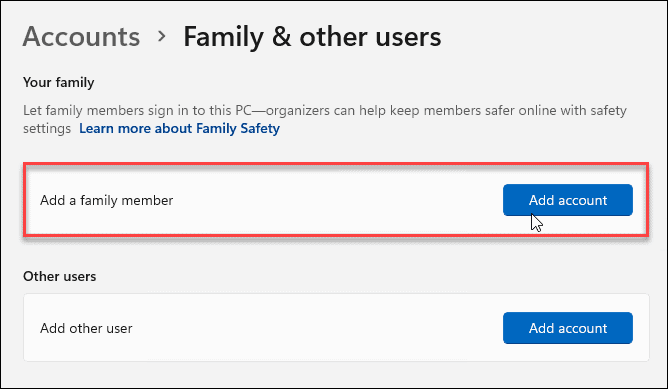
- Sen sijaan, että lisäisit a uusi käyttäjätili, Klikkaa Luo sellainen lapselle linkki.
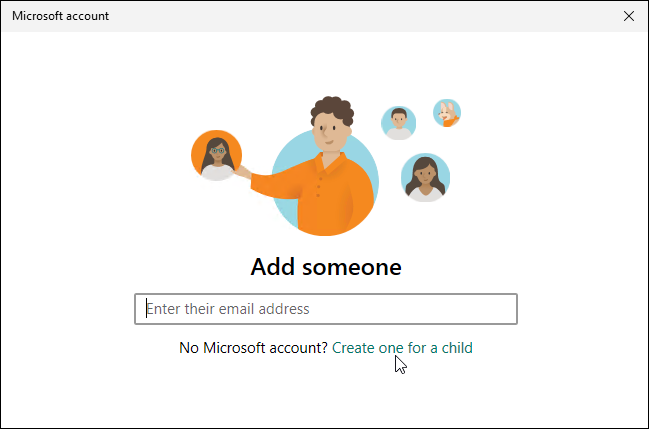
- Kirjaudu sisään lapsesi tilitunnuksilla – jos hänellä ei vielä ole tiliä, luo hänelle tili.
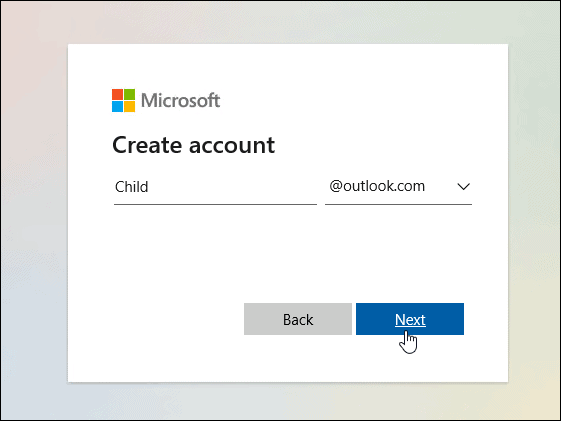
- Kun olet luonut tilin, saat viestin, joka ilmoittaa tilin valmistumisesta.
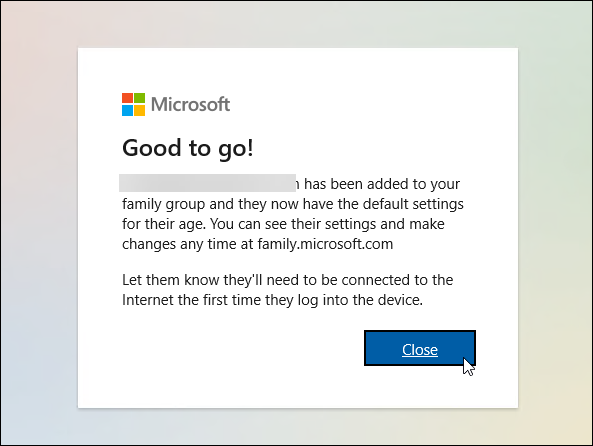
Lapsilukon hallinta Windows 11:ssä
Nyt kun olet määrittänyt lapsilukon, voit alkaa hallita lapsitiliä ja lisätä erilaisia rajoituksia.
- Avata Asetukset > Tilit > Perhe ja muut käyttäjät.
- Lehdistö vaihtaa tilin tyyppiä (ne ovat a Normaali käyttäjä oletuksena - ei Admin) tai Estä kirjautuminen.

- Toinen huomionarvoinen perusasetus on, että voit hallita perheasetuksia tai poistaa tilin kokonaan. Klikkaa Hallinnoi perheasetuksia verkossa tai poista ja online-tili vaihtoehto.
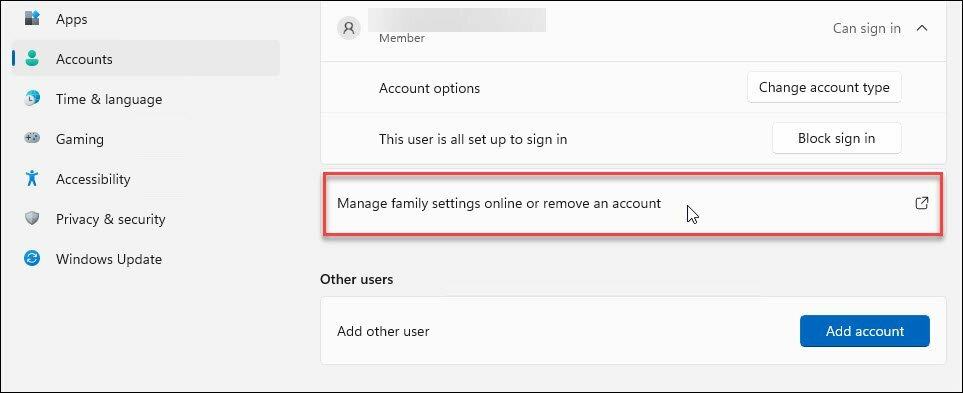
- The Perheturvallisuussivusto käynnistää. Siellä sinun on kirjauduttava sisään Microsoft-tunnuksillasi.
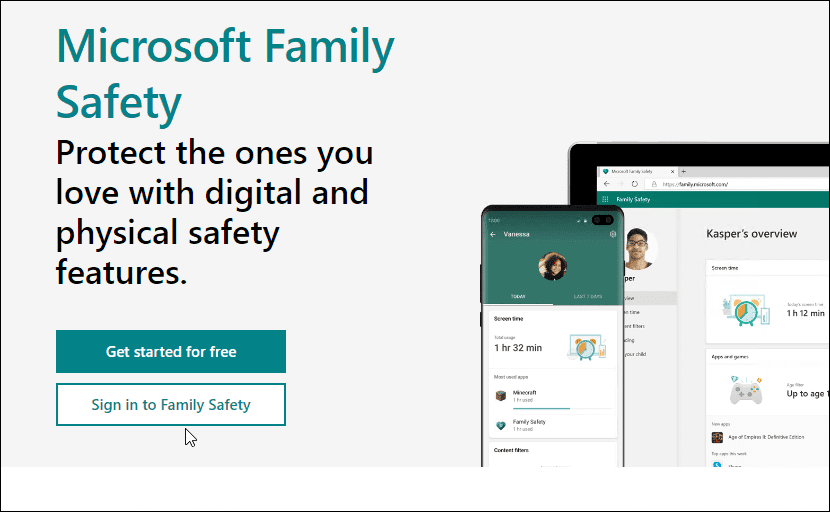
- Klikkaa lapsen tiliä, niin näet erilaisia vaihtoehtoja lapsesi tilin hallintaan.
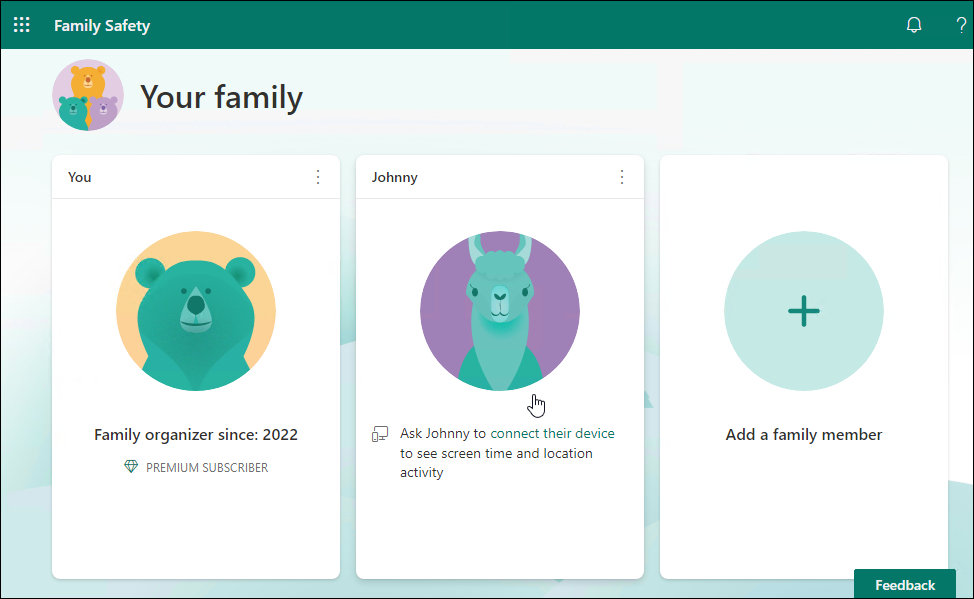
Lapsilukon yleiskatsaus
Saat yleiskatsauksen, josta näet käyttöajan, sovellukset ja pelit, estetyt verkkosivustot verkkosuodattimilla jne.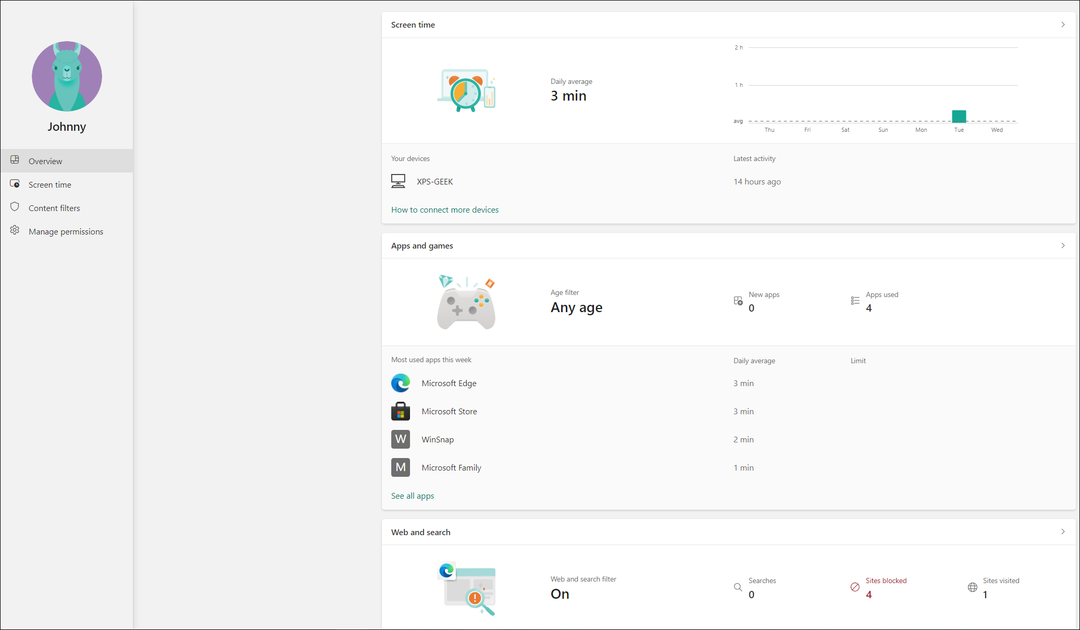
Näyttöajan säätimet
Näyttöajan avulla voit seurata lapsesi yleistä käyttöaikaa laitteella ja asettaa rajoituksia sovelluksille ja peleille. Saat tietoja lapsesi tiliin yhdistetyiltä laitteilta. Se sisältää Windowsin, Xboxin, Androidin ja iPhonen.
Jos uskot, että lapsesi tuhlaa liikaa aikaa peleihin tai muihin sovelluksiin, voit rajoittaa hänen toimintaansa tässä.
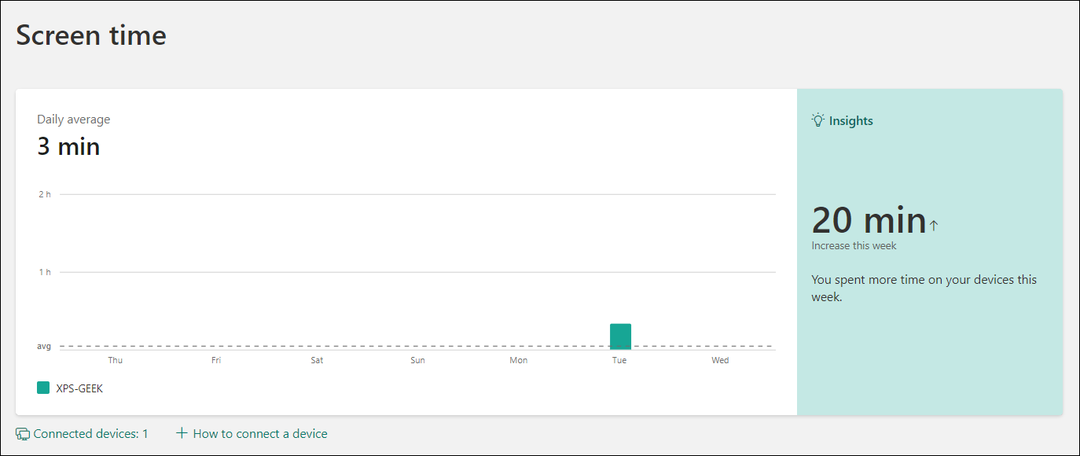
Family Safety -sivuston Näyttöaika-osiossa näytetään, mitä sovelluksia on käytetty, ja voit estää ne, jos ne esimerkiksi pelaavat liikaa.
Sisältösuodattimet
Sisältösuodattimet auttavat sinua suodattamaan sopimattomat verkkosivustot. Jos lapsesi esimerkiksi törmää suodatettuun sivustoon, hänen on pyydettävä vanhempaa pääsemään siihen.
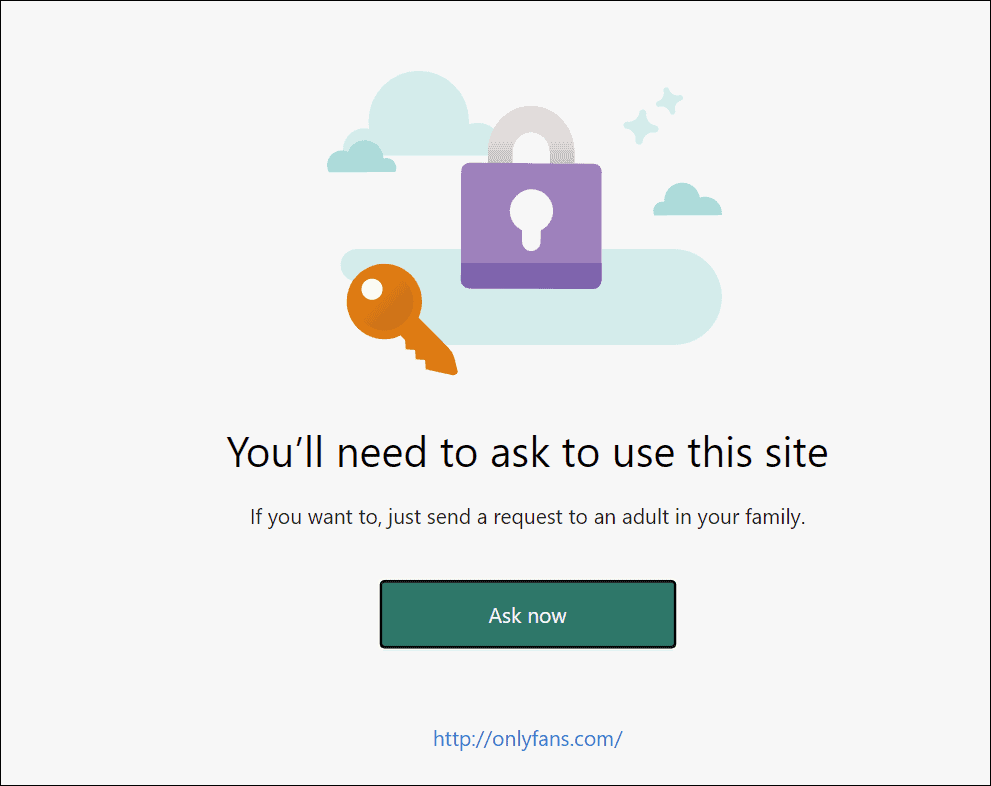
Hallintapaneelista näet, mihin sivustoihin he yrittivät päästä. Raportti luodaan nopeasti, joten on yksinkertaista seurata sivustoja, joihin he yrittävät päästä.
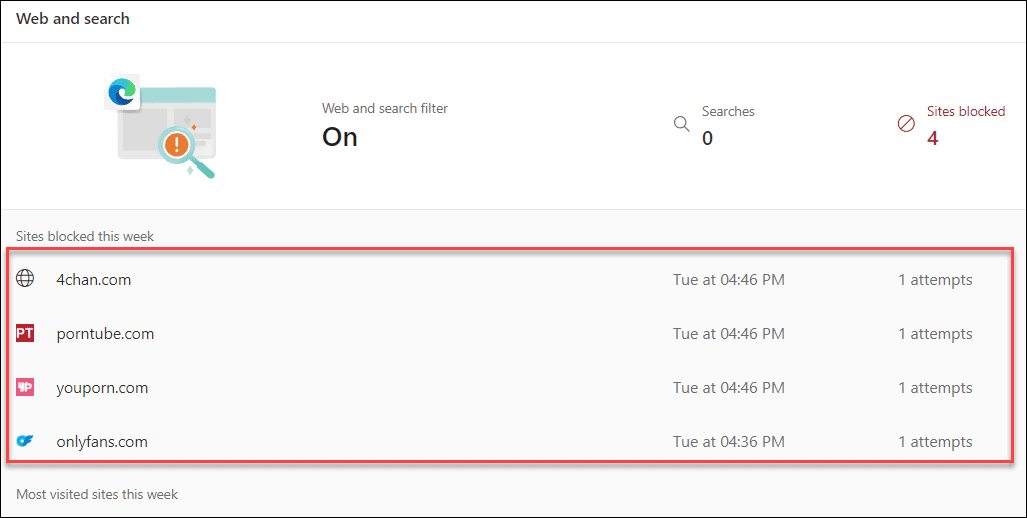
Voit myös kytkeä päälle Verkko- ja hakusuodattimet joka estää sopimattoman sisällön sivustoilta muiden selainten kautta – ei vain Edgen kautta.
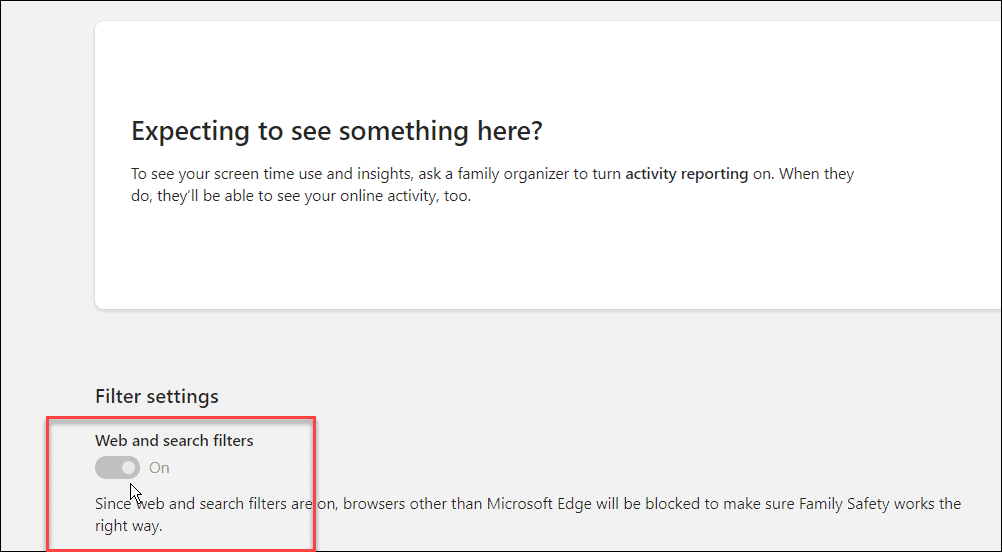
Kuinka avata perheasetukset asetuksista
Voit myös käyttää Perhevaihtoehdot Windowsin suojaussovelluksesta. Voit tehdä tämän avaamalla Käynnistä-valikon ja kirjoittamalla Windowsin turvallisuuttaja valitse paras tulos.
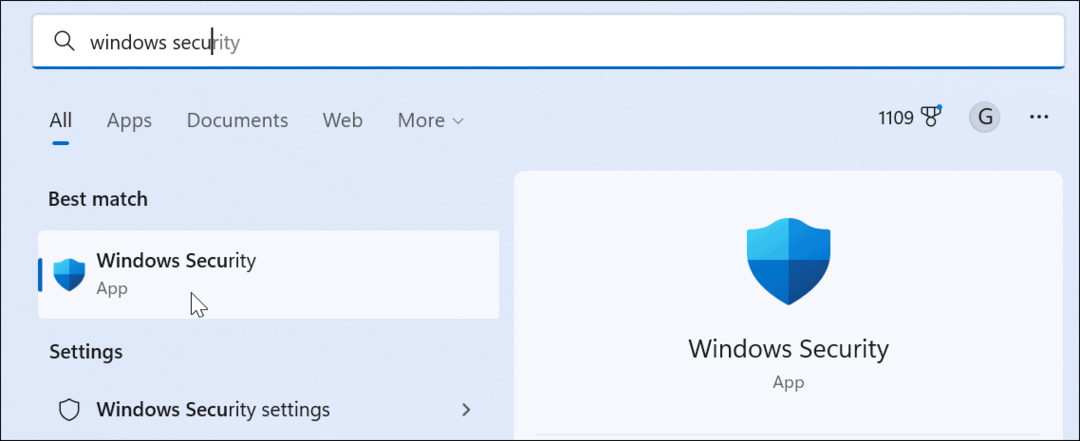
Klikkaa Perhevaihtoehdot -painiketta vasemmasta paneelista. Saat lyhyen kuvauksen perhevaihtoehdoista. Klikkaa Näytä perheasetukset linkki, jolla pääset Perheasetukset-sivulle.
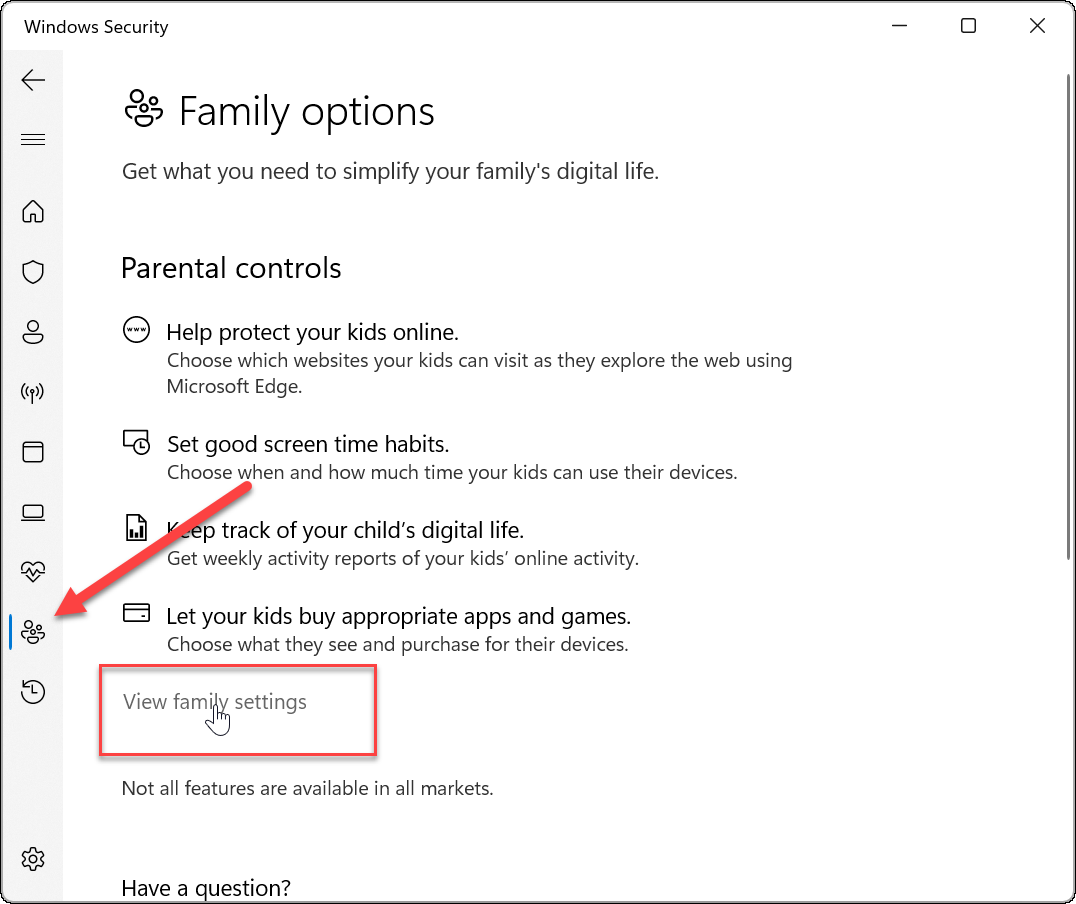
Turvassa pysyminen Windows 11:ssä
Lapsilukko Windows 11:ssä on parantunut huomattavasti aiempiin Windows-versioihin verrattuna, mikä antaa sinulle enemmän valvontaa lasten suojaamiseksi. Esimerkiksi perustaminen lapsilukko Windows 10:ssä on kömpelömpi kokemus ja vähemmän suoraviivainen. Yllä olevien vaiheiden avulla voit hallita paremmin sitä, mitä lapsesi näkee ja mihin hän viettää aikaa ollessasi verkossa.
Windows ei ole ainoa paikka asettaa sisältötyyppejä ja rajoituksia – voit käyttää lapsilukkoa online-suoratoistoalustoissa. Joten voit esimerkiksi päivittää lapsilukko Disney Plusissa tai hallita Apple TV Plusin lapsilukkoa.
Useimmat suoratoistoalustat voivat hallita profiileja estääkseen lapsiasi näkemästä sopimatonta sisältöä. Voit esimerkiksi käyttää Paramount Plus -lapsilukko tai auttaa suojelemaan lapsiasi lapsilukko Netflixissä.
Kuinka löytää Windows 11 -tuoteavain
Jos sinun on siirrettävä Windows 11 -tuoteavain tai vain tehtävä käyttöjärjestelmän puhdas asennus,...
Google Chromen välimuistin, evästeiden ja selaushistorian tyhjentäminen
Chrome tallentaa selaushistoriasi, välimuistisi ja evästeet erinomaisesti, jotta se optimoi selaimesi suorituskyvyn verkossa. Hänen tapansa...
Myymälähintojen vastaavuus: Kuinka saada verkkohinnat kaupassa tehdessäsi ostoksia
Myymälästä ostaminen ei tarkoita, että sinun pitäisi maksaa korkeampia hintoja. Hintavastaavuustakuiden ansiosta saat verkkoalennuksia tehdessäsi ostoksia...
Disney Plus -tilauksen lahjoittaminen digitaalisella lahjakortilla
Jos olet nauttinut Disney Plus -palvelusta ja haluat jakaa sen muiden kanssa, näin voit ostaa Disney+ Gift -tilauksen...



