Solujen yhdistäminen ja yhdistämisen poistaminen Google Sheetsissa
Google Google Docs Sankari / / May 04, 2022

Viimeksi päivitetty
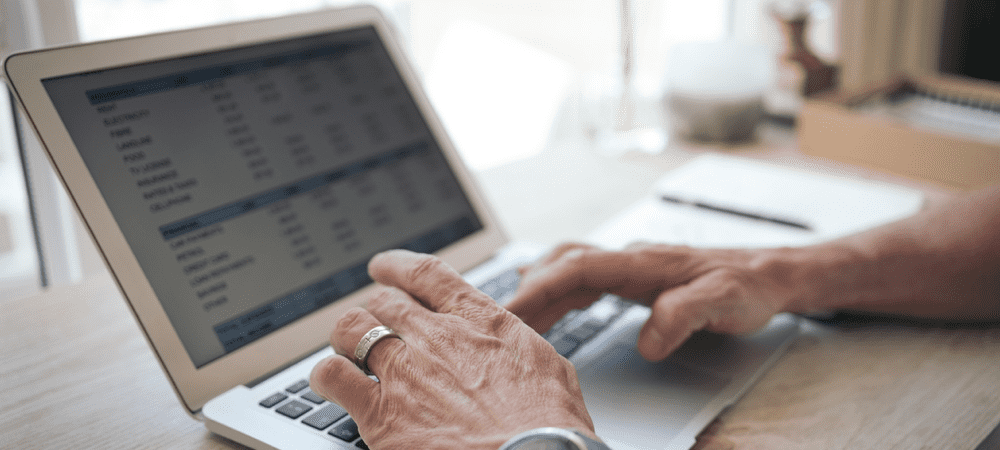
Haluatko yhdistää solut yhteen Google Sheetsissä? Prosessi on yksinkertainen, mutta sinun on oltava varovainen, ettet menetä tietoja. Näin voit tehdä sen turvallisesti.
Solujen yhdistäminen Google Sheetsissa on hyvä tapa yhdistää tietoja useista soluista laskentataulukossa. Voit yhdistää soluja eri riveillä tai sarakkeilla, mutta sinun on oltava varovainen tehdäksesi sen tavalla, joka ei menetä tietojasi.
Jos et tiedä kuinka yhdistää soluja Google Sheetsissä, voit seurata alla olevia ohjeita.
Ennen solujen yhdistämistä Google Sheetsissa
Ennen kuin aloitat tietojen yhdistämisen Google Sheetsissä, sinun on oltava tietoinen yhdestä suurimmista rajoituksista. Kun yhdistät soluja Google Sheetsissä, vain ylimmän solun tiedot tallennetaan. Loput tiedoista menetetään, eikä niitä voi palauttaa ilman muutosta kumoamista.
Jos yrität yhdistää tietoja useista soluista, et voi käyttää oletusarvoista solujen yhdistämistyökalua. Sen sijaan sinun on käytettävä a LIITTÄ toiminto tietojen yhdistämiseksi
Solujen yhdistäminen Google Sheetsissa
Voit helposti yhdistää solusi Google Sheetsissä käyttämällä joko muotovalikosta tai työkalupalkki.
Solujen yhdistäminen Google Sheetsissa muotovalikosta:
- Avaa sinun Google Sheets -laskentataulukko.
- Valitse solut, jotka haluat yhdistää hiirellä.
- Valitse valikosta Muoto > Yhdistää soluja.
- Valitse jompikumpi Yhdistä kaikki, Yhdistä pystysuunnassa, tai Yhdistä vaakasuunnassa.
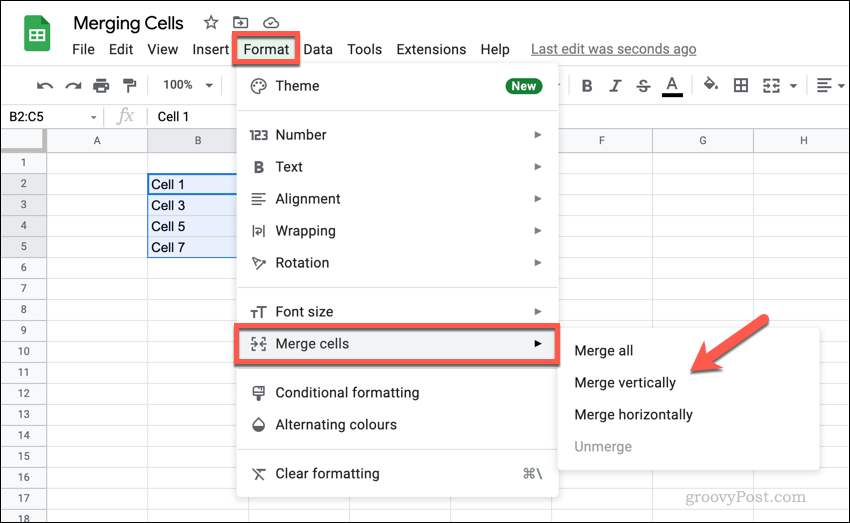
Solujen yhdistäminen Google Sheetsissa työkalupalkista:
- Avaa sinun Google Sheets -laskentataulukko.
- Valitse solusi.
- paina Yhdistää soluja -kuvaketta yhdistääksesi kaikki solut tai paina alaspäin osoittava nuoli -kuvaketta sen vieressä.
- Jos painat alaspäin osoittavaa nuolta, valitse Yhdistä pystysuunnassa tai Yhdistä vaakasuunnassa, mieltymystesi mukaan.
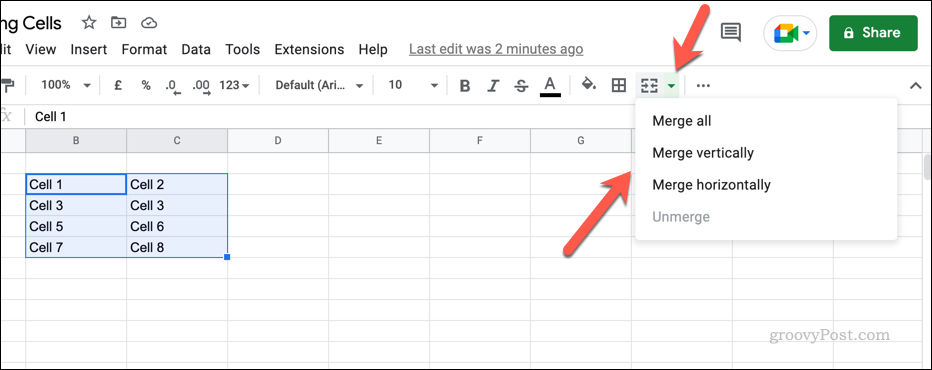
Kun olet yhdistänyt solut yhteen, solun koko näyttää suuremmalta ja ottaa edellisten solujen yhdistetyn sijainnin. 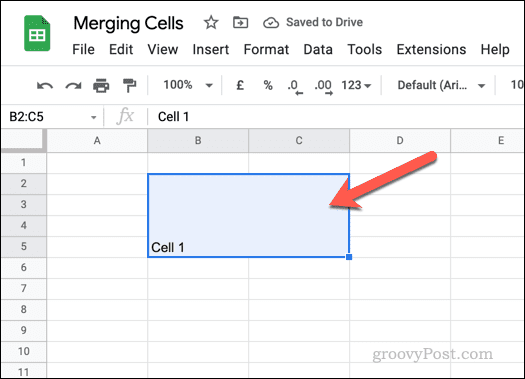
Solujen yhdistäminen Google Sheetsissä
Jos olet yhdistänyt soluja Google Sheetsissä, voit helposti purkaa ne myöhemmin. Et voi palauttaa kadonneita tietoja, mutta voit palauttaa yksittäiset solut käytettäväksi uudelleen.
Solujen yhdistämisen purkaminen Google Sheetsissa:
- Avaa sinun Google Sheets -laskentataulukko.
- Valitse yhdistetty solu.
- paina Yhdistää soluja -painiketta työkalupalkissa.
- Vaihtoehtoisesti paina Muoto > Yhdistää soluja > Poista yhdistäminen.
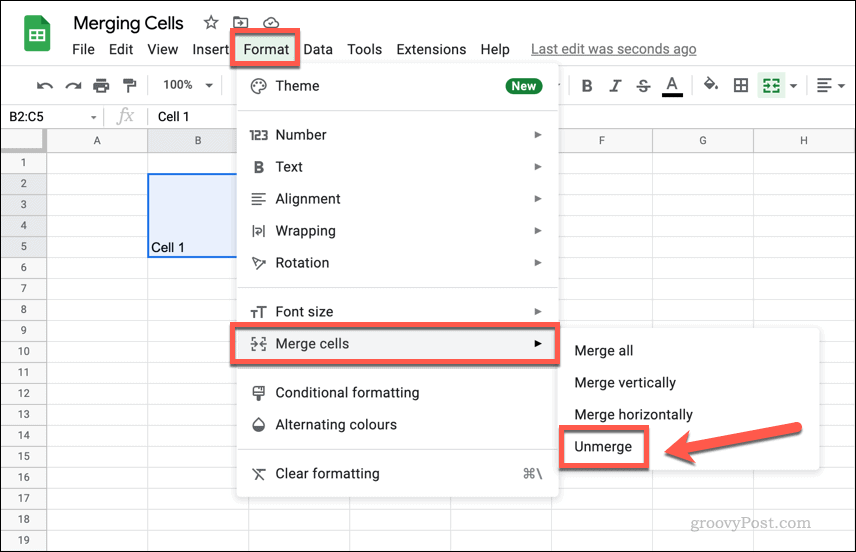
Tietojen yhdistäminen soluista Google Sheetsissa
Et voi yhdistää soluja Google Sheetsissä menettämättä tietoja joistakin soluista – yhden solun tiedot korvaavat loput. Jos haluat yhdistää tiedot useista soluista, voit joko tehdä sen manuaalisesti tai käyttää toimintoa, kuten LIITTÄ yhdistää tiedot uuteen soluun.
CONCATENATE toimii yhdistämällä solujen tiedot yhteen ja muuttamalla ne yhdistetyksi tekstijonoksi. Se ei yhdistä numeroita lisäämällä niitä – se yksinkertaisesti sijoittaa ne yhteen. Esimerkiksi jos B1 sisälsi arvon 1 ja B2 sisälsivät arvon 2, CONCATENATE-kaava, joka yhdistää nämä soluarvot, palauttaisi tuloksen 12 ja ei 3.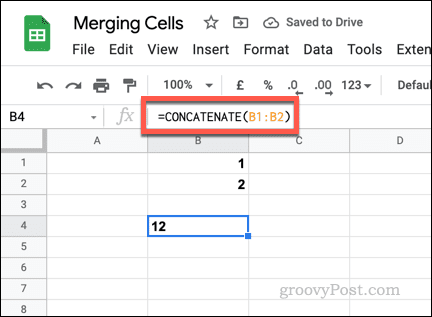
Ei-numeerisille arvoille CONCATENATE toimii samalla tavalla. Jos B1 sisälsi sanan (yksi) ja B2 sisälsivät toisen sanan (kaksi), CONCATENATE palauttaa sanat yhteen (yksi kaksi). Sinun tulee muotoilla alkuperäiset solut varmistaaksesi, että niissä on välilyöntejä tai käyttöä et-merkit (&) kanssa tyhjiä tekstijonoja (“ “) lisätäksesi välilyönnin.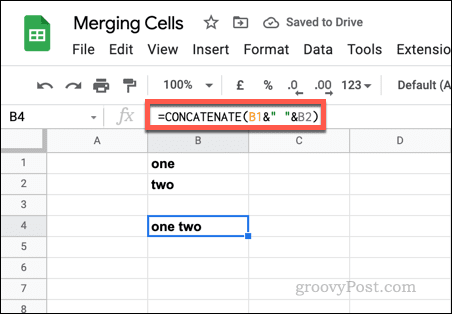
CONCATENATE-toiminnon käyttäminen tietojen yhdistämiseen Google Sheetsin soluista:
- Avaa sinun Google Sheets -laskentataulukko.
- Valitse uusi solu ja valitse sitten kaavapalkki.
- Jos haluat käyttää CONCATENATE, kirjoita =CONCATENATE( kaavapalkissa ja lisää soluarvot tai solualue. Esimerkiksi. =CONCATENATE(A2;B2).
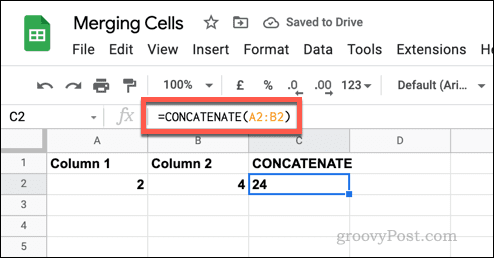
- Jos haluat lisätä välilyöntejä solujen väliin, käytä et-merkkiä, jossa on tyhjä tekstimerkkijono. Esimerkiksi. =CONCATENATE(A3&” “&B3).
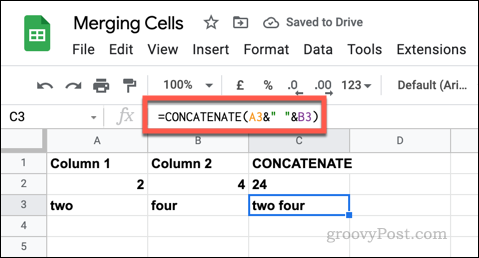
Muutosten tekeminen Google Sheetsissä
Yllä olevan oppaamme avulla sinun pitäisi pystyä yhdistämään soluja tai poistamaan niiden yhdistäminen nopeasti Google Sheetsissä. Tämä on vain yksi tapa tehdä muutoksia Google Sheets -laskentataulukkoon, jolloin voit käsitellä ja analysoida tietojasi eri tavoin.
Jos haluat seurata tekemiäsi muutoksia, voit tehdä sen tarkastella solun muokkaushistoriaa. Jos haluat tehdä laskentataulukostasi värikkäämmän, voit harkita ehdollisen muotoilun lisääminen.
Kuinka löytää Windows 11 -tuoteavain
Jos sinun on siirrettävä Windows 11 -tuoteavain tai vain tehtävä käyttöjärjestelmän puhdas asennus,...
Google Chromen välimuistin, evästeiden ja selaushistorian tyhjentäminen
Chrome tallentaa selaushistoriasi, välimuistisi ja evästeet erinomaisesti, jotta se optimoi selaimesi suorituskyvyn verkossa. Hänen tapansa...
Myymälähintojen vastaavuus: Kuinka saada verkkohinnat kaupassa tehdessäsi ostoksia
Myymälästä ostaminen ei tarkoita, että sinun pitäisi maksaa korkeampia hintoja. Hintavastaavuustakuiden ansiosta saat verkkoalennuksia tehdessäsi ostoksia...
Disney Plus -tilauksen lahjoittaminen digitaalisella lahjakortilla
Jos olet nauttinut Disney Plus -palvelusta ja haluat jakaa sen muiden kanssa, näin voit ostaa Disney+ Gift -tilauksen...

