Windows 11 -tietokoneen liittäminen verkkotunnukseen
Microsoft Windows 11 Verkkotunnus Sankari / / May 03, 2022

Viimeksi päivitetty

Haluatko liittää Windows 11 -tietokoneesi olemassa olevaan Active Directory -toimialueeseen? Tämä opas näyttää sinulle kuinka.
Windows 11 -tietokone on suunniteltu kaikenlaisiin ympäristöihin. Se voi toimia täydellisesti erillisenä koneena, mutta voit myös hallita sitä osana laajempaa verkkoa.
Jos hallitset useita laitteita Windows 11:ssä, haluat todennäköisesti liittää sen verkkotunnukseen. Toimialue helpottaa tietokoneiden hallintaa ja turvallisuutta yhdeltä palvelimelta (tai useilta palvelimilta). Voit sitten käyttää yhtä käyttäjätiliä kirjautuaksesi useisiin laitteisiin ja käyttääksesi eri palvelinresursseja millä tahansa tietokoneella.
Sinun ei kuitenkaan tarvitse olla verkon järjestelmänvalvoja tehdäksesi tämän. Haluat ehkä liittää kannettavan tietokoneen toimisto- tai koulutusverkkotunnukseen – jos sinulla on siihen lupa. Jos et ole varma, kuinka liität Windows 11 -tietokoneen verkkotunnukseen, noudata alla kuvailtuja ohjeita.
Asiat, joita tarvitset liittyäksesi Windows 11 -tietokoneen verkkotunnukseen
Jos haluat liittyä verkkotunnukseen, tarvitset seuraavat:
- Windows 11 PC käynnissä Windows 11 Professional, Enterprise, tai koulutus.
- Sopiva tili an Active Directory verkkotunnus (käyttäjätunnuksella ja salasanalla).
- Laite on samassa verkossa (se toimii VPN-yhteyden kautta) verkkotunnuksena, jolla on pääsy verkkotunnukseen toimialueen ohjain.
Windows 11 -tietokoneen liittäminen verkkotunnukseen ei ole helppo vaihe aloittelijoille, ja käytämme tässä artikkelissa toimialakohtaisia termejä. Jos olet epävarma, keskustele verkonvalvojan kanssa ennen kuin aloitat.
Windows 11 -tietokoneen liittäminen verkkotunnukseen
Jos luulet olevasi valmis liittämään Windows 11 -tietokoneesi toimialueeseen ja olet samassa verkossa, voit aloittaa nyt.
Windows 11 -tietokoneen liittäminen toimialueeseen:
- Avaa alkaa valikko ja paina asetukset.
- Paina Asetuksissa Tilit > Käytä työpaikkaa tai koulua ja napsauta Kytkeä -painiketta.
-
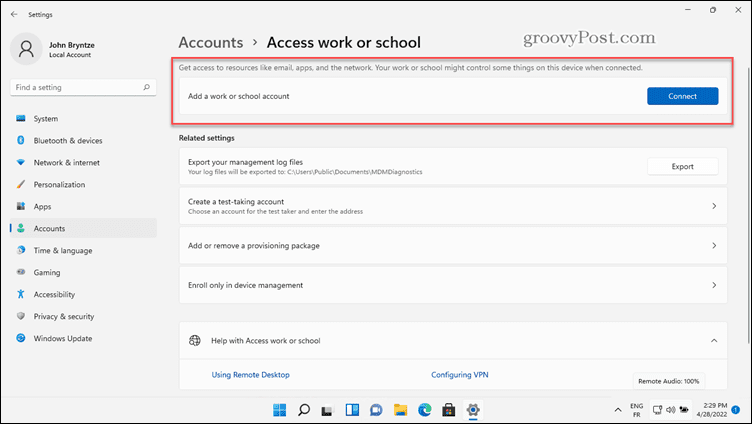 Valitse Liitä tämä laite paikalliseen Active Directory -toimialueeseen vaihtoehto.
Valitse Liitä tämä laite paikalliseen Active Directory -toimialueeseen vaihtoehto. -
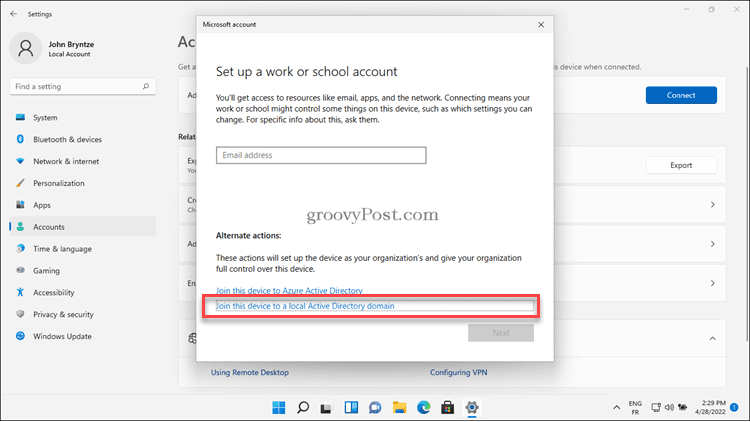 Kirjoita verkkotunnus kun neuvotaan.
Kirjoita verkkotunnus kun neuvotaan.- Voimme käyttää kahta erilaista verkkotunnustyyppiä. Käytämme yksittäinen perintönimi tai sitä enemmän laajennettu nimi erotettu pisteillä, kuten verkko-osoite. Alla olevassa kuvassamme vanha verkkotunnus on 'bryntze' ja pidempi ns DNS (kutsutaan myös FQDN: ksi) verkkotunnuksen nimi on "ad.bryntze.cloud". Voit käyttää kumpaa tahansa verkonvalvojasi antamaa nimeä.
-
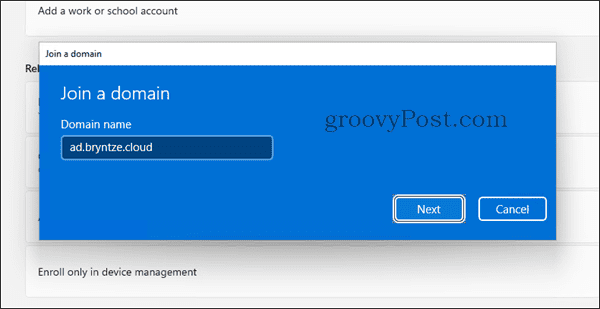 Laitteen liittäminen verkkotunnukseen vaatii oikeat käyttöoikeudet. Jos verkon järjestelmänvalvoja on antanut tilillesi käyttöoikeuden, voit antaa kirjautumistietosi. Jos ei, pyydä verkonvalvojaasi antamaan järjestelmänvalvojan tunnistetietonsa liittyäksesi laitteeseen puolestasi.
Laitteen liittäminen verkkotunnukseen vaatii oikeat käyttöoikeudet. Jos verkon järjestelmänvalvoja on antanut tilillesi käyttöoikeuden, voit antaa kirjautumistietosi. Jos ei, pyydä verkonvalvojaasi antamaan järjestelmänvalvojan tunnistetietonsa liittyäksesi laitteeseen puolestasi. -
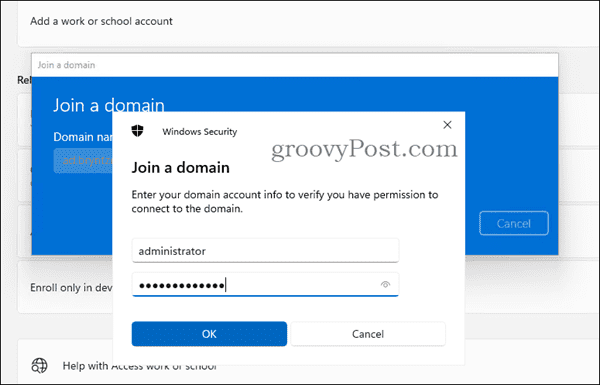 Saatamme nähdä ylimääräisen valintaikkunan Lisää tili. Tämä ei kuitenkaan ole välttämätöntä laitteen liittämiseksi verkkotunnukseen, joten paina Ohita -painiketta.
Saatamme nähdä ylimääräisen valintaikkunan Lisää tili. Tämä ei kuitenkaan ole välttämätöntä laitteen liittämiseksi verkkotunnukseen, joten paina Ohita -painiketta. -
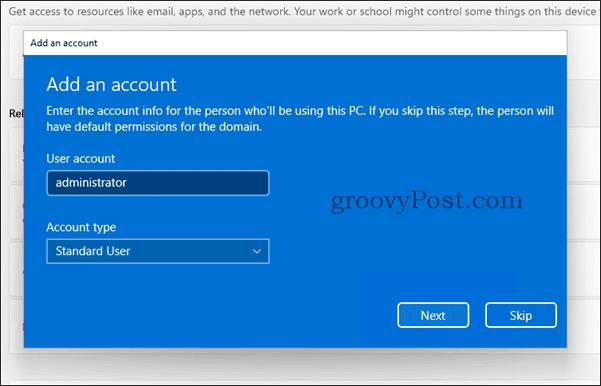 Tässä vaiheessa tilisi tulee olla määritettynä Active Directoryssa. Sinun on tehtävä käynnistä tietokoneesi uudelleen kun kehotetaan tekemään niin.
Tässä vaiheessa tilisi tulee olla määritettynä Active Directoryssa. Sinun on tehtävä käynnistä tietokoneesi uudelleen kun kehotetaan tekemään niin. -
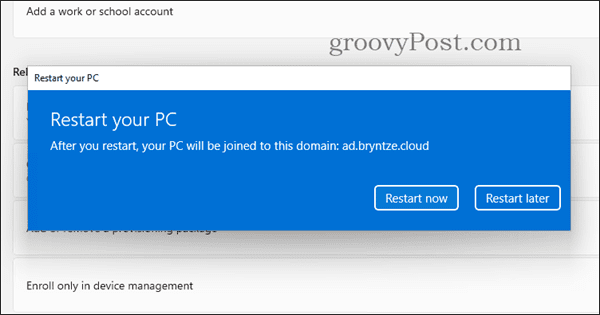 Kun Windows 11 -laite on käynnistetty uudelleen, voimme nyt kirjautua sisään verkkotunnuksen käyttäjällämme. Voit tehdä tämän kirjoittamalla DOMAIN\käyttäjänimi tai Käyttäjäperiaatteen nimi (usein sama kuin sähköpostiosoitteemme).
Kun Windows 11 -laite on käynnistetty uudelleen, voimme nyt kirjautua sisään verkkotunnuksen käyttäjällämme. Voit tehdä tämän kirjoittamalla DOMAIN\käyttäjänimi tai Käyttäjäperiaatteen nimi (usein sama kuin sähköpostiosoitteemme). -
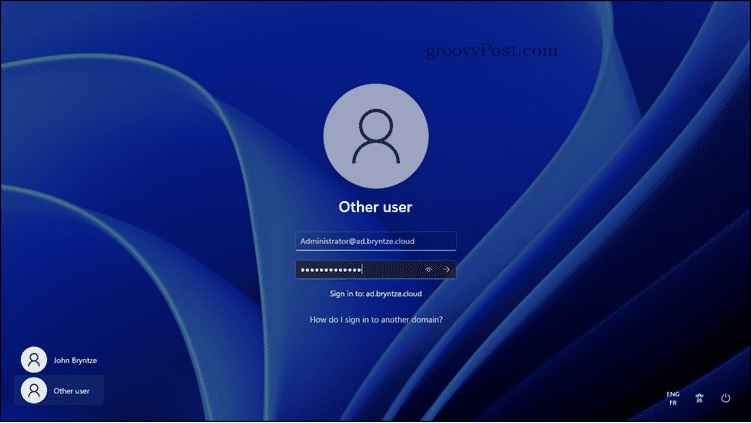 Kun olet kirjautunut sisään, voimme mennä osoitteeseen Asetukset > Tilit > Pääsy työpaikkaan tai kouluun uudelleen ja varmista, että verkkotunnuksemme näkyy.
Kun olet kirjautunut sisään, voimme mennä osoitteeseen Asetukset > Tilit > Pääsy työpaikkaan tai kouluun uudelleen ja varmista, että verkkotunnuksemme näkyy.
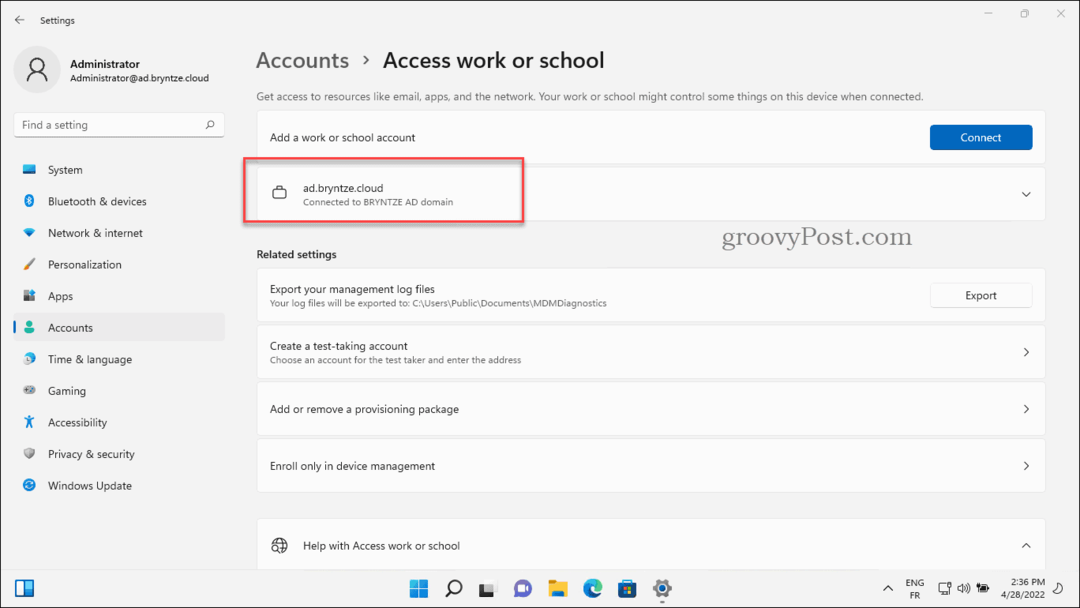
Verkkotunnuksen jättäminen Windows 11:ssä
Jos haluat poistaa tietokoneen paikallisesta toimialueesta, voit tehdä sen osoitteessa asetukset. Ennen kuin teet tämän, varmista kuitenkin, että sinulla on a paikallinen tai Microsoft-tili pääset jo käyttämään tietokonettasi laitteessa.
Jos et, voit lukita itsesi pois tietokoneeltasi, kun poistat sen verkkotunnuksesta. Jos sinulla on järjestelmänvalvojan käyttöoikeudet tietokoneellesi, voit luo uusi paikallinen käyttäjätili ennen kuin noudatat näitä vaiheita. Voit myös ota sisäänrakennettu järjestelmänvalvojan tili käyttöön sen sijaan.
Toimialueen poistuminen Windows 11:ssä:
- Avaa alkaa valikko ja paina asetukset.
- Sisään asetukset, Lehdistö Tilit > Käytä työpaikkaa tai koulua.
- Napsauta pientä nuolta alas oikealle verkkotunnuksen nimen kohdalle ja paina sitten Katkaista -painiketta.
-
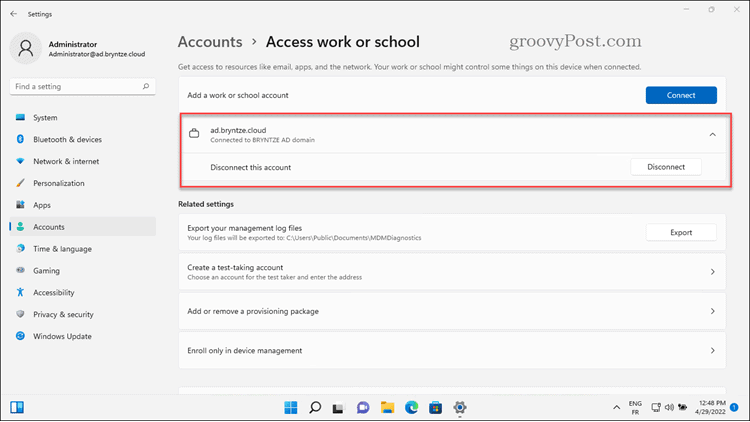 Sinun on vahvistettava, että haluat poistua verkkotunnuksesta. Noudata ohjeita tehdäksesi tämän painamalla Joo > Katkaista tai peruuta prosessi painamalla Peruuttaa.
Sinun on vahvistettava, että haluat poistua verkkotunnuksesta. Noudata ohjeita tehdäksesi tämän painamalla Joo > Katkaista tai peruuta prosessi painamalla Peruuttaa. - Suorita prosessi loppuun suorittamalla kaikki muut lisävaiheet (jos niin kehotetaan) ja käynnistä sitten tietokone uudelleen.
Kun olet käynnistänyt uudelleen, tietokoneesi palaa työryhmätilaan. Menetät jaetun käyttöoikeuden verkkotunnuksen resursseihin, etkä voi käyttää samoja kirjautumistietoja tietokoneellasi.
Windows 11 -tietokoneen käyttäminen verkkotunnuksessa
Jos olet noudattanut yllä olevia ohjeita, sinun pitäisi liittää Windows 11 -tietokone verkkotunnukseen vain muutamassa minuutissa. Jos sinun on poistettava laite, voit katkaista sen nopeasti Asetuksista. Voit yhdistää laitteen uudelleen milloin tahansa, mutta vain jos verkonvalvoja antaa sinun tehdä niin.
Jos käytät edelleen Windows 10:tä, voit tehdä sen nopeasti Liitä Windows 10 -tietokone verkkotunnukseen noudattamalla vastaavia vaiheita. Etäkäyttäjät voivat myös ajatella käyttämällä etätyöpöytää Windows 11:ssä muodostaa sen sijaan yhteyden toimistopalvelimeen tai tietokoneeseen.
Kuinka löytää Windows 11 -tuoteavain
Jos sinun on siirrettävä Windows 11 -tuoteavain tai vain tehtävä käyttöjärjestelmän puhdas asennus,...
Google Chromen välimuistin, evästeiden ja selaushistorian tyhjentäminen
Chrome tallentaa selaushistoriasi, välimuistisi ja evästeet erinomaisesti, jotta se optimoi selaimesi suorituskyvyn verkossa. Hänen tapansa...
Myymälähintojen vastaavuus: Kuinka saada verkkohinnat kaupassa tehdessäsi ostoksia
Myymälästä ostaminen ei tarkoita, että sinun pitäisi maksaa korkeampia hintoja. Hintavastaavuustakuiden ansiosta saat verkkoalennuksia tehdessäsi ostoksia...
Disney Plus -tilauksen lahjoittaminen digitaalisella lahjakortilla
Jos olet nauttinut Disney Plus -palvelusta ja haluat jakaa sen muiden kanssa, näin voit ostaa Disney+ Gift -tilauksen...

