
Viimeksi päivitetty
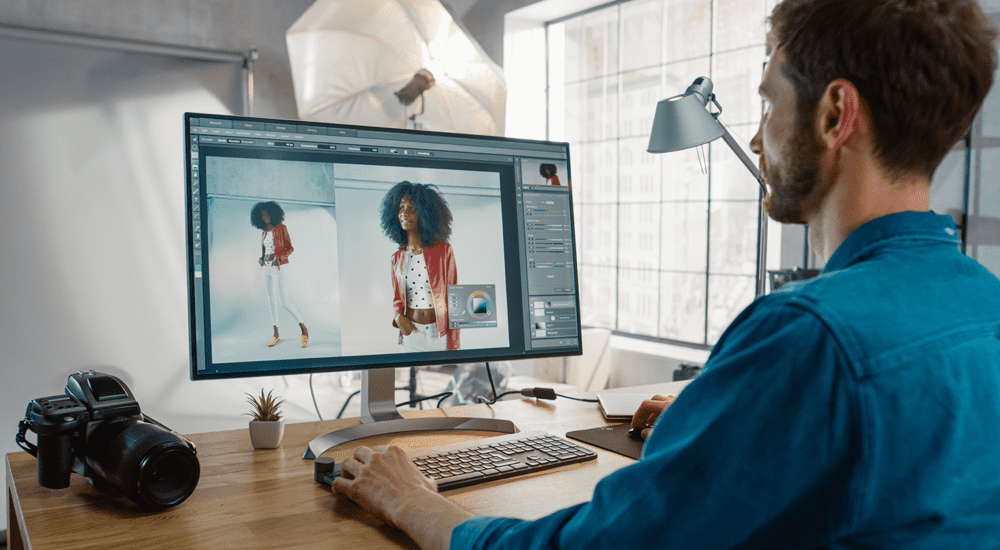
Jos haluat muokata vektorikuvaa (kuten SVG-kuvaa) Photoshopissa, sinun on rasteroitava se. Näin
Adobe Photoshop on uskomattoman tehokas grafiikkaeditori – niin suosittu, että siitä on tullut oma verbi.
Kun yrität Photoshopata kuvaa, voit helposti törmätä ongelmiin, varsinkin jos nämä kuvat ovat vektorikuvia. Tämä johtuu siitä, että jotkin Photoshopin työkalut toimivat vain rasterigrafiikan kanssa – vektorikuvia (kuten SVG-tiedostoja) on vaikea muokata.
Hyvä uutinen on, että vektorikuvan rasterointi Photoshopissa on nopeaa ja helppoa. Voit sitten käyttää mitä tahansa Photoshopin työkaluja tai tehosteita, joita haluat.
Jos haluat rasteroida Photoshopissa, sinun on tehtävä tässä.
Mitä on rasterointi Photoshopissa?
Rasterointi Photoshopissa on prosessi, jossa vektorikuva muunnetaan rasterikuvaksi. Selvittääksemme tämän, meidän on ensin selitettävä Photoshopissa näkemäsi digitaalisten kuvien kaksi päätyyppiä.
Ensimmäinen koostuu pikseleiden ruudukosta. Sana pikseli on yhdistelmä sanoista "kuva" ja "elementti", ja se kuvaa pikseliä täydellisesti. Jokainen pikseli on yksi pieni pala kokonaisuutta, joka yhdistettynä tuottaa digitaalisen kuvan. Pikseliruudukkona tallennettu kuva tunnetaan nimellä a
Toinen kuvatyyppi on a vektorigrafiikka. Pikselikokoelman sijaan vektorigrafiikka on joukko matemaattisia yhtälöitä, jotka määrittelevät kuvan kunkin osan sijainnin ja muodon suhteessa toisiinsa. Vektorigrafiikka käyttää tyypillisesti SVG-tiedostomuoto.

Esimerkki pikseloimattomasta rasterigrafiikkakuvasta.
Sen sijaan, että vektorit olisivat olemassa tietyssä fyysisessä avaruudessa, kuten pikselit tekevät, vektorit ovat olemassa abstraktissa matemaattisessa avaruudessa. Tämä tarkoittaa, että voit suurentaa tai pienentää niitä menettämättä tietoja, joten kuvan laatu pysyy aina samana.
Kun rasterikuvaa suurennetaan, Photoshopin on lisättävä ylimääräisiä pikseleitä kuvan täyttämiseksi, mikä yleensä saa kuvan lohkoiseksi ja pikseloittumaan.
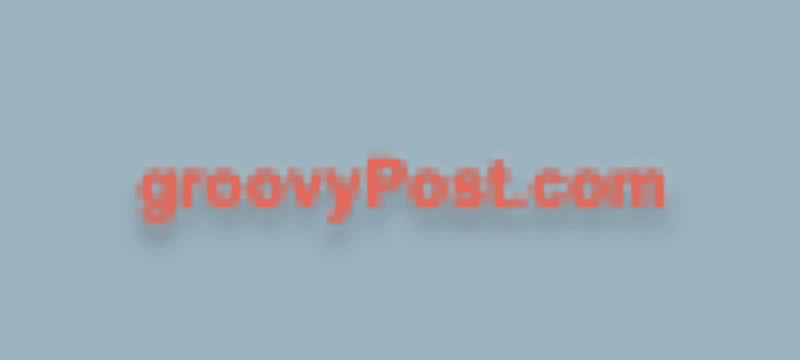
Esimerkki pikselöitetystä rasterigrafiikkakuvasta.
Miksi sinun pitäisi rasteroida kuva Photoshopissa?
Jos vektorikuvien kokoa voidaan muuttaa ilman laadun heikkenemistä, miksi meidän pitäisi koskaan osata rasteroida Photoshopissa?
Pääsyynä on se, että jotkin Photoshopin työkalut ja tehosteet toimivat vain rasterigrafiikassa. Jos haluat käyttää näitä työkaluja vektorigrafiikassa, sinun on rasteroitava se ensin. Esimerkiksi sivellintyökalut, täyttötyökalut, pyyhekumityökalut ja suodattimet eivät toimi vektorikuvia käytettäessä.
Kuinka rasteroida Photoshopissa
Rasterointi Photoshopissa on nopeaa ja helppoa. Muutamalla napsautuksella voit muuntaa vektorikuvan rasterikuvaksi.
Kuvan rasterointi Photoshopissa:
- Varmista, että Kerrokset paneeli näkyy. Jos se ei ole, paina F7 saada se näkyviin.
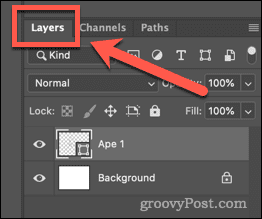
- Napsauta tasoa, joka sisältää vektorikuvan, jonka haluat rasteroida. Jokaisessa vektorigrafiikkaa sisältävässä tasossa on pieni muotokuvake oikeassa alakulmassa.
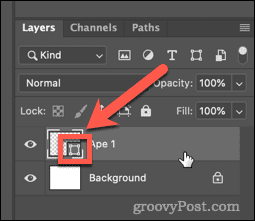
- Kopioi tasosi, jotta sinulla on edelleen alkuperäinen vektorikuva, jos tarvitset sitä myöhemmin. Voit tehdä tämän napsauttamalla tasoa hiiren kakkospainikkeella ja napsauttamalla Kopioi kerros.
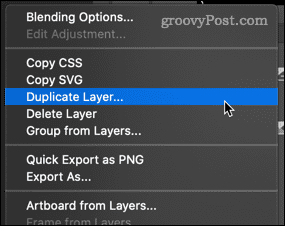
- Nimeä taso ja napsauta OK.
- Napsauta kaksoistetun tason vieressä olevaa silmäkuvaketta, jotta kopiokuva ei ole enää näkyvissä.
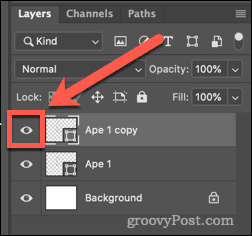
- Napsauta nyt hiiren kakkospainikkeella alkuperäistä vektoritasoa ja napsauta Rasteroi kerros.
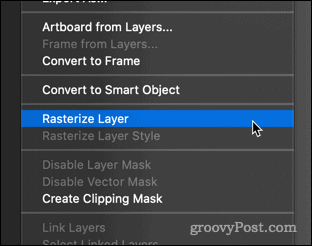
Kuinka välttää rasterointi Photoshopissa
Vaikka kuvan rasterointi Photoshopissa on helppoa, se ei välttämättä ole aina paras vaihtoehto.
Kuten olemme jo oppineet, rasterikuvat menettävät osan laadustaan, jos muutat niiden kokoa. On mahdollista muuntaa rasterikuvia takaisin vektoreiksi, mutta luultavasti menetät kuvanlaadun niin tekemällä.
Joissakin yleisissä tapauksissa voit välttää rasteroinnin alun perin.
Muuta täyttöväriä Photoshopissa ilman rasterointia
Yleinen syy vektorikuvan rasteroimiseen on käyttää Paint Bucket työkalu muuttaaksesi kuvan väriä. Voit tehdä tämän suoraan vektorikuvalle muototyökalujen avulla seuraavasti:
- Napsauta kerrosta, joka sisältää vektorikuvasi.
- Klikkaa Mukautettu muoto työkalu.
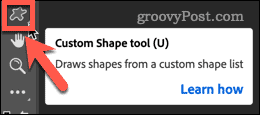
- Jos haluat muuttaa ääriviivan väriä, napsauta näytön yläreunassa olevaa asetuspalkkia vieressä olevaa ruutua Aivohalvaus.
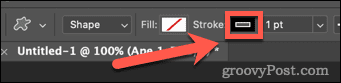
- Valitse väri äskettäin käytetyistä väreistä tai käytä Värinvalitsija valitaksesi uuden.
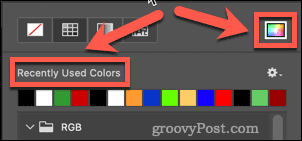
- Valitse väri ja napsauta OK.
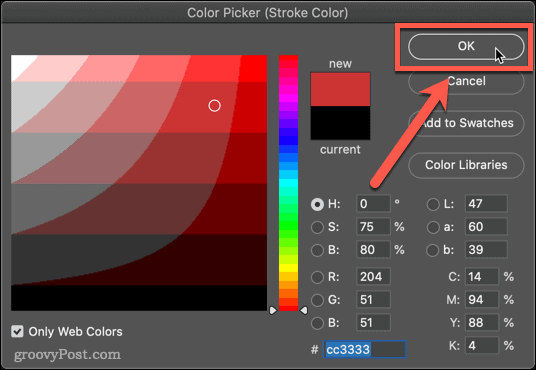
- Voit muuttaa täyttöväriä napsauttamalla vieressä olevaa ruutua Täyttää näytön yläreunassa olevassa asetuspalkissa.
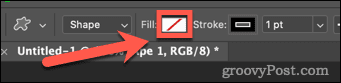
- Valitse uusi värisi – vektorikuvasi heijastelee nyt muutoksiasi.
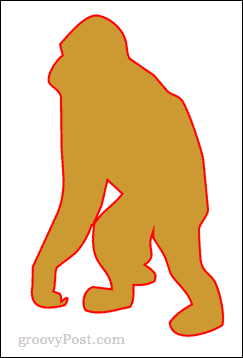
Ryhdy Photoshop Proksi
Photoshopissa rasteroinnin oppiminen (ja sen välttäminen) on yksi monista taidoista, jotka voivat muuttaa sinut Photoshop-aloittelijasta Photoshop-ammattilaiseksi.
Voit oppia kuinka käyttää esiasetuksia Photoshopissa nopeuttaaksesi työnkulkuasi. Jos olet aina halunnut pystyä rpoista taustat valokuvista Photoshopissa, voit myös oppia tekemään sen.
Jos haluat todella näyttää ammattilaiselta, voit oppia joitain tärkeimmät Photoshop-pikanäppäimet.
Kuinka löytää Windows 11 -tuoteavain
Jos sinun on siirrettävä Windows 11 -tuoteavain tai vain tehtävä käyttöjärjestelmän puhdas asennus,...
Google Chromen välimuistin, evästeiden ja selaushistorian tyhjentäminen
Chrome tallentaa selaushistoriasi, välimuistisi ja evästeet erinomaisesti, jotta se optimoi selaimesi suorituskyvyn verkossa. Hänen tapansa...
Myymälähintojen vastaavuus: Kuinka saada verkkohinnat kaupassa tehdessäsi ostoksia
Myymälästä ostaminen ei tarkoita, että sinun pitäisi maksaa korkeampia hintoja. Hintavastaavuustakuiden ansiosta saat verkkoalennuksia tehdessäsi ostoksia...
Disney Plus -tilauksen lahjoittaminen digitaalisella lahjakortilla
Jos olet nauttinut Disney Plus -palvelusta ja haluat jakaa sen muiden kanssa, näin voit ostaa Disney+ Gift -tilauksen...



