Kuinka asettaa välilehdet myöhemmin Microsoft Edgessä käyttämällä välilehtiryhmiä
Miscellanea / / March 17, 2020
Onko sinulla Edgessä joukko välilehtiä, jotka haluat tilapäisesti pois tieltä, mutta et halua lisätä niitä kirjanmerkkeihin? Aseta ne sivuun myöhemmin välilehtiryhmien avulla.
Luojien päivityksessä muun muassa uusia ominaisuuksia ja parannuksia, Microsoft esitteli mahdollisuuden varata välilehtiryhmät katseltavaksi myöhemmin Edgessä. Tästä on apua, jos olet tekemässä jotain online-tutkimusta tai suunnittelet matkaa ja sinun on siirryttävä toiseen tehtävään. Jos et halua lisätä kaikkien välilehtien kirjanmerkkejä, voit tallentaa nykyiset välilehdet väliaikaisesti myöhempää käyttöä varten.
Tänään käsittelemme kuinka Edge-välilehtiryhmiä voidaan käyttää välilehtiryhmien tallentamiseksi myöhempää tarkastelua varten.
Vaihe 1: Aseta välilehdet sivuun
Tallenna nykyinen välilehtiryhmä napsauttamalla Aseta nämä välilehdet sivuun -painike Reuna-ikkunan vasemmassa yläkulmassa.
Voit tehdä tämän useita kertoja sivuuttaaksesi erilaisia välilehtiryhmiä.
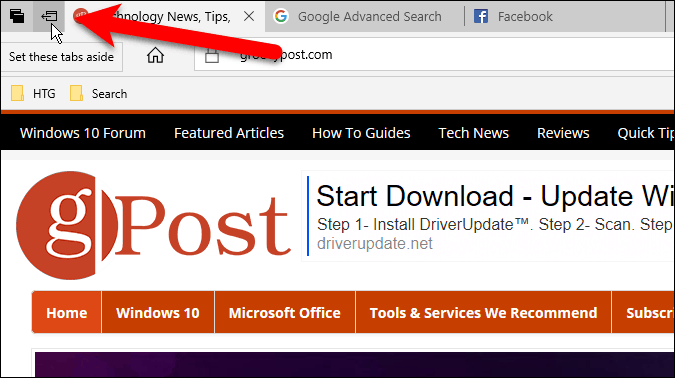
Vaihe 2: Siirrä sivuun välilehdet, jotka olet sivuuttanut
Kaikki avoimet välilehdet katoavat selainikkunasta, korvataan merkinnällä Uusi välilehti. Päästäksesi sivuillesi, jotka olet asettanut sivuun, napsauta Valitsemasi välilehdet -painike Reuna-ikkunan vasemmassa yläkulmassa.
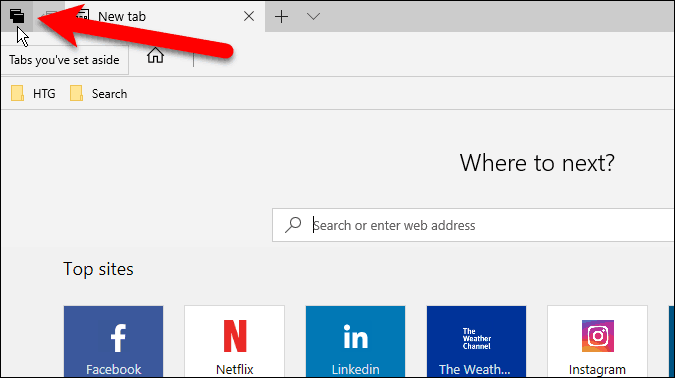
Vaihe 3: Palauta välilehdet
Päällä Valitsemasi välilehdet paneeli, joka liukuu ulos, näet välilehdet siististi ryhmiin. Avaa välilehtijoukko uudelleen napsauttamalla Palauta välilehdet sen ryhmän paneelin oikealla puolella, jonka haluat avata.
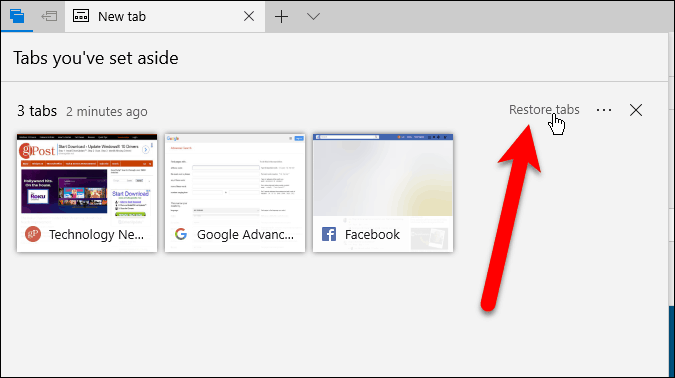
Palautetut välilehdet avautuvat selaimessa jo avoimien välilehtien vieressä. Jos et halua sekoittaa välilehtiryhmiä, sulje kaikki avoinna olevat välilehdet ennen ryhmien palauttamista. Voit aina tallentaa avoinna olevat välilehdet ryhmänä ennen uuden ryhmän avaamista.
Valitsemasi välilehtien ryhmät tallennetaan, vaikka suljetkin Edgen, kunnes palautat tai poistat ne (keskustellaan tämän artikkelin lopussa).
HUOMAUTUS: Välilehdet, jotka olet poistanut yhdellä laitteella, eivät synkronoidu muihin Windows-laitteisiin Microsoft-tiliäsi käyttämällä.
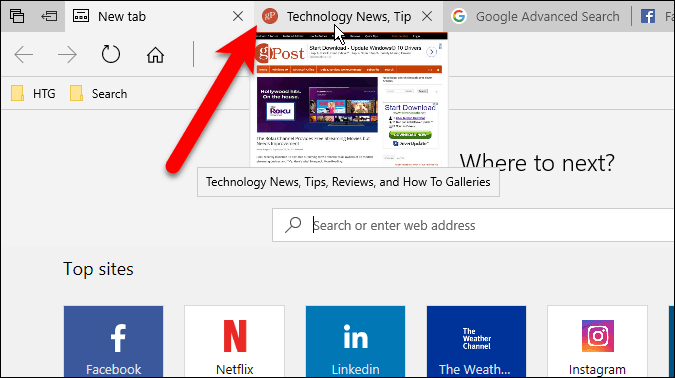
KÄRKI: Voit myös esikatsella kaikkia avoimia välilehtiä napsauttamalla Näytä välilehden esikatselut -painike (alaspäin osoittava nuoli) välilehtien oikealla puolella. Piilota ne uudelleen napsauttamalla Piilota välilehden esikatselut painiketta.
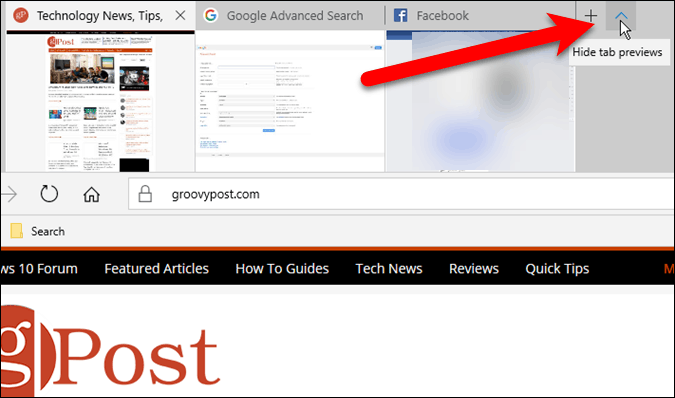
Vaihe 4: Lisää välilehdet suosikkeihin
Jos käytät usein välilehtiryhmän verkkosivuja, voit lisätä kaikki ryhmän verkkosivut suosikkeihisi.
Napsauta lisättävän ryhmän oikealla puolella olevaa valikkopainiketta (kolme vaakasuuntaista pistettä) ja napsauta Lisää välilehtiä suosikkeihin.
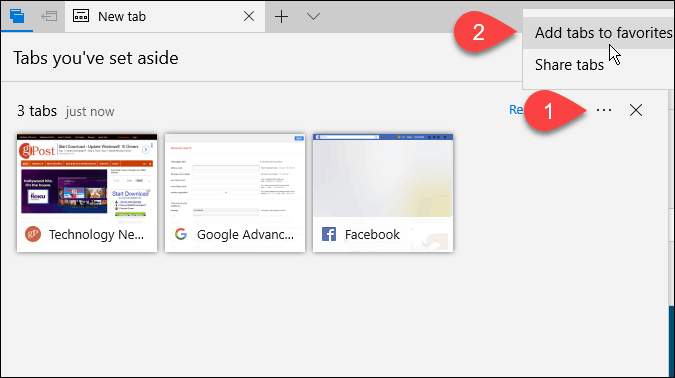
Kansio lisätään kansiosi alaosaan suosikit luettelo nykyisen päivämäärän kanssa, ja linkit kaikkiin ryhmän välilehtiin lisätään kansioon.
Voit napsauttaa kansiota hiiren kakkospainikkeella suorittaaksesi kansiossa erilaisia tehtäviä, kuten avataksesi kaikki välilehdet (aivan kuten palauttaa ne välilehtiryhmien paneelista), lajitella ne ja nimetä kansion uudelleen.
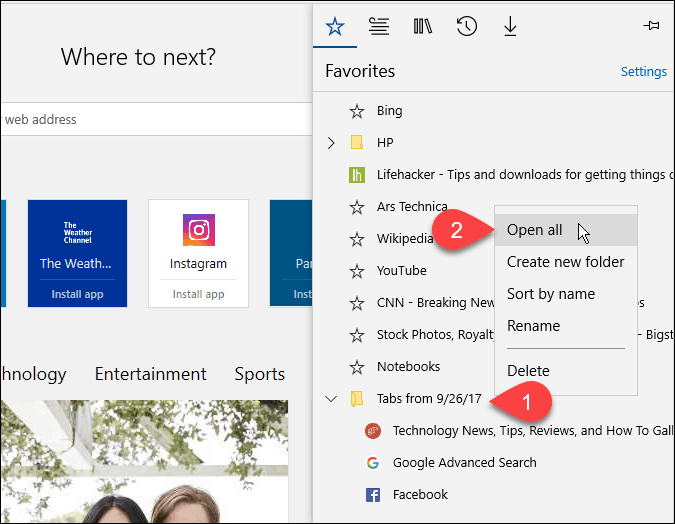
Vaihe 5: Jaa välilehdet
Edgessä voit jakaa yhden verkkosivulinkin muiden käyttäjien kanssa Jaa -painiketta osoitepalkissa. Välilehtiryhmät antavat sinun jakaa useita linkkejä kerrallaan.
Klikkaa Valitsemasi välilehdet -painikkeella pääset välilehtiryhmiin. Napsauta valikkopainiketta ja napsauta sitten Jaa välilehdet. Päällä Jaa Valitse valintaikkunassa sovellus, jota haluat käyttää linkkien jakamiseen, kuten posti sovellus. Suorita vaiheet linkkien jakamiseen.
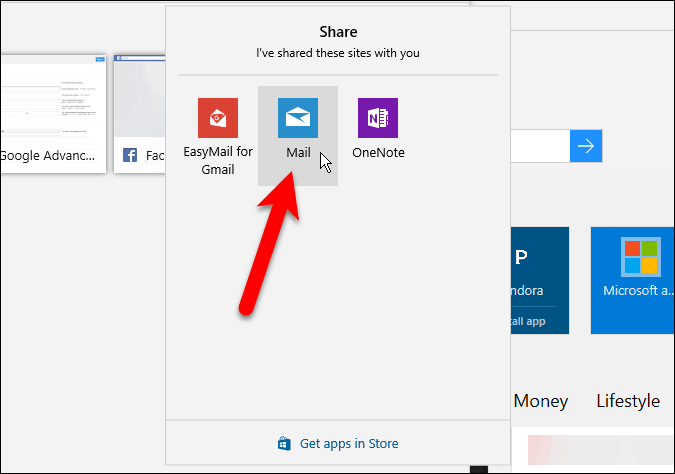
Vaihe 6: Poista välilehdet
Poista välilehtiryhmä, jota et enää halua, napsauttamalla Valitsemasi välilehdet -painiketta ja napsauta sitten Poista nämä välilehdet (X) -painiketta poistettavan ryhmän oikealla puolella.
Vahvistusta ei tule näkyviin, kun poistat ryhmää välilehtiä, joten muista poistaa ne ennen kuin teet sen.
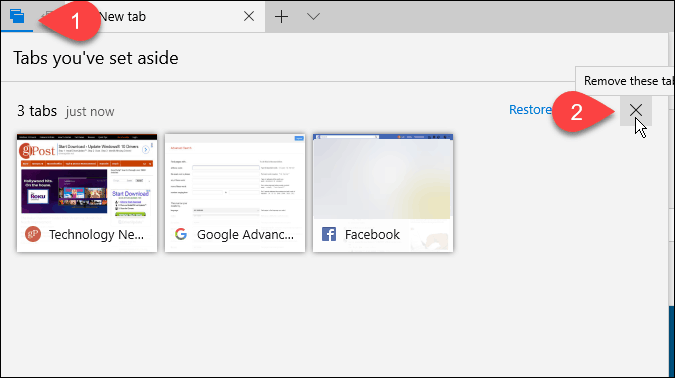
Käytätkö Tab-ryhmiä Edgessä? Kuinka ne tekevät sinusta entistä tuottavamman? Jaa ajatuksesi ja kokemuksesi alla olevissa kommenteissa.



