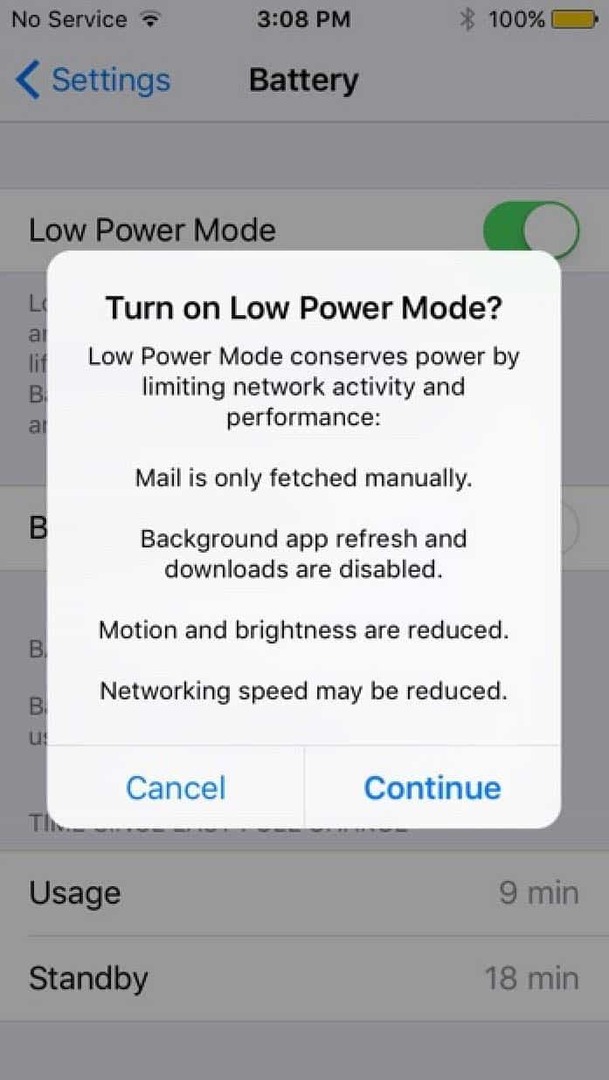Kuinka korjata reagoimaton Windows 10-kosketusnäyttö
Microsoft Windows 10 Laitteisto / / March 17, 2020
Viimeksi päivitetty

Kosketusnäytön toiminta huono? Windows 10: llä on muutama nopea ja helppo tapa korjata se uudelleen ja ajaa uudelleen. Lisäksi tarjoamme muutamia vinkkejä siitä, mitä tehdä, jos nämä automaattiset korjaukset eivät toimi.
Samalla kun Microsoft Surface on lippulaiva Windows 10 -hybridilaite, se ei ole yksin Windows 10 -kosketusnäyttölaitteiden alueella. Kosketusnäytön kannettavat tietokoneet ovat entistä edullisempia, mikä tarkoittaa, että jos ostat kunnon uuden kannettavan tänään, siinä on kosketusnäyttö. Kuten aina, entisen yksinoikeuden kriittiseen massaan saavuttavien laitteistojen haittapuolia ovat yhteensopivuus- ja luotettavuusongelmat. Ei ole harvinaista, että Windows 10: ssä koskettavat kosketusnäytöt eivät vastaa tai ovat täysin toimimattomia kosketusnäyttöjen ansiosta.
Vaiheet kosketusnäytön vianmääritykseen Windows 10: ssä ovat samanlaisia kuin vaiheisiin korjaa kosketusnäyttölaite, jossa on Windows 8.1. Katso yksityiskohdat (kuvakaappauksilla) alla.
Korjaa Windows 10-kosketusnäyttö
On olemassa monia ongelmia, jotka voivat vaikuttaa Windows 10 -kosketusnäytön suorituskykyyn. Kokeile alla olevia keinoja kaventaaksesi tietokoneesi ongelmia.
1. Käynnistä kosketusnäyttölaite uudelleen
Tämä saattaa tuntua holhoavalta ehdottaa tätä, mutta pidemmän akun käyttöiän ja edistyneiden lepotila- ja herätystoimintojen ansiosta voit sammuttaa laitteen vähemmän kuin tajuat. Joskus tietokoneen uudelleenkäynnistäminen on juuri sitä, mitä tarvitaan kosketusnäytön toimimiseen. Ennen kuin vietät aikaa ja vaivaa vianetsintään, kokeile tätä ensin selvittääksesi, korjaako se ongelman.
2. Puhdista kosketusnäyttö
Ensimmäinen asia on tarkistaa, onko näyttö likainen. Rasvaa ja likaa kerääntyy näytölle hetken kuluttua, ja se vaikuttaa sen antureihin ja tekee niistä vähemmän reagoivia. Jos näyttö on likainen tai tahri, puhdista se a mikrokuitukangas.
Itsepäisissä virheissä voit käyttää mietoa puhdistusainetta, joka on turvallista elektroniikalle. Älä hiero alkoholia tai saippuaa näytöllä, koska nämä kemikaalit voivat vahingoittaa näyttöä vielä enemmän. Täytä sen sijaan ruiskupullo tasaisilla osilla etikkaa ja tislattua vettä, suihkuta seos kankaalle ja puhdista se.

3. Ajurien vianetsintä
Jos yllä olevat yksinkertaiset vaiheet eivät ratkaise ongelmaa, suorita Laitteiden ja laitteiden vianetsintätyökalu. Avaa Ohjauspaneeli ja siirry kohtaan Vianmääritys> Näytä kaikki> Laitteet ja laitteet. Seuraa sitten ohjatun toiminnon läpi ja odota, kun Windows 10 yrittää havaita ongelman.
Haluat ehkä myös valita Pitkälle kehittynyt ja varmista Korjaa korjaukset automaattisesti on valittu.
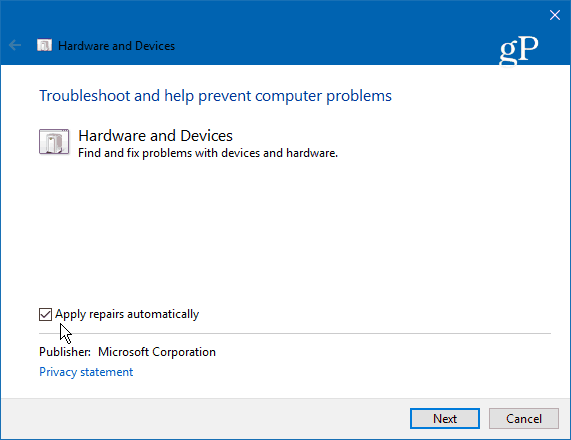
Jos korjaus löytyy, valitse Käytä tätä korjausta ja käynnistä tietokone uudelleen, jos sitä pyydetään.
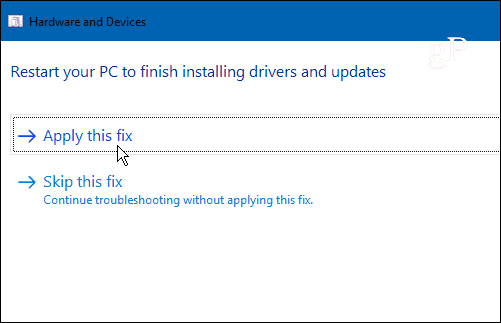
4. Poista kosketusnäyttöajurit käytöstä ja ota ne käyttöön
Tämä on ajuriekvivalentti jonkin virran katkaisemiseksi ja uudelleen kytkemiseksi päälle, ja jostain syystä se korjaa ongelman maagisesti. Valitse Windows-avain ja tyyppi:Laitehallinta ja valitse sitten tulosten yläosasta Ohjauspaneeli-vaihtoehto.
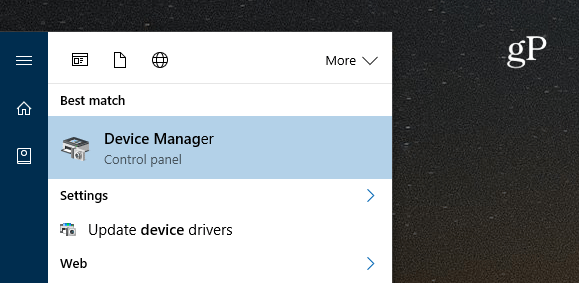
Laajenna avattavaa valikkoa Laitehallinnassa hiiren vasemmalla painikkeella Ihmisrajapintalaitteet. Napsauta sitten hiiren kakkospainikkeella ”HID-yhteensopivaa kosketusnäyttöä” ja valitse Poista ohjain käytöstä. Napsauta sitä hiiren kakkospainikkeella ja valitse Ota käyttöön.
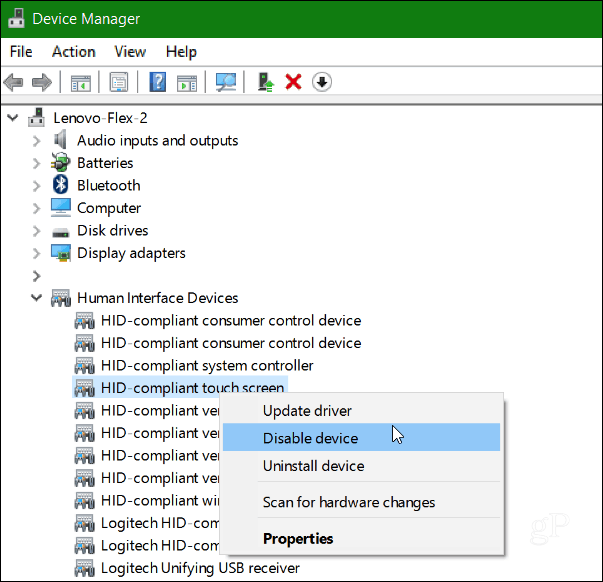
5. Päivitä laiteohjaimesi
Jos laitteen ottaminen käyttöön ja poistaminen käytöstä ei toimi, yritä valita Päivitä ohjain vaihtoehto napsauttamalla sitä hiiren kakkospainikkeella Laitehallinnassa (sama näyttö kuin yllä). Windows etsii verkosta ja löytää automaattisesti uudemman ohjaimen, jos sellainen on.
johtopäätös
Microsoft on omaksunut kosketusrajapinnat kaikenlaisille laitteille kannettavista tietokoneista aina ajettaviin tableteihin Windows 10. Toivottavasti yksi näistä vinkkeistä toimii sinulle. Jos näytöllä on edelleen ongelmia, on todennäköisesti aika palauttaa se takaisin ja toivoa, että se on edelleen takuun alainen.
Mitä otat? Onko sinulla ongelmia kosketusnäytön PC: n tai muun laitteen kanssa, joka käyttää Windows 10: tä? Jos yksikään tässä käsitellyistä vinkistä ei toiminut, jätä kommentti ja kerro meille, mitä ikävöimme.