Reunuksen lisääminen Google Docsissa
Google Google Docs Sankari / / April 28, 2022

Viimeksi päivitetty
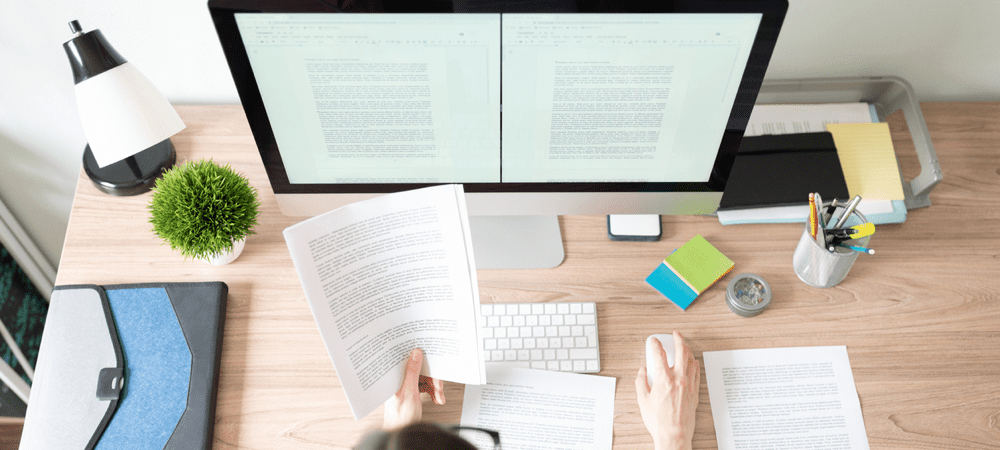
Jos haluat tehdä Google Docs -asiakirjastasi hieman houkuttelevamman, voit lisätä sivuillesi reunuksen. Tämä opas näyttää kuinka.
Jos kirjoitat dokumenttia Google Docsissa, näet saman asian – valkoisen, tyhjän sivun. Ellet aloita mallista tai tyhjästä arkista, asiakirjallasi ei ole persoonallisuutta, eikä mikään osoittaisi, että se on sinun kirjoittamasi.
Voit kuitenkin muuttaa sen. Asiakirjan mukauttamiseen on monia vaihtoehtoja, jotta se erottuu paremmin, fontin koon ja värin muuttamisesta reunuksen lisäämiseen. Reunukset tekevät sivusta erottuvan ja antavat asiakirjalle oman identiteetin ja tyylinsä.
Voit lisätä reunuksen Google-dokumentteihin parilla tavalla. Jos et ole varma kuinka, voit seurata alla olevaa opastamme.
Reunuksen lisääminen Google Docsissa taustakuvan avulla
Yksi helpoimmista tavoista lisätä reunus Google-dokumentteihin on käyttää taustakuvaa. Voit lisätä asiakirjaan kuvan, lähettää sen taakse tekstin alle ja käyttää sitä tapana näyttää reunuksen sivujesi reunojen ympärillä.
Tämän avulla voit lisätä monimutkaisempia reunoja, mutta sinun on hankittava itse taustakuva, joka sisältää reunuksen (ja sinulla on oltava lupa käyttää sitä). Voit myös luoda oman ensin käyttämällä kuvankäsittelytyökalu.
Reunuksen taustakuvan lisääminen Google-dokumentteihin:
- Avaa sinun Google Docs -dokumentti.
- Paina valikosta Lisää > Kuva ja valitse jokin vaihtoehdoista paikantaaksesi ladattavan kuvan.
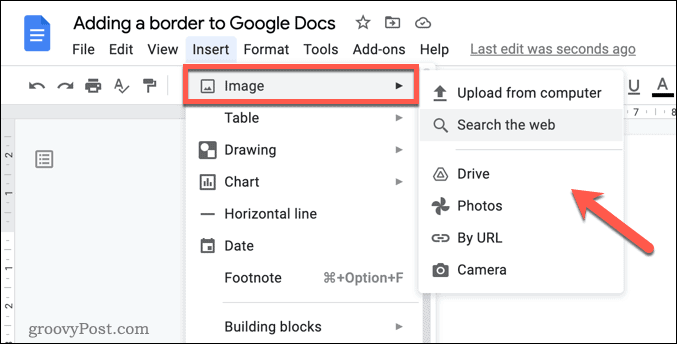
- Kun olet lisännyt kuvan, valitse se ja paina sitten Tekstin takana -kuvaketta ponnahdusvalikkopalkissa.
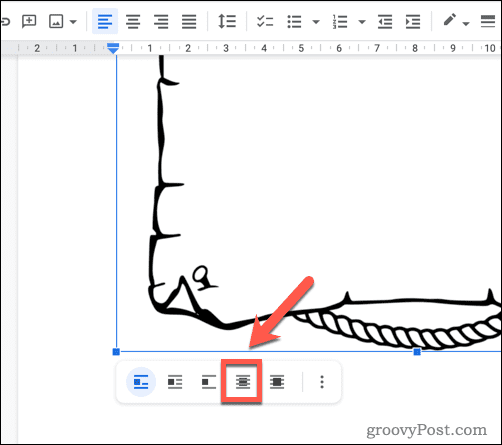
- Muuta kuvan kokoa niin, että se täyttää asiakirjan sivun. Jos sinulla on ongelmia tämän tekemisessä, napsauta kuvaa hiiren kakkospainikkeella ja valitse Kuvavaihtoehdot
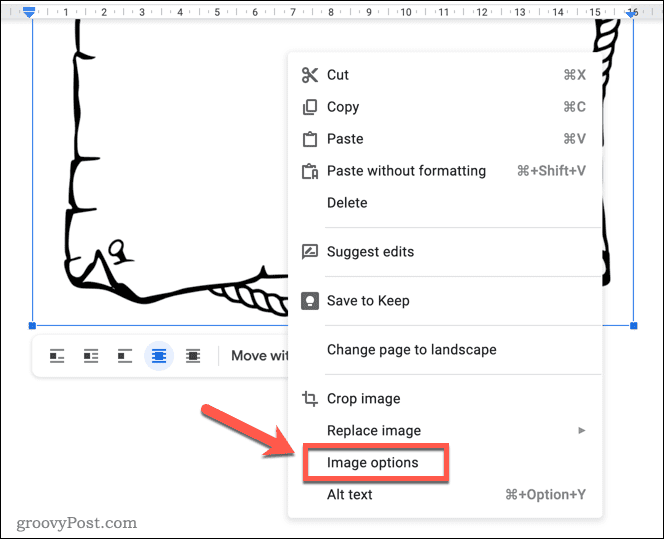
- Vuonna Kuvavaihtoehdot sivupalkki, valitse asema luokka ja valitse Korjaa asento sivulla.
- Aseta X ja Y arvot alla klo 0. Tämä varmistaa, että kuvasi sijoitetaan vasempaan yläkulmaan, jolloin voit muuttaa sen kokoa niin, että se täyttää sivun. Voit halutessasi säätää näitä arvoja, jos haluat kuvan näkyvän tulostusmarginaalien sisällä tulostettaessa.
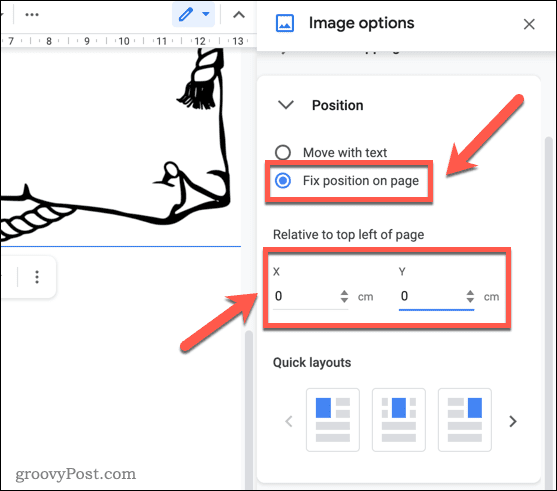
- Jos haluat muuttaa kuvan kokoa, avaa Koko ja kierto luokkaan ja tee muutoksia kokoon siellä tai muuta kuvan kokoa itse käyttämällä kuvaa ympäröiviä kuvakkeita.
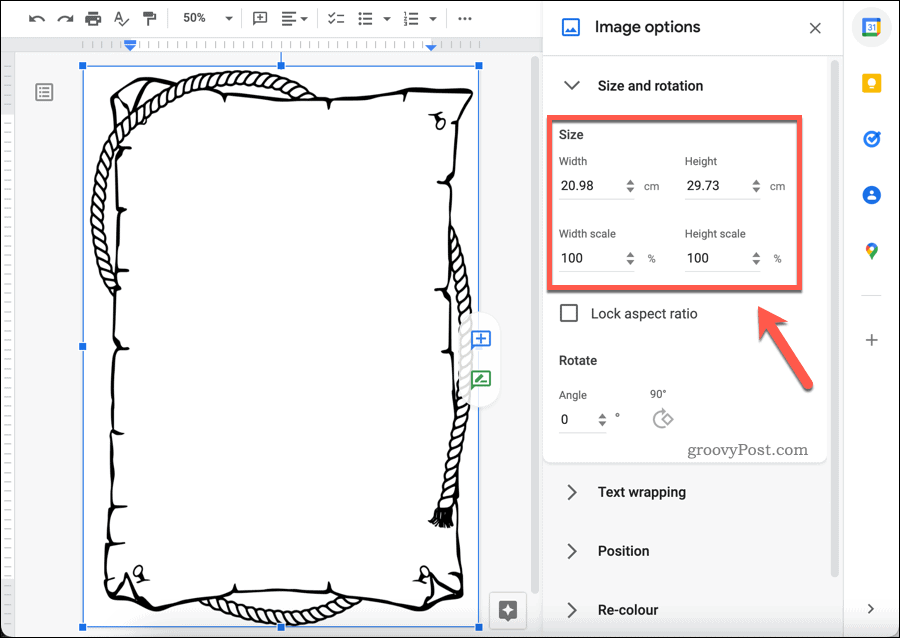
Reunuksen lisääminen Google-dokumentteihin Google Drawingsin avulla
Eikö sinulla ole käytettävää reunakuvaa? Voit luoda omia käyttämällä Google Docsin omaa sisäänrakennettua piirustustyökalua. Google Drawings voit luoda yksinkertaisen reunuskuvan, jonka voit lisätä, muuttaa kokoa ja sijoittaa reunukseksi yllä olevien vaiheiden avulla.
Reunuksen lisääminen Google-dokumentteihin Google Drawingsin avulla:
- Avaa asiakirjasi Google Docsissa.
- Lehdistö Lisää > Piirustus > Uusi.
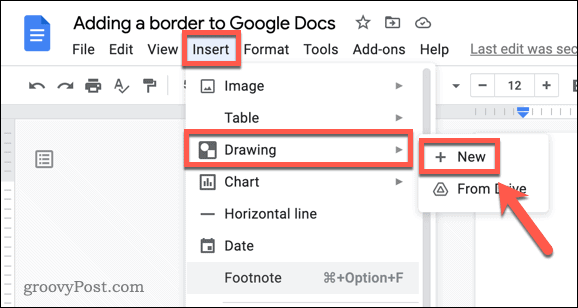
- Vuonna Piirustus ikkunasta, voit suunnitella pöytäsi. Jos haluat esimerkiksi luoda yksinkertaisen reunuksen, lisää muoto painamalla Muodot > Muodot ja valitse sopiva muoto (esim. neliö tai pyöristetty suorakulmio).
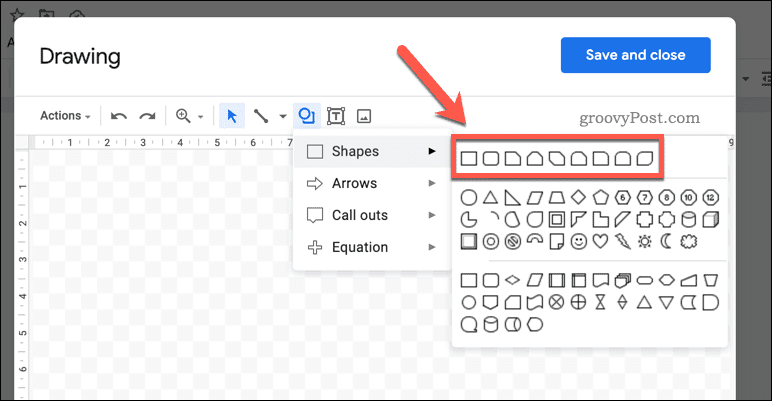
- Jos lisäät muodon, muuta väriä (ja taustaa) valitsemalla se ja käyttämällä täyttöväri, reunuksen väri, reunapaino, ja rajaviiva työkaluja.
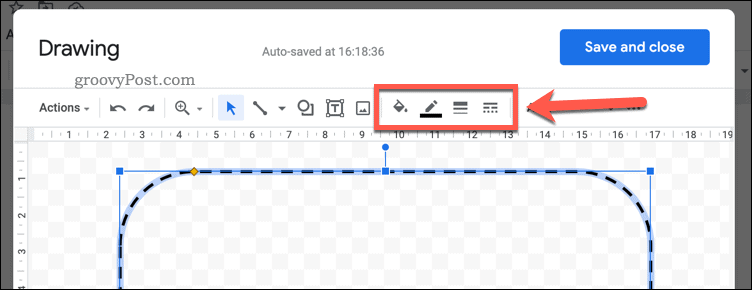
- Muussa tapauksessa lisää kuva, jota voit käyttää uudelleen reunuksena painamalla Kuvakuvake ja lataa se piirustukseesi.
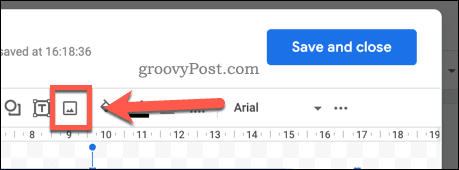
- Muuta kokoa ja tee siihen lisämuutoksia tarpeen mukaan ja paina sitten Tallenna ja sulje.
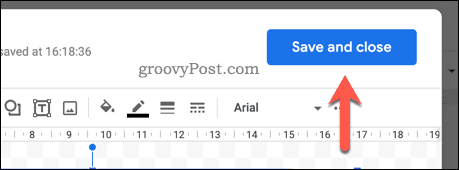
- Sinun on muutettava piirustuksen kokoa hiirellä – valitse kuva ja käytä näytön koonmuutostyökaluja tehdäksesi niin.
- Jos haluat siirtää kuvan taustalle, valitse kuva ensin.
- Paina seuraavaksi Tekstin takana -kuvaketta alareunan ponnahdusvalikossa.
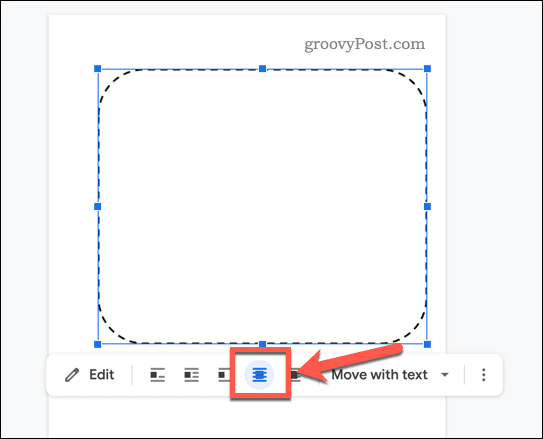
- Jos haluat tehdä lisää muutoksia kuvan kokoon ja sijaintiin, napsauta sitä hiiren kakkospainikkeella ja valitse Kuvavaihtoehdot ja käytä sivuvalikkoa.
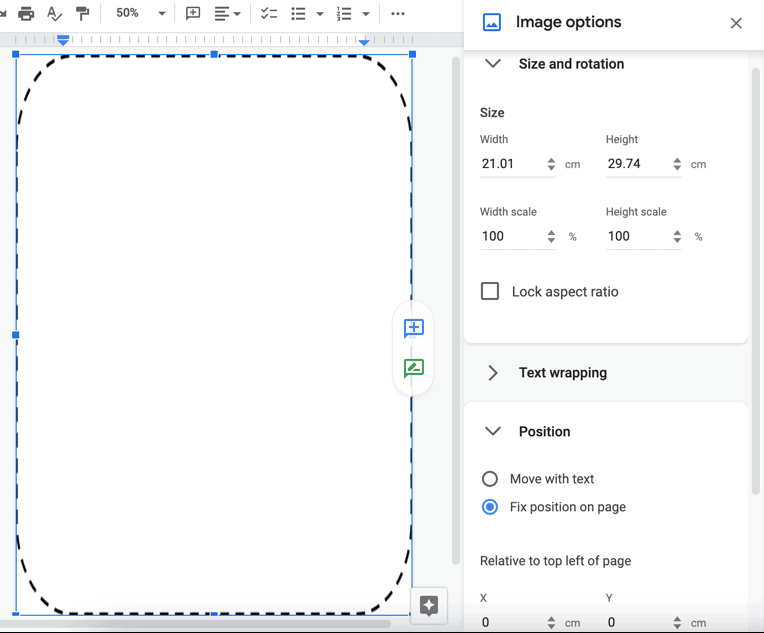
Google-dokumenttien reunuksen lisääminen taulukkoruudukon avulla
Jos haluat lisätä tekstisi ympärille paljon yksinkertaisemman reunuksen, voit tehdä tämän käyttämällä yksisoluista taulukkoa. Tämä täyttää sivun sivun marginaaleihin asti.
Google-dokumenttien reunuksen lisääminen taulukon avulla:
- Avaa Google Docs -dokumenttisi.
- Lisää uusi taulukko painamalla Lisää > Pöytä ja valitsemalla a 1×1 ruudukko.
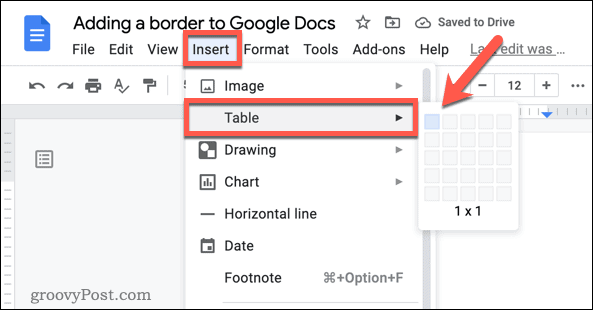
- Kun taulukon solu on lisätty, muuta taulukon kokoa viemällä hiiri reunojen päälle ja vetämällä se oikeaan kohtaan.
- Jos haluat muuttaa reunan väriä tai leveyttä, napsauta reunaa hiiren kakkospainikkeella ja valitse Taulukon ominaisuudet.
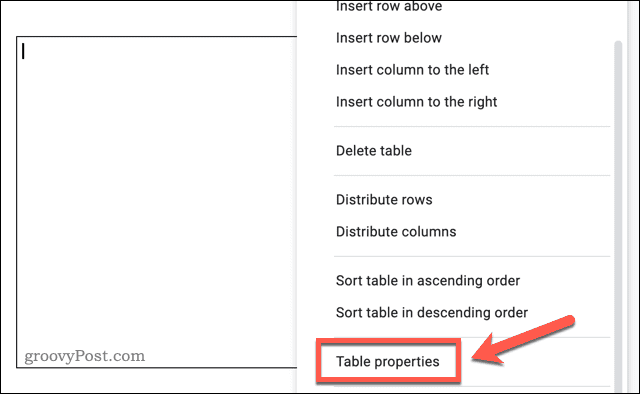
- Vuonna Taulukon ominaisuudet valikko, avaa Väri kategoria.
- Valitse uusi reunuksen väri ja leveys käyttämällä Taulukon reuna vaihtoehtoja. Muutokset tulevat voimaan automaattisesti.
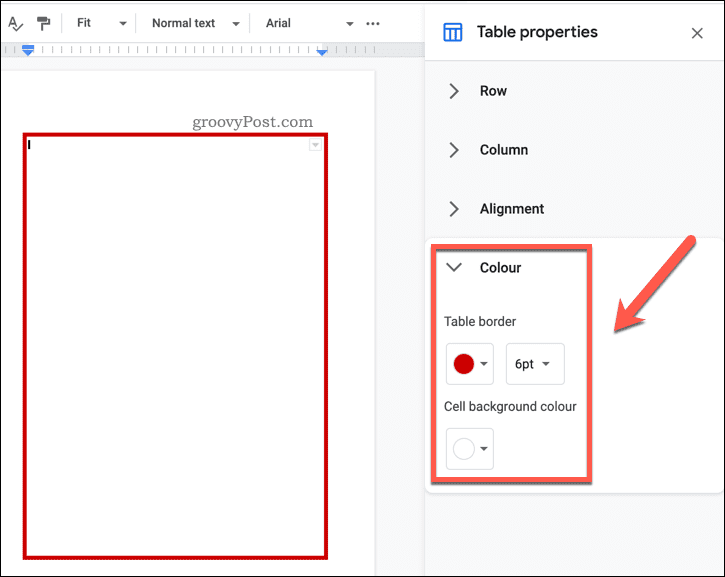
Asiakirjan muotoilu Google Docsissa
Jos noudatat jotakin yllä olevista vaiheista, sinun pitäisi pystyä lisäämään reunus Google-dokumentteihin. Se voi olla yksinkertainen vuorattu reunus tai mittatilaustyönä taustakuvaa käyttävä reunus – valinta on sinun.
Voit muotoilla asiakirjasi myös muilla tavoilla. Voit esimerkiksi haluta lisää tekstilaatikko asiakirjaan, jonka avulla voit erottaa tekstin osat leipätekstistä. Voit myös päättää lisää lainausmerkkejä tai jos haluat luoda uutiskirjeen, saatat haluta lisää kaksi saraketta Google Docs -asiakirjaasi.
Kuinka löytää Windows 11 -tuoteavain
Jos sinun on siirrettävä Windows 11 -tuoteavain tai vain tehtävä käyttöjärjestelmän puhdas asennus,...
Google Chromen välimuistin, evästeiden ja selaushistorian tyhjentäminen
Chrome tallentaa selaushistoriasi, välimuistisi ja evästeet erinomaisesti, jotta se optimoi selaimesi suorituskyvyn verkossa. Hänen tapansa...
Myymälähintojen sovitus: Kuinka saada verkkohinnat kaupassa tehdessäsi ostoksia
Myymälästä ostaminen ei tarkoita, että sinun pitäisi maksaa korkeampia hintoja. Hintavastaavuustakuiden ansiosta saat verkkoalennuksia tehdessäsi ostoksia...
Disney Plus -tilauksen lahjoittaminen digitaalisella lahjakortilla
Jos olet nauttinut Disney Plus -palvelusta ja haluat jakaa sen muiden kanssa, näin voit ostaa Disney+ Gift -tilauksen...



