Kuinka ratkaista ongelmia klassisen työpöydän ja Windows Store -sovellusten asentamisella Windows 10: een
Windows 10 Windows Kauppa / / March 17, 2020
Jos sinulla on vaikeuksia klassisten sovellusten tai sovellusten asentamisessa Windows Storesta, kokeile ensin näitä ratkaisuja.
Klassiset työpöytäsovellukset tulevat olemaan kanssamme pitkään, pitäisivät siitä tai eivät, mutta Microsoft suunnittelee sovellusekosysteeminsä ilmaiseksi win32-tulevaisuuteen. Uusi Windows 10 S painos keskittyy pääasiassa yleissovellukset saatavana Windows Storen kautta. Microsoft sijoittaa rahansa suun suuntaan tuomalla joitain klassikkeistaan, kuten Office, kauppaan.
Kolmannen osapuolen kehittäjät, kuten Apple, Spotify ja WhatsApp, julkaisevat myös vastaavat työpöytäsovelluksensa Windows-kauppaan. Sillä välin käyttäjien on vielä asennettava klassiset työpöytäsovellukset. Jopa suhteellisen uusi Windows-kauppa kokee joskus osuutensa ongelmista. Tässä artikkelissa käsittelemme joitain yleisiä ongelmia, jotka liittyvät sekä klassisten työpöytäsovellusten että yleisten sovellusten asentamiseen ja miten ne ratkaistaan.
Ratkaise ongelmat Classic Desktopin ja Windows Store -sovellusten asentamisella
Olemme aiemmin käsitellyt vaiheet etsi ja asenna molemmat työpöydät ja modernit universaalisovellukset. Se on melko yksinkertainen prosessi riippumatta siitä, asennatko Adobe Photoshopissa vanhemman version; tai moderni sovellus, kuten Sketchable. Useimmissa tapauksissa asiat sujuvat ilman kiinnitystä. Mutta kun niitä ei ole, on olemassa joitain yleisiä ongelmia.
Erityisesti työpöytäsovelluksissa on kolme suurta aluetta, joista voi joutua vaikeuksiin: Windows Installer -ongelmat, puuttuvat komponentit tai riippuvuudet tai järjestelmän suojausasetukset.
Kaksi jälkimmäistä kysymystä on helpoin ratkaista. Jos puuttuu komponentti, kuten Visual C ++ jaettavissa, Windows kertoo yleensä tarkalleen, mitä tarvitset, ja kyse on vain puuttuvan kappaleen asentamisesta.
Joskus tietoturvasovellukset, kuten virustentorjunta tai sisäänrakennettu Windows SmartScreen -suodatin voi estää sovelluksen asentamisen oikein. Sovellus saattaa tarvita järjestelmänvalvojan oikeuksia myös työskennellä. Voit ratkaista tällaiset ongelmat selaamalla asennustiedostoja, napsauttamalla hiiren oikealla painikkeella asennustiedostoa ja napsauttamalla Suorita järjestelmänvalvojana.
Jos sinulla on edelleen ongelmia, käynnissä olevista sovelluksista poistuminen voi myös parantaa onnistuneen asennuksen mahdollisuuksia. Joissakin sovelluksissa riippuvuuksia ei ole saatavana, jos jokin nykyinen sovellus on käynnissä tai käyttää sitä. Esimerkkejä ovat web-selain tai järjestelmäpalvelu. Käynnistä tietokone uudelleen tai suorita a puhdas boot, voi myös auttaa.
Jos kaikki yllä olevat eivät toimi, on aika alkaa päästä kurjaan rakeiseen. Aloitetaan katsomalla Windows Installeria. Windows Installer -virheet voivat viittaa siihen, että Windows Installer -palvelu ei toimi, sovellustiedostot ovat vioittuneita tai asennusohjelmaa ei ole ladattu oikein.
Käynnistä Windows Installer -palvelu uudelleen
Yksi ensimmäisistä kokeiltavista asioista on Windows Installer -palvelun käynnistäminen uudelleen. Voit tehdä tämän painamalla Windows-näppäintä + R-tyyppi: services.msc paina sitten Enter. Vieritä alaspäin Windows Installer -palveluun, valitse se ja tarkista sen tila varmistaaksesi, että se on käynnistynyt ja käynnissä.

Jos ei, napsauta hiiren kakkospainikkeella Windows Installer -palvelua ja valitse sitten Ominaisuudet. Valitse Yleiset-välilehti ja napsauta sitten Käynnistä aloittaaksesi palvelun. Napsauta Käytä ja sitten OK, käynnistä tietokone uudelleen vahvistaaksesi muutokset; yritä asentaa sovellus uudelleen.
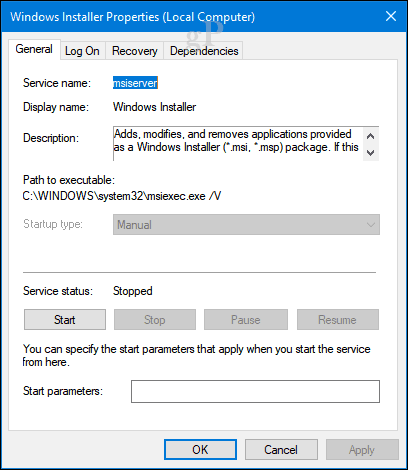
Asenna Windows Installer Service uudelleen
Jos sovelluksen asennus epäonnistuu edelleen, voit kokeilla useita muita vaihtoehtoja. Ensimmäinen olisi rekisteröinnin poistaminen ja sitten Windows Installer -palvelun rekisteröiminen. Tämä asentaa periaatteessa sen uudelleen.
Paina Windows-näppäintä + R, kirjoita msiexec / unreg, ja sitten osumaTulla sisään.
Paina Windows-näppäintä + R uudelleen, tyyppi msiexec / regserver, paina sitten Enter.
Paina Windows-näppäintä + R uudelleen, kirjoita regsvr32.exe / s% windir% \ system32 \ msi.dll paina sitten Enter.
Paina Windows-näppäintä + R kirjoita taas paina sitten Enter:
sc luo msiserver start = auto binpath = “c: \ Windows \ System32 \ msiexec.exe / V” displayname = “Windows Installer”
Paina Windows-näppäintä + R kirjoita taas paina sitten Enter: Net start -mittauspalvelin
Suorita asennus uudelta paikalliselta käyttäjätililtä
Toinen vaihtoehto, jota voit kokeilla, on luoda uusi paikallinen käyttäjätili, suorita sitten asennus sieltä. Tämä voi auttaa eristämään ongelman nähdäksesi, saattaako ongelma johtua tilistäsi tai sovellustiedostoista. Jos sovellus asennetaan toiselle tilille, suosittelen vanhan tilin hylkäämistä.
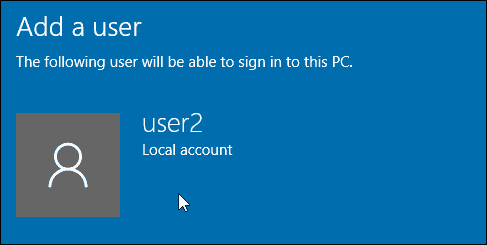
Korjaa levyongelmat DISM: n tai järjestelmätiedoston tarkistimen avulla
DISM-komentojen suorittaminen voi ratkaista järjestelmän kaikki eheysongelmat. Paina Windows-näppäintä + X ja napsauta sitten Komentorivi (Järjestelmänvalvoja). Kirjoita jokainen komento ja paina sitten Enter. Kun olet valmis, käynnistä tietokone uudelleen.
Dism / Online / Siivous-kuva / CheckHealth
Dism / Online / Siivous-kuva / ScanHealth
Dism / Online / Siivous-kuva / RestoreHealth
Toinen komento, jonka voit suorittaa, on järjestelmätiedostojen tarkistustyökalu. Kirjoita komentokehotteeseen: sfc / scannow paina sitten Enter. Käynnistä tietokone uudelleen, kun olet valmis.
Microsoft Fix It -ohjelman vianmääritys
Jos sovelluksen asennus epäonnistuu edelleen, Microsoft korjaa sen Windows Installer -sovellukselle saattaa vain auttaa. Tämä vianetsintäohjelma suorittaa tarkistusluettelon toimista ja ratkaisee ongelmat, jotka voivat estää sovellustasi asentamasta, kuten vioittuneet rekisteriavaimet. Se voi auttaa myös vaikeiden ohjelmien poistamisessa. Lataamisen jälkeen käynnistä .cab-tiedosto ja napsauta Seuraava.
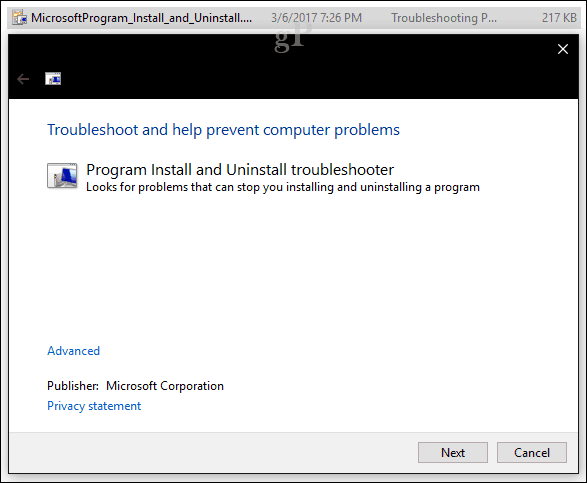
Kolmansien osapuolien päivityspäälliköt ja kevyt asentajat
Joissakin sovelluksissa on omat päivityshallinnat. Tämä on yksi parhaista tavoista asentaa sovelluksen uusia versioita erillisen asennusohjelman sijasta. Käytän henkilökohtaisesti päivityshallintaa muun muassa sovelluksissa iTunes ja iCloud; molemmat ovat tunnettuja uusien versioiden päivittämisen tai asentamisen ongelmista.
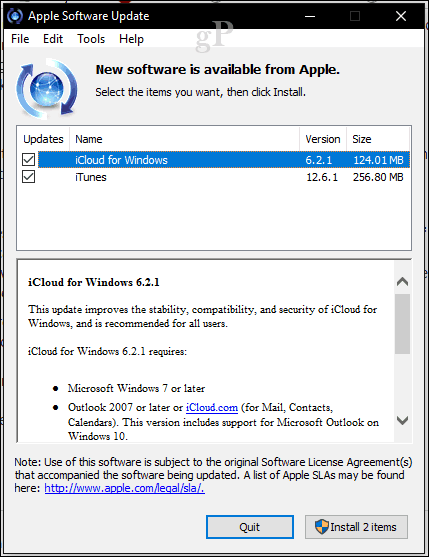
Suosittujen sovellusten, kuten Adobe Reader, Skype, Chrome ja Firefox, kehittäjät tarjoavat jo jonkin aikaa sovelluksilleen pienet asennustiedostot. Nämä asennusohjelmat, jotka otettiin ensimmäisen kerran käyttöön Windows Vista -aallolla, nimeltään Click to Run, eivät sisällä kaikkia asennustiedostoja, ja vaativat aktiivisen Internet-yhteyden asennuksen aikana. Jos et ole yhteydessä verkkoon, saat usein seuraavan tyyppisen virheen:

Tällaisissa tapauksissa sinun on etukäteen löydettävä ja ladattava täysi asennusohjelma tarvitsemallesi sovellukselle. Kehittäjät pitävät ne usein piilotetussa osassa verkkosivustoaan. Suosikkihakukoneesi avulla löydät usein suoran latauksen täydelle asentajalle. Kirjoita esimerkiksi: sovelluksen nimi, jota seuraa offline-asennusohjelma. Ole varovainen avatessasi linkkejä, koska jotkut kolmannen osapuolen verkkosivustot isännöivät suositun sovelluksen asennusohjelman kopioita. Näihin ei joskus voida luottaa, koska niitä voidaan muokata ja antaa heille uusia asentajia, joilla on ei-toivottuja ohjelmistoja.

Yksi parhaista ratkaisuista, joita suosittelemme suosittujen kolmansien osapuolien sovellusten asentamiseen, on Ninite. Brianin viimeisimmät opetusohjelman kannet miten palvelu toimii; tarjota kattava kokoelma sovelluksia, joita todennäköisesti tarvitset jälkeen uuden tietokoneen asentaminen tai suorittamalla uusi asennus.
Aiemmin mainitsimme Windows 10: n suojaustekniikat voivat myös häiritä sovellusten asennusta. Yleisimmät ovat Windows SmartScreen -suodatin. Se todella tekee tehtävänsä ja useimmiten, jos se ilmestyy, lataat todennäköisesti epäluotettavasta lähteestä. Varmista jälleen, että lataat sovelluksen kehittäjän verkkosivustolta. Jotkut verkkosivustot väittävät olevan sovelluksen tekijöitä, joten etsi selviä merkkejä, kuten URL, tai huonoa tai mangled-grafiikkaa.
Yleisten sovellusten vianmääritys
Brian kattoi suurimman osan vianetsintävaiheet voit yrittää ratkaista sovellusten lataamista Windows Storesta koskevat ongelmat. Lisäisin vielä muutaman vaihtoehdon luetteloon, johon voit kokeilla:
Tarkista Windows Update -päivityksestä päivitykset ennen kuin yrität ladata tai päivittää sovelluksia Kaupasta. Toisinaan Microsoft julkaisee kumulatiivisia päivityksiä, jotka sisältävät Kaupan kaltaisten sovellusten infrastruktuurikorjaukset.
Rajoita lataamiesi tai päivitettävien sovellusten määrää kerrallaan. Huomaa, että jos sinulla on paljon päivitettäviä sovelluksia, se voi estää kaikkien sovellusten päivitykset, etenkin matalan kaistanleveyden verkoissa. Sen sijaan käyttäjät voivat keskeyttää kaikki päivitykset, päivittää jokaisen sovelluksen kerrallaan tai vain muutamalla ja napsauttaa Päivitä kaikki.
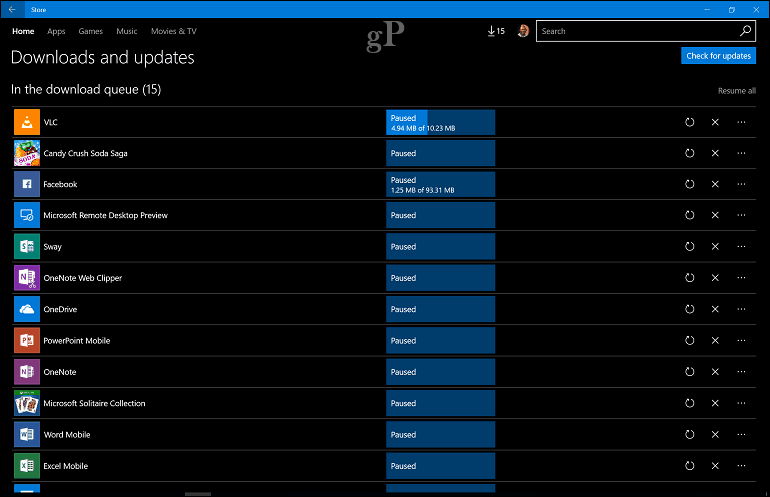
Käyttäjät voivat myös etsiä päivityksiä itse Store-sovellukseen. Jos näet sen päivitysluettelossa, keskeytä kaikki päivitykset ja päivitä ensin Store-sovellus. Käynnistä Store-sovellus uudelleen ja yritä päivittää kaikki sovelluksesi uudelleen.
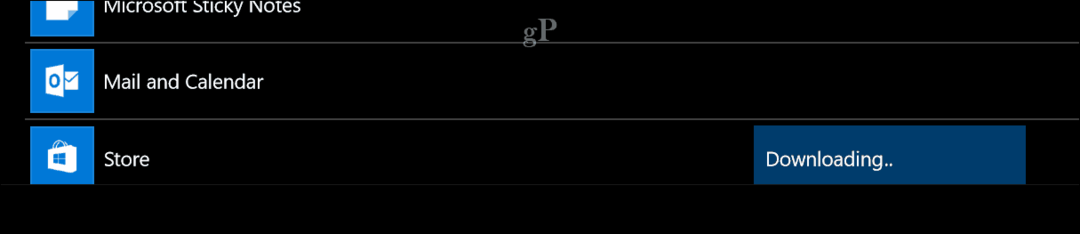
Sovellusten uudelleenrekisteröinti voi myös korjata joitain yleisiä ongelmia, joita voi ilmetä rikkoutuneiden sovellusten tai sovellusten, joita ei ole asennettu oikein Kaupasta, kanssa. Paina Windows-näppäintä + X ja napsauta sitten Windows Powershell (Järjestelmänvalvoja).
Kirjoita tai kopioi ja liitä seuraava komento ja paina sitten Enter:
Get-AppxPackage -Käyttäjät | Foreach {Add-AppxPackage -DisableDevelopmentMode -Rekisteröi “$ ($ _. InstallLocation) \ AppXManifest.xml”}
Asenna Windows 10 uudelleen
Jos olet jo mennyt niin pitkälle ja Windows Installer ei vieläkään toimi tai sinulla on edelleen ongelmia lataamisessa Kaupasta, sinun on todennäköisesti asennettava Windows 10 uudelleen. Tämä voidaan tehdä poistamatta henkilökohtaisia tiedostoja ja sovelluksia. Kutsutaan korjauspäivitykseksi, sinun tarvitsee vain ladata kopio ISO-tiedosto käyttämällä Media Creation Tool -työkalua. Jos et pysty lataamaan ISO-tiedostoa kohdetietokoneella, siirry toimivaan tietokoneeseen ja suorita sitten lataus siellä.
Lataamisen jälkeen kaksoisnapsauta ISO-tiedostoa asentaaksesi sen tai napsauta sitä hiiren kakkospainikkeella ja napsauta sitten Avaa sovelluksella> File Explorer. Käynnistä asennustiedosto, seuraa näyttöön tulevaa ohjattua toimintoa, valitse vaihtoehto Pidä henkilökohtaiset tiedostot, sovellukset ja asetukset.
johtopäätös
Tämä on paljon sulavaa, mutta useimmissa tapauksissa sovellusten asentamiseen liittyvät ongelmat Windowsissa ovat melko harvinaisia. Joskus päivitykset tai kolmannen osapuolen sovellukset voivat vioittaa järjestelmän osia. Sinun tulisi myös hyödyntää Windows 10: n työkaluja, jotka voivat ylläpitää järjestelmän vakautta, kuten luodaan säännöllinen järjestelmän palautus pistettä. Toivottavasti nämä ratkaisut voivat auttaa sinua työskentelemään läpi, jos olet epäonninen niin kokea tällaisen ongelman.
Kerro meille kokemuksistasi sovellusten asentamisesta Windows 10: ään kommenttiosassa.
