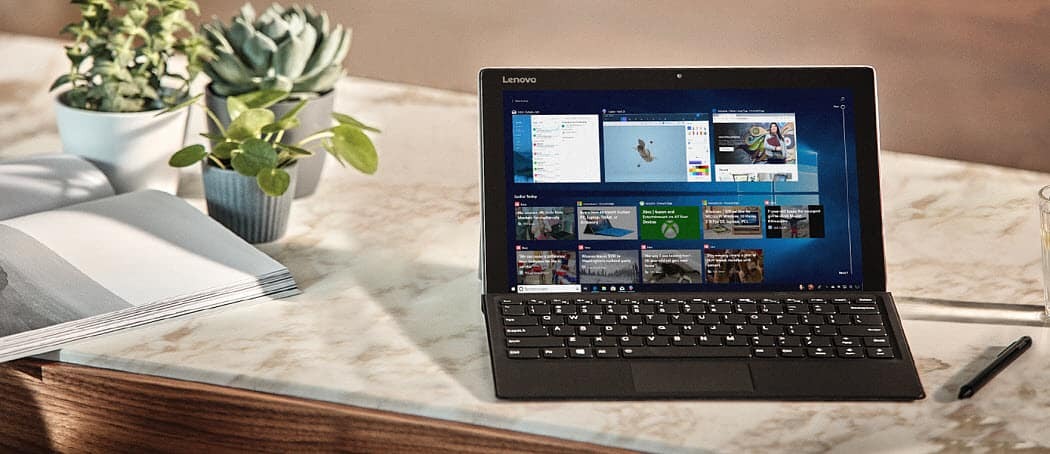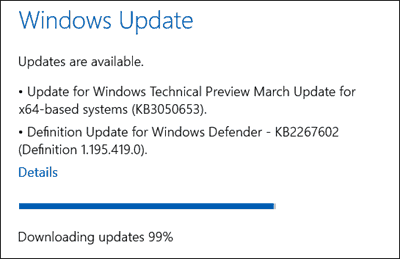Windows 8: Ota videot ja musiikkitiedostot avoinna työpöytäohjelmissa
Microsoft Windows 8 / / March 18, 2020
Jos avaat video- tai musiikkitiedoston Windows 8: ssa, se avaa oletuksena Xbox-sovelluksessa koko näytön tilassa. Saa ne avautumaan sen sijaan työpöytäohjelmassa.
Windows 8 on asetettu avaamaan video- ja musiikkitiedostot vastaavassa Windows 8 -sovelluksessa oletuksena. Tämä on yksi enemmän ärsyttäviä käsiteltäviä asioita kun siirryt ensimmäistä kertaa uuteen käyttöjärjestelmään.
Jos käytät kannettavaa tietokonetta tai PC: tä, jossa on yksi näyttö, et halua mediatiedostojen avautuvan koko näytön tilassa Xbox Music- tai Video-sovelluksessa.
Mediatiedostot avataan Windows 8 -sovelluksissa
Tässä on ongelma. Tässä esimerkissä työskentelen työpöydällä ja haluan kuunnella MP3- tai WMA-tiedostoja. Kuten tiedostojen vieressä olevasta kuvakkeesta näet, ne on asetettu avautumaan Xbox Music -sovelluksessa.
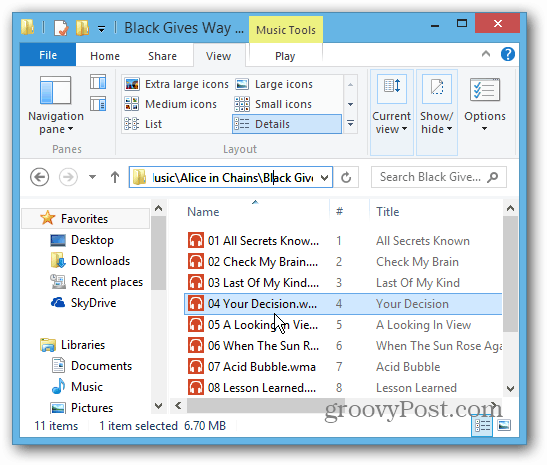
Kappale aukeaa Xbox Music -sovelluksessa, joka ottaa haltuun koko näytön. Tämä on hienoa, kun käytät tablettia, mutta ei ole mitään järkeä yrittäessäsi olla tuottava kannettavalla tai tietokoneella.
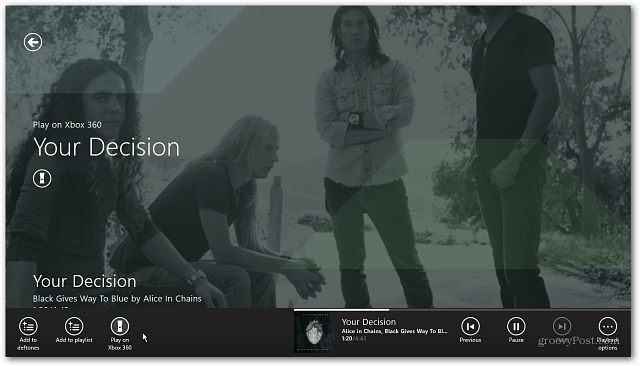
Tee mediatiedostot avoinna työpöytäohjelmissa
Korjaus on muuttaa tiedostotyyppien assosiaatioita. Aivan kuten aiemmissa Windows-versioissa, voit helposti muuttaa ohjelmia, jotka avaavat mediatiedostot oletuksena. Helpoin tapa päästä sinne on käyttää pikanäppäintä Windows Key + X ja valitse Piilotetusta Ohjauspaneeli Power User -valikko.
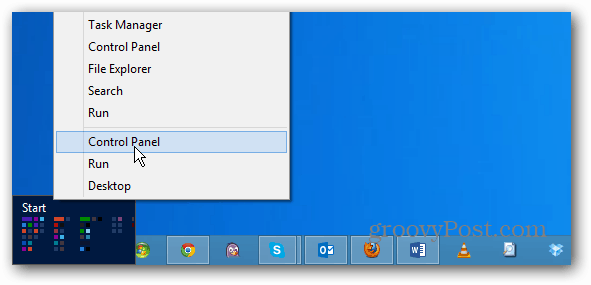
Kun Ohjauspaneeli avautuu, napsauta Oletusohjelmat.

Napsauta sitten ”Yhdistä tiedostotyyppi tai protokolla ohjelmaan” -linkkiä.
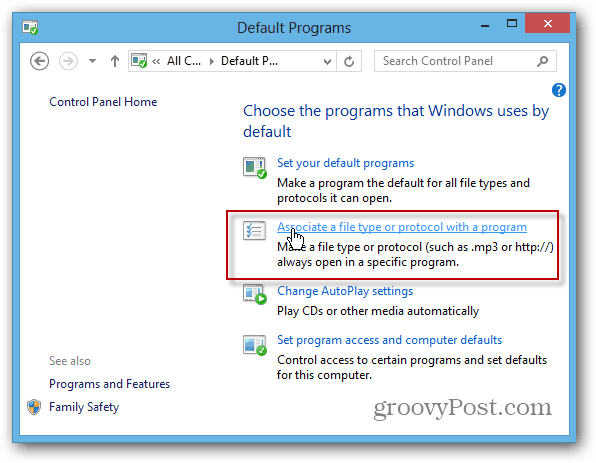
Selaa luetteloa ja korosta tiedostotyyppi, napsauta Muuta ohjelmaa ja valitse käytettävä työpöytäsovellus luettelosta. Asetan tässä VLC: n avaamaan video- ja äänitiedostot. Voit tietysti valita sen ohjelman, jonka haluat avata jokaisen mediatiedoston oletusarvoisesti.

Ah, paljon parempi. Nyt musiikkini ja videoni on asetettu avautumaan VLC: ssä, ei Windows 8 Xbox -sovelluksessa.
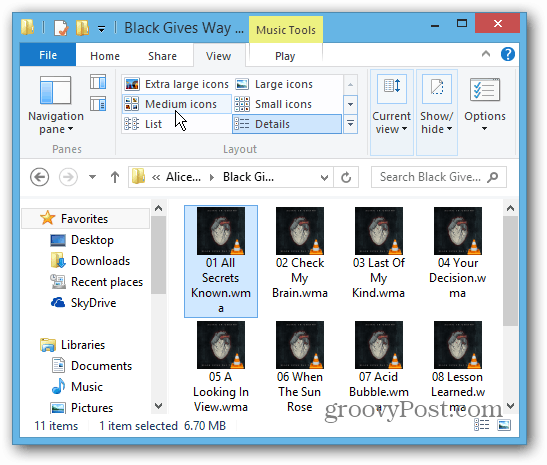
Joskus haluat ehkä avata tiedostot tietyssä ohjelmassa, mutta et voi muuttaa tiedostotyyppien assosiaatioita pysyvästi. Napsauta vain hiiren kakkospainikkeella mediatiedostoa ja valitse pikavalikosta Avaa kansiolla, sitten haluamasi ohjelma.
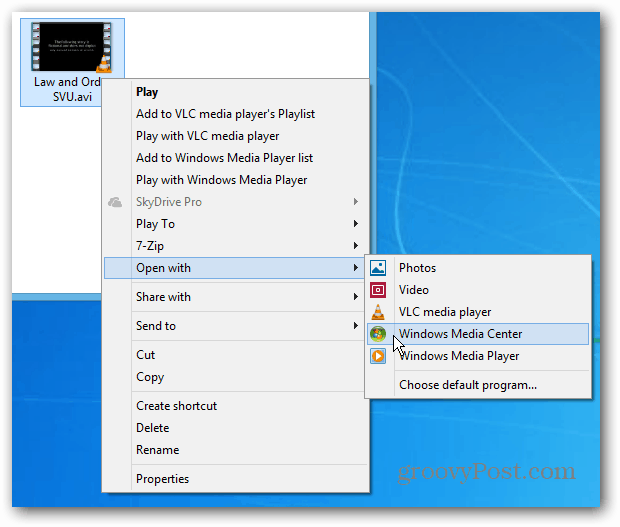
Valitsemasi ohjelma toistaa tiedoston, mutta ei tee siitä oletusarvoa.
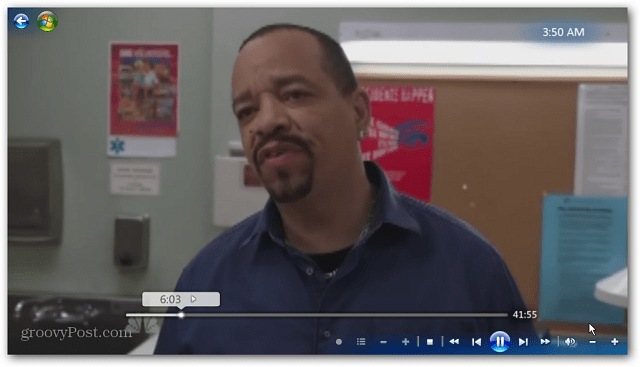
Tutustu muihin artikkeleihimme, jotka koskevat tiedostojen avaamista valitsemassasi ohjelmassa, ei Windows 8 -sovelluksessa. Lisää lisätietoja uuden käyttöjärjestelmän käytöstä kirjanmerkillä Täydellinen opas Windows 8: een.
- Tee PDF-tiedostot ja valokuvat avoinna työpöytäohjelmissa
- Muuta oletussähköpostiohjelmaa Windows 8: ssa
- Tee Gmailista Windowsin oletuksena sähköpostin käsittelijä