Viimeksi päivitetty

Jos käytät jo Outlookia sähköpostissasi, miksi et käytä sitä suosikkisivustojesi seuraamiseen? Outlookia on helppo käyttää RSS-lukijana.
Seuraatko useita verkkosivustoja ja tarkistatko heille päivittäin uutta sisältöä? Sen sijaan, että menisit jokaiseen sivustoon erikseen ja lajittelisit heidän kotisivunsa uutta sisältöä varten, on helpompi tapa saada selville, mitä uutta kutsutaan RSS: ksi.
RSS tarkoittaa "Really Simple Syndication" tai alun perin "Rich Site Summary". Se on verkkosyöte tai aggregaattori, jonka avulla voit vastaanottaa päivitetyn sisällön useilta verkkosivustoilta vakiomuodossa. Katso artikkeli selittää RSS-syötteitä Lisätietoja.
Voit tilata RSS-syötteitä RSS-lukijalla, kuten Feedly, Inoreadertai Syöttölaite. Mutta jos käytät jo Outlookia sähköpostissasi, voit käyttää sitä myös RSS-lukijana.
Tänään osoitamme sinulle, miten Outlook voidaan määrittää ja käyttää RSS-lukijana.
Lisää alikansio RSS-syötteiden kansioon
Voit lisätä RSS-syötteen
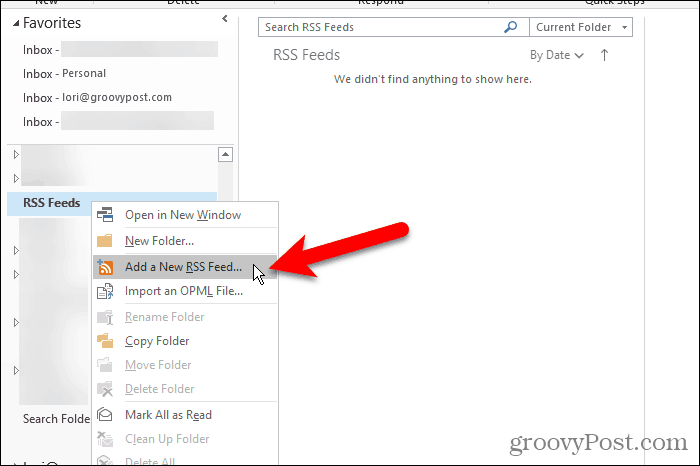
Oletuksena Outlook lisää RSS-syötteet kansio jokaiseen sähköpostitiliin. Voit käyttää kyseistä kansiota kaikissa RSS-syötteissä, mutta sitten kaikki artikkelit kaikista syötteistäsi kootaan yhteen kyseiseen kansioon.
Parempi idea on luoda alikansio RSS-syötteet kansio jokaiselle syötteelle, jota haluat seurata. Aiomme luoda alikansion groovyPost RSS-syötteelle.
Napsauta hiiren kakkospainikkeella RSS-syötteet kansio ja valitse Uusi kansio. Kirjoita kansion nimi kuten groovyPost.
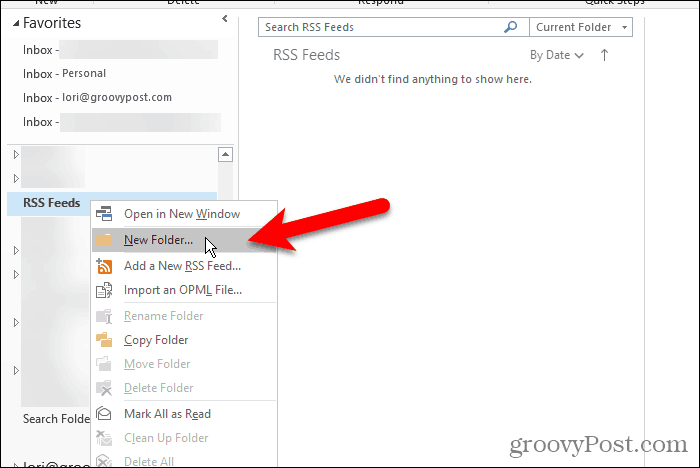
Lisää uusi RSS-syöte
Nyt kun meillä on oma groovyPost RSS-syötteartikkeleita varten tarkoitettu kansio, olemme valmiita lisäämään RSS-syötteen Outlookiin.
Klikkaa tiedosto välilehti ja varmista Tilitiedot (Tiedot) -näyttö on aktiivinen. Klikkaa Tilin asetukset -painiketta ja valitse Tilin asetukset.
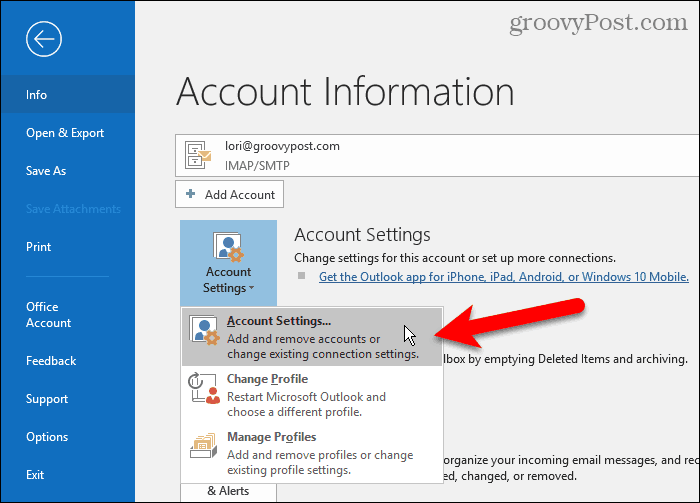
Päällä Tilin asetukset Napsauta valintaikkunaa RSS-syötteet välilehti ja napsauta sitten Uusi.
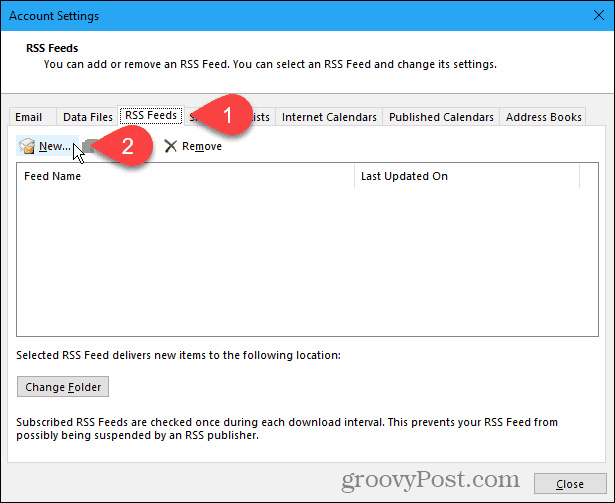
Jos lisäät groovyPost RSS-syötettä (minkä sinun pitäisi olla!), Kopioi seuraava linkki RSS-syötteelle. Tai siirry sen sivun RSS-syötteiden sivulle, jonka haluat lisätä, ja kopioi URL-osoite selaimesi osoiteriviltä.
http://feeds.groovypost.com/groovypost
Liitä URL-osoite laatikkoon Uusi RSS-syöte -valintaikkuna ja napsauta Lisätä.
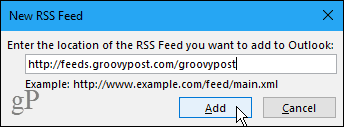
Päällä RSS-syötteen asetukset -valintaikkunassa Outlook syöttää oletusarvon Syötteen nimi joka vastaa Kanavan nimi. Mutta voit muuttaa tämän.
Näyttää, että Outlookissa on outo virhe. Se ei aina poimi Kanavan nimi ja Kuvaus RSS-syötteelle. Jos nämä kaksi kohtaa ovat tyhjät, poistu kaikista valintaikkunoista ja yritä uudelleen. Saatat joutua jopa sulkemaan ja avaamaan Outlook uudelleen.
Outlook valitsee oletuksen Toimituspaikka. Valitse toinen kansio napsauttamalla Vaihda kansio.
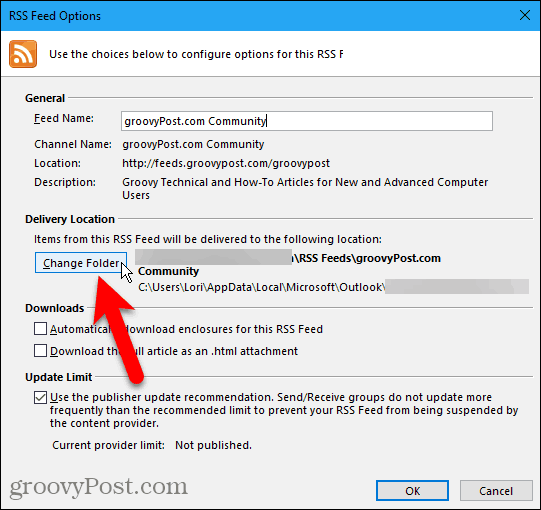
Päällä Uusi RSS-syötteen toimituspaikka vieritä alaspäin sähköpostitilillä, johon olet lisännyt uuden alikansion RSS-syötteet kansio.
Valitse uusi alikansio ja napsauta kunnossa.
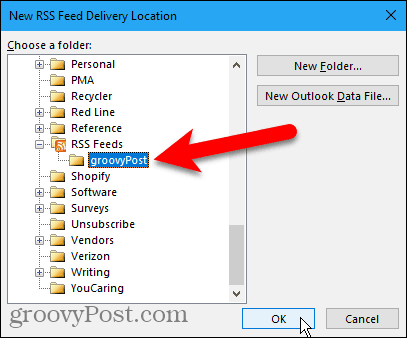
Valittu kansio näkyy Toimituspaikka osiossa. Klikkaus kunnossa sulkea RSS-syötteen asetukset valintaikkuna.
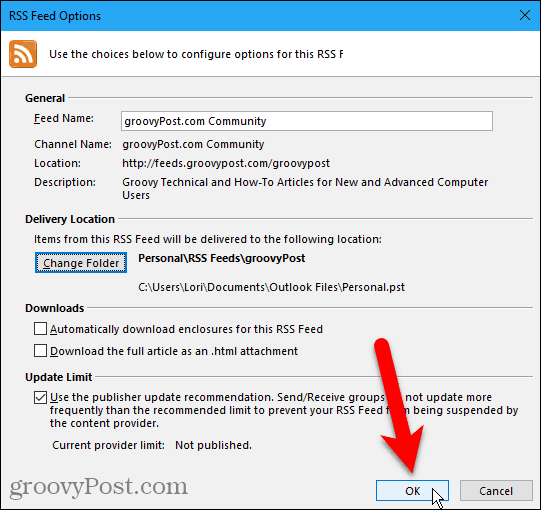
Lisätty RSS-syöte näkyy RSS-syötteet välilehti ja sanoo kunnes se päivittyy kokonaan.
Klikkaus kiinni.
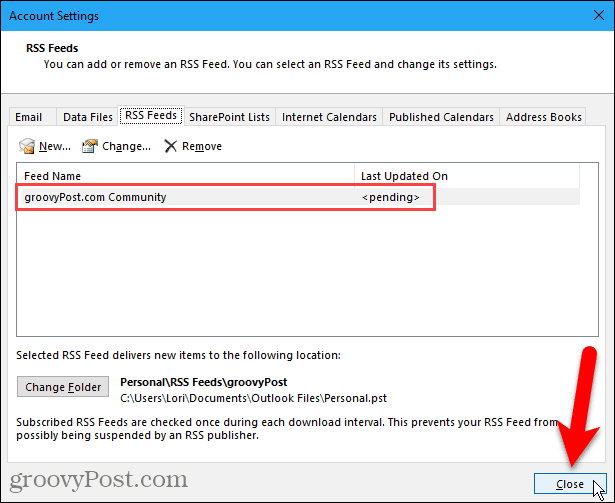
RSS-syötteiden katseleminen ja RSS-syötteiden asetusten käyttäminen
Alikansio, jonka olet lisännyt RSS-syöte, aloittaa automaattisen päivityksen keskellä olevan ruudun uudella sisällöllä (jos Lukupaneeli on käytössä Layout kohta näkymä välilehti).
Napsauta alikansiota nähdäksesi luettelon uudesta sisällöstä. Napsauta sitten keskimmäisen ruudun kohdetta nähdäksesi sen oikeassa ruudussa. Jos lukemisruutu on poistettu käytöstä, kaksoisnapsauta artikkelia nähdäksesi sen erillisessä ikkunassa, kuten sähköpostissa.
Jokainen RSS-syöte on erilainen. Jotkut näyttävät sinulle kokonaisia artikkeleita syötteessäsi, toiset taas lyhyen katkelman jokaisesta artikkelista. Jos näet vain katkelmat, näet myös linkin, kuten näkymä artikla. Napsauta linkkiä avataksesi artikkelin oletusselaimessa.
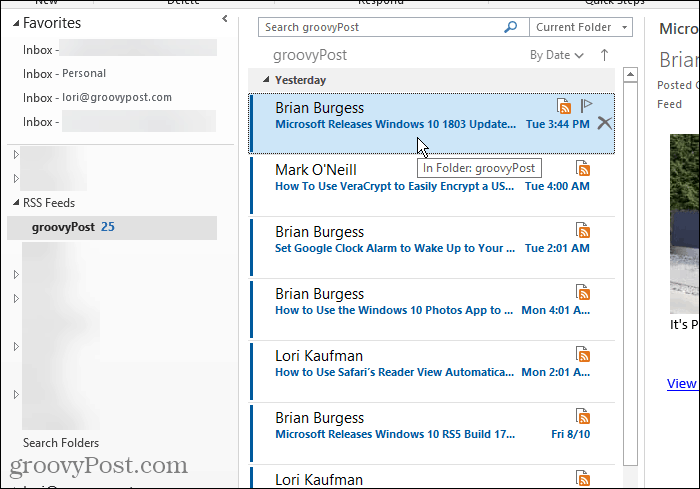
Kun valitset RSS-syötteen, lisävaihtoehtoja tulee käyttöön RSS kohta Koti välilehti on käytettävissä.
Sinä pystyt Lataa sisältö tällä hetkellä valitulle artikkelelle, kuten liitteille tai koko artikkelille.
Jaa tämä syöte antaa sinun lähettää linkin valitulle RSS-syötteelle jollekin sähköpostitse.
Näytä artikkeli -painike avaa koko artikkelin oletusselaimessa, aivan kuten napsauttamalla Näytä artikkeli linkki oikeassa ruudussa.
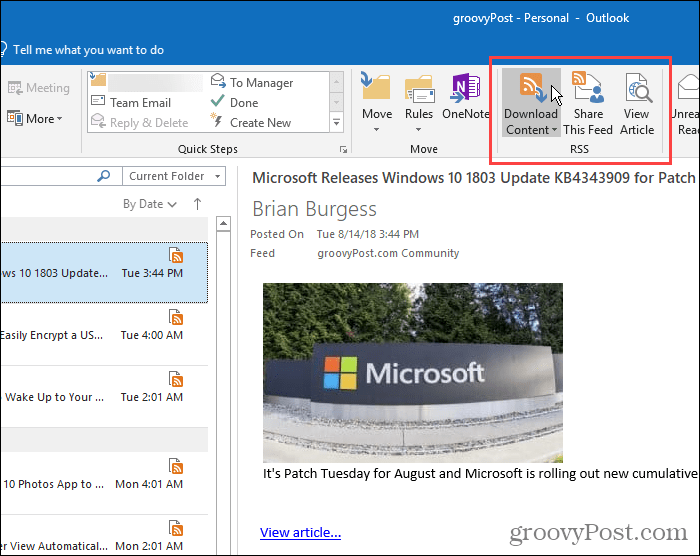
Poista RSS-syöte ja sen ladatut artikkelit
Jos päätät, että et enää halua RSS-syötettä tietylle sivustolle, voit poistaa sen helposti. Tämä on toinen hyvä syy erottaa RSS-syötteesi alikansioihin RSS-syötteet kansio. Voit helposti poistaa syötteen ja sen artikkeleita vaikuttamatta muihin syötteisiisi.
Voit poistaa syötteen ja syötteestä ladatut artikkelit napsauttamalla hiiren kakkospainikkeella kyseisen syötteen alikansiota ja valitsemalla Poista kansio.
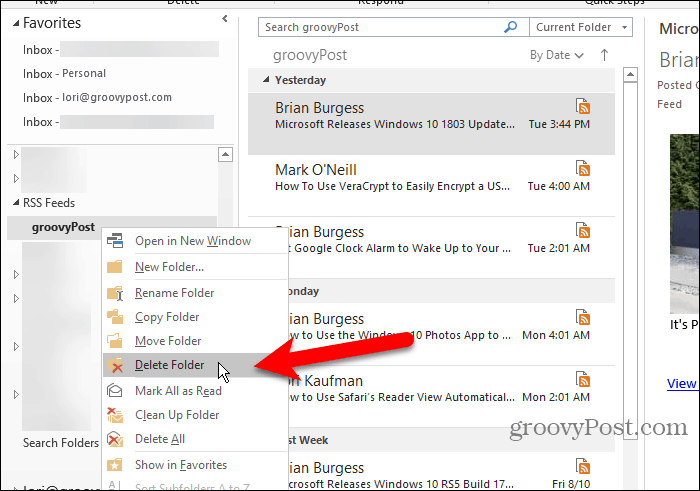
Näyttöön tulee valintaikkuna varmistaaksesi, että haluat poistaa valitun RSS-syötteen. Napsauta jos olet varma Joo.
Muista, että tämä poistaa kaikki kyseiseen syötteen alikansioon ladatut artikkelit.
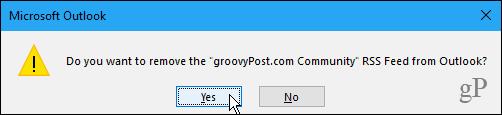
Poista RSS-syöte ja säilytä sen ladatut artikkelit
Jos haluat poistaa RSS-syötteen, mutta pidät jo ladatut artikkelit, palaa takaisin Tilin asetukset valintaikkuna (Tiedosto> Tiedot> Tilin asetukset> Tilin asetukset).
Klikkaa RSS-syötteet -välilehti ja valitse luettelosta poistettava RSS-syöte. Napsauta sitten Poista.
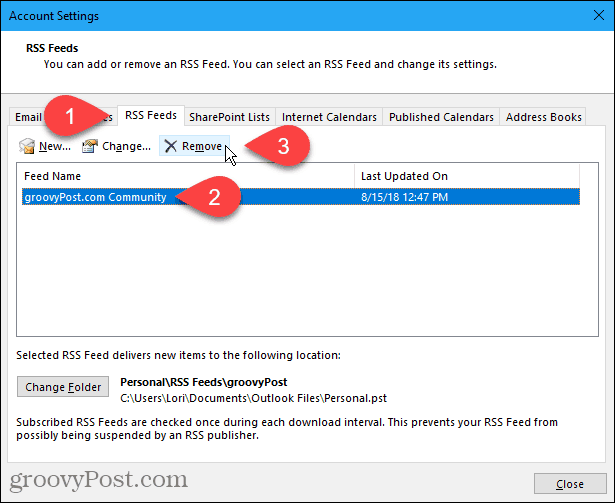
Näyttöön tulee valintaikkuna varmistaaksesi, että haluat poistaa RSS-syötteen. Napsauta jos olet varma Joo.
Ladatut artikkelit jäävät kyseisen syötteen alikansioon, mutta Outlook ei lataa uusia artikkeleita.
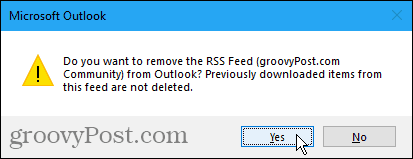
Säästä aikaa seuraamalla suosikkisivustoitasi
Jos hallitset sähköpostiasi Outlookin avulla ja seuraat suosikkisivustojesi RSS-syötteitä, säästä aikaa tekemällä molemmat Outlookissa.
