Kuinka luoda täytettäviä lomakkeita Microsoft Wordiin
Microsoft Office Microsoftin Sana Microsoft Sankari / / March 16, 2020
Viimeksi päivitetty

Täytettävien kenttien luomiseen Wordiin on kaksi yksinkertaista tapaa. Yksi on luoda mukautettuja kenttiä. Toinen on käyttää kehittäjätyökaluja ja siellä olevia erilaisia tietojen syöttämistä koskevia säätöjä.
Aina kun tarvitaan täytettäviä lomakkeita, ihmiset kääntyvät usein kohti edistyneitä PDF-toimittajat joissa on interaktiivisia lomaketyökaluja. Kuitenkaan harvat eivät ymmärrä, että täytettävien lomakkeiden luominen Wordiin on helppoa.
Wordissa on kaksi tapaa tehdä tämä. Yksi on käyttää tekstikenttiä koko ajan ja luoda sitten mukautettuja kenttiä. Toinen on käyttää kehittäjätyökaluja ja siellä olevia erilaisia tietojen syöttämistä koskevia säätöjä.
Mikä vaihtoehto tulisi valita?
Käytetty menetelmä riippuu siitä, millaista muotoa luot.
Sinun tulisi käyttää mukautettua kenttämenetelmää, jos muoto:
- Sisältää vain tekstikenttät täytettäväksi
- Et halua opettaa käyttäjiä täyttämään mukautettuja kenttiä
- Tarvitset lomakkeet, jotka täytetään nopeasti
Sinun tulisi käyttää kehittäjätyökaluja, jos muoto:
- Vaatii avattavat luettelot tai valintaruudut
- Olet lähettämässä yksittäisen tiedoston jokaiselle käyttäjälle
- Sinun ei tarvitse joutua kouluttamaan käyttäjiä lomakkeen käyttämiseen
Kun olet päättänyt, mitä lähestymistapaa haluat käyttää, voit oppia käyttämään kutakin alla olevaa vaihtoehtoa.
Luo täytettäviä lomakkeita Wordissa mukautettujen kenttien avulla
Täytettävän lomakkeen luominen kenttiin on hyvin yksinkertaista. Luo ensin lomake kirjoittamalla jokaiselle kentälle nimi ja täyttöteksti siihen kohtaan, mihin vastausten tulisi mennä.
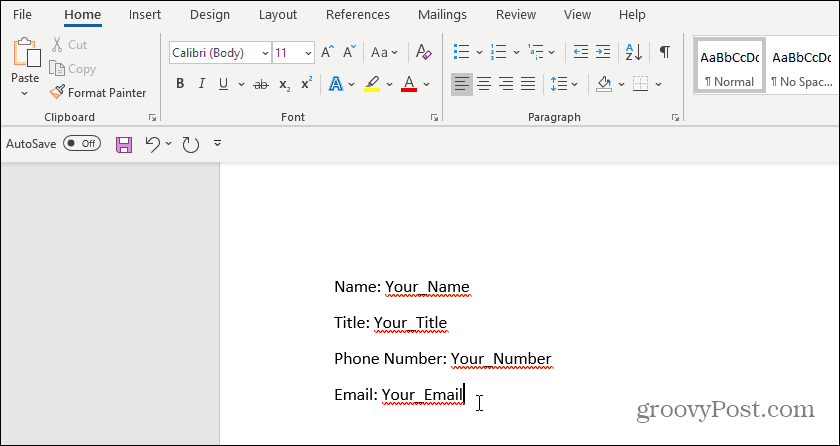
Seuraavaksi sinun on luotava muokatut kentät tietojen syöttämistä varten. Valitse tämä valitsemalla tiedosto, vaihtoehdotja ominaisuudet. Valitse Ominaisuudet-kohdasta Lisäominaisuudet.
Tämä avaa Asiakirjan ominaisuudet -valintaikkunan. Valitse Mukautettu välilehti.
Tässä ikkunassa voit luoda kaikki mukautetut kentät, jotka menevät täytettävään muotoon. Nimeä jokainen kenttä yksi kerrallaan ja anna sille alkuarvo.
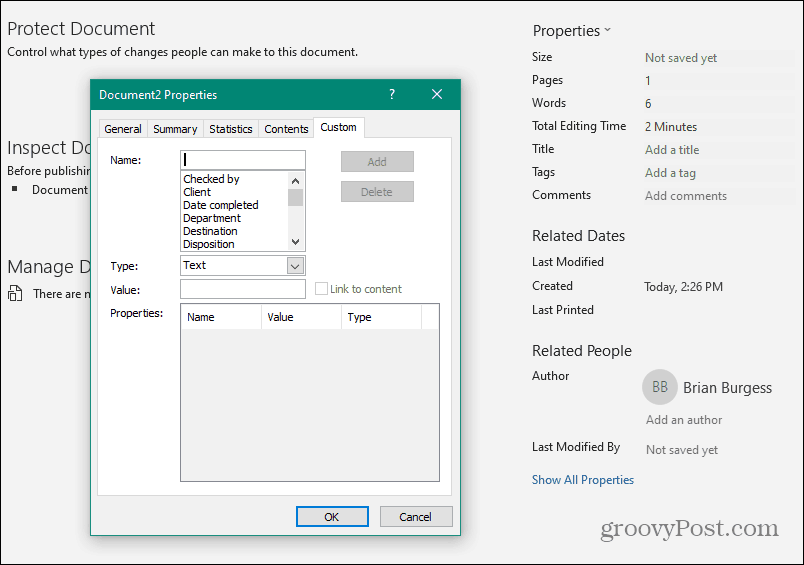
valita Lisätä lisätäksesi jokaisen kentän, ja jatka sitten kirjoittamalla kaikki kentät lomakkeeseesi.
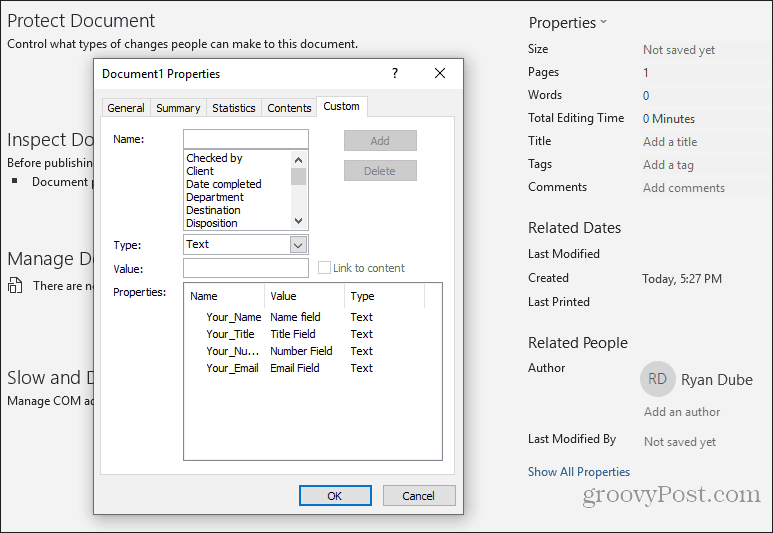
valita kunnossa kun olet valmis.
Korosta asiakirjassa lomakkeen ensimmäinen kenttä. Napsauta Word-valikossa Insert napsauta Pikaosat pudotusvalikosta ja valitse Fields. Jos pikaosat eivät tule näkyviin Lisää-valikkoon, sinun on tehtävä lisää Quick Parts nauhaan päästäksesi kentäkohteeseen.
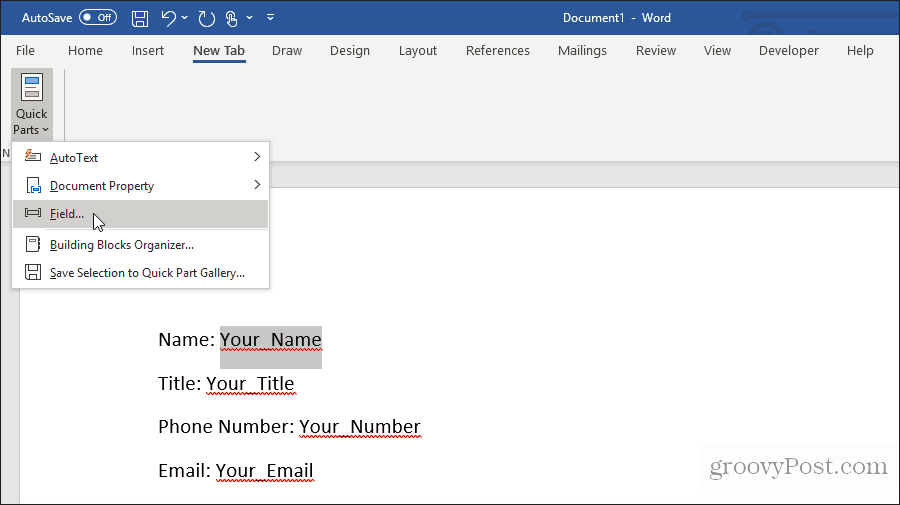
Napsauta ponnahdusikkunassa DocProperty Kohdassa Kenttien nimet ja napsauta Sinun nimesi (tai mitä tahansa kentän nimeksi) Ominaisuudet-kohdassa.
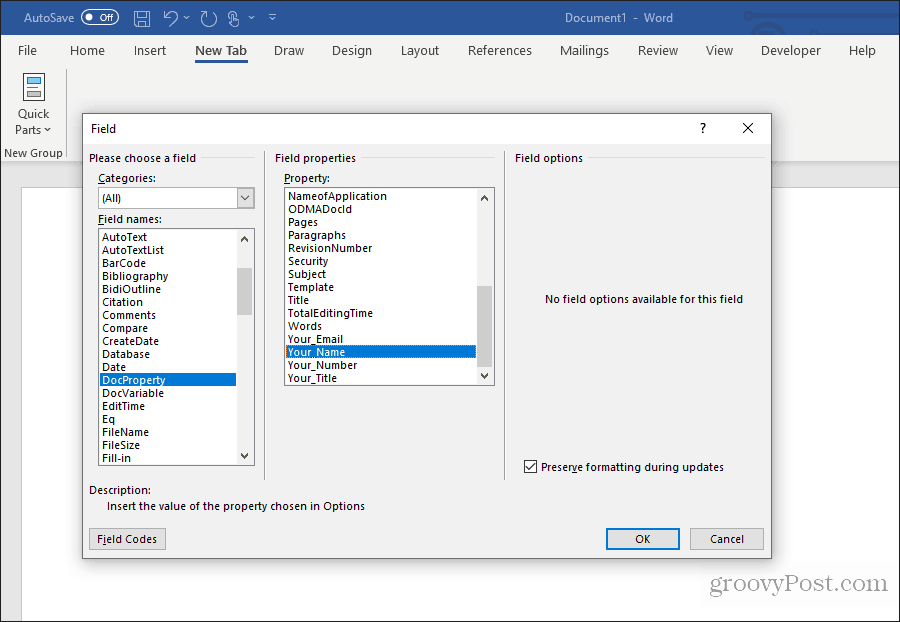
Jatka tätä prosessia kaikissa lomakkeen jäljellä olevissa kentissä, kunnes ne kaikki muunnetaan kentiksi.
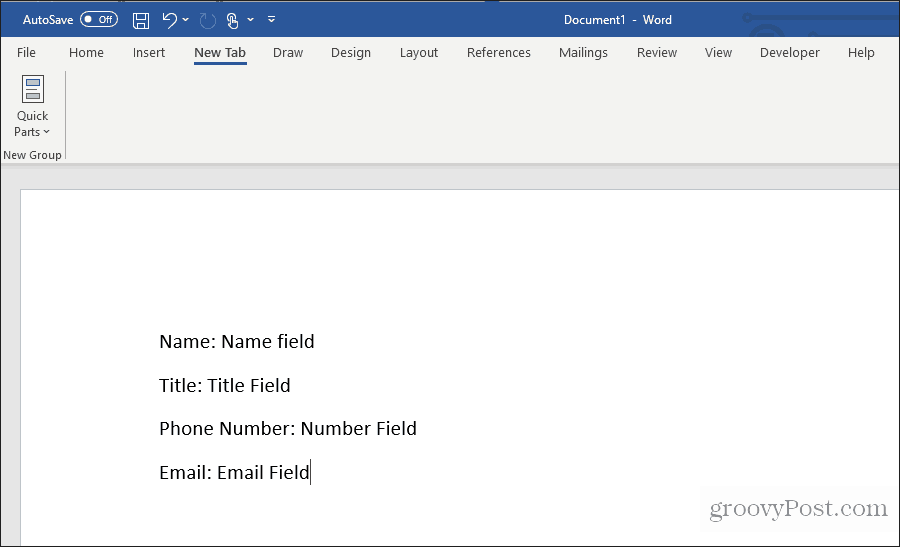
Sinä pystyt Lisätietoja mukautettujen kenttien käytöstä useilla tavoilla automatisoidaksesi asiakirjat.
Lomakkeen täyttäminen räätälöityjen kenttien kanssa
Nyt kaikkien käyttäjien on tehtävä lomakkeen täyttämistä varten käydä kaikki mukautetut kentät läpi ja antaa arvot.
Tätä varten heidän on valittava tiedosto, vaihtoehdotja ominaisuudet. Valitse Ominaisuudet-kohdasta Lisäominaisuudet. Tämä avaa Asiakirjan ominaisuudet -valintaikkunan. Valitse Mukautettu välilehti.
Asiakirjan ominaisuudet -ikkunassa käyttäjien on vain valittava kaikki ominaisuudet ja syötettävä kyseisille kentille oikea arvo ja valittava Muuttaa.
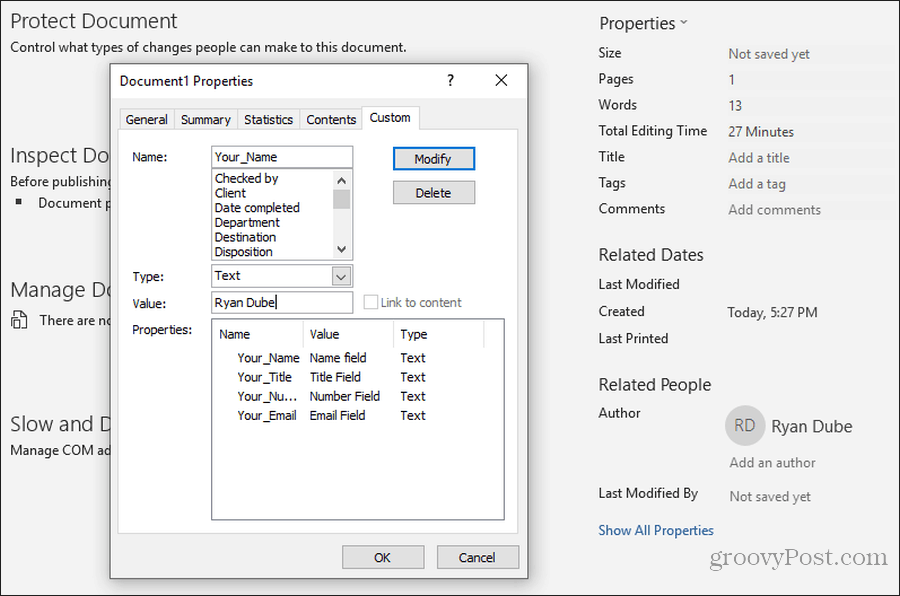
Kun olet syöttänyt kaikkien mukautettujen kenttien arvot, napsauta kunnossa lisää nämä arvot oikeisiin kenttiin lomakkeessa.
Voit päivittää jokaisen kentän lomakkeen napsauttamalla sitä hiiren kakkospainikkeella ja valitsemalla Päivitä kenttä. Tai voit valita kaikki kentät ja paina F9.
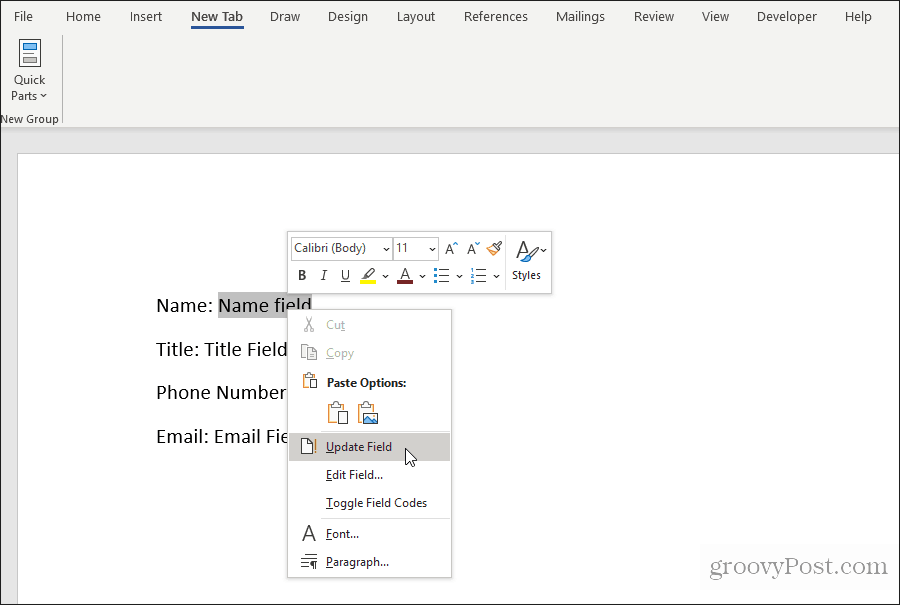
Kun ne kaikki on päivitetty, mukautettu Word-lomake sisältää kaikki mukautettuihin kenttiin kirjoitetut vastaukset.
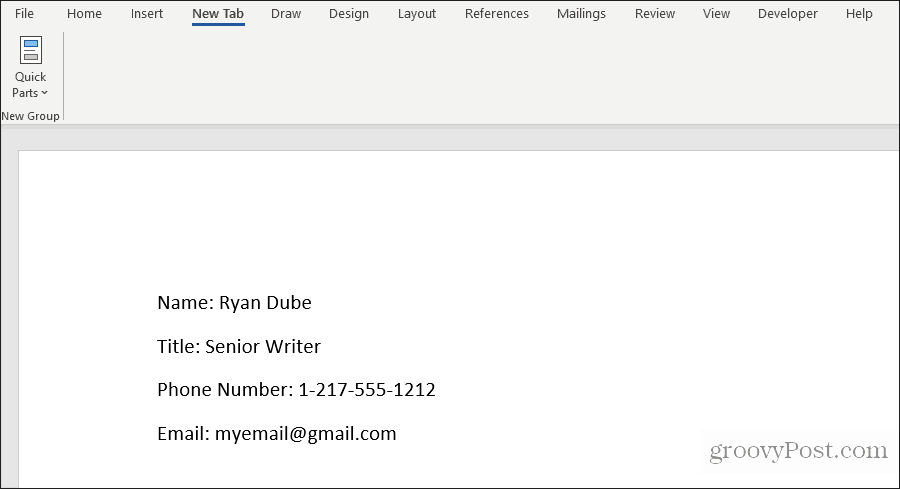
Käyttäjäsi voi sitten tallentaa lomakkeen ja lähettää sen sinulle, kun kaikki kentät on täytetty oikein.
Kuten näette, tämä lähestymistapa säästää paljon aikaa, koska kaikki kentän arvot voidaan syöttää nopeasti yhteen paikkaan.
Luo täytettäviä lomakkeita Wordissa kehittäjätyökaluilla
Jos tarvitset monipuolisemman lomakkeen, sinun on parempi käyttää Wordin kehittäjätyökaluja tarvittavien lomakekenttien luomiseen. Ennen kuin voit tehdä tämän, sinun on tehtävä Ota kehittäjävalikko käyttöön Wordissa.
Valitse tiedosto -valikko ja valitse vaihtoehdot. Valitse Word-asetukset-valintaikkunassa Mukauta nauha vasemmasta navigointiruudusta. Alla Valitse komennot, valitse Päävälilehdet. Jos Kehittäjä näkyy jo oikeassa ruudussa, ota se käyttöön valitsemalla valintaruutu. Jos sitä ei ole, valitse Kehittäjä Valitse vasemmasta ruudusta Lisää >> -painike lisätäksesi sen oikeaan ruutuun.
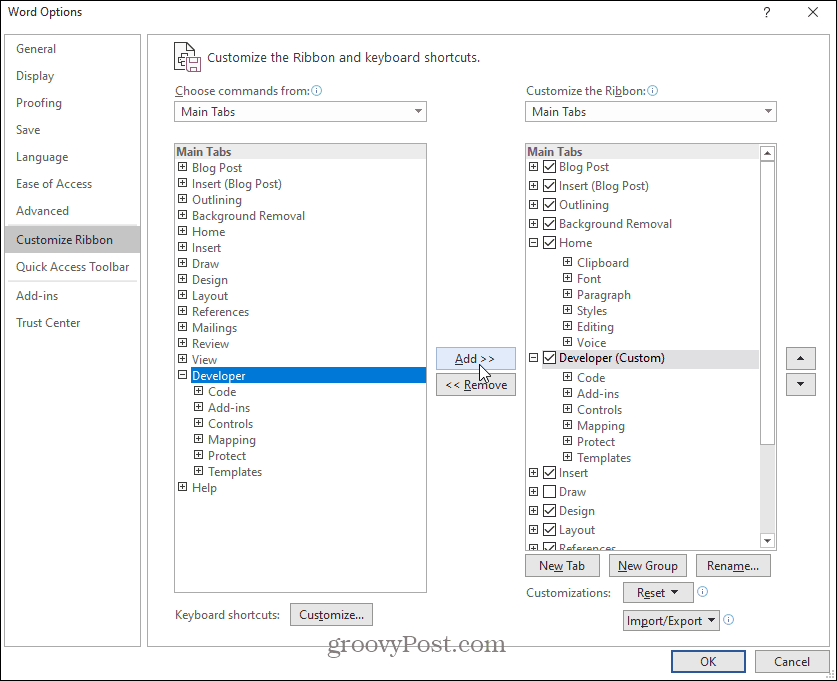
valita kunnossa saada valmiiksi. Nyt sinun pitäisi nähdä Kehittäjä näkyvät Windows-valikossa.
Avaa uusi Word-asiakirja valitsemalla tiedosto valitse valikosta Uusi, ja valitse Tyhjä asiakirja.
valita Kehittäjä valikosta ja valitse Suunnittelutila.
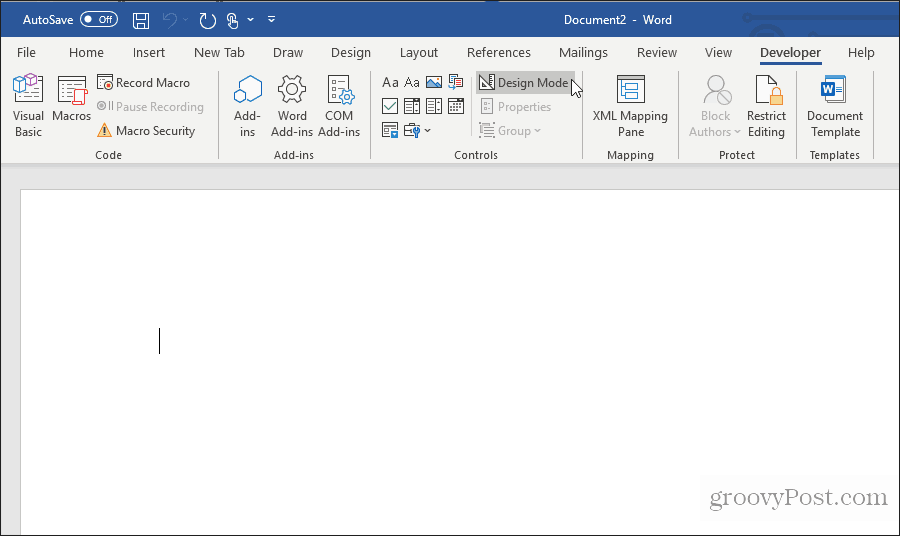
Lisää tekstikenttä
Valitse tekstikenttämerkintä Pelkkän tekstin sisällön hallinta.
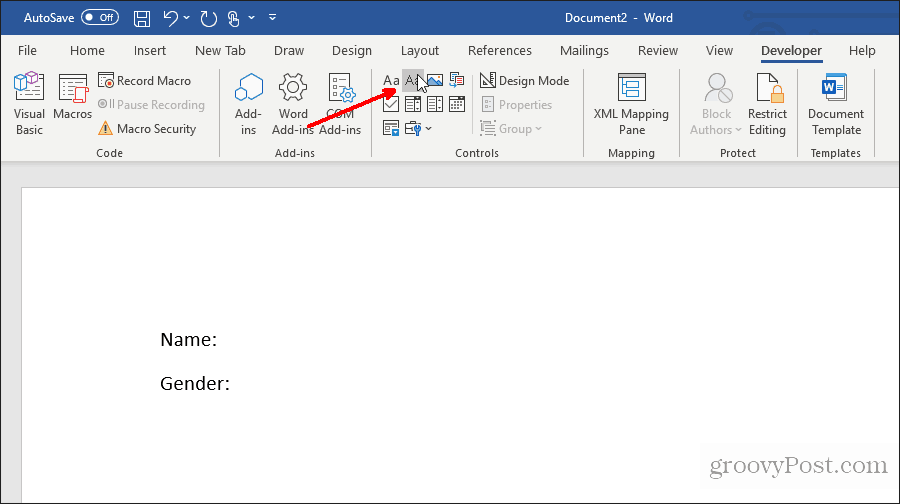
Tämä lisää tekstinsyöttökentän täytettävään muotoon.
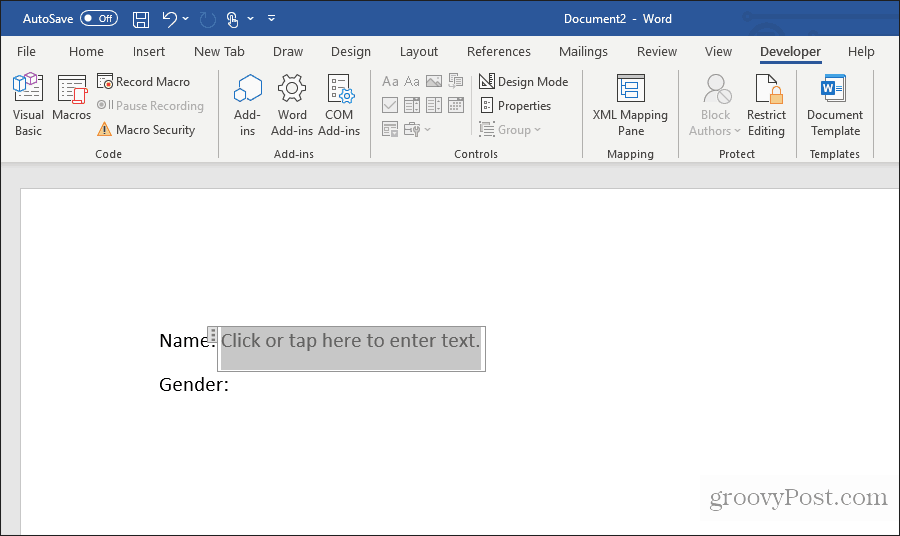
Lisää avattava luettelo
Lisää avattava ruutu merkintä valitsemalla Avattavan luettelon sisällönhallinta.
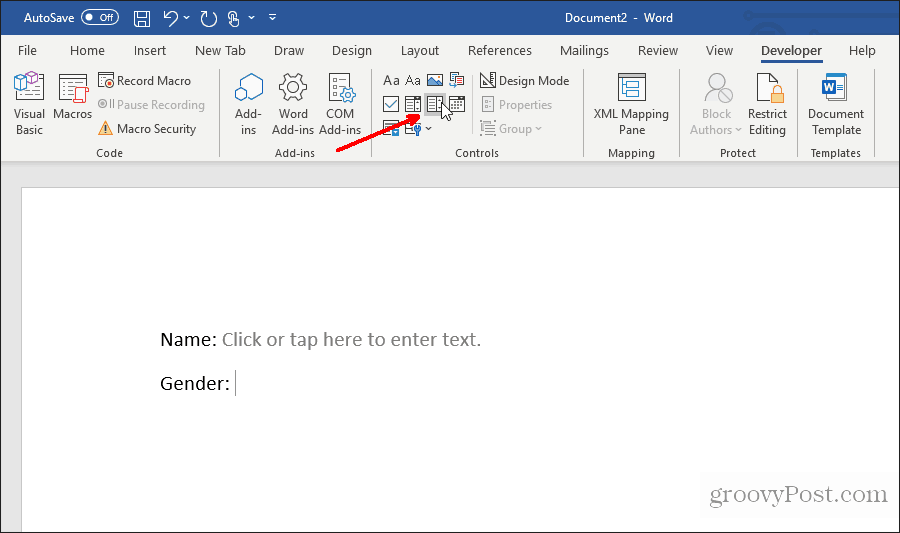
Tämä lisää avattavan luettelon täytettävään muotoon. Jotta luetteloruutu voidaan täyttää, sinun on kuitenkin asetettava luettelo. Voit tehdä tämän napsauttamalla hiiren kakkospainikkeella avattavaa luettelosäädintä ja valitsemalla ominaisuudet. Valitse Sisällönhallinnan ominaisuudet -ruudusta Lisätä -painike lisätäksesi uusia kohteita luetteloon.
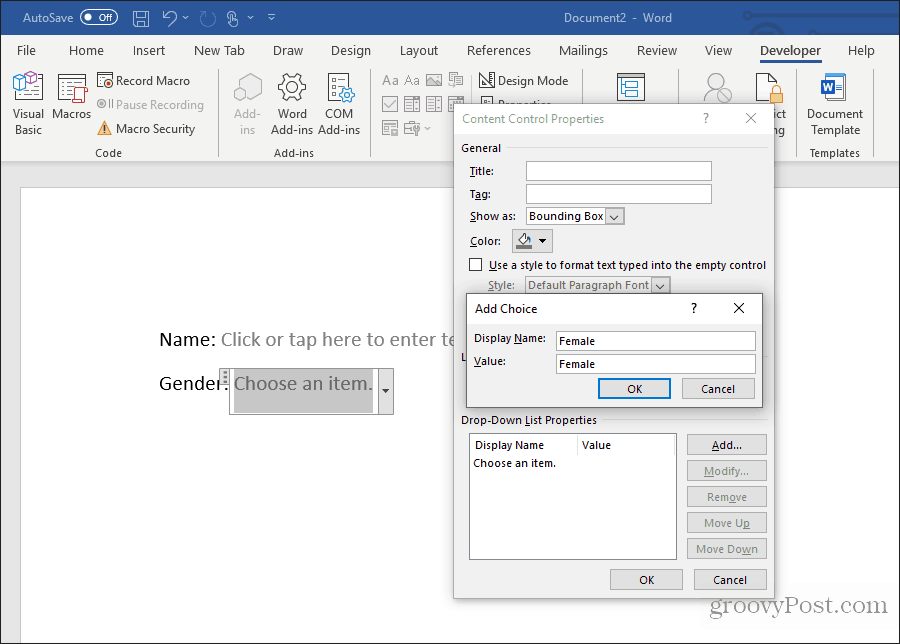
Kun olet valmis, valitse kunnossa. Nyt näet avattavan luettelon näkyvissä täytettävässä muodossa.
Et näe avattavaa luetteloa, kun luot lomaketta suunnittelutilassa. Mutta voit valita Suunnittelutila sammuttaa sen ja testata, miltä avattava luettelo näyttää.
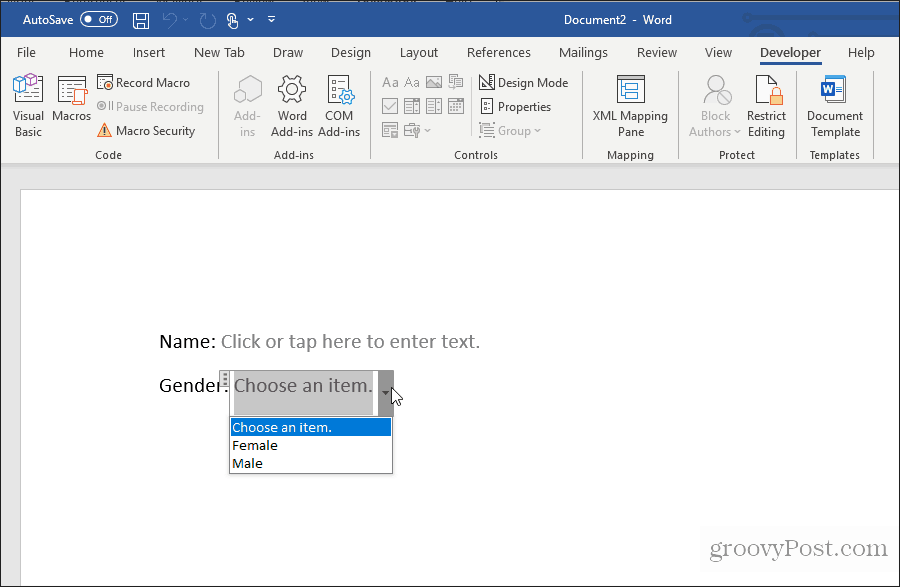
Lisää päivämäärävalitsin
Toinen hyödyllinen työkalu, jota voidaan käyttää Wordin täytettävään muotoon, on Date Picker -sisällönhallinta. Valitse tämä lisätäksesi päivämäärävalitsimen vaihtoehdon lomakkeeseesi.
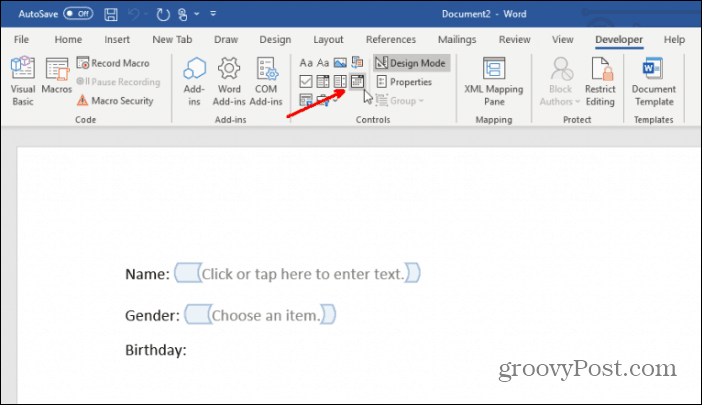
Sinun ei tarvitse tehdä mitään tämän ohjauksen mukauttamiseksi. Se toimii vaaditulla tavalla, jotta käyttäjä voi valita päivämäärän tälle kentälle.
Lisää valintaruudut
Seuraava lisättävässä muodossa hyödyllinen säädin on valintaruudun sisällön hallinta.
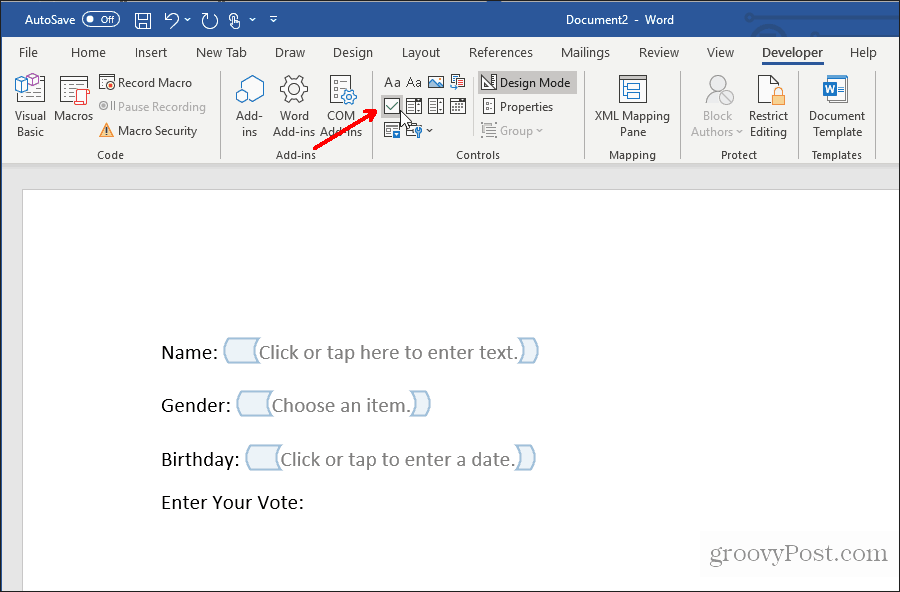
Lisää ensin lomakkeeseesi tarvittava valintaruutujen määrä kirjoitettuaan kysymyksen sen yläpuolelle.
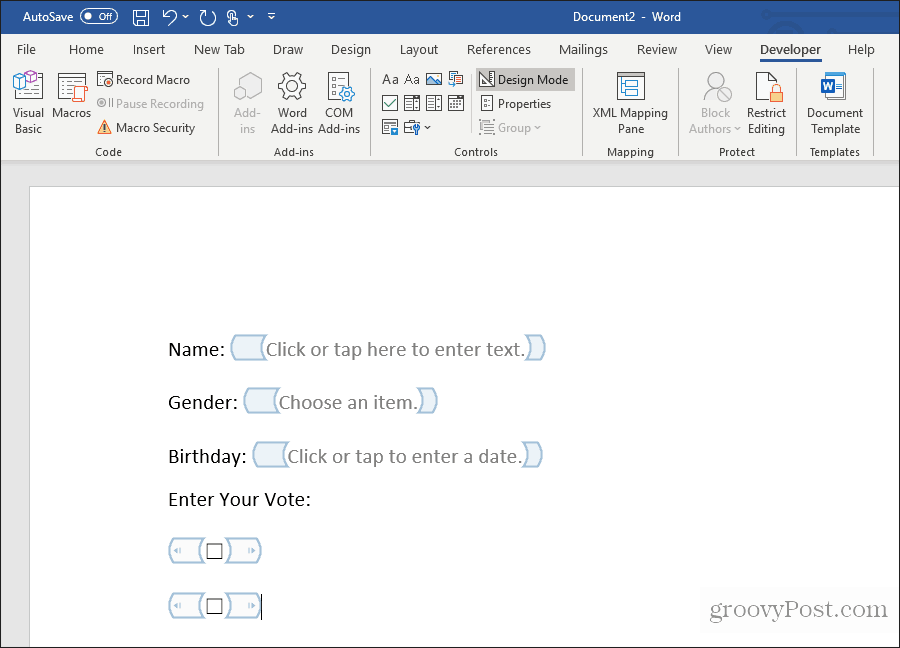
Kirjoita seuraavaksi kunkin valinnan teksti kunkin valintaruudun viereen.
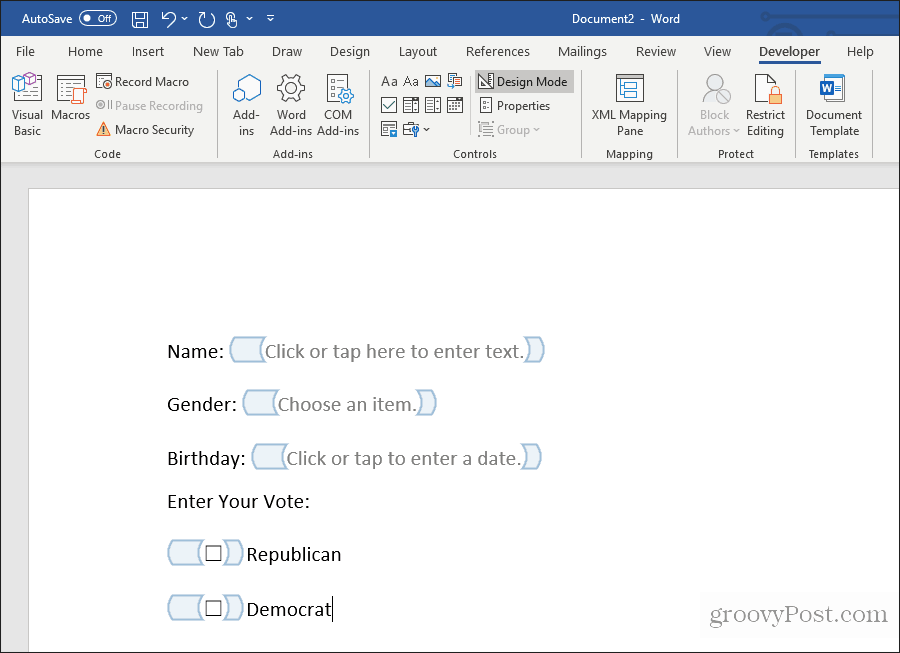
Täytettävän lomakkeen testaaminen Wordissa
Voit lisätä minkä tahansa määrän ohjaimia koko täytettävään lomakkeeseesi tarpeitasi vastaavasti. Kun olet valmis, valitse vain Suunnittelu-tila Ohjaimet-valikosta kytkeäksesi Suunnittelutila pois päältä ja nähdä valmis täytettävä lomake.
Testaa kaikki muodossa olevat säätimet varmistaaksesi, että ne toimivat odotetulla tavalla.
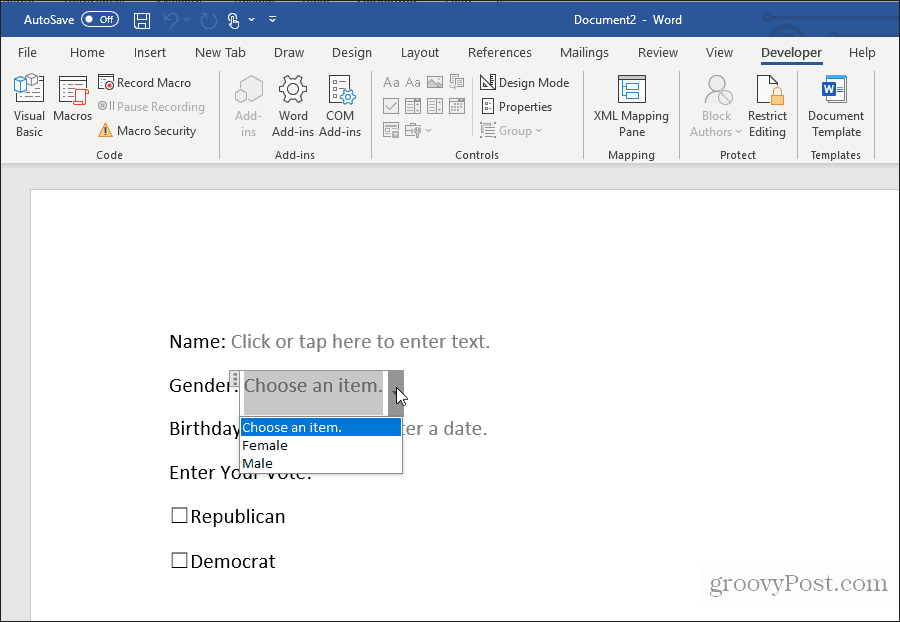
Kuten voitte nähdä, täytettävän lomakkeen luominen Wordiin ei ole niin vaikeaa kuin miltä se näyttää. Valitsemasi lähestymistapa riippuu lomakkeen monimutkaisuudesta ja etsimäsi vastaustyypeistä.
Kokeile sitä, millainen muoto voidaan luoda Wordissa jommallakummalla yllä mainituista tavoista.
