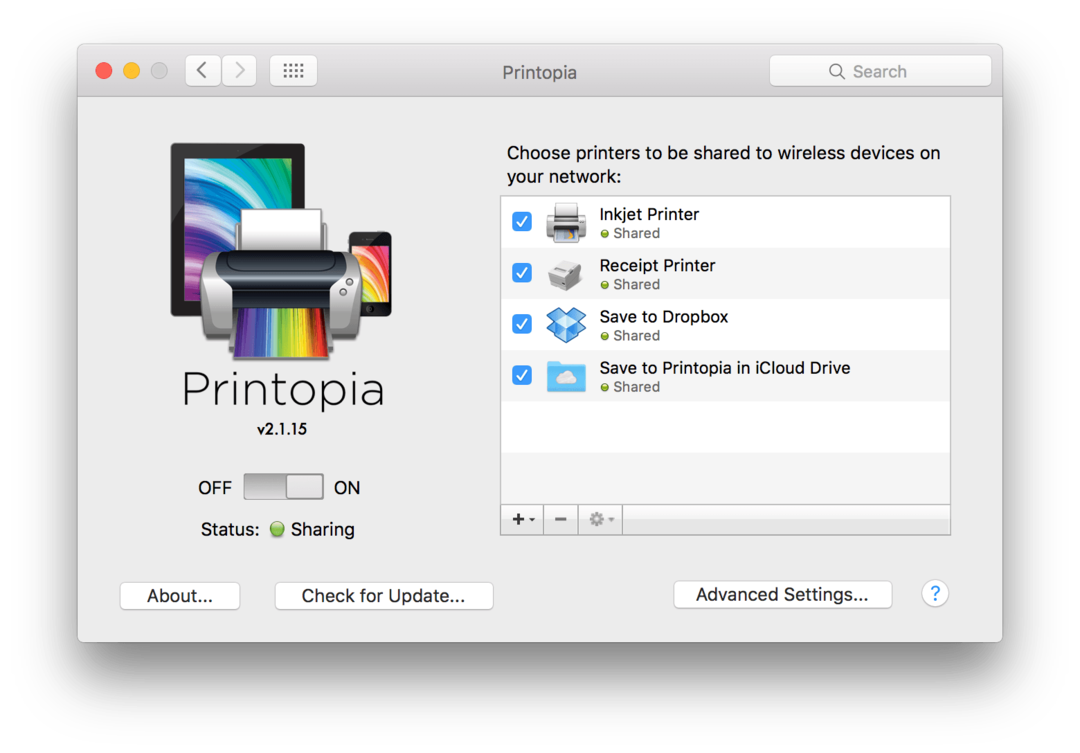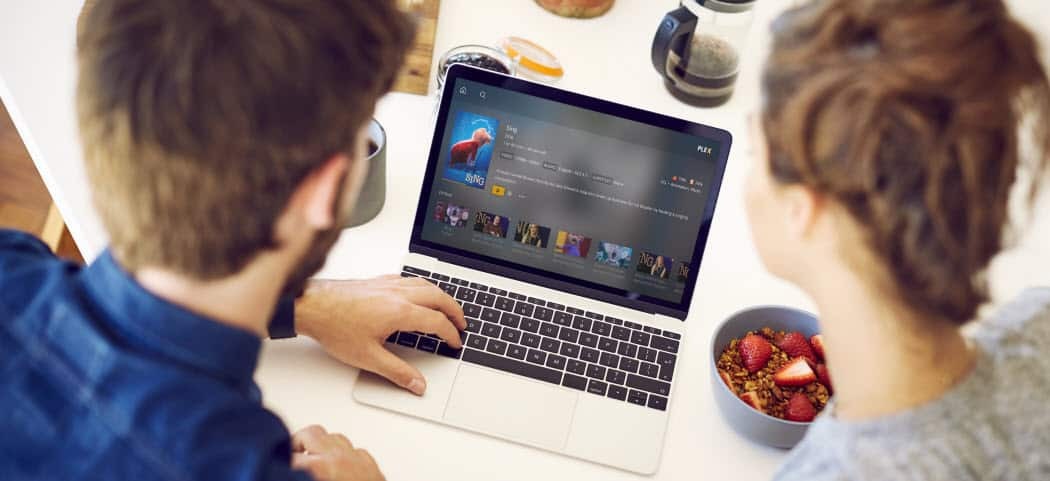Kuinka tehdä käyntikortteja Google Docsissa
Tuottavuus Google Sankari / / April 22, 2022

Viimeksi päivitetty

Käyntikortit ovat loistava tapa jakaa yhteystietosi, mutta niiden valmistaminen voi olla kallista. Luo sen sijaan käyntikortti ilmaiseksi Google-dokumenttien avulla.
Se saattaa kuulostaa vanhalta koulukunnalta, mutta käyntikortit ovat silti loistava tapa jakaa yhteystietosi tapaamiesi ihmisten kanssa. Sinun ei tarvitse maksaa kenellekään niiden tekemisestä – voit tehdä omia käyntikorttejasi Google-dokumenttien avulla.
Google Docs on ilmainen, helppokäyttöinen, ja siinä on runsaasti malleja, joiden avulla voit luoda ammattimaisia käyntikortteja maksutta. Sinun ei myöskään tarvitse käyttää monimutkaisia kuvankäsittelyohjelmia tehdäksesi sen.
Jos haluat luoda käyntikortin Google-dokumenttien avulla, noudata alla olevia ohjeita.
Kuinka luoda käyntikortteja Google Docsissa
Voit tehdä käyntikortin käyttämällä Google Drawing työkalu – tämä on kaikkien Google-dokumenttien käyttäjien saatavilla.
Tee käyntikorttisi seuraavasti:
- Aloita avaamalla Google Driven ja kirjautuminen sisään.
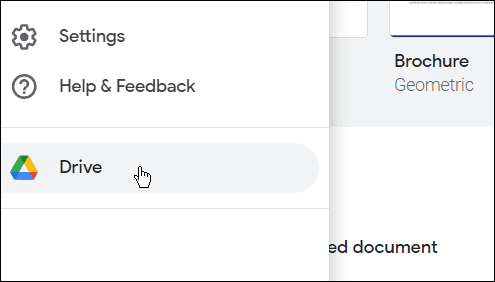
- Valitse Uusi > Lisää > Google Drawings.
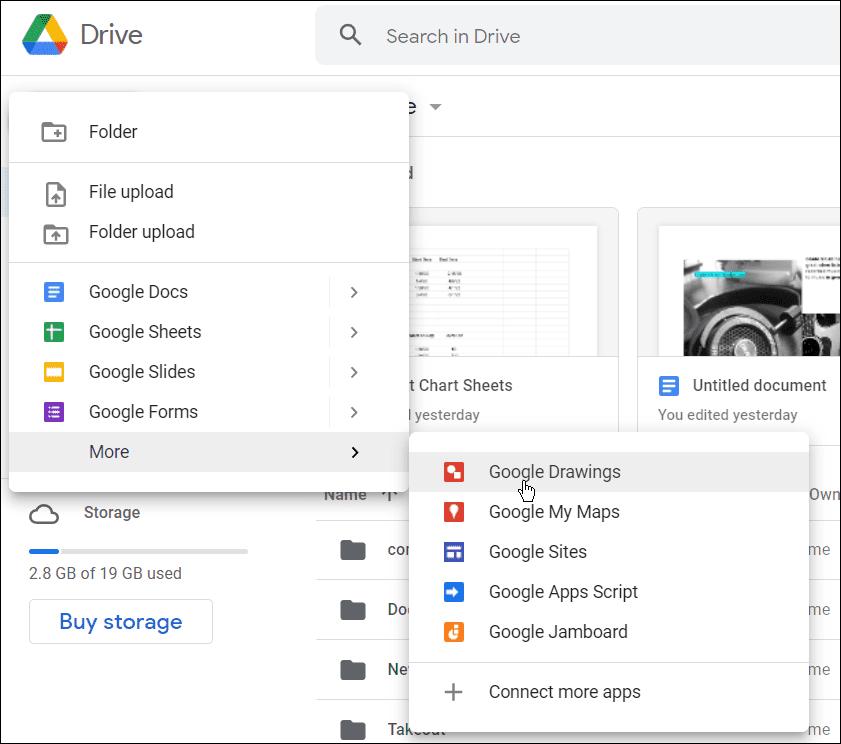
- Valitse seuraavalla sivulla Tiedosto > Sivun asetukset > Mukautettu.
- Anna käyntikortin vakiokoko (9 x 5,1 cm) ja napsauta Käytä.
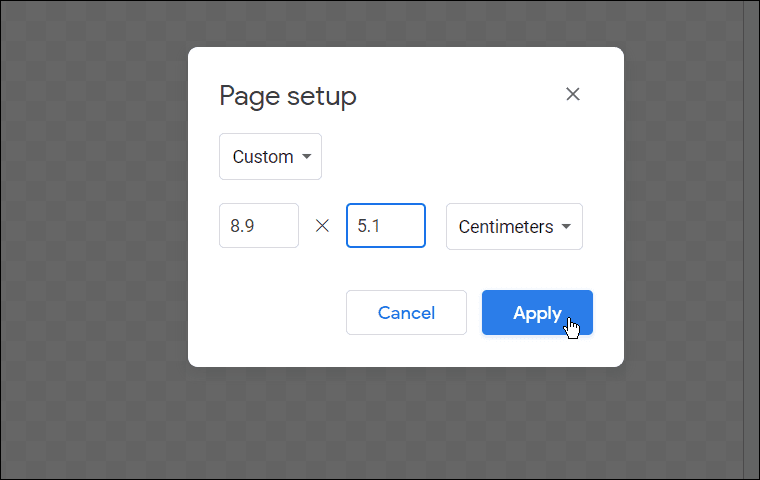
- Oletusarvoisesti Piirustukset kankaalle on läpinäkyvä. Valitse kortille haluamasi väri napsauttamalla hiiren kakkospainikkeella mitä tahansa kankaalla ja valitsemalla Tausta, ja valitse haluamasi väri.
- Tulostat todennäköisesti nämä käyntikortit, joten älä käytä värejä, jotka kuluttavat paljon mustetta, ellei sinulla ole teollisuuskokoista tulostinta (tai paljon mustetta jäljellä).
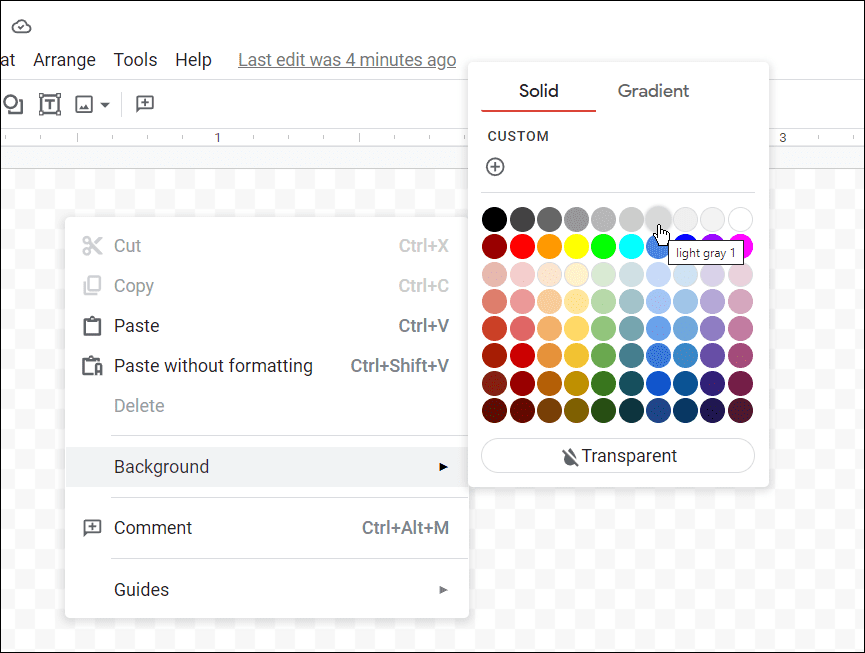
- Tulostat todennäköisesti nämä käyntikortit, joten älä käytä värejä, jotka kuluttavat paljon mustetta, ellei sinulla ole teollisuuskokoista tulostinta (tai paljon mustetta jäljellä).
- Google Drawings sisältää näkymäoppaat ja viivaimet. Molemmat kohteet ovat tärkeitä elementtien sijoittamiseksi kankaalle. Käytä näitä napsauttamalla Näytä > Oppaat > Näytä oppaat ja valitse sitten Näytä > Kiinnitä > Ruudukko.
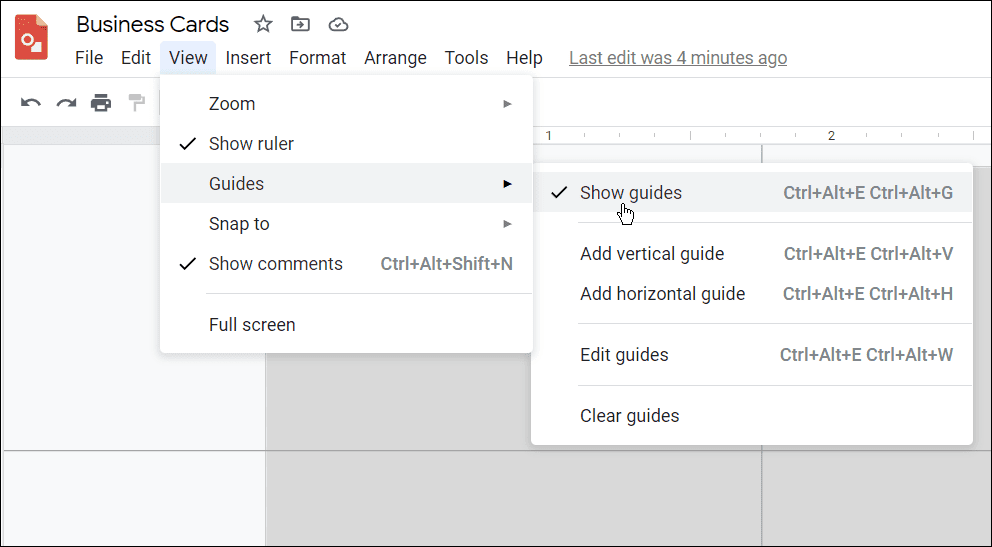
- Lisää yrityksesi logo vetämällä ja pudottamalla kuvake kankaalle PC- tai Mac-tietokoneeltasi. Kun se on paikallaan, muuta sen kokoa ja aseta se sinulle parhaiten sopivalle alueelle.
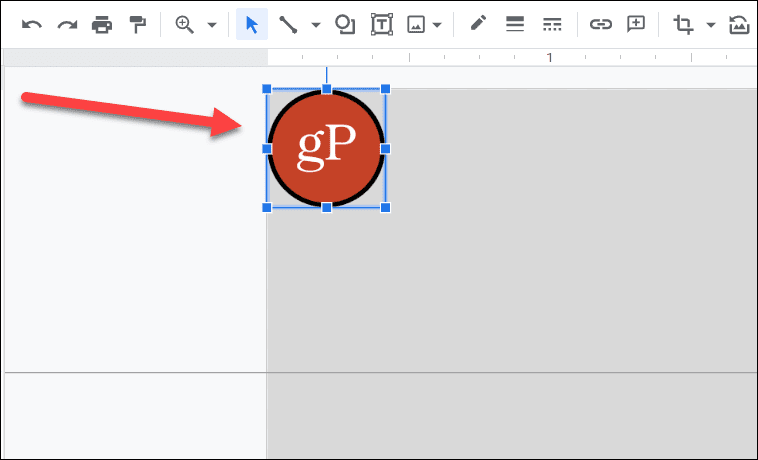
- Nyt se on asetettu käytettäväksi Muodot, a Tekstilaatikkotai kuvia, joita haluat käyttää kortilla. Huomaa, että voit käyttää eri fontteja ja kokoja saadaksesi parhaat tulokset tekstin lisäämisessä.
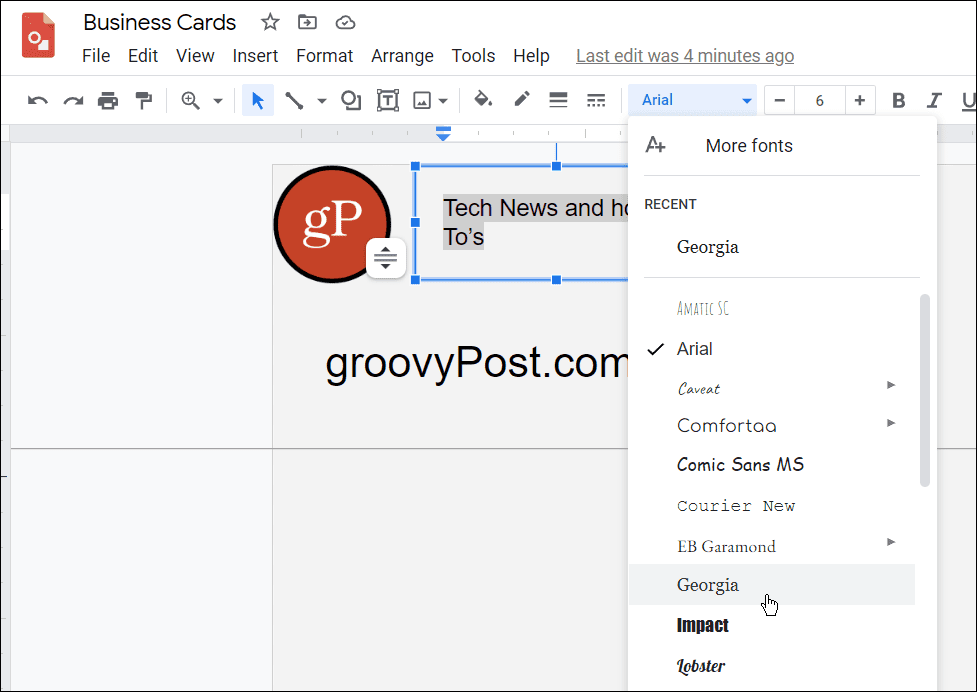
- Muitakin työkaluja löytyy. Voit esimerkiksi käyttää Google Drawings -elementtejä mainosgrafiikkaan kortillasi sekä viivoilla, muotoilla ja Word Artilla.
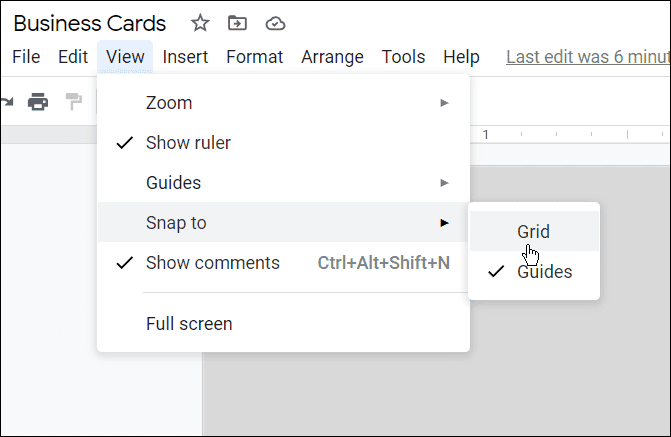
- Voit muotoilla mitä tahansa elementtiä lisää napsauttamalla sitä hiiren kakkospainikkeella ja valitsemalla Muotovaihtoehdot, ja käy läpi Muotoasetukset jotka näkyvät sivulla. Se tarjoaa sinulle vaihtoehtoja, kuten lisääminen a Varjo, Koko ja kierto, asema, jne.
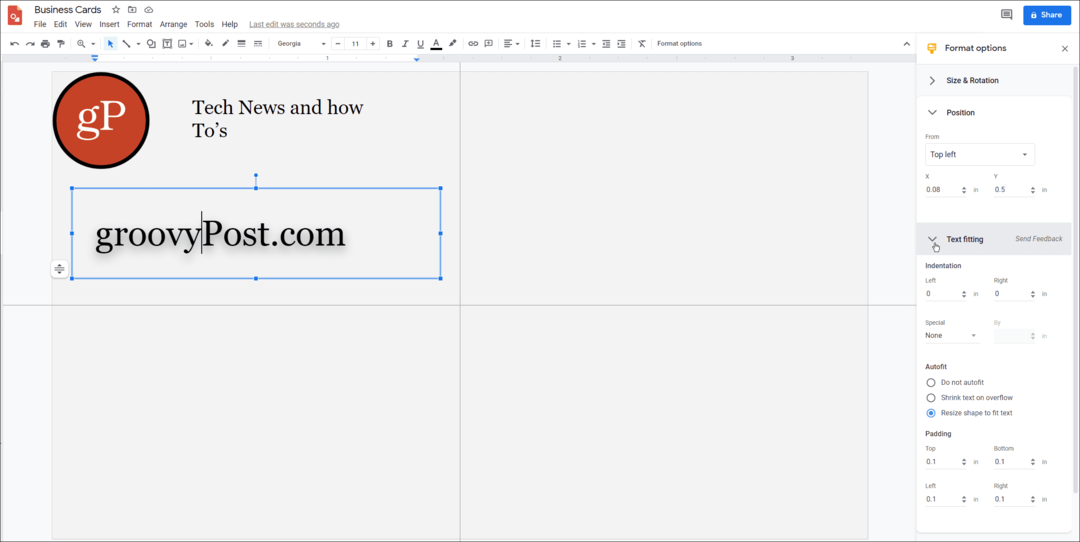
Käyntikortin tulostaminen Google Docsissa
Kun olet suunnitellut korttisi, voit tulostaa sen. Voit lähettää sen suoraan Google Drawingsista painamalla Tiedosto > Tulosta. Näet selaimesi tulostusasetukset-valikon, jossa voit määrittää tulostusasetukset tarpeidesi mukaan.
Muista, että jos kortti on kaksipuolinen, valitse kaksipuolinen (tai kaksipuolinen tulostus) -vaihtoehto Tulostusasetukset-valikosta.
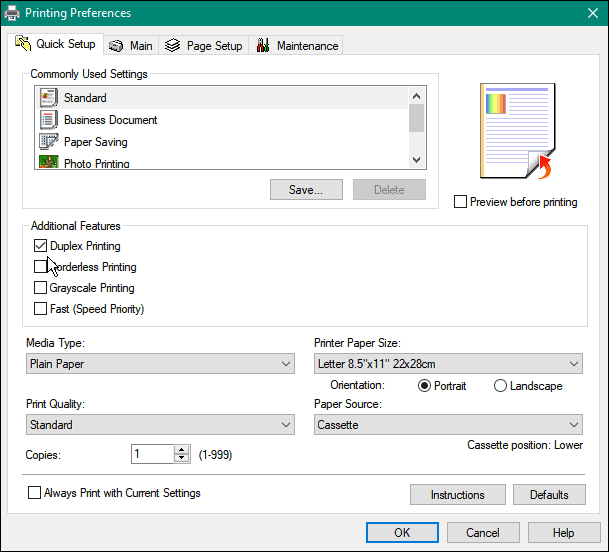
Kortti kannattaa myös tulostaa ensin tavalliselle paperille, jotta kaikki toimii oikein. Tämän jälkeen voit vaihtaa tilaan käyntikortteja varten.
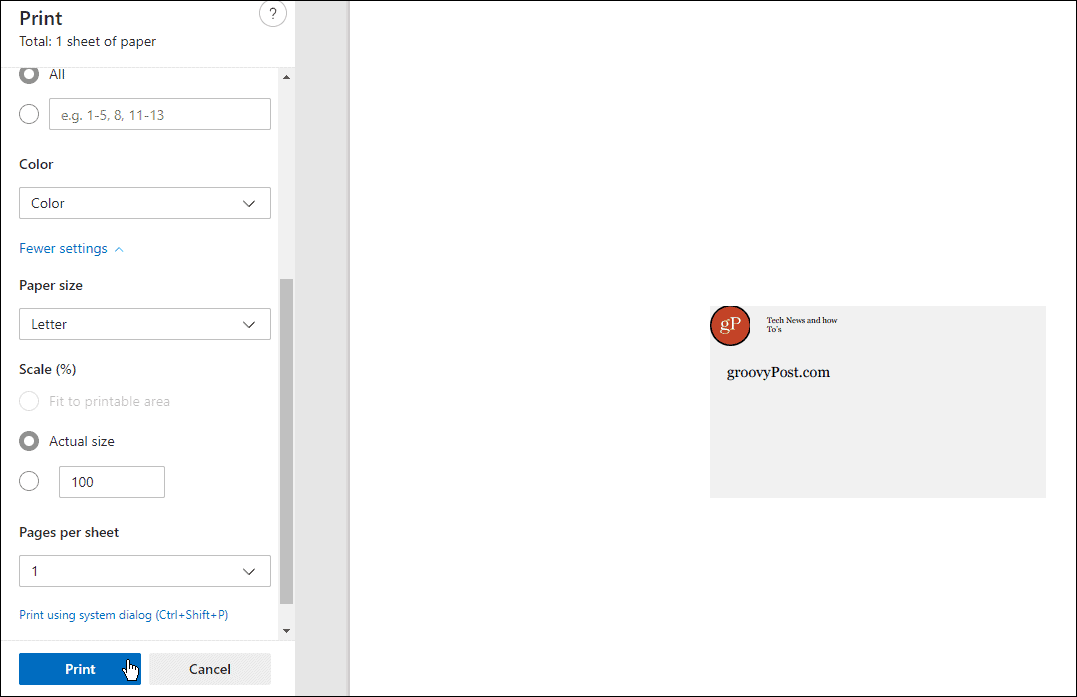
Käyntikorttien luominen Google Docsissa
Jos ihmiset kertovat sinulle, että käyntikortit ovat vanhentumassa – älä usko niitä. Ne ovat edelleen loistava tapa jakaa tietosi nopeasti ihmisten kanssa, joita tapaat tosielämässä. Yllä olevat vaiheet auttavat sinua luomaan nopean ja yksinkertaisen käyntikortin Google-dokumenteissa murehtimatta kustannuksista.
Voit jopa harkita sen jatkamista lisäämällä QR-koodit kortillesi, jotta ihmiset voivat skannata lisätietoja sinusta tai yrityksestäsi. Käyntikortin luominen on vain yksi useita luovia tapoja käyttää Google Drawingsia.
Kun työskentelet Google-dokumenteissa, saatat menettää yhteyden. Jos näin tapahtuu, älä panikoi – voit käytä Google-dokumentteja offline-tilassa.
Kuinka löytää Windows 11 -tuoteavain
Jos sinun on siirrettävä Windows 11 -tuoteavain tai vain tehtävä käyttöjärjestelmän puhdas asennus,...
Google Chromen välimuistin, evästeiden ja selaushistorian tyhjentäminen
Chrome tallentaa selaushistoriasi, välimuistisi ja evästeet erinomaisesti, jotta se optimoi selaimesi suorituskyvyn verkossa. Hänen tapansa...
Myymälähintojen vastaavuus: Kuinka saada verkkohinnat kaupassa tehdessäsi ostoksia
Myymälästä ostaminen ei tarkoita, että sinun pitäisi maksaa korkeampia hintoja. Hintavastaavuustakuiden ansiosta saat verkkoalennuksia tehdessäsi ostoksia...
Disney Plus -tilauksen lahjoittaminen digitaalisella lahjakortilla
Jos olet nauttinut Disney Plus -palvelusta ja haluat jakaa sen muiden kanssa, näin voit ostaa Disney+ Gift -tilauksen...