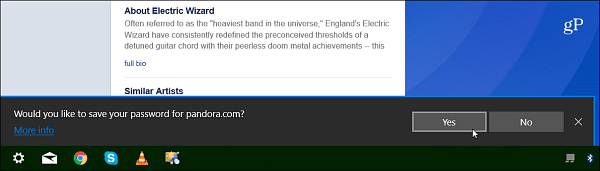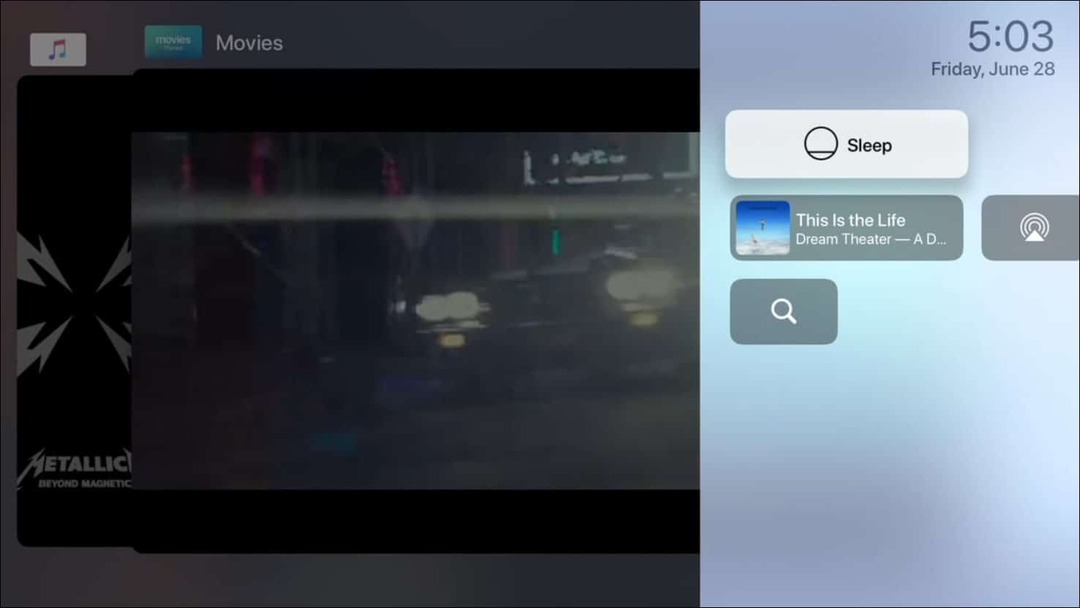Viimeksi päivitetty

Vaikka Google-dokumentit ei ole paras paikka kuvien muokkaamiseen, voit tehdä pieniä muutoksia, kuten kerrostaa kuvia yhteen. Näin
Vaikka sitä ei ole suunniteltu a täysimittainen kuvankäsittelyohjelma, voit tehdä joitain muutoksia kuviin online-tekstieditorissa, kuten Google-dokumenteissa.
Saatat esimerkiksi haluta kerrostaa kuvia Google-dokumenteissa – et voi vain vetää ja pudottaa kuvia kirjoitetun tekstin alle. Sen sijaan sinun on käytettävä muutamia kiertotapoja.
Jos et ole varma, miten kuvat kerrostetaan Google-dokumenteissa näin.
Tekstin lisääminen kuviin Google-dokumenteissa
Helppo tapa kerrostaa kuvia Google-dokumenteissa on lisätä kuva ja lisätä siihen tekstipeitto. Tämä on mahdollista Google Docsin omalla piirustustyökalulla.
Voit tehdä sen seuraavasti:
- Avata Google Docs selaimessasi.
- Klikkaus Lisää > Valitse Piirustus > Uusi työkalupalkista.
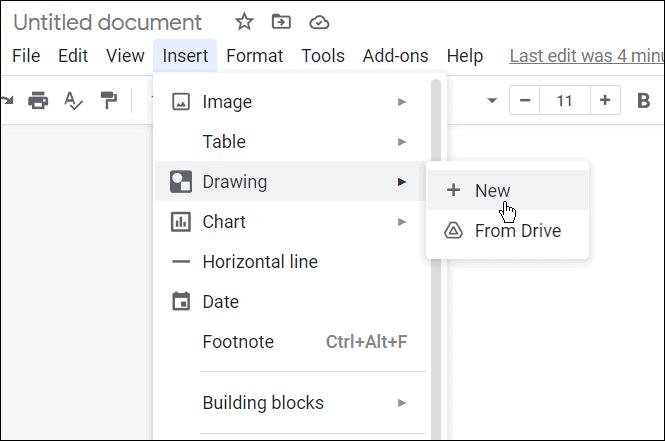
- Sisäänrakennettu Piirustus moduuli tulee näkyviin – napsauta Kuvakuvake lisätäksesi taustakuvan.
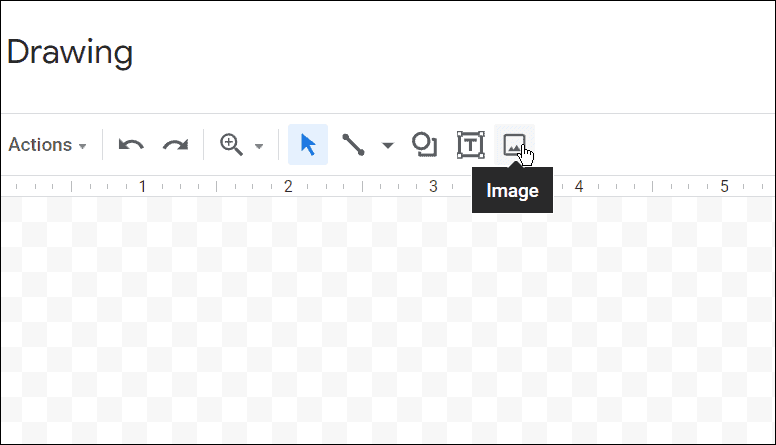
- Lisää kuva, jota haluat käyttää Piirustus paneeli. Voit saada kuvan lataamalla yhtäURL-osoitteen kautta, Albumisi, tai esimerkissämme käytämme omaa laukausta Google asema varastointi.
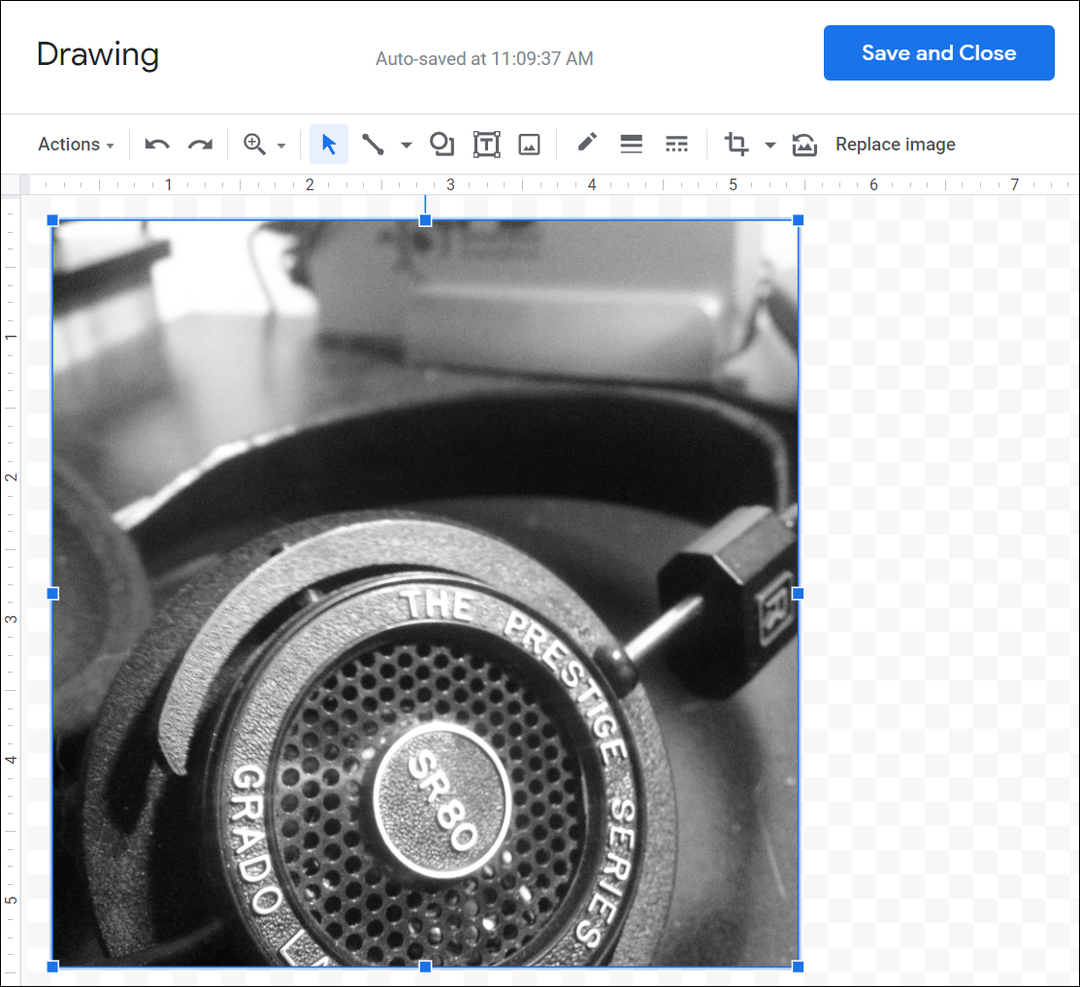
- Nyt, koska kuva on Piirustus paneeli, voit lisätä siihen tekstiä - napsauta Tekstilaatikko työkalupalkista.
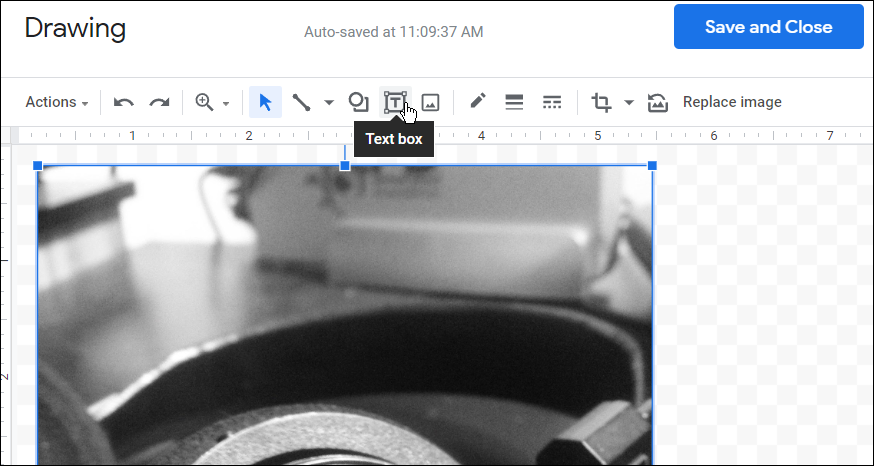
- Kun olet lisännyt tekstiä, muokkaa fonttia, väriä ja tekstityyliä yläreunan työkalurivin avulla.
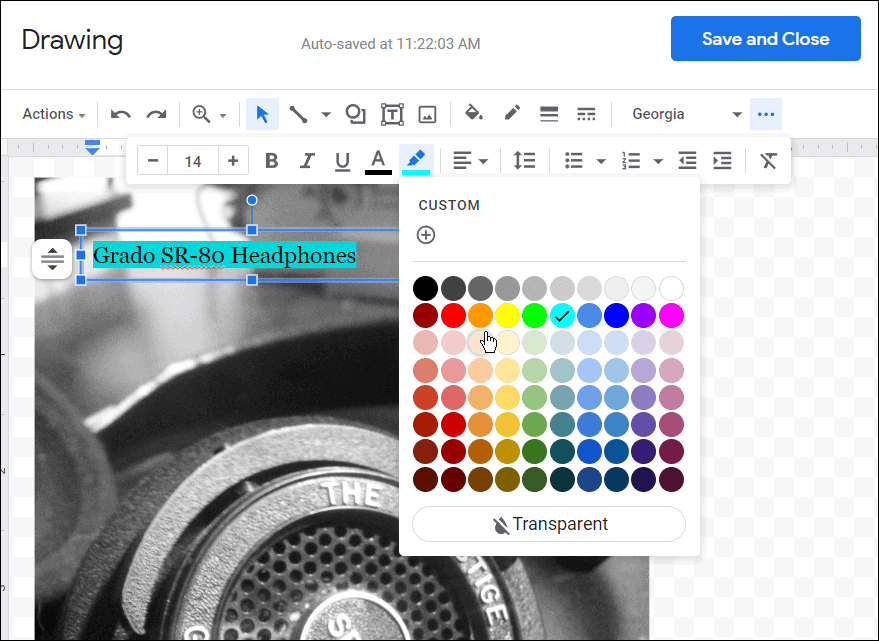
- Kun olet lisännyt tekstiä kuvaan, napsauta Tallenna ja sulje -painike huipulla.
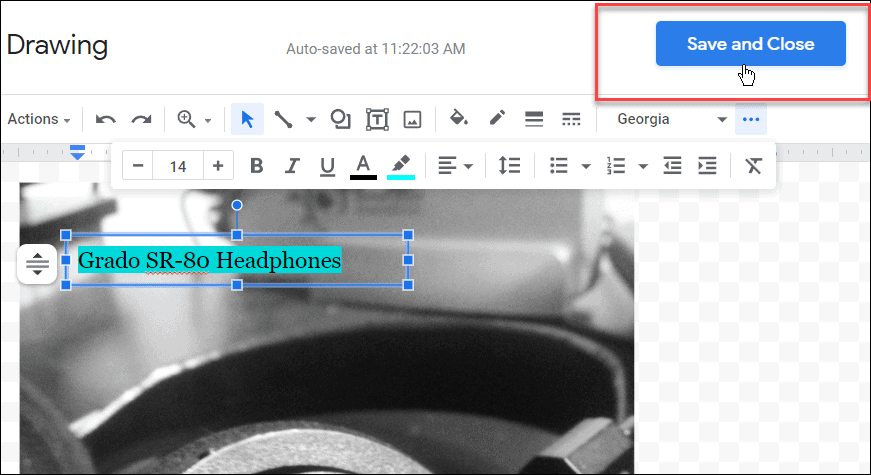
Jos haluat muokata tätä kuvaa lisää, kaksoisnapsauta kuvaa Google Docsissa. Se vie sinut Piirustus paneeli työkalu, jolla voit muokata kuvan muita elementtejä.
Tekstin rivityksen käyttäminen peittokuvissa Google Docsissa
Voit käyttää tekstin rivitysominaisuus Google Docsissa kuvien kerrostamiseksi päällekkäin. Se auttaa, jos käytät Kääri teksti mahdollisuus siirtää kuvia, joita Google Docs ei oletusarvoisesti ota käyttöön.
Käyttääksesi Kääri teksti vaihtoehto kuvien peittämiseksi, käytä seuraavia vaiheita:
- Avaa Google-dokumentti ja lisää asiakirjaan kuva (jos et ole jo tehnyt sitä).
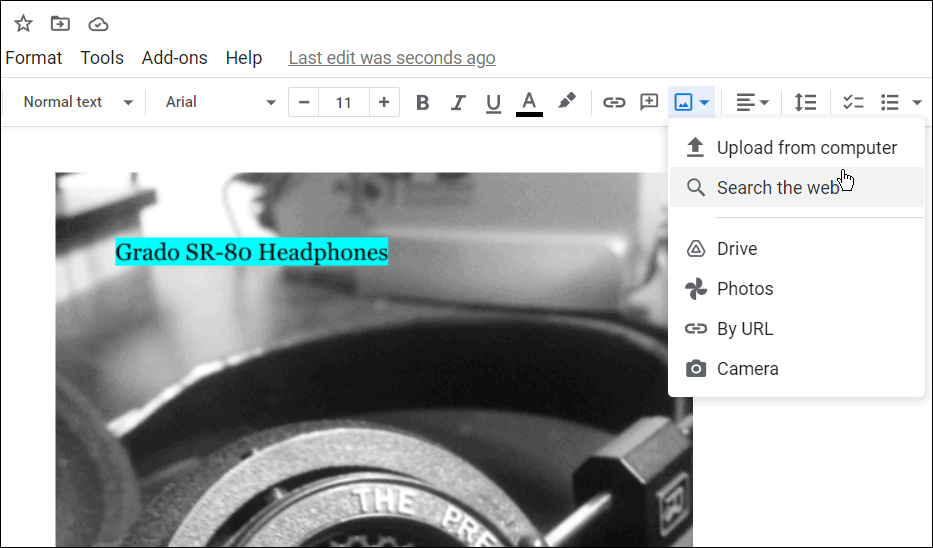
- Valitse kuva, jonka lisäsit Google Doc ja napsauta Kaikki kuvavaihtoehdot.
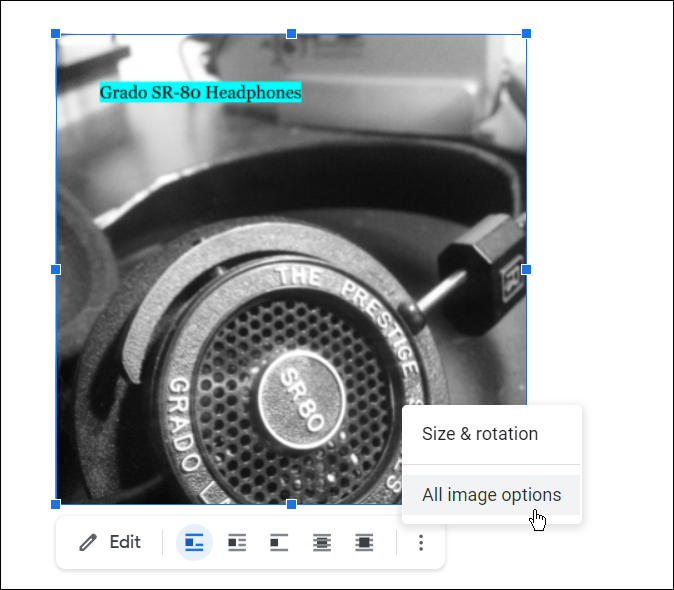
- Klikkaa Kääri teksti oikealla olevista vaihtoehdoista.
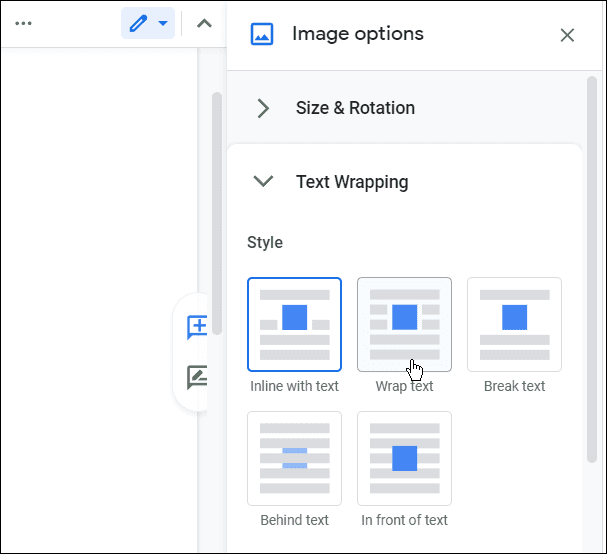
- Lisää toinen kuva Google-dokumenttiin ja valitse se ja napsauta sitten Kaikki kuvavaihtoehdot > Kääri teksti.
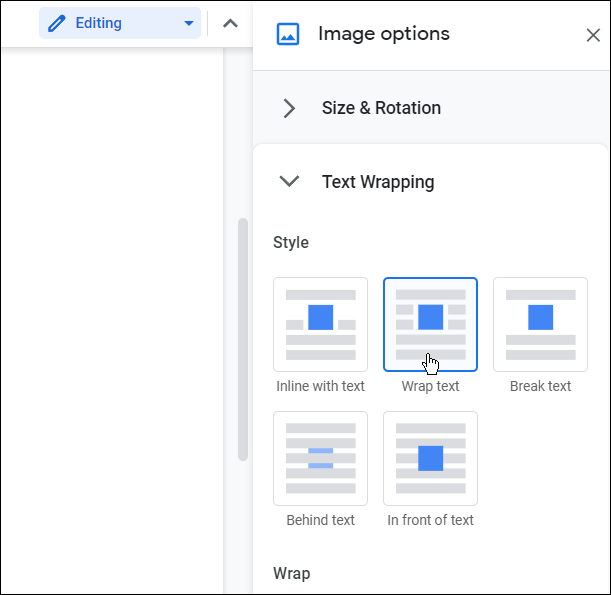
- Nyt kun molemmat kuvat ovat Kääri teksti ominaisuudet, siirrä valokuvat päällekkäin, jotta se toimii asiakirjassasi.
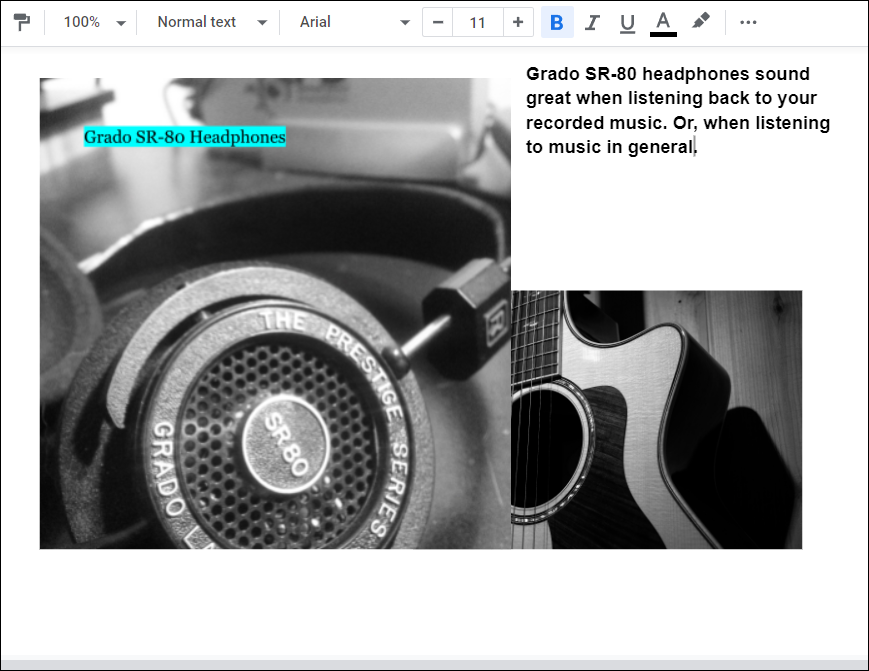
Nyt voit viimeistellä asiakirjasi järjestämällä kerrostetut kuvat paremmin ja lisäämällä tekstiä, jos se sopii asiakirjaan.
Google-dokumenttien ominaisuuksien käyttäminen
Kuvien kerrostaminen Google Docsissa ei ole tuottavuuspaketin ainoa ominaisuus. Voit esimerkiksi kirjoittaa murtolukuja Google-dokumentteihin tai perustaa MLA-muoto Docsissa. Ja kun on kyse akateemisista asiakirjoista kouluissa, korkeakouluissa ja yritysesittelyissä, saatat haluta tarkista Google-dokumentit plagioinnin varalta.
On syytä huomata, että voit luo ja lisää vesileima Google Docsissa. Lisäksi voit käyttää Google-dokumentteja offline-tilassa, josta on apua tilanteissa, joissa datayhteys on epäselvä tai ei ollenkaan.
Kuinka löytää Windows 11 -tuoteavain
Jos sinun on siirrettävä Windows 11 -tuoteavain tai vain tehtävä käyttöjärjestelmän puhdas asennus,...
Google Chromen välimuistin, evästeiden ja selaushistorian tyhjentäminen
Chrome tallentaa selaushistoriasi, välimuistisi ja evästeet erinomaisesti, jotta se optimoi selaimesi suorituskyvyn verkossa. Hänen tapansa...
Myymälähintojen vastaavuus: Kuinka saada verkkohinnat kaupassa tehdessäsi ostoksia
Myymälästä ostaminen ei tarkoita, että sinun pitäisi maksaa korkeampia hintoja. Hintavastaavuustakuiden ansiosta saat verkkoalennuksia tehdessäsi ostoksia...
Disney Plus -tilauksen lahjoittaminen digitaalisella lahjakortilla
Jos olet nauttinut Disney Plus -palvelusta ja haluat jakaa sen muiden kanssa, näin voit ostaa Disney+ Gift -tilauksen...