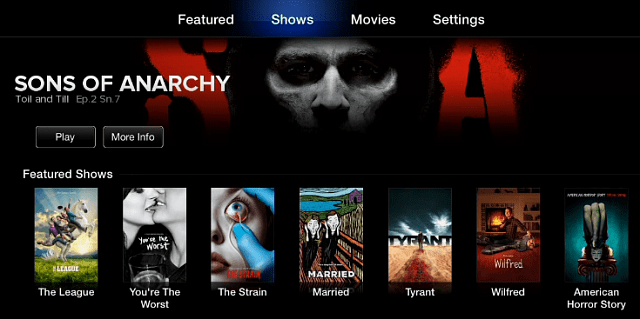Focus Assistin käyttäminen Windows 11:ssä
Microsoft Windows 11 Sankari / / April 22, 2022

Viimeksi päivitetty

Sovellusilmoitukset voivat olla häiritseviä, kun olet kiireinen töissä tai pelaa pelejä. Jos käytät Windows 11:tä, piilota ne väliaikaisesti Focus Assistilla.
Häiriöitä on kaikkialla – ne ovat tuottavuuden vihollisia. Jos työskentelet, Windows 11:n sovellusilmoitusten ylikuormittaminen voi olla hankalaa.
Sama pätee, jos pidät hauskaa ja pelaat pelejä. Ajoittain on hyvä idea piilottaa ilmoituksesi näkyvistä, vaikka se olisi vain väliaikaista. Hyvä tapa tehdä tämä Windows 11:ssä on käyttää Tarkennusapu. Tämä ominaisuus estää kaikki ilmoitukset, kun olet kiireinen, kunnes olet valmis näkemään ne uudelleen.
Jos haluat käyttää Focus Assistia Windows 11:ssä, sinun on tehtävä näin.
Focus Assistin ottaminen käyttöön Windows 11:ssä
Focus Assist -ominaisuuden ottaminen käyttöön poistaa ilmoitukset käytöstä, jotta saat asiat hoidettua.
Focus Assistin ottaminen käyttöön tai poistaminen käytöstä Windows 11:ssä:
- Avaa Aloitusvalikko ja paina asetukset.

- Klikkaus Järjestelmä vasemmalla ja valitse Tarkennusapu vaihtoehto oikealla.
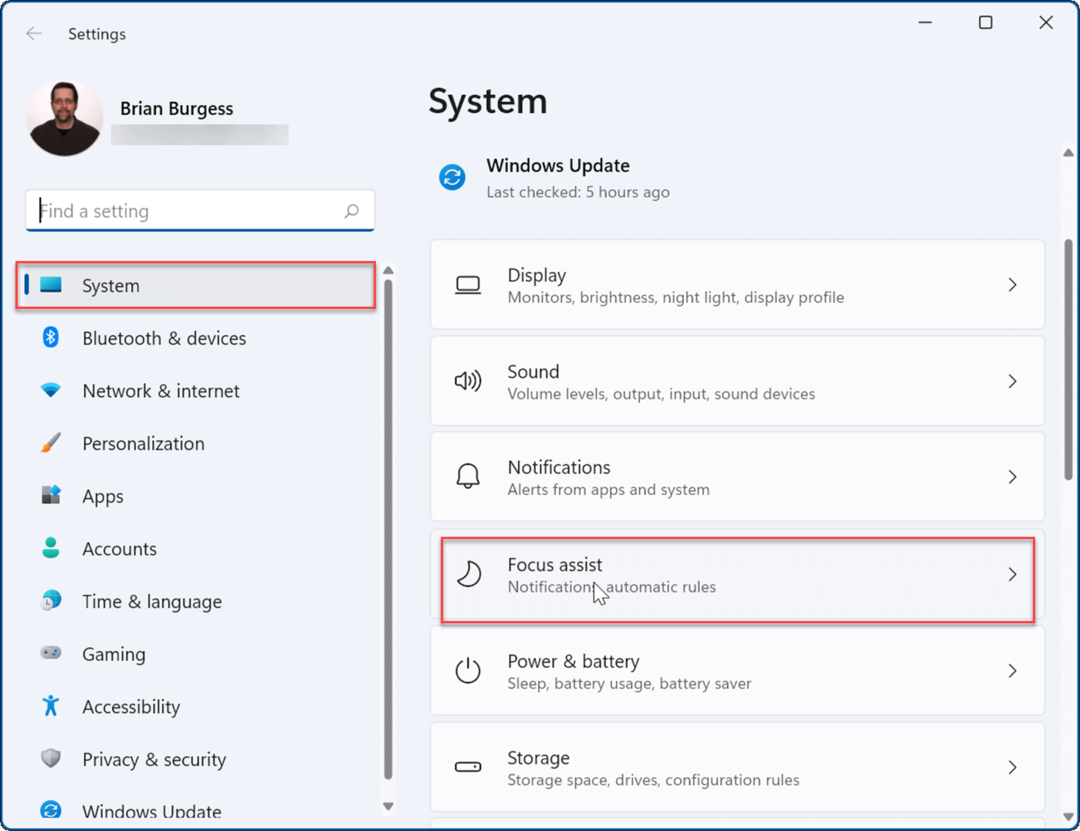
- Laajenna Tarkennusapu -osiosta ja ota jokin tilasta käyttöön. Valitse väliltä Vinossa, Prioriteetti, ja Vain hälytys.
- Vinossa: Tarkennusaputoiminto on poistettu käytöstä, ja saat kaikki ilmoitukset sovelluksista.
- Vain prioriteetti: Sallii vain määrittämiesi ilmoitusten näyttämisen.
- Vain hälytys: Piilottaa kaikki sovellusilmoitukset, kun Focus assist on käynnissä; se näyttää vain hälytykset.
- Vaihtoehtoisesti voit tarkistaa Näytä yhteenveto siitä, mitä missasin, kun tarkennusapu oli päällä -vaihtoehto nähdäksesi sovellusilmoitukset, jotka jäit huomioimatta, kun poistat Focus Assist -tilan käytöstä.
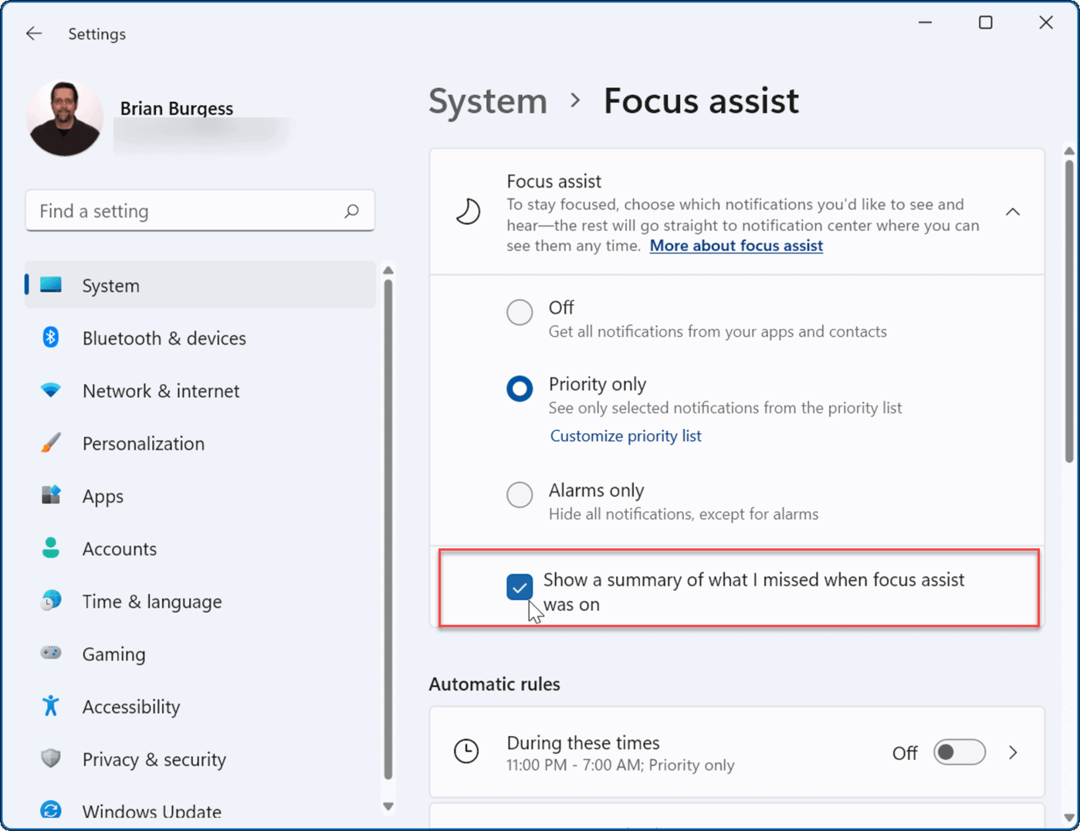
- Poistu asetukset—Tarkennusapu on nyt aktiivinen.
Focus Assistin määrittäminen Windows 11:ssä
Jos otit Focus Assistin käyttöön Vain prioriteetti -tilassa, voit valita, mitkä sovellukset voivat varoittaa sinua ja mitkä eivät. Tämän avulla voit piilottaa sovellukset, jotka eivät ole tärkeitä, mutta silti vastaanottaa ilmoituksia sovelluksista, jotka ovat tärkeitä.
Voit määrittää Focus Assistin tällä tavalla seuraavasti:
- Avata alkaa ja valitse asetukset.
- Sisään asetukset, Lehdistö Järjestelmä > Tarkennusapu ja valitse Vain prioriteetti.
- Klikkaa Muokkaa prioriteettialista vaihtoehto alla.
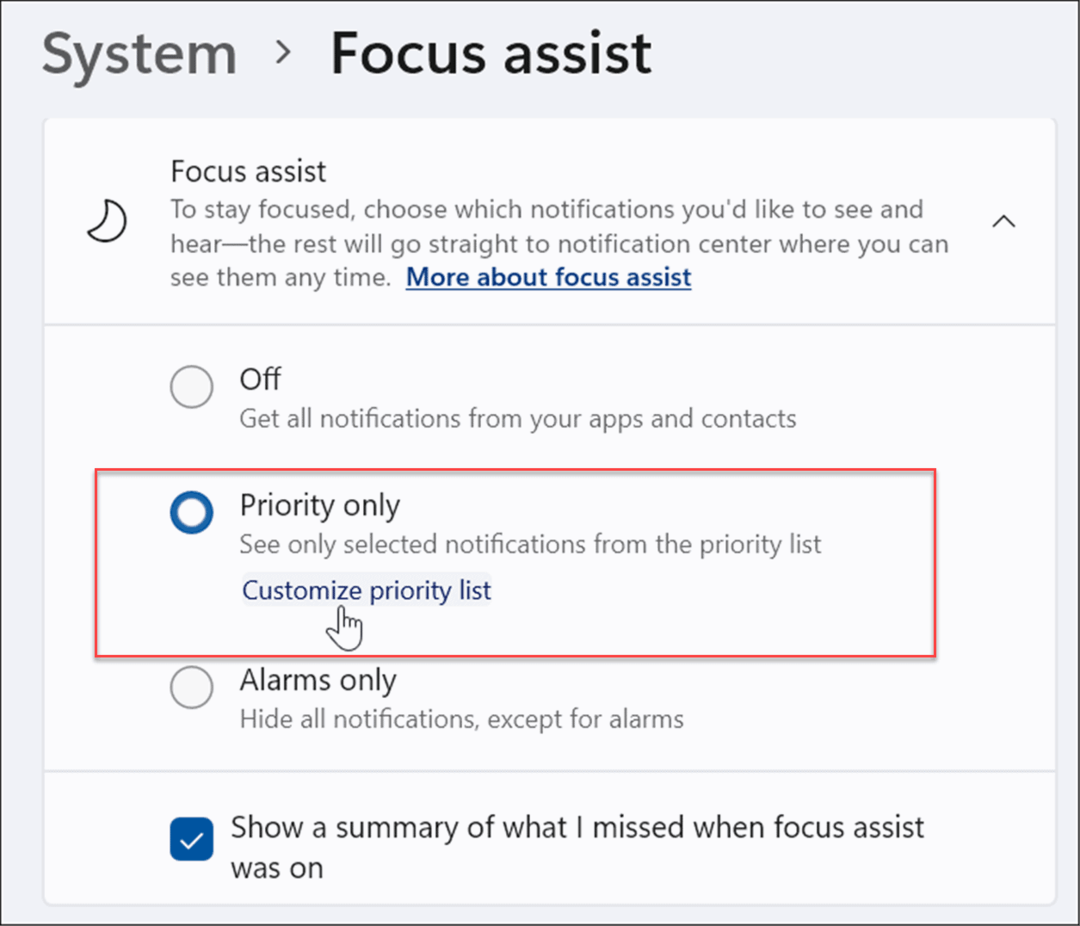
- Alla Prioriteetti luettelosta, valitse puhelut, tekstiviestit ja muistutukset, jotka haluat nähdä työskennellessäsi tai pelaaessasi.
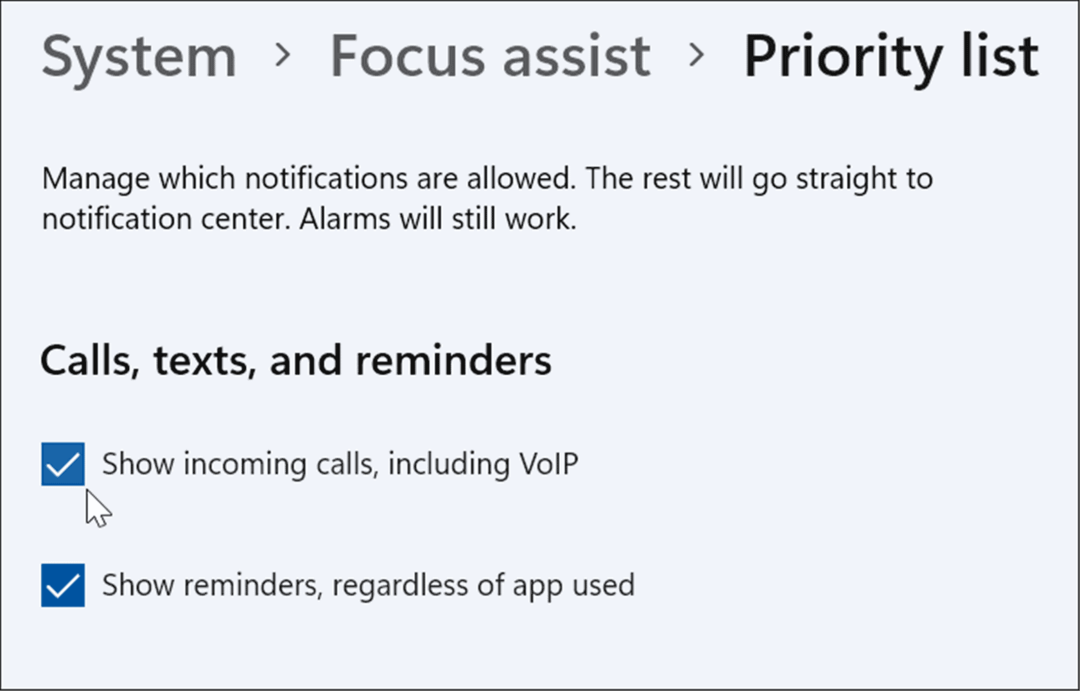
- Alla Ihmiset -osiossa, valitse yhteystiedot, joilta haluat nähdä ilmoitukset.
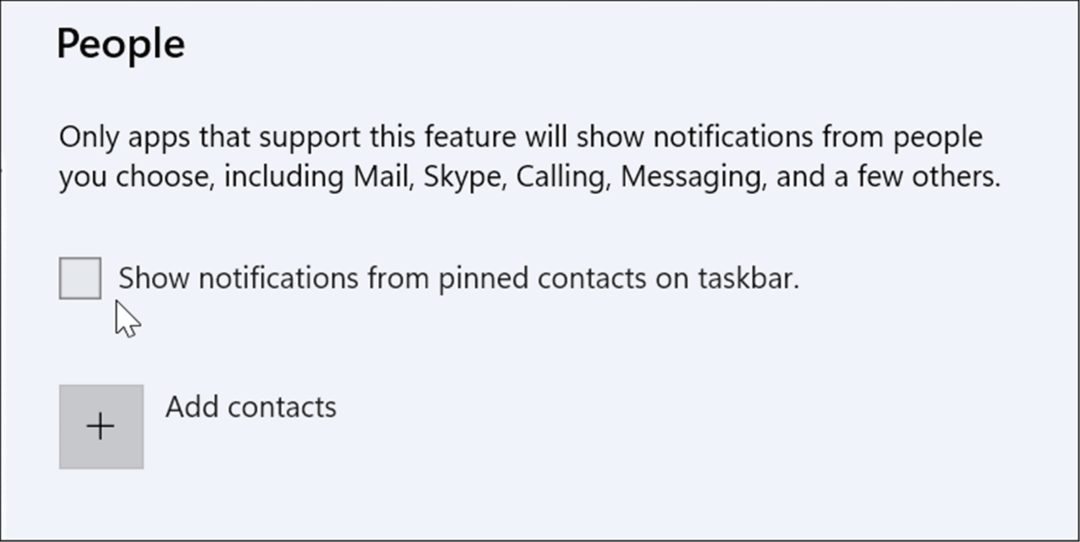
- Jos haluat lisätä sovelluksen, napsauta Lisää sovelluspainike ja valitse sovellus, josta haluat saada ilmoituksia, kun Focus Assist on käytössä.
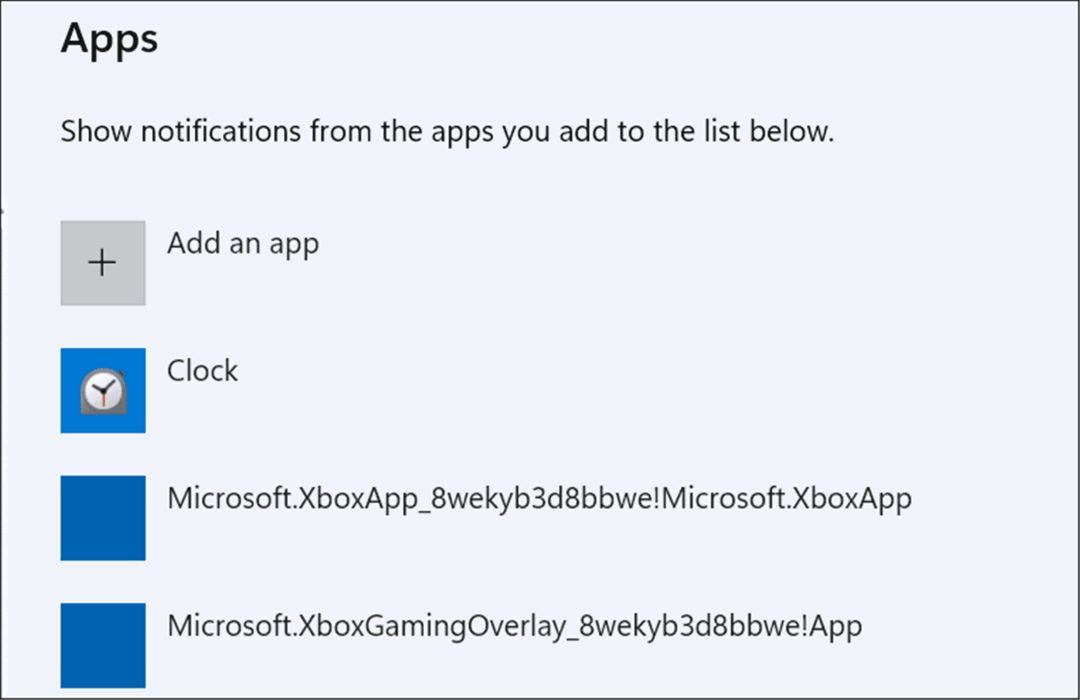
Focus Assist -automaattisten sääntöjen hallinta
Sen sijaan, että otat tarkennustilan käyttöön manuaalisesti, voit määrittää automaattiset säännöt tehdä se puolestasi. Tämä kytkee tilan päälle tiettyinä aikoina päivästä tai kun suoritat tiettyjä tehtäviä, kuten pelaat pelejä.
Voit muuttaa Focus Assistin automaattisia sääntöjä seuraavasti:
- Avata alkaa > Asetukset.
- Sisään asetukset, Lehdistö Järjestelmä > Tarkennusapu ja vieritä alas kohtaan Automaattiset säännöt -osio.
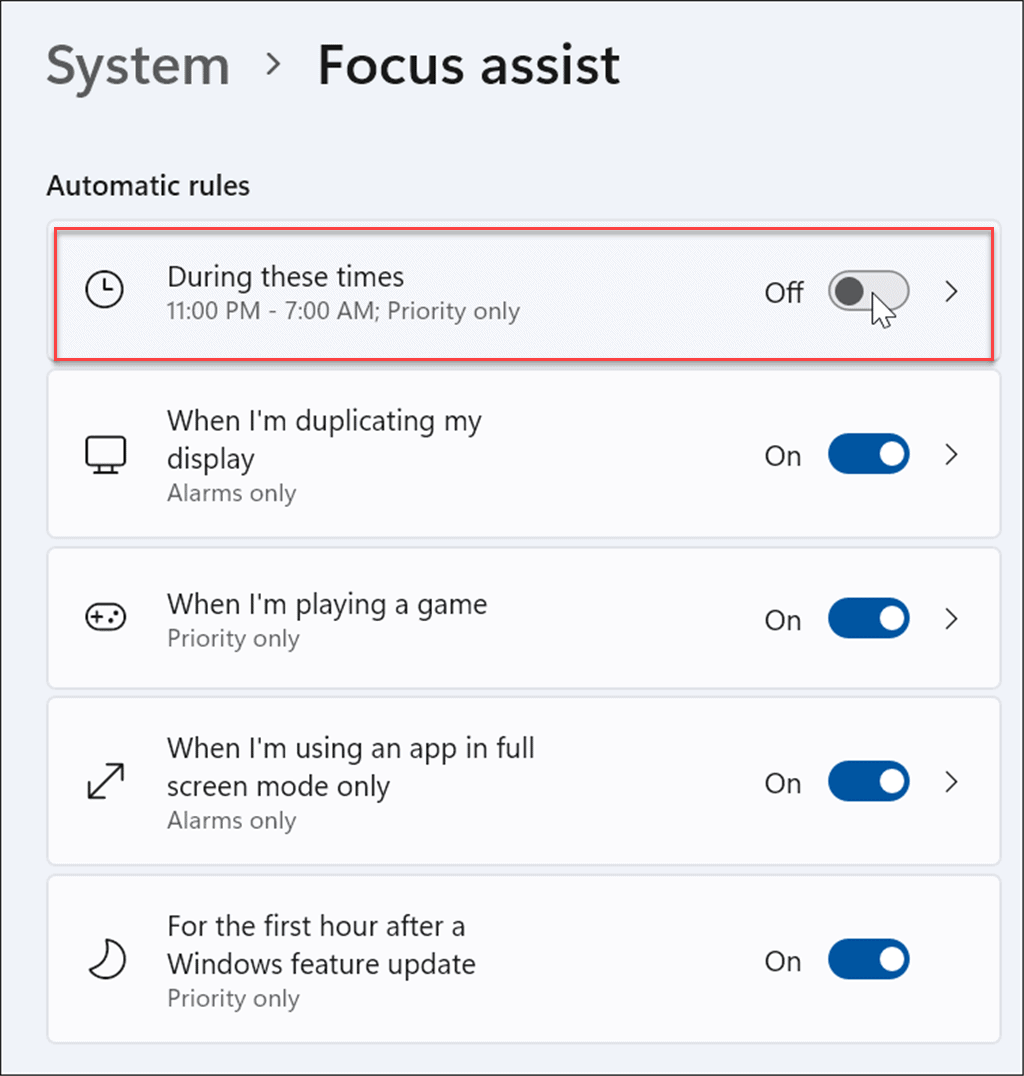
- Ota käyttöön haluamasi säännöt, kun käytät Tarkennusapu toimintoa painamalla liukusäädin vaihtoehdon vieressä.
- Laita päälle Näinä aikoina vaihtoehto.
- Napsauta sitä vielä kerran, niin voit määrittää Focus-avustuksen alkamis- ja lopetusajat. Valinnaisesti voit kytkeä päälle Näytä ilmoitus toimintakeskuksessa, kun tarkennusapu kytketään päälle automaattisesti.
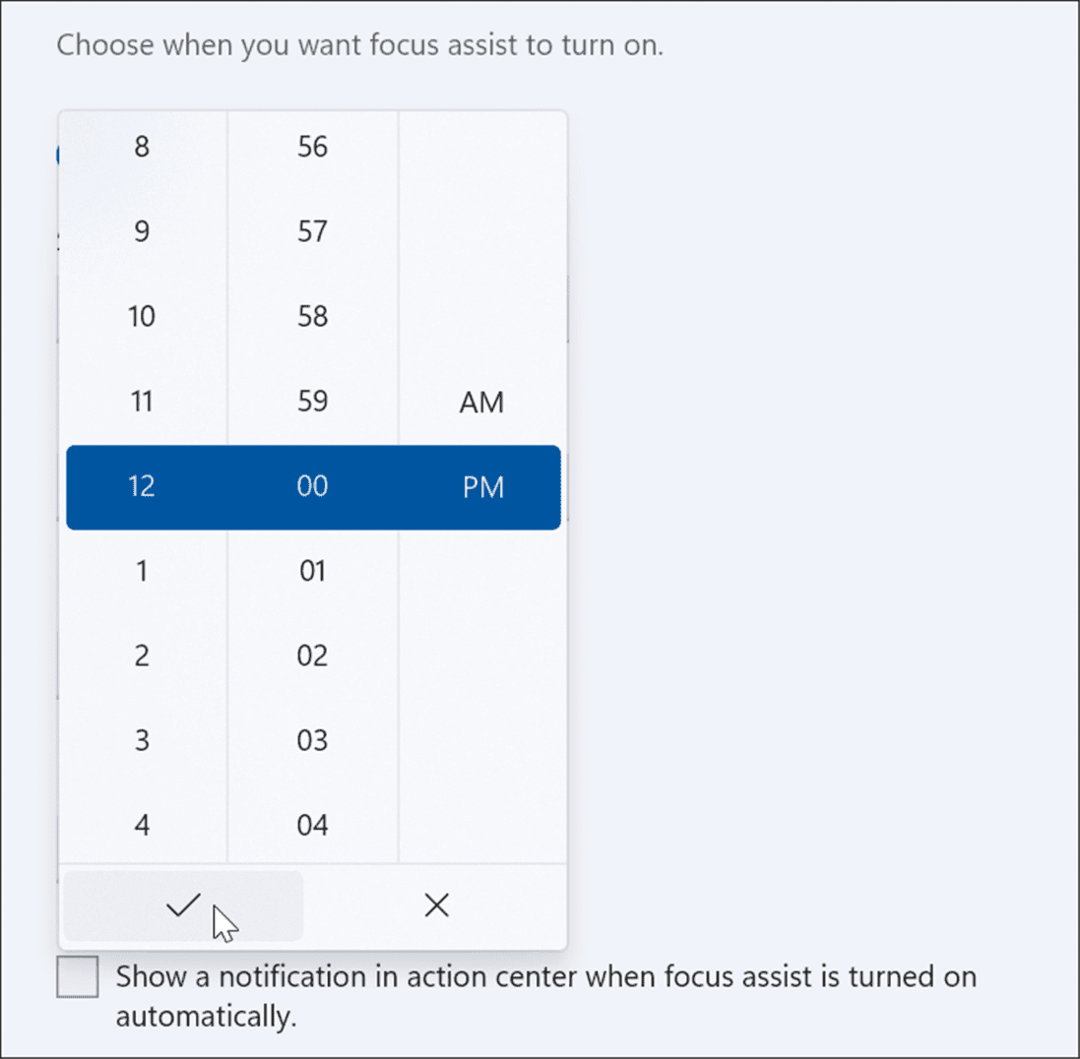
- Ota seuraavaksi muut Focus Assist -ominaisuudet käyttöön tai poista ne käytöstä. Voit esimerkiksi saada hälytyksiä vain, kun kopioit näyttöäsi, vain prioriteettiviestejä pelatessasi a pelin tai prioriteettiviestit ensimmäisen tunnin ajan ominaisuuspäivityksen jälkeen – käynnistämällä järjestelmän uudelleen Asentaa.
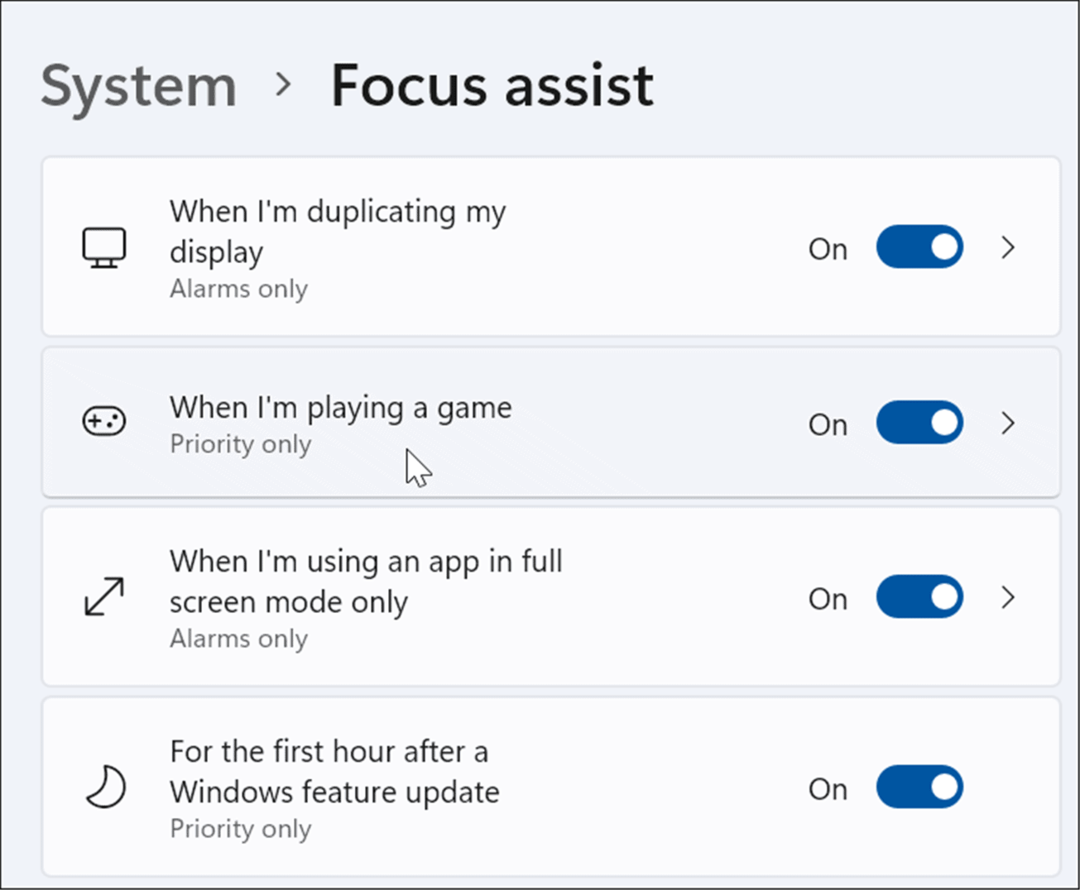
Windows 11:n ominaisuuksien mukauttaminen
Focus Assistin ottaminen käyttöön Windows 11:ssä on loistava tapa piilottaa mahdollisesti saamasi ilmoitusroskaposti, mikä vähentää häiriötekijöitä, kun olet kiireinen muiden tehtävien parissa. Olipa kyseessä suuren projektin parissa työskenteleminen, pelin pelaaminen tai elokuvan katsominen, Focus Assist tekee kokemuksesta nautittavamman. Jos et vielä käytä Windows 11:tä, älä huoli – myös sinä käytä Focus Assistia Windows 10:ssä.
Focus Assist ei ole ainoa ominaisuus, jota kannattaa käyttää Windows 11:ssä. Voit esimerkiksi myös hallita järjestelmän ääniä tai aseta valokuvasi näytönsäästäjäksi.
Kuinka löytää Windows 11 -tuoteavain
Jos sinun on siirrettävä Windows 11 -tuoteavain tai vain tehtävä käyttöjärjestelmän puhdas asennus,...
Google Chromen välimuistin, evästeiden ja selaushistorian tyhjentäminen
Chrome tallentaa selaushistoriasi, välimuistisi ja evästeet erinomaisesti, jotta se optimoi selaimesi suorituskyvyn verkossa. Hänen tapansa...
Myymälähintojen vastaavuus: Kuinka saada verkkohinnat kaupassa tehdessäsi ostoksia
Myymälästä ostaminen ei tarkoita, että sinun pitäisi maksaa korkeampia hintoja. Hintavastaavuustakuiden ansiosta saat verkkoalennuksia tehdessäsi ostoksia...
Disney Plus -tilauksen lahjoittaminen digitaalisella lahjakortilla
Jos olet nauttinut Disney Plus -palvelusta ja haluat jakaa sen muiden kanssa, näin voit ostaa Disney+ Gift -tilauksen...