Kuinka lisätä Microsoft Teams Outlookiin
Microsoft Microsoft Tiimit Sankari / / April 22, 2022

Viimeksi päivitetty
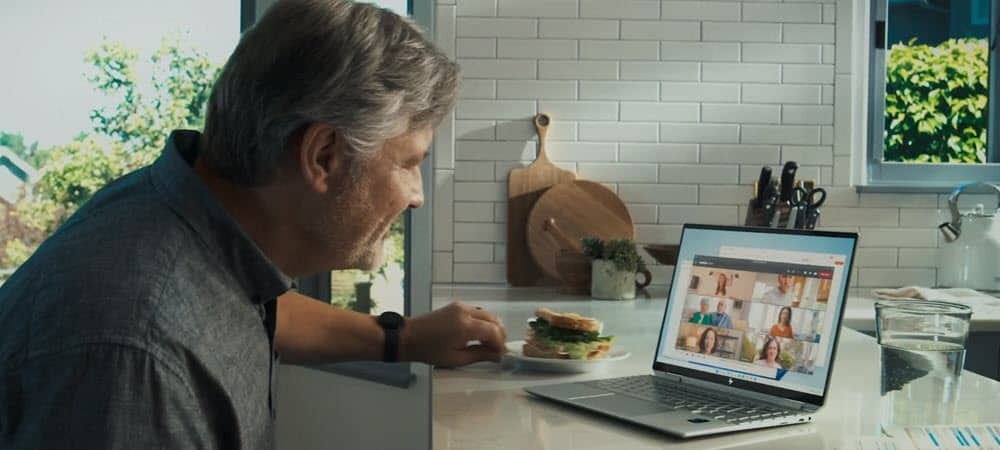
Microsoft Teams sopii erinomaisesti yhteistyöhön kollegoiden kanssa. Jos haluat helpottaa työpäivääsi, voit lisätä Teamsin Outlookiin.
Microsoft Teams on yhteistyö- ja chat-ohjelmisto, joka tarjoaa joukon hyödyllisiä ominaisuuksia, kuten etähallinnan ja videopuhelut.
Jos käytät Teamsia, haluat todennäköisesti yhdistää sen myös työsähköpostiisi. Microsoft Teamsin lisääminen Outlookiin on yleensä yksinkertaista, ja sinun pitäisi pystyä käyttämään Teamsia Outlookin Kalenteri-osiosta.
Joitakin ongelmia voi kuitenkin ilmetä, jos et näe Teams-painiketta Outlookin nauhassa. Jos joudut tilanteeseen, jossa et voi käyttää Teams with Outlookia tai muodostaa siihen yhteyttä, meillä on joitakin vianetsintävaiheita, joiden avulla pääset käyntiin.
Kuinka lisätä Microsoft Teams Outlookiin
Teamsin lisäämisen Outlookiin pitäisi olla yksinkertaista. Sinun tarvitsee vain asentaa Microsoft Teams -työpöytäsovellus ja käyttää sitä Outlookin kanssa, jonka pitäisi olla jo asennettu tietokoneellesi.
Microsoft Teams on saatavilla Outlookille Windowsissa, Macissa, verkossa ja mobiilissa. Se toimii Outlookin kanssa vuodesta 2013 alkaen, mukaan lukien Microsoft 365.
Asenna Microsoft Teams Windowsiin seuraavasti:
- Varmista, että asennat Microsoft Outlook ja päivitä ohjelmisto ensin. Voit päivittää Outlookin avaamalla Outlookin ja siirtymällä osoitteeseen Tiedosto > Office-tili.
- Klikkaa Päivitysvaihtoehdot pudotusvalikosta ja napsauta Päivitä nyt. Jos päivitys on saatavilla, odota asennuksen päättymistä – sinun on luultavasti suljettava Outlook, kun se päivittyy.
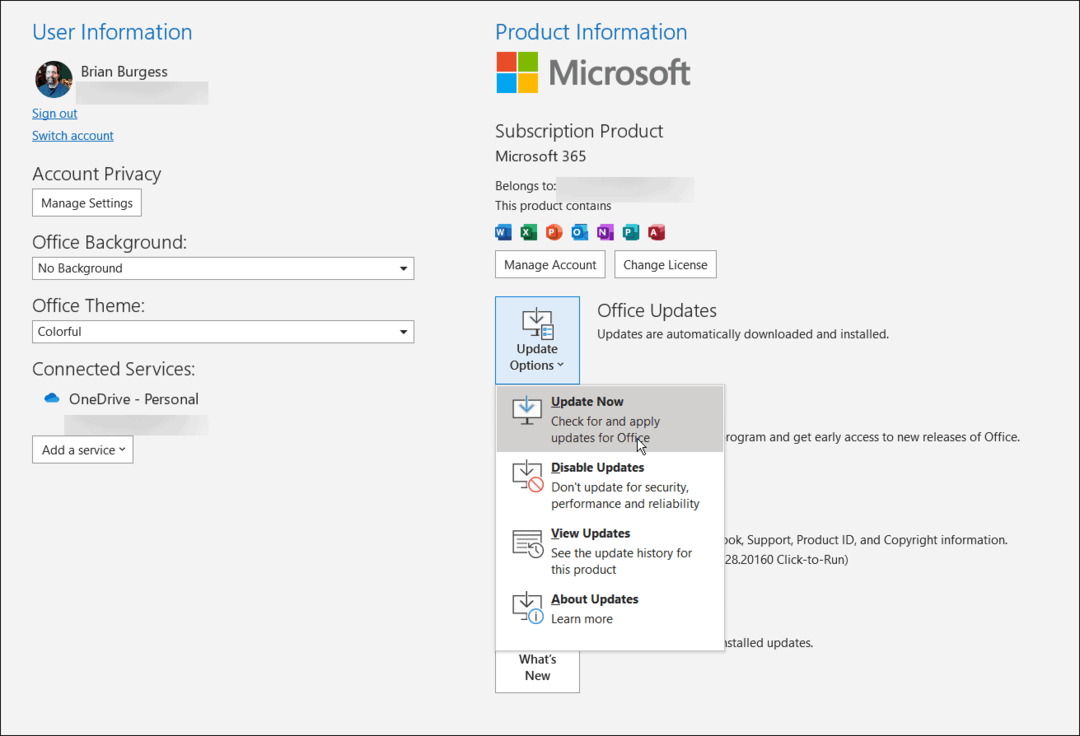
- Sulje sen jälkeen Outlook, kun asennat Teams-työpöytäsovelluksen – voit lataa Microsoft Teams suoraan Microsoftilta.
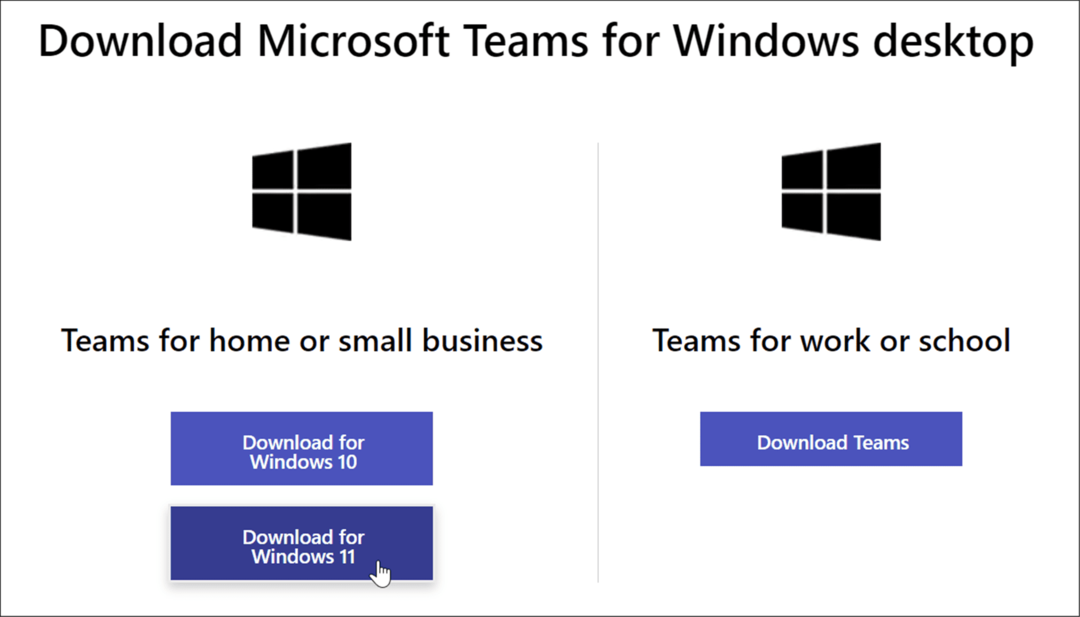
- Asenna Teams asennustiedoston avulla – asennus on yksinkertaista.
- Kun pääset tilin valintaosaan, varmista, että se on sama kuin Outlookin ensisijainen tili. Muussa tapauksessa sinun on vaihdettava tiliä ja toistettava prosessi.
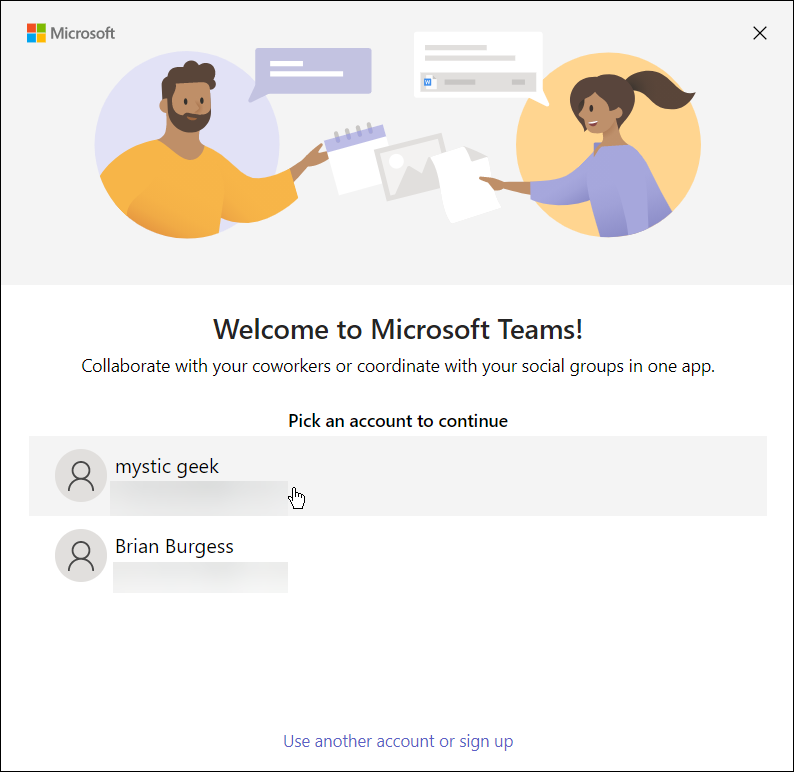
- Kun Teamsin asennus on valmis, avaa uudelleen Näkymät ja valitse Kalenteri katso, niin näet Microsoft Teams listattu nauhaan.
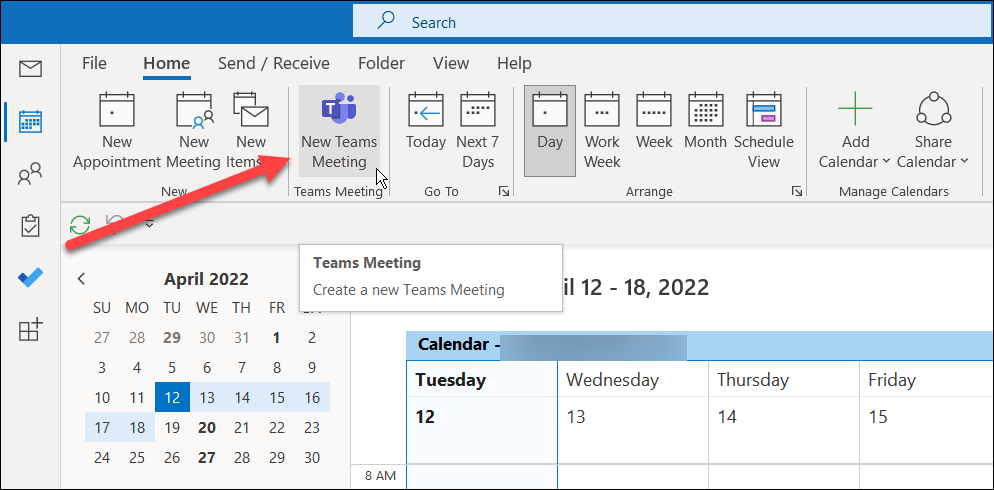
- Nyt kun Teams on käytettävissä nauhassa, napsauta sitä ja voit aloita ensimmäinen tapaamisesi.
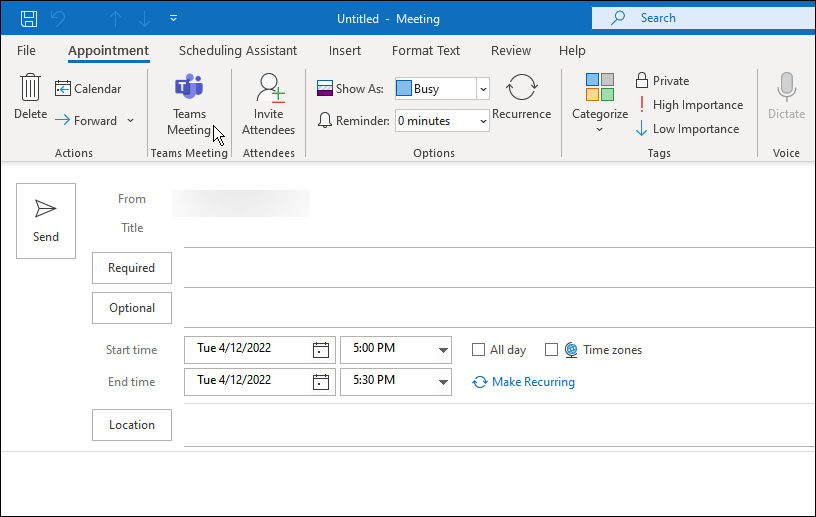
Etkö voi lisätä tiimejä Outlookiin?
Jos Teamsin lisääminen Outlookiin ei toimi, kokeile seuraavaa:
- Varmista, että käytät samaa Microsoft-tiliä Outlookille ja Microsoft Teamsille. Molempien tilien on oltava samat. Jos esimerkiksi käytät työtiliäsi Teamsissa, kirjaudu ulos henkilökohtaisesta sähköpostistasi Outlookissa.
- Kun olet varmistanut, että molemmat tilit ovat samat, sulje sekä Outlook että Teams oikein – sen pitäisi ilmestyä sen jälkeen.
- Jos tämä ei auta, käynnistä tietokone uudelleen ja yritä uudelleen.
Microsoft Teamsin käyttäminen
Yllä olevien vaiheiden avulla sinun olisi pitänyt pystyä lisäämään Microsoft Teams Outlookiin. Voit aloittaa kokousten ajoittamisen ja käyttää muita Microsoft Teamsin ominaisuuksia. Muista, että Teams Meeting -painike näkyy vain, kun olet Outlookin kalenterinäkymässä.
Muut Teamsin ominaisuudet, joista saatat olla kiinnostunut, ovat kaapata ja toistaa Teams-tallenteita tai oppia kuinka luoda pienryhmähuoneita. Muita asioita, joita voit tehdä, on luoda tiimin mallilla Microsoft Teamsissa ja jaa näyttösi Teamsissa.
Kuinka löytää Windows 11 -tuoteavain
Jos sinun on siirrettävä Windows 11 -tuoteavain tai vain tehtävä käyttöjärjestelmän puhdas asennus,...
Google Chromen välimuistin, evästeiden ja selaushistorian tyhjentäminen
Chrome tallentaa selaushistoriasi, välimuistisi ja evästeet erinomaisesti, jotta se optimoi selaimesi suorituskyvyn verkossa. Hänen tapansa...
Myymälähintojen vastaavuus: Kuinka saada verkkohinnat kaupassa tehdessäsi ostoksia
Myymälästä ostaminen ei tarkoita, että sinun pitäisi maksaa korkeampia hintoja. Hintavastaavuustakuiden ansiosta saat verkkoalennuksia tehdessäsi ostoksia...
Disney Plus -tilauksen lahjoittaminen digitaalisella lahjakortilla
Jos olet nauttinut Disney Plus -palvelusta ja haluat jakaa sen muiden kanssa, näin voit ostaa Disney+ Gift -tilauksen...



