PowerShellin avaaminen järjestelmänvalvojana Windows 11:ssä
Microsoft Windows 11 Sankari / / April 22, 2022

Viimeksi päivitetty

Jos yrität tehdä Windows 11 -tietokoneesi vianmääritystä, saatat joutua käyttämään PowerShellia tehdäksesi sen. Voit käyttää PowerShellia järjestelmänvalvojana noudattamalla tätä opasta.
Windows 11:ssä Windows PowerShell (osa uudempaa Windows Terminal -sovellusta) korvaa komentorivitoimintojen komentokehotteen Windowsissa. Päätteen avulla voit suorittaa komentoja, jotka auttavat sinua tietokoneen vianmäärityksessä.
Voit esimerkiksi suorittaa Tarkista levy -komennon etsiäksesi ja korjataksesi virheitä paikalliselta asemaltasi. Lisäksi sen avulla voit suorittaa System File Checkerin (SFC) tai Käyttöönottokuvan huolto ja hallinta (DISM) skannaa löytääkseen ja korjatakseen vioittuneet järjestelmätiedostot kiintolevyltäsi. Kaikki nämä työkalut vaativat PowerShellin toimimaan järjestelmänvalvojan oikeuksilla.
Jos haluat avata PowerShellin järjestelmänvalvojana Windows 11:ssä, noudata näitä ohjeita.
PowerShellin avaaminen järjestelmänvalvojana Windows 11:ssä
PowerShellin suorittaminen korotetuilla tai järjestelmänvalvojan oikeuksilla antaa sinun suorittaa komentoja, jotka ohittavat Windowsin tiedostosuojauksen, kuten Windowsin asennustiedostoissa käytetyt komennot.
Voit suorittaa PowerShellin avaamalla sen suoraan tai avaamalla uuden Windows Terminal -sovelluksen, joka oletuksena käyttää PowerShellia komentojen suorittamiseen.
PowerShellin avaaminen järjestelmänvalvojana Windows 11:ssä:
- Avaa Käynnistä-valikko ja kirjoita powershell tai terminaali.
- Valita Suorita järjestelmänvalvojana oikealla olevasta tulosluettelosta.
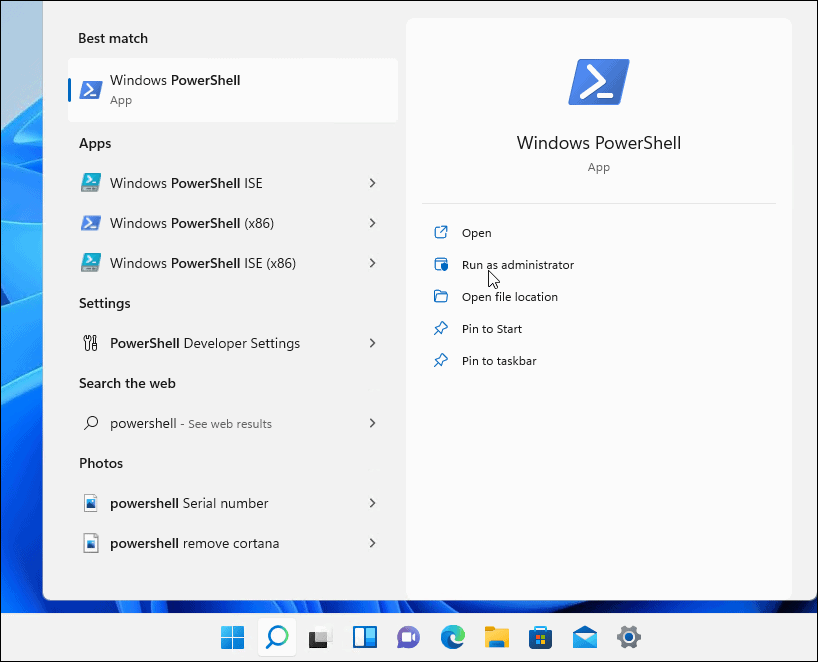
- Kun PowerShell-pääte avautuu, tiedät, että se toimii korotetuilla oikeuksilla, kuten se näyttää Järjestelmänvalvoja otsikkopalkissa.
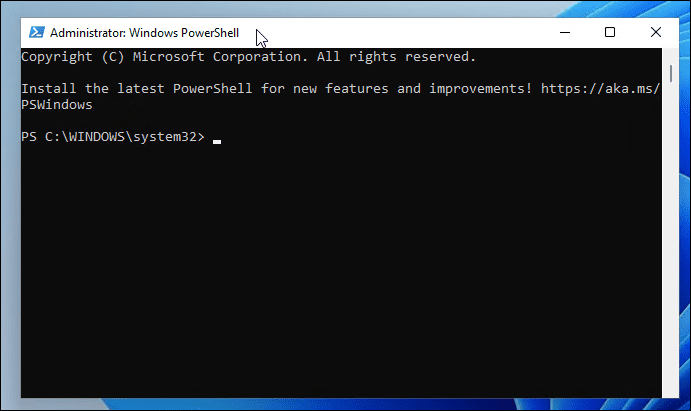
Terminaalin päivittäminen aina suoritettavaksi järjestelmänvalvojana
Jos haluat aina PowerShellin toimivan järjestelmänvalvojan oikeuksilla, voit määrittää Windows-pääte (joka käyttää oletuksena PowerShellia) tehdäksesi tämän.
Päätteen käyttäminen aina järjestelmänvalvojana Windows 11:ssä:
- Tarkista ensin Windows Terminal -versiosi kirjoittamalla seuraava komento ja painamalla Tulla sisään:
Wt -v
- Pieni näyttö avautuu, jossa näkyy terminaaliversiosi.
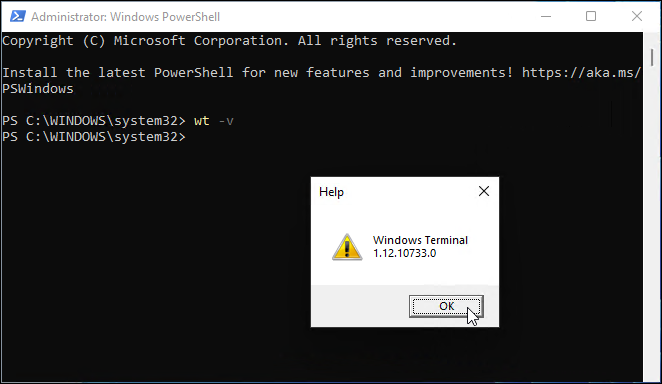
- Sinun on päivitettävä Windows Terminal -versiosi uusimpaan versioon, joten kirjoita seuraava:
Winget asennus – id Microsoft. Windows Terminal. Esikatselu
- Päivitys kestää hetken, ja haluat kirjoittaa Y hyväksyä ehdot ja painaa Tulla sisään.
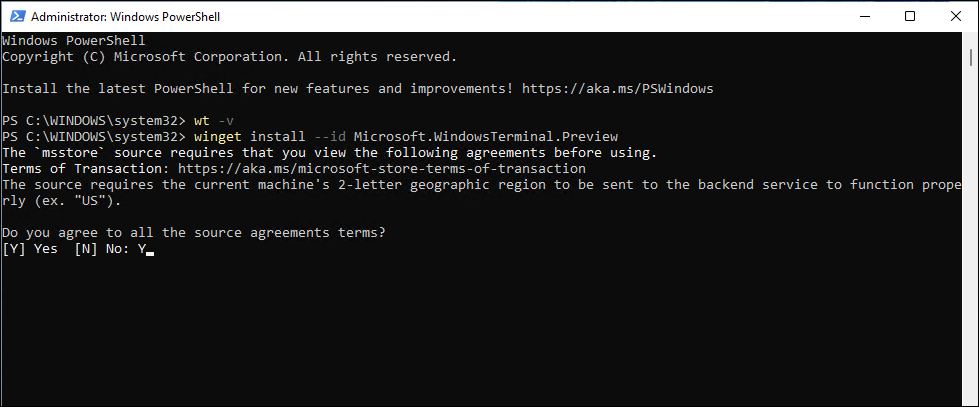
- Uusin versio (esim. 13.10733.0) asennetaan onnistuneesti järjestelmääsi.
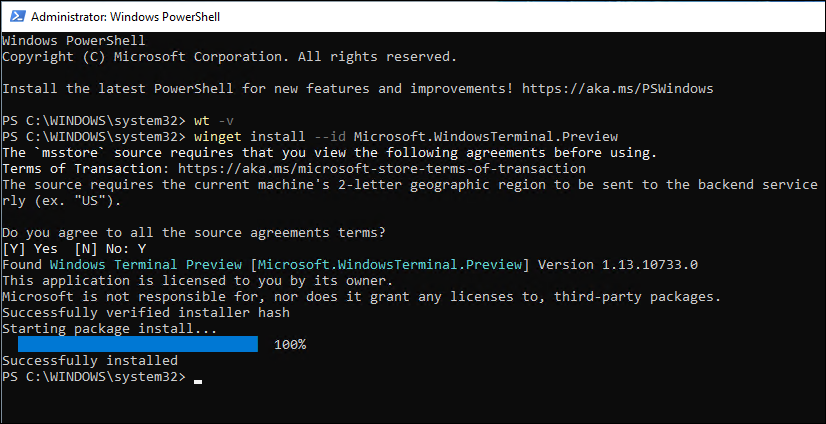
- Napsauta seuraavaksi hiiren kakkospainikkeella Käynnistä-valikkoa ja valitse Windows-pääte.
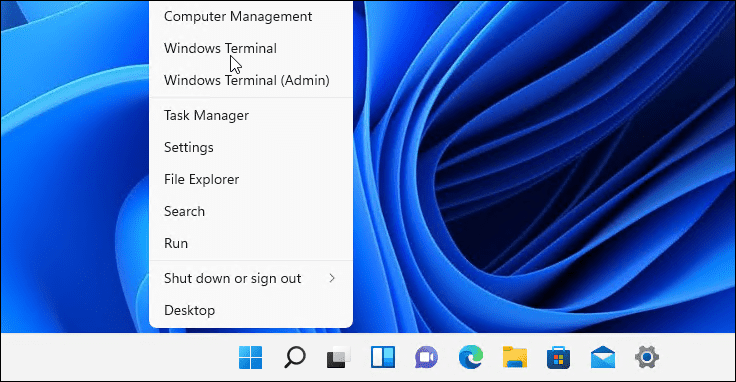
- Vuonna Terminaali ikkunassa, paina alanuoli Uusi välilehti -painikkeen vieressä ja valitse asetukset.
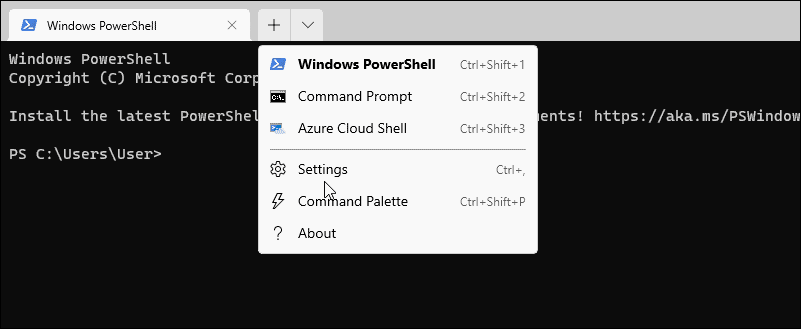
- Vuonna asetukset osio, alla Profiilit, klikkaus Windows PowerShell.
- Vaihda Suorita tämä profiili järjestelmänvalvojana vaihda ja napsauta Tallentaa.
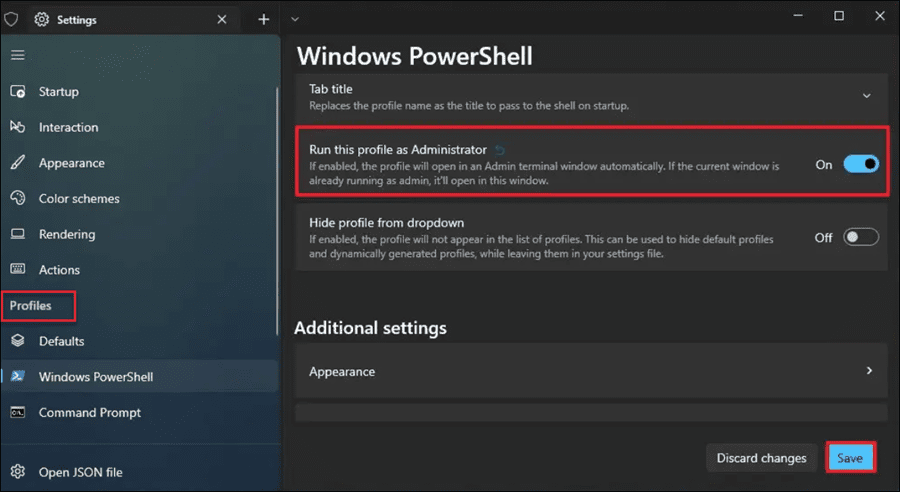
PowerShell-komentojen suorittaminen Windows 11:ssä
Yllä olevien vaiheiden avulla voit käyttää PowerShellia järjestelmänvalvojana Windows 11:ssä. Tämän avulla voit suorittaa tehokkaita komentoja asetusten muuttamiseen tai Windows 11:n ongelmien vianmääritykseen.
Jos käytät Windowsin vanhempaa versiota, saatat haluta opi erot CMD: n ja PowerShellin välillä. Joitakin mielenkiintoisia asioita, joita voit tehdä Windows Terminalista, ovat mm väliaikaisten tiedostojen poistaminen. Esimerkiksi käynnistää Levynhallinnointi tai korjaa Windows 11 kumulatiivisen päivityksen jälkeen.
Kuinka löytää Windows 11 -tuoteavain
Jos sinun on siirrettävä Windows 11 -tuoteavain tai vain tehtävä käyttöjärjestelmän puhdas asennus,...
Google Chromen välimuistin, evästeiden ja selaushistorian tyhjentäminen
Chrome tallentaa selaushistoriasi, välimuistisi ja evästeet erinomaisesti, jotta se optimoi selaimesi suorituskyvyn verkossa. Hänen tapansa...
Myymälähintojen vastaavuus: Kuinka saada verkkohinnat kaupassa tehdessäsi ostoksia
Myymälästä ostaminen ei tarkoita, että sinun pitäisi maksaa korkeampia hintoja. Hintavastaavuustakuiden ansiosta saat verkkoalennuksia tehdessäsi ostoksia...
Disney Plus -tilauksen lahjoittaminen digitaalisella lahjakortilla
Jos olet nauttinut Disney Plus -palvelusta ja haluat jakaa sen muiden kanssa, näin voit ostaa Disney+ Gift -tilauksen...



