Windows 11:n Käynnistä-valikon ja tehtäväpalkin korjaaminen Start11:n avulla
Microsoft Windows 11 Sankari / / April 22, 2022

Viimeksi päivitetty
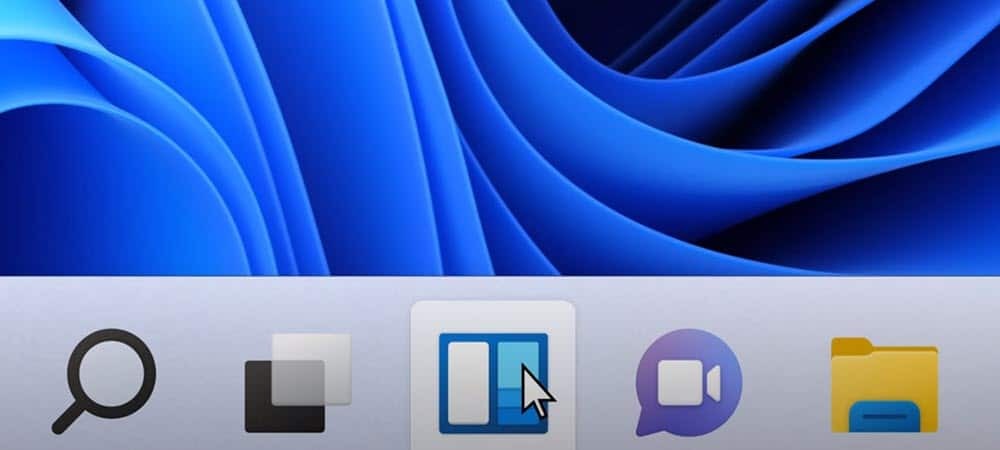
Kaikki käyttäjät eivät ole tyytyväisiä Windows 11:n käyttöliittymän muutoksiin. Jos olet yksi heistä, voit muokata asioita Start11-sovelluksella. Näin
Windows 11 on tuore ote Microsoftin klassiseen Windows-suunnitteluun, mutta se ei tarkoita, että kaikki olisivat faneja.
Jos et pidä joistakin muutoksista, voit mukauttaa käyttöliittymääsi, mutta tekemäsi muutokset ovat melko rajallisia. Jos haluat tehdä syvempiä muutoksia Windows 11:n käyttöliittymään, sinun on käytettävä kolmannen osapuolen apuohjelmaa, kuten Stardockissa Aloita 11.
Jos olet Start11-käyttäjä, tässä on joitakin tapoja, joilla voit parantaa Windows 11:n Käynnistä-valikkoa ja tehtäväpalkkia.
Start11:n asentaminen ja käyttäminen Windows 11:ssä
Start 11 ei ole ilmainen, mutta voit kokeilla ohjelmistoa 30 päivän kokeilujaksolla. Jos päätät päivittää, se maksaa 5,99 dollaria yhdestä tietokoneesta ja 14,99 dollaria viidestä tietokoneesta.
Start11:n asentaminen ja käyttäminen Windows 11:ssä:
- Lataa Start11-asennusohjelma ja suorita se tietokoneellasi.
- Suorita asennus loppuun noudattamalla asennusikkunassa näkyviä ohjeita.
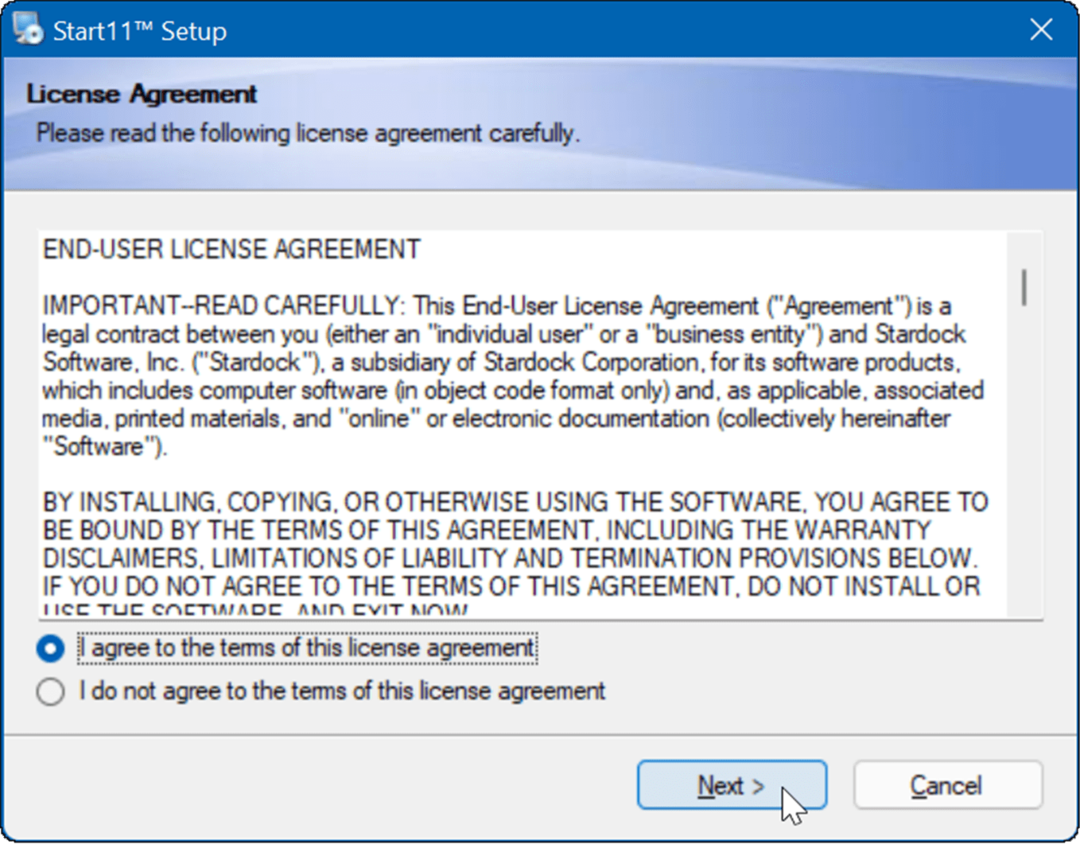
- Start11 antaa sinulle vaihtoehtoja eri käyttöliittymäasetusten määrittämiseen. Sinulta esimerkiksi kysytään, haluatko siirrä tehtäväpalkki ja Käynnistä-valikko vasemmalle- Tee valintasi ja napsauta OK.
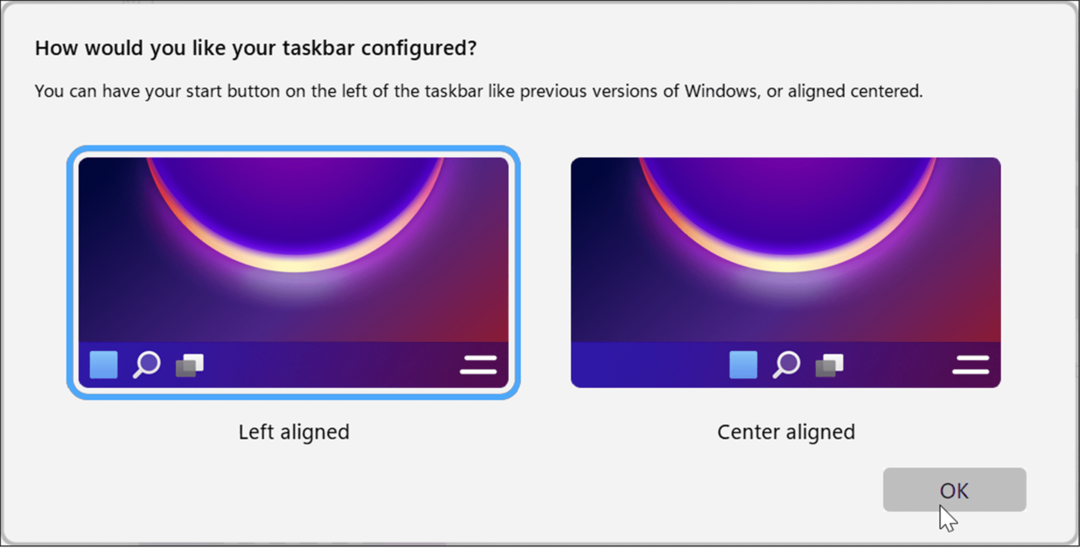
- Seuraavaksi saat joukon erilaisia vaihtoehtoja muuttaa Käynnistä-valikkoa. Se sisältää jopa a Windows 7 Käynnistä-valikon tyyli. On myös syytä huomata, että voit valita toisen, kuten kompaktin, ruudukon ja kompaktin ruudukon. Valitse vain sinulle parhaiten sopiva vaihtoehto.
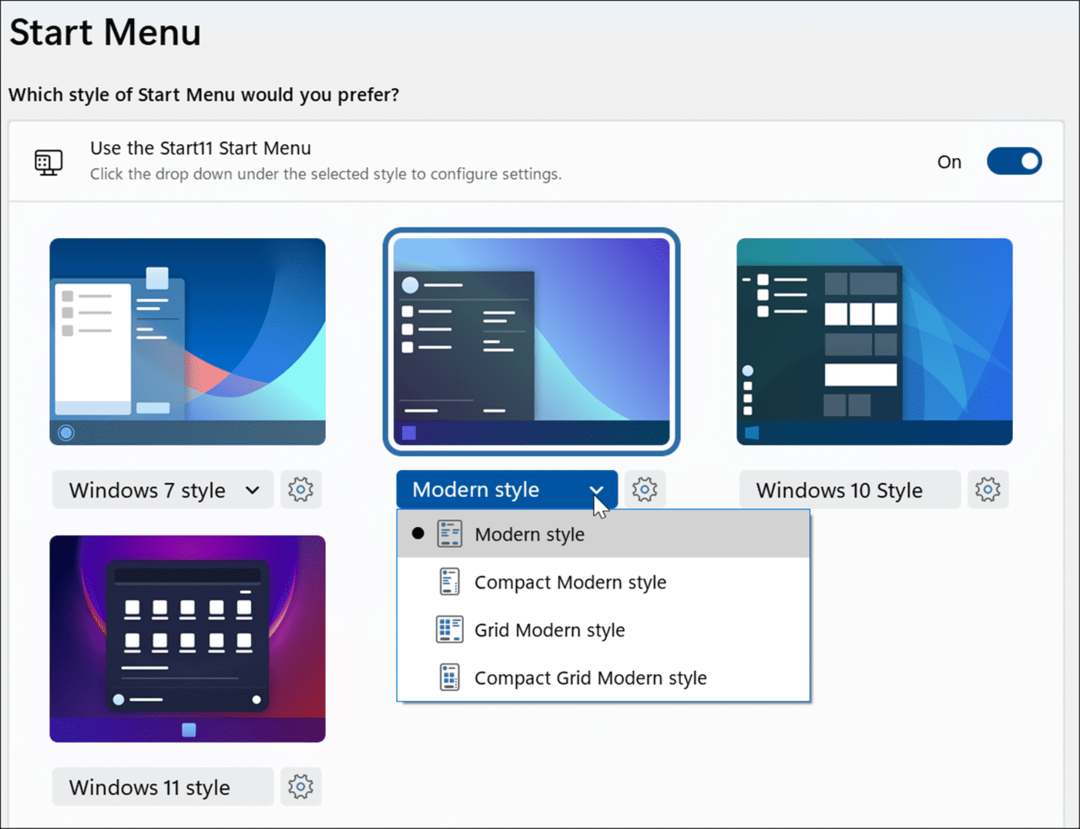
- Kun olet tehnyt valinnan, yritä pienentää kansioita ja sovelluksia nähdäksesi miltä ne näyttävät. Alla olevassa esimerkissä asetamme Käynnistä-painikkeen asentoon Biohazard ja käytä Windows 7 -tyylinen Käynnistä-valikko.
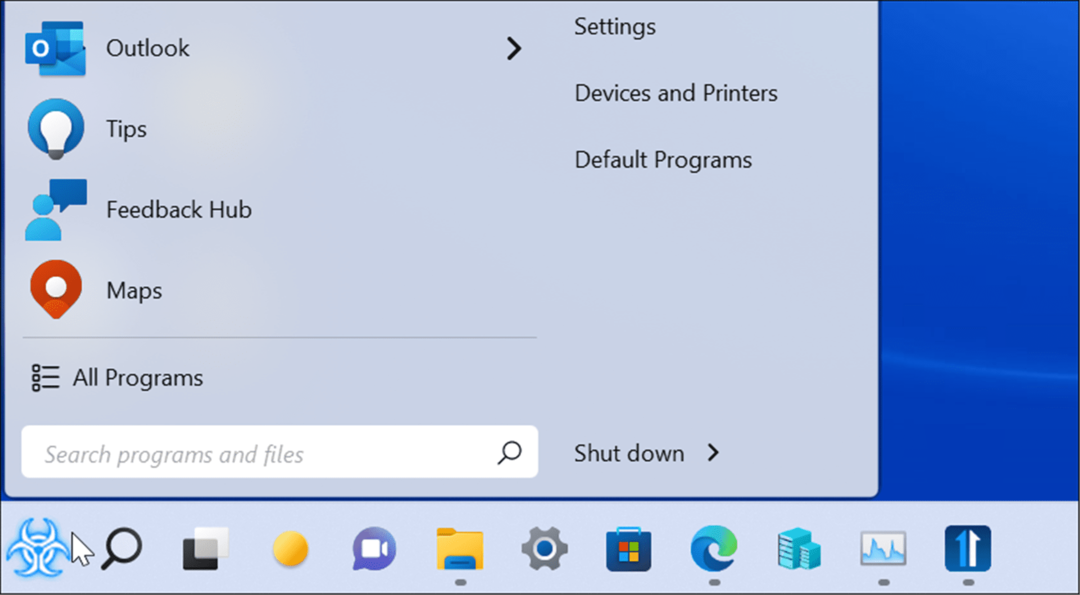
Mukauta Käynnistä-painikkeen kuvake Start11:n avulla
Toinen Start11:n mielenkiintoinen ominaisuus on mukautetun Käynnistä-painikkeen kuvakkeen käyttö. Tätä tuetaan vain, kun Käynnistä-painike on vasemmalla, joten sinun on ensin määritettävä Käynnistä-valikon sijainti.
Voit mukauttaa Käynnistä-painikkeen kuvaketta seuraavasti:
- Klikkaa Aloitusnäppäin Start11:n vasemmalla puolella olevista vaihtoehdoista.
- Alla Käytä mukautettua aloituspainikkeen kuvaa osio, valitse Valitse kuva.
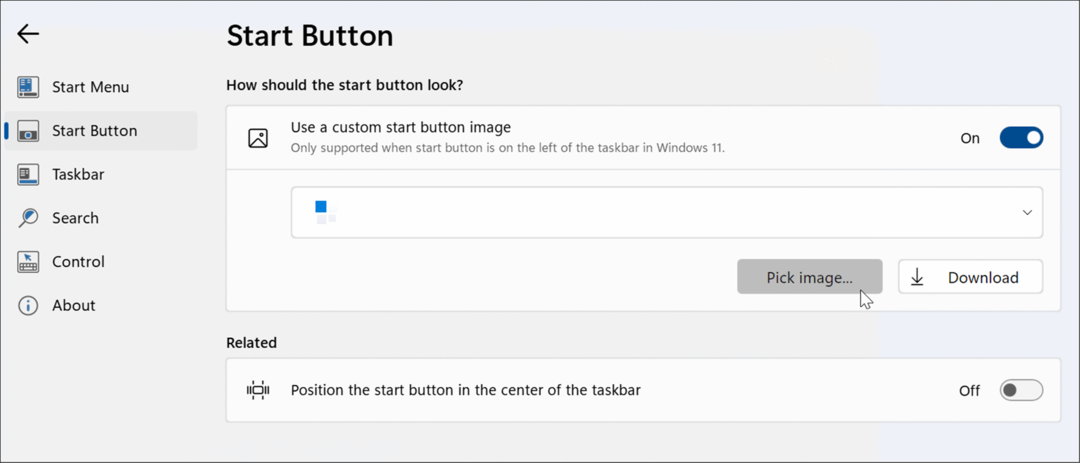
- Valitse nyt yksi niistä Aloitusnäppäin Stardockin tarjoamat vaihtoehdot. Voit myös valita oman kuvasi, jos se on oikean kokoinen; löydät paljon WinCustomize-sivusto. Valitsimme esimerkiksi standardin Aloitusnäppäin ja aseta se Windows 7 -tyyliseen valikkoon alla olevassa kuvassa.
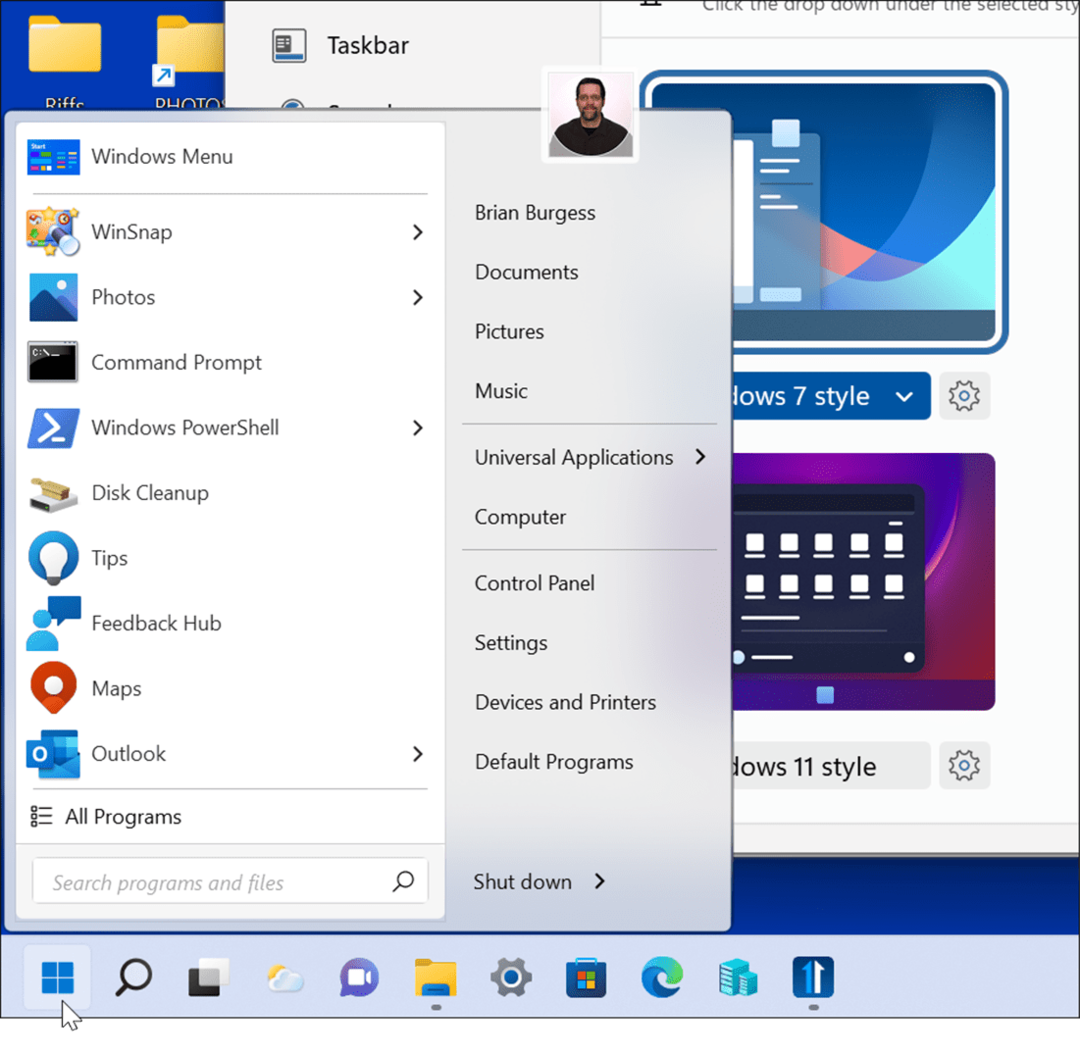
Tehtäväpalkin mukauttaminen Windows 11:ssä Start11:n avulla
Start11:n läpinäkyvyysosassa on erilaisia vaihtoehtoja Windows 11:n tehtäväpalkin mukauttamiseen.
Start11-sovelluksen käyttäminen tehtäväpalkin mukauttamiseen:
- Avaa Start11.
- Klikkaa Tehtäväpalkki vaihtoehto vasemmalla ja laajenna Tehtäväpalkin sumeus, läpinäkyvyys ja värit -osio.
- Voit sumentaa tehtäväpalkin alla olevaa taustakuvaa, käyttää automaattisia värejä tehtäväpalkissa ja säätää tehtäväpalkin läpinäkyvyyttä napsauttamalla asetukset painiketta ja säätämällä liukusäädintä.
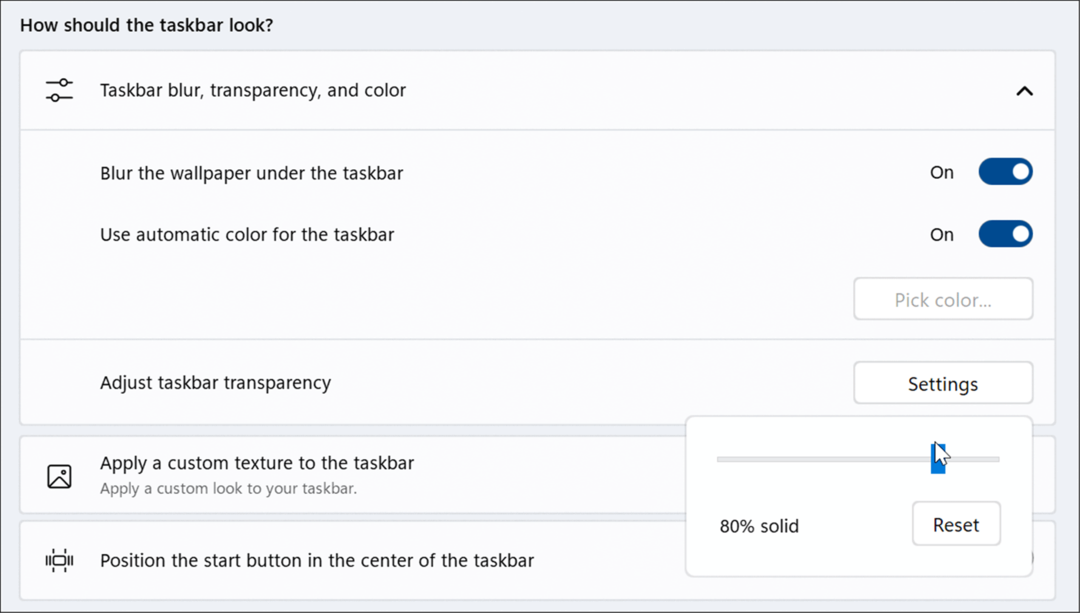
- Klikkaus Käytä mukautettua pintakuviota tehtäväpalkkiin. Tässä osiossa voit valita mukautetun tehtäväpalkin taustakuvion, käyttää tekstuuriin automaattisesti korostusväriä, säätää pintakuvion läpinäkyvyyttä ja määrittää pintakuvion tasauksen.
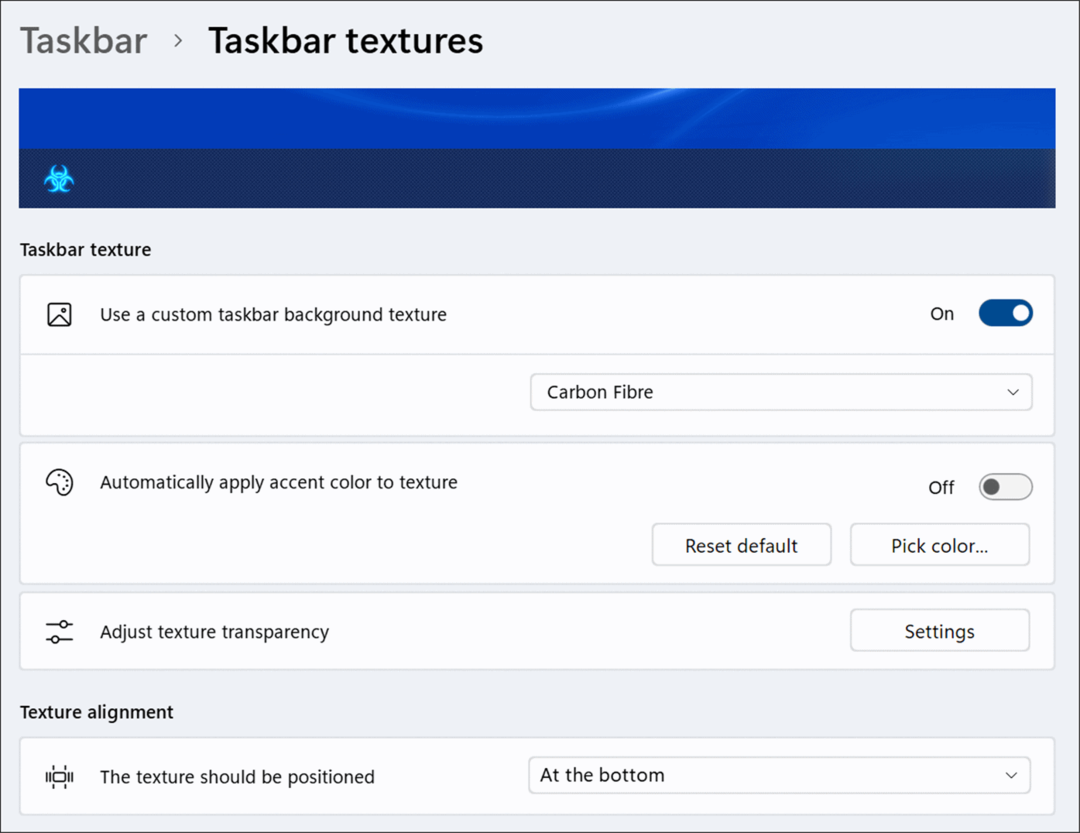
- Kun säädät läpinäkyvyyttä, varmista, että se on tarpeeksi vaalea nähdäksesi tehtäväpalkin kuvakkeet. Olemme esimerkiksi määrittäneet Käynnistä-painikkeen biohazard-asetukseksi seuraavassa kuvassa, Windows 7 -valikossa ja mukautetussa tehtäväpalkin tekstuurissa.
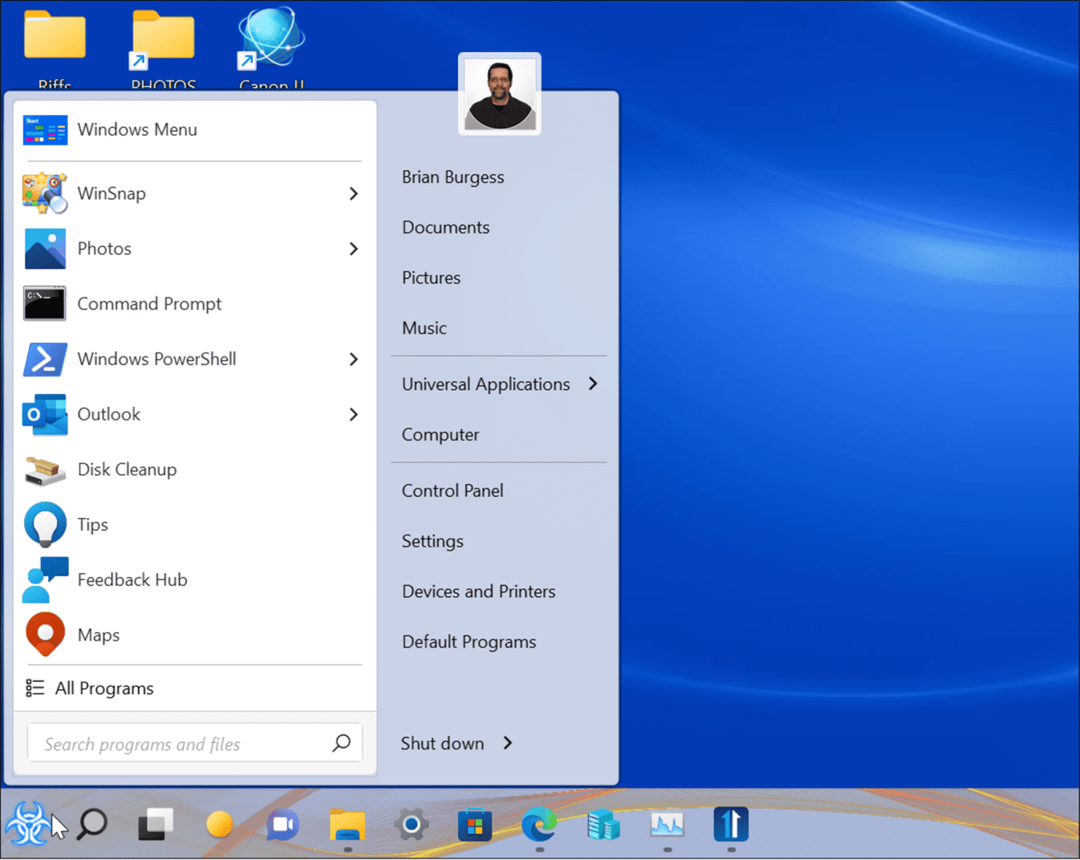
Haun määrittäminen Start11:ssä
Start11 sisältää myös mahdollisuuden hallita ja mukauttaa hakua Windowsissa.
Haun mukauttaminen Windows 11:ssä Start11:n avulla:
- Avaa Start11.
- Start11:n Haku-osio voi ottaa käyttöön tai poistaa käytöstä erilaisia hakutoimintoja, kuten hakutulosten suodatuskuvakkeiden näyttämisen, tiedostojen sisällön ja nimien etsimisen sekä hakupikakuvakkeet työpöydällä ja Stardockin aidat.
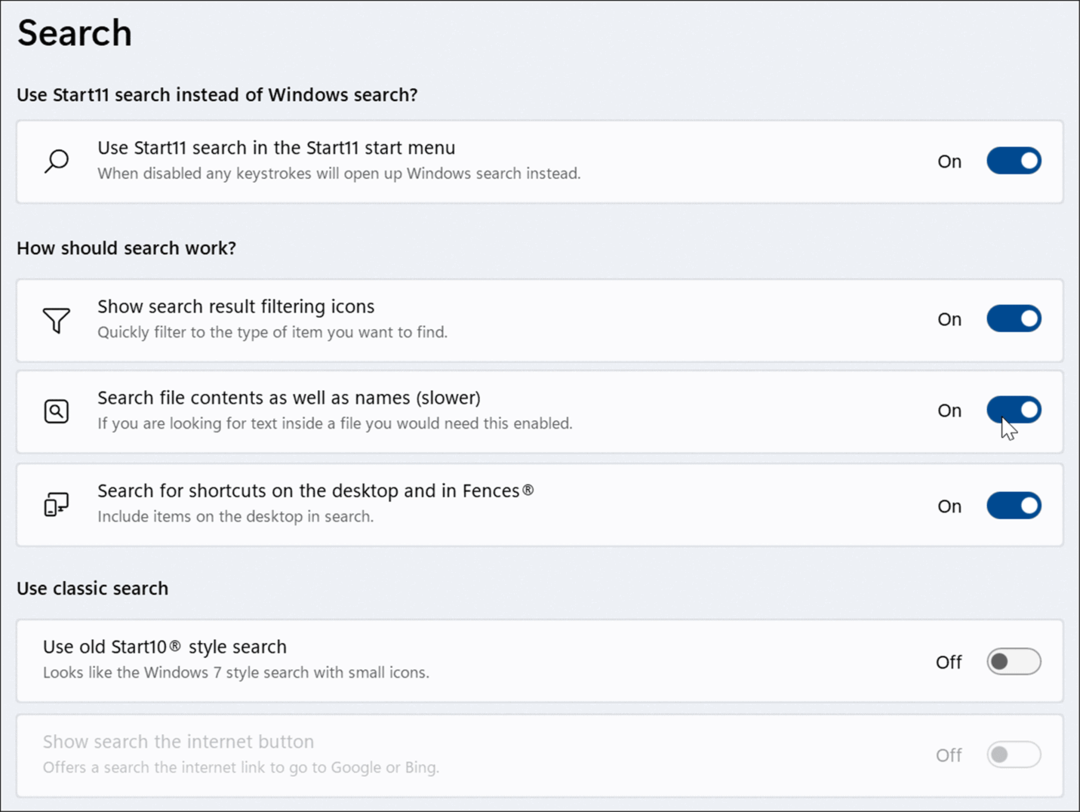
Tehtävienhallintavalikon palauttaminen Windows 11:ssä
Windows 11:ssä on ärsyttävää löytää tapoja avaa Task Manager. Esimerkiksi Windows 10:ssä napsautat hiiren kakkospainikkeella tehtäväpalkkia, jolloin Tehtävienhallinta aukeaa.
Windows 11:n tehtäväpalkki ei kuitenkaan toimi samalla tavalla - se vain tuo esiin tehtäväpalkin asetukset. Start 11 voi palauttaa Windows 10 -toiminnallisuuden. Alla on kuva sisäänrakennetun tehtäväpalkin valikon käyttämisestä Task Managerin avaamiseen Windows 10:ssä.
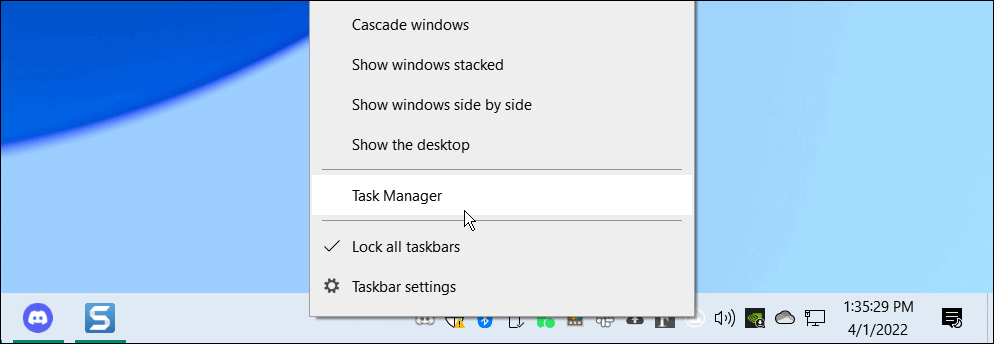
Tehtävienhallinnan helpottaminen tehtäväpalkista uudelleen Windows 11:ssä:
- Avaa Start11 ja valitse Tehtäväpalkki kategoria.
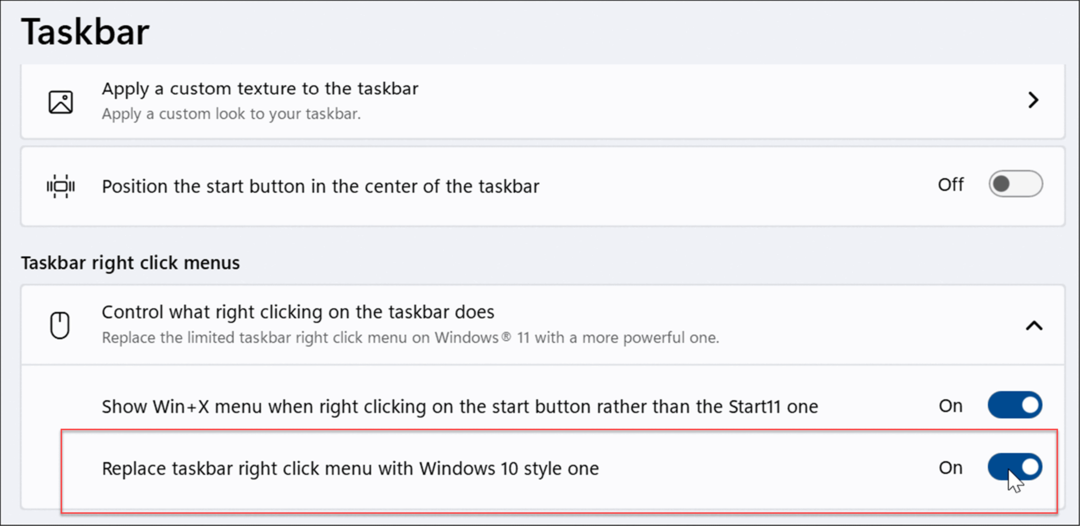
- Laajenna Tehtäväpalkin valikot hiiren kakkospainikkeella -osio ja kytke päälle Korvaa tehtäväpalkin hiiren kakkospainikkeen valikko Windows 10 -tyylillä
- Kun olet ottanut ominaisuuden käyttöön, saat samanlaisen kokemuksen kuin Windows 10:ssä, kun napsautat hiiren kakkospainikkeella mitä tahansa tehtäväpalkin kohtaa. Tehtävienhallinta on valikon toinen vaihtoehto - aivan kuten olet tottunut.
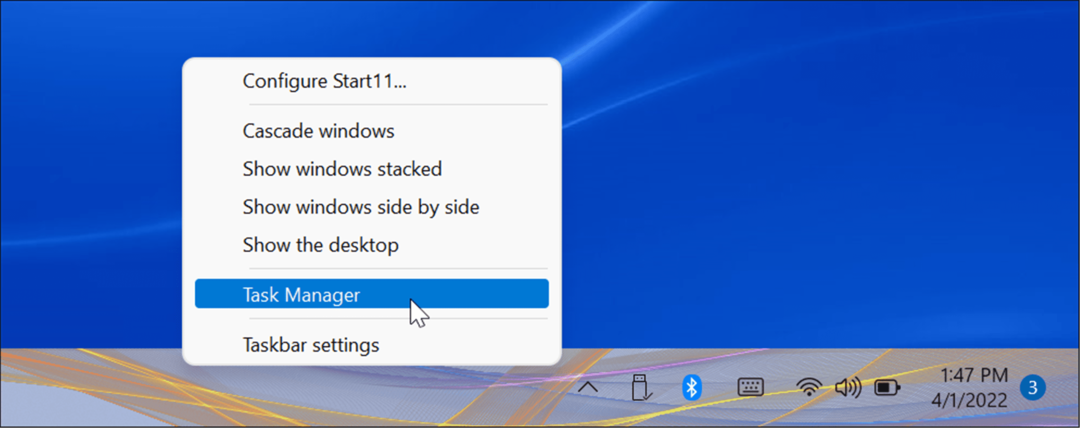
Kuinka parantaa Windows 11 -käyttökokemusta Start11:n avulla
Start11:n avulla voit mukauttaa Windows 11 -käyttökokemustasi entisestään. Monille käyttäjille Task Manager -valikon korvaaminen tehtäväpalkista on hintansa arvoista. Se sisältää myös runsaasti mukautusvaihtoehtoja niille, jotka haluavat tehdä käyttöjärjestelmästäsi ainutlaatuisen. Erityisesti se voi parantaa Windows 11:n Käynnistä-valikkoa ja tehtäväpalkkia Start11:n avulla.
Sovellus ei ole täydellinen – se ei esimerkiksi salli kansioiden tai sovellusten kiinnittämistä tehtäväpalkkiin (vielä joka tapauksessa). Se ei myöskään tee hyvää työtä Windows 10:n live-laattojen luomisessa. Se on kuitenkin alku, ja Stardock jatkaa päivitysten julkaisemista sovelluksen parantamiseksi.
Voit kuitenkin tehdä joitain muita asioita natiivisti Windows 11:ssä mukauttaaksesi käyttökokemustasi. Voit esimerkiksi haluta ota käyttöön tumma tila tai muokata tehtäväpalkkia.
Kuinka löytää Windows 11 -tuoteavain
Jos sinun on siirrettävä Windows 11 -tuoteavain tai vain tehtävä käyttöjärjestelmän puhdas asennus,...
Google Chromen välimuistin, evästeiden ja selaushistorian tyhjentäminen
Chrome tallentaa selaushistoriasi, välimuistisi ja evästeet erinomaisesti, jotta se optimoi selaimesi suorituskyvyn verkossa. Hänen tapansa...
Myymälähintojen vastaavuus: Kuinka saada verkkohinnat kaupassa tehdessäsi ostoksia
Myymälästä ostaminen ei tarkoita, että sinun pitäisi maksaa korkeampia hintoja. Hintavastaavuustakuiden ansiosta saat verkkoalennuksia tehdessäsi ostoksia...
Disney Plus -tilauksen lahjoittaminen digitaalisella lahjakortilla
Jos olet nauttinut Disney Plus -palvelusta ja haluat jakaa sen muiden kanssa, näin voit ostaa Disney+ Gift -tilauksen...



