Kuinka käyttää MLA-muotoa Microsoft Wordissa
Microsoftin Sana Microsoft Sankari / / April 22, 2022

Viimeksi päivitetty

Suosittu akateemisten asiakirjojen muotoilutyyli on MLA-muoto. Näin voit käyttää MLA-muotoilua Microsoft Wordissa.
The Moderni kieliliitto, tai MLA, mahdollistaa muotoiluohjeet ammatti- ja akateemisille papereille – se on yhtenäinen ja helppokäyttöinen. Jos sinulla on kirjoitettava essee, opettajat voivat vaatia sen kirjoittamista MLA-muodossa.
Oikein muotoillun MLA-paperin on kuitenkin täytettävä tietyt kriteerit. Prosessiin kuuluu oikeiden marginaalien asettaminen, oikean fontin käyttäminen, rungon sisällön kaksoisvälit ja muut olennaiset säännöt. Jos et ole aiemmin kirjoittanut asiakirjaa tässä muodossa, voit käyttää MLA-muotoa Microsoft Wordissa seuraavasti.
MLA-muotoisen asiakirjamallin käyttäminen Wordissa
Yksinkertaisin tapa luoda essee MLA-muodossa on käyttää jotakin Microsoftin malleista.
Jos haluat käyttää MLA-muotoista mallia, toimi seuraavasti:
- Avaa uusi tyhjä Microsoft Word asiakirja.
- Klikkaus Tiedosto nauhalta.
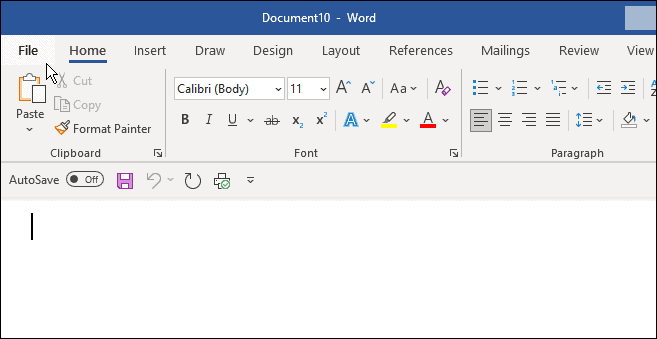
- Tyyppi MLA-muoto ja napsauta MLA-tyylinen paperi mallia Hakukentässä.
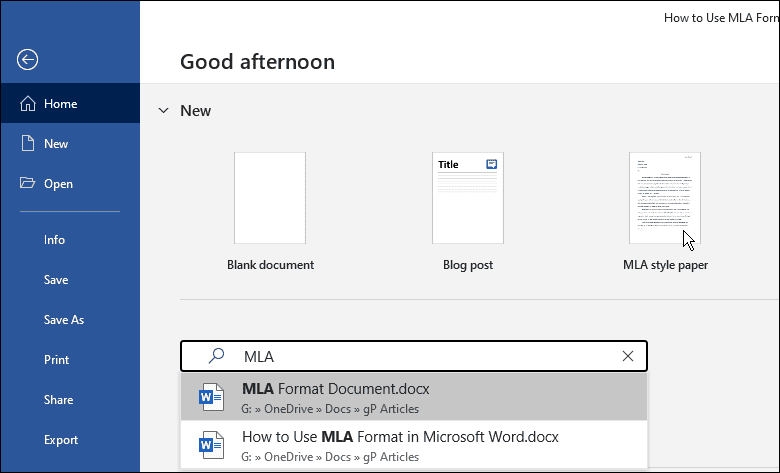
- Yleinen MLA-muotoinen esseepaperi tulee näkyviin, ja voit kirjoittaa artikkelillesi tarvitsemasi tiedot.
- Lisää nimesi, kurssin ohjaaja (tarvittaessa), kurssin numero ja päivämäärä.
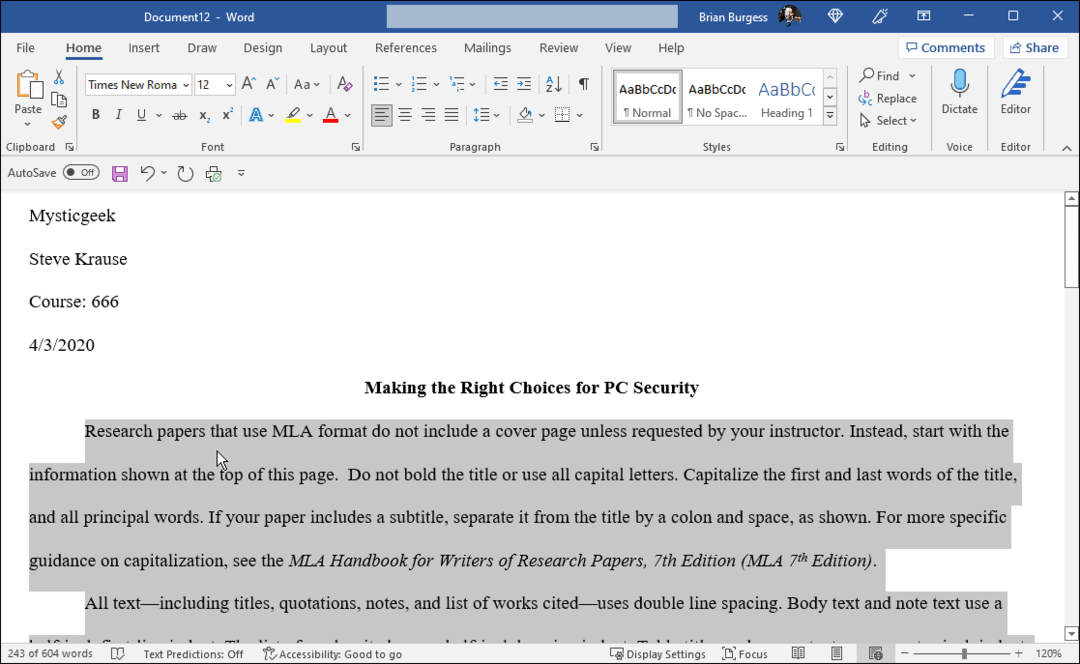
- Prosessi on yhtä helppoa kuin asiakirjan läpikäyminen ja omien tietojen lisääminen. Jos esimerkiksi kopioit ja liität lainauksen, muista vaihtaa fontiksi Times New Roman ja aseta sen koko 12.
- Korosta muotoiltava teksti, napsauta sitä hiiren kakkospainikkeella ja valitse Times New Roman alkaen Avattava fonttivalikko ja 12 Fontti-ruudusta.
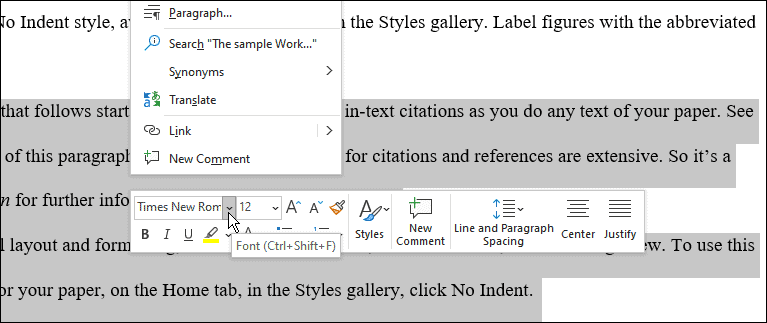
- MLA-muodossa koko asiakirja on välitettävä kaksinkertaisesti. Jos sinun on korjattava lause tai kaksi, korosta lauseet ja vedä muotoiluruutu esiin napsauttamalla hiiren kakkospainikkeella.
- Klikkaus Rivi ja kappale väli ja valitse 0 avattavasta valikosta.
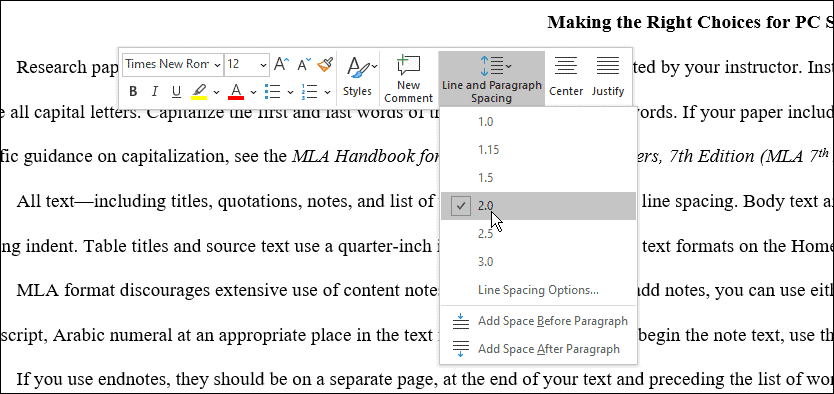
Kuinka määrittää MLA-muotoilu manuaalisesti tyhjästä Wordissa
Voit myös määrittää MLA-muodon manuaalisesti. Voit määrittää MLA-muodon Wordissa seuraavasti:
- Luo uusi Word-asiakirja ja alla Koti -välilehti, aseta fontti Times New Romanille ja sen koko 12 pistettä.
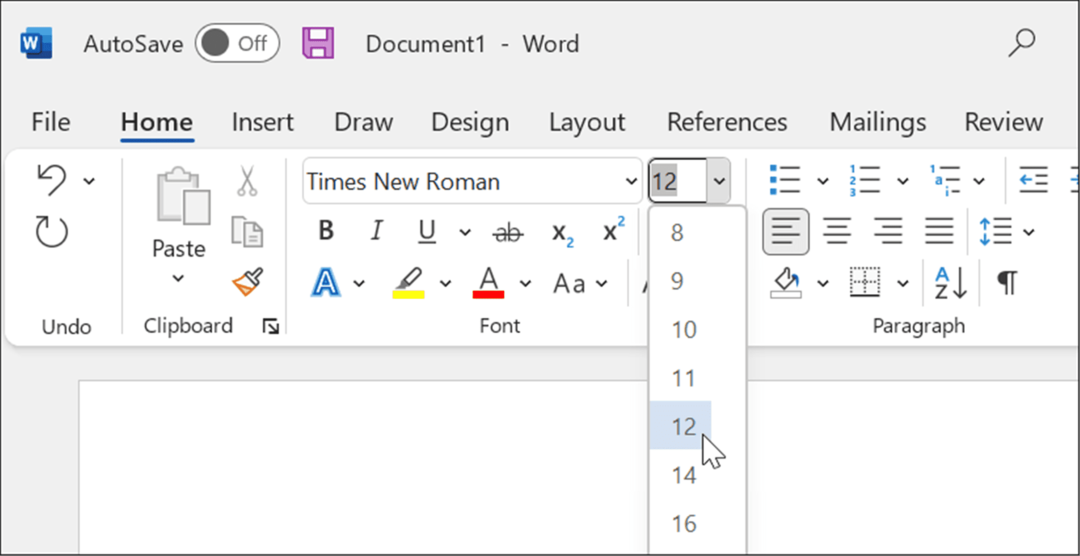
- Klikkaa Layout -välilehteä ja napsauta Marginaalit-painike ja valitse Normaali, mikä tuo marginaalit 1 tuuma kaikkialla asiakirjassa.
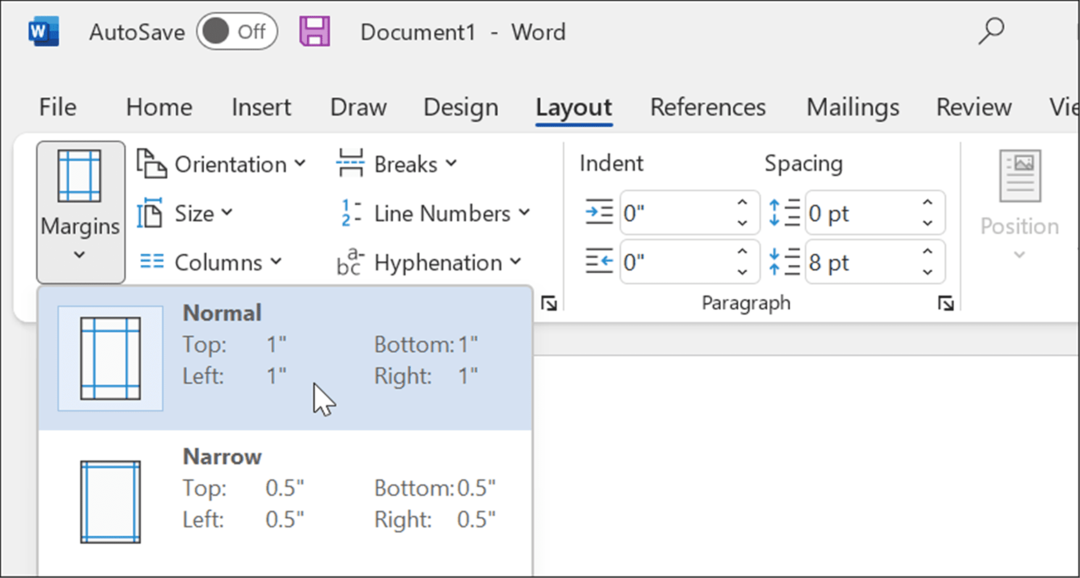
- MLA-asiakirja on välitettävä kaksinkertaisesti. Klikkaa Koti -välilehteä, napsauta Rivi- ja kappalevälipainikeja aseta se asentoon 0.
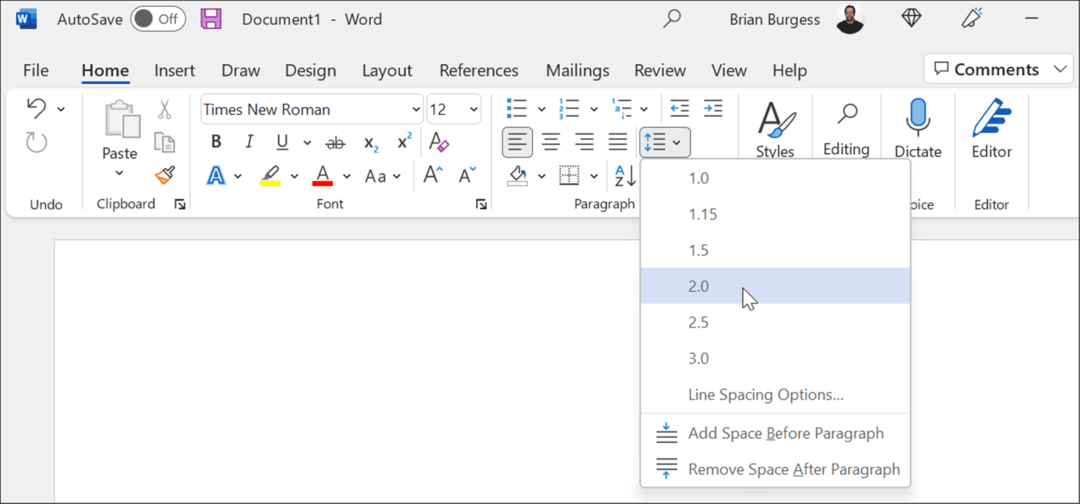
- Tuo esiin kaksoisnapsauttamalla asiakirjan yläosaa Otsikko alueelle ja kirjoita koko nimesi.
- Mene takaisin kohtaan Koti -välilehti ja muuta kohdistus muotoon Kohdista oikealle.
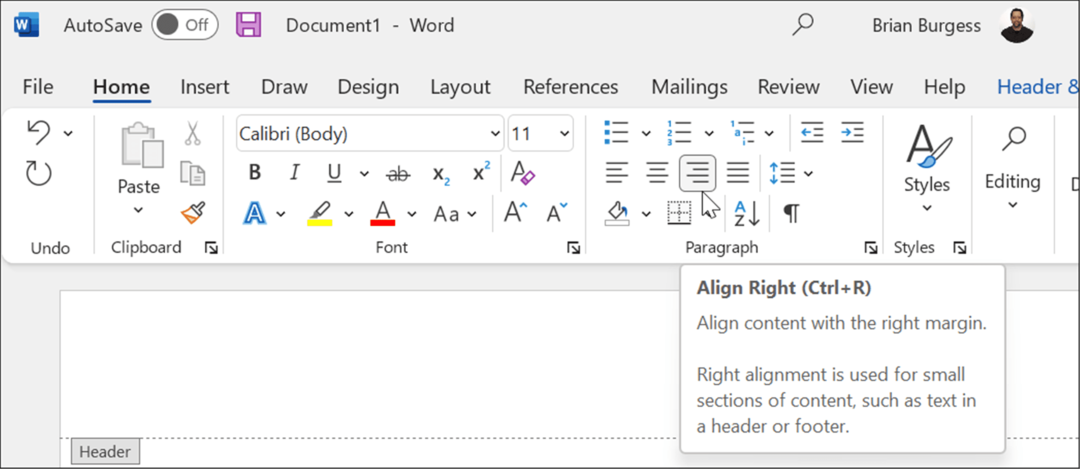
- Kirjoita sukunimesi Otsikko-alueelle ja yksi välilyönti.
- Klikkaa Ylä- ja alatunniste välilehti, napsauta Sivunumero in Ylä- ja alatunniste -osio ja valitse Nykyinen sijainti ja Tavallinen numero 1.
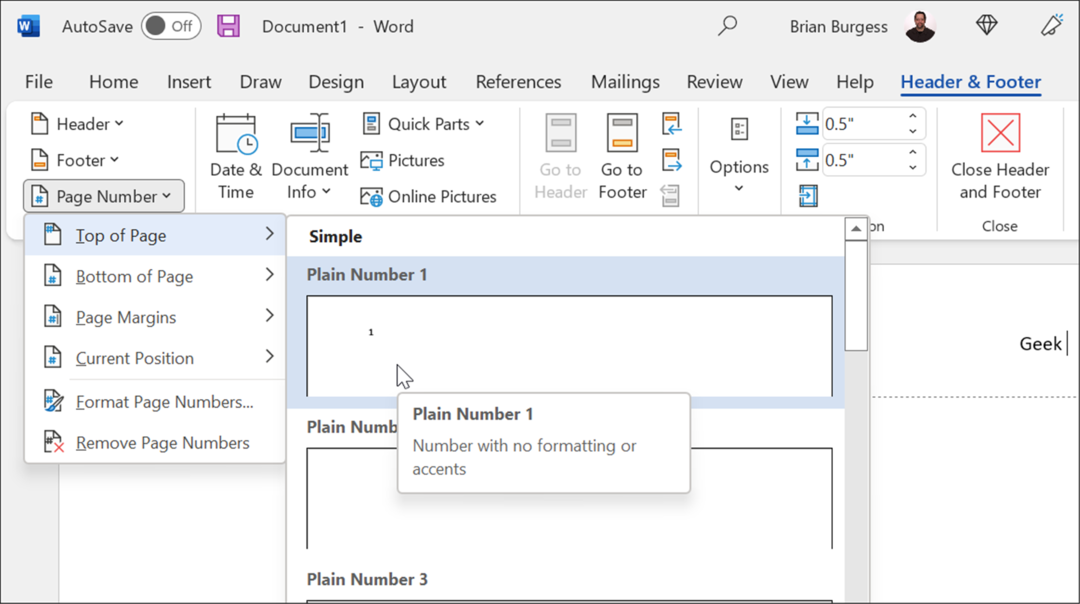
- Poistu asiakirjasta kaksoisnapsauttamalla tyhjää aluetta Otsikko alueelle ja kirjoita koko nimesi. Varmista, että Kohta on asetettu Palaa vasemmalle ja anna yllä olevassa mallissa näkyvät tiedot – nimi, opettajan nimi, kurssi, päivämäärä jne.
- Klikkaa Keskitä ja kirjoita esseesi otsikko.
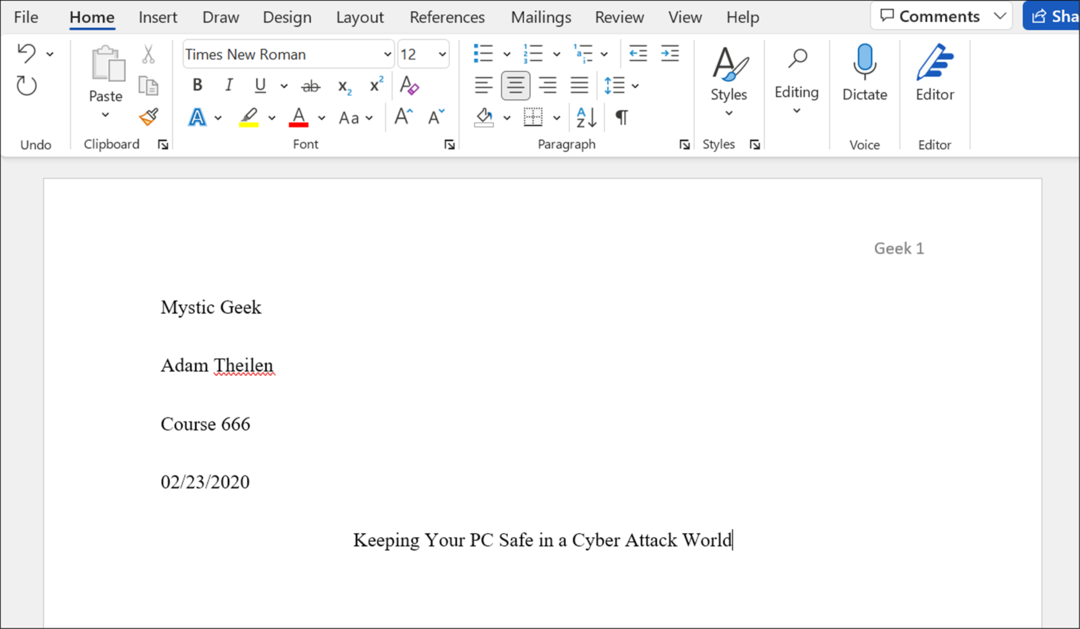
- Ennen kuin kirjoitat tekstisi, aseta Kohta jaksoon Tasaa vasemmalle.
- Aloita tekstin kirjoittaminen ja huomaa, että jos sinun on sisennettävä kappale, sinun tarvitsee vain lyödä Tab. Tässä on esimerkki, jos sinun on käytettävä MLA-muotoa Microsoft Wordissa.
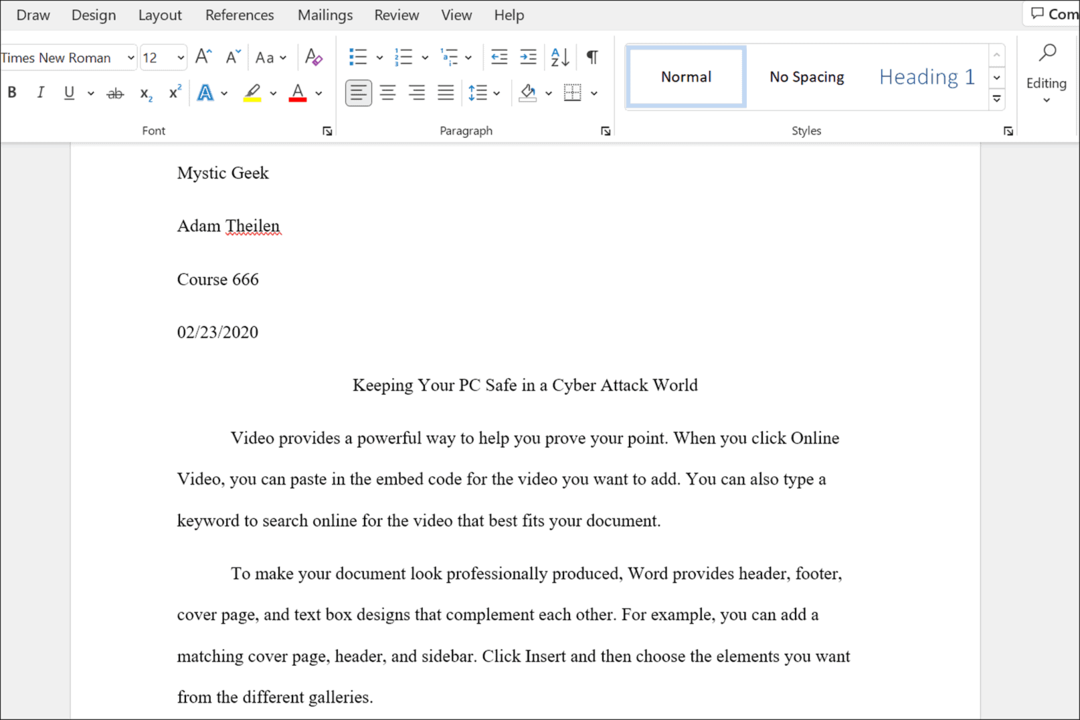
Muista myös, että kun olet lopettanut esseen, sinun on lisättävä lainaukset erinomaisen arvosanan saamiseksi.
MLA-muodon käyttäminen Microsoft Wordissa
Yllä olevat vaiheet auttavat sinua määrittämään MLA-muotoilun Microsoft Word -asiakirjassa.
On syytä huomata, että jotkut professorit saattavat panostaa MLA-muotoon, joten muista puhua heidän kanssaan ennen esseen aloittamista. Saatat joutua tekemään joitain muutoksia mallin muotoiluun, jotta saat oikean tyylin asiakirjaan.
Voit tehdä muita jännittäviä asioita Microsoft Wordin avulla, kuten litteroida äänitiedostoja tai katsella niitä sanamäärä Word-asiakirjassa. On myös syytä huomata, että voit lisää mukautettuja ylä- ja alatunnisteita tai lisää lohkolainaus Microsoft Wordiin.
Kuinka löytää Windows 11 -tuoteavain
Jos sinun on siirrettävä Windows 11 -tuoteavain tai vain tehtävä käyttöjärjestelmän puhdas asennus,...
Google Chromen välimuistin, evästeiden ja selaushistorian tyhjentäminen
Chrome tallentaa selaushistoriasi, välimuistisi ja evästeet erinomaisesti, jotta se optimoi selaimesi suorituskyvyn verkossa. Hänen tapansa...
Myymälähintojen vastaavuus: Kuinka saada verkkohinnat kaupassa tehdessäsi ostoksia
Myymälästä ostaminen ei tarkoita, että sinun pitäisi maksaa korkeampia hintoja. Hintavastaavuustakuiden ansiosta saat verkkoalennuksia tehdessäsi ostoksia...
Disney Plus -tilauksen lahjoittaminen digitaalisella lahjakortilla
Jos olet nauttinut Disney Plus -palvelusta ja haluat jakaa sen muiden kanssa, näin voit ostaa Disney+ Gift -tilauksen...



