Kuinka hallita järjestelmäääniä Windows 11:ssä
Microsoft Windows 11 Sankari / / April 22, 2022

Viimeksi päivitetty

Windows 11:ssä on uusi muotoilu, uusia ominaisuuksia ja uusia ääniä, joista voit nauttia. Jos et pidä Windows 11 -järjestelmän äänistä, voit muuttaa niitä näiden ohjeiden avulla.
Päivitetyn käyttöliittymän ansiosta Windows 11 sisältää myös uudet järjestelmääänet, jotka varoittavat toimista ja ilmoituksista. Voit jopa vaihtaa järjestelmän ääniä näyttövalintojen mukaan, mukaan lukien työskentelee pimeässä tilassa.
Voit kuitenkin haluta hallita järjestelmän ääniä Windows 11:ssä. Tässä Windows-versiossa löydät uusia ääniä lähes jokaiselle järjestelmätoiminnolle, mukaan lukien oletuskäynnistys ääni, akun toiminta, kriittiset pysäytysvaihtoehdot, laitteiden kytkeminen ja irrottaminen, huutomerkin kirjoittaminen ja lisää.
Vaikka muutokset ovat hienovaraisia ja useimmissa tapauksissa miellyttäviä, sinun kannattaa ehkä muuttaa niitä. Tässä on katsaus järjestelmän äänien hallintaan Windows 11:ssä.
Muuta järjestelmäääniä Windows 11:ssä asetusten avulla
Voit helposti muuttaa järjestelmäääniä Windows 11:ssä Asetukset-sovelluksen avulla.
Voit muuttaa järjestelmäääniä asetuksissa seuraavasti:
- Lyö Windows-avain tai napsauta Aloitusnäppäin käynnistääksesi Käynnistä-valikon ja avataksesi asetukset.

- Kun Asetukset avautuu, napsauta Personointi vasemmalla olevasta luettelosta ja valitse Teemat oikealla.
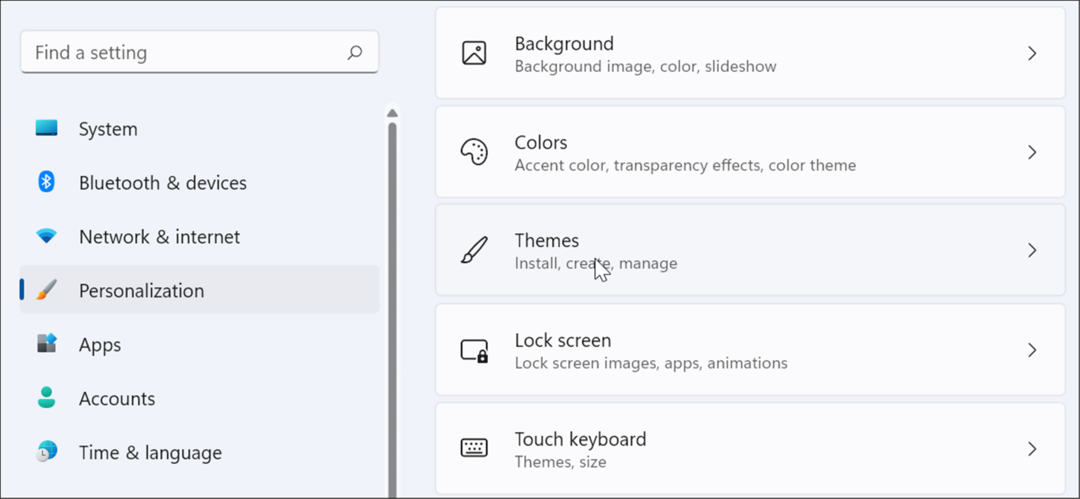
- Napsauta seuraavassa näytössä Kuulostaa Windowsin oletusarvolta -painiketta.
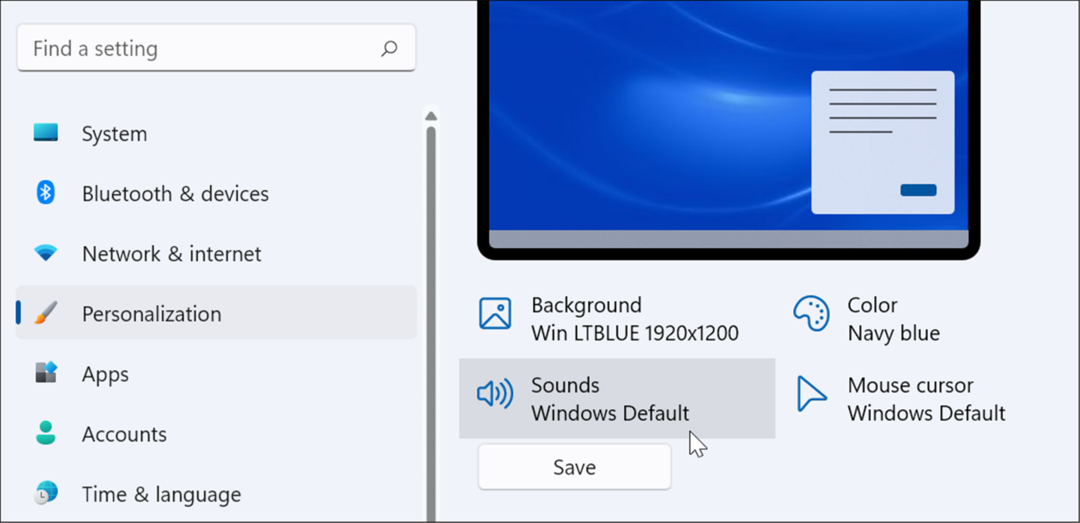
- Kun Ääni näyttöön tulee, varmista, että Äänet-välilehti on valittu.
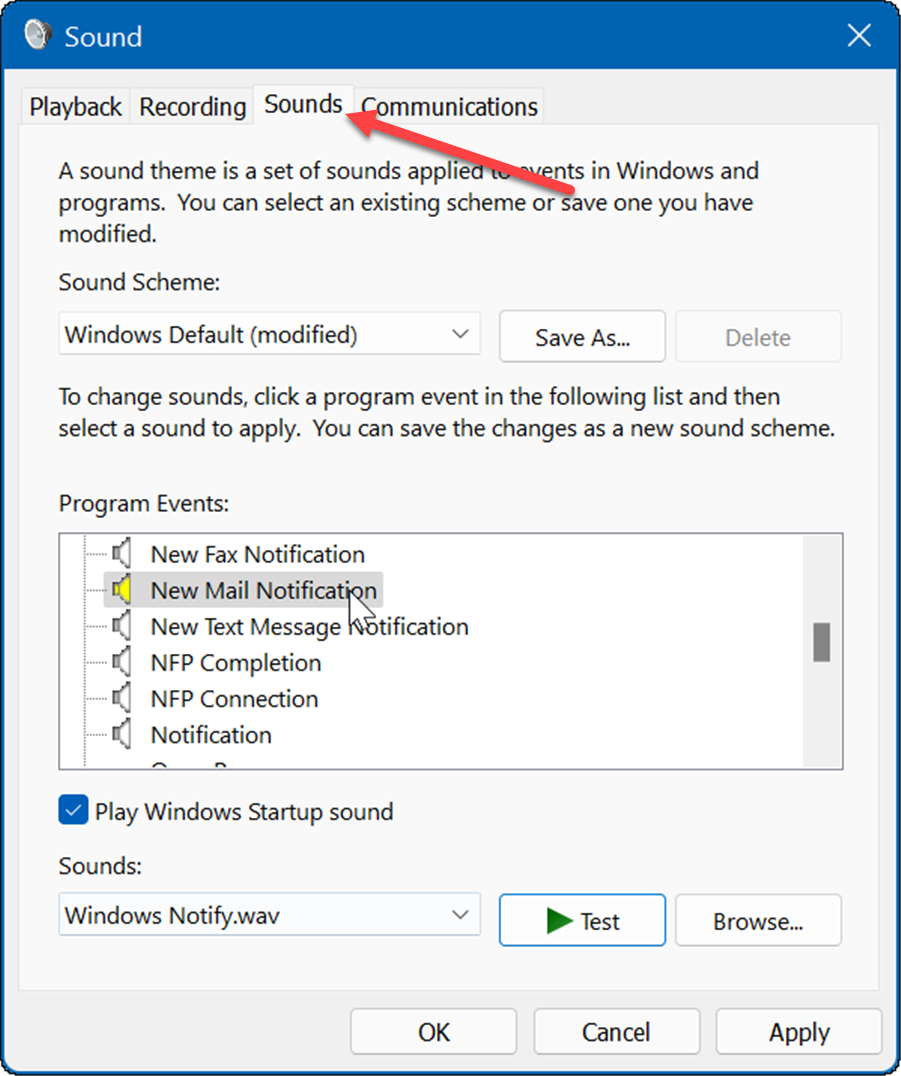
- Alla Ohjelma Tapahtumat -osiossa valitse tapahtuma, jonka äänen haluat vaihtaa, ja valitse uusi ääni Äänet-pudotusvalikosta. Esimerkiksi alla muutamme äänen a Uuden sähköpostin ilmoitus kohtaan Windows Notify.wav.
- Vahvista, että pidät äänestä, napsauta Testata -painiketta.
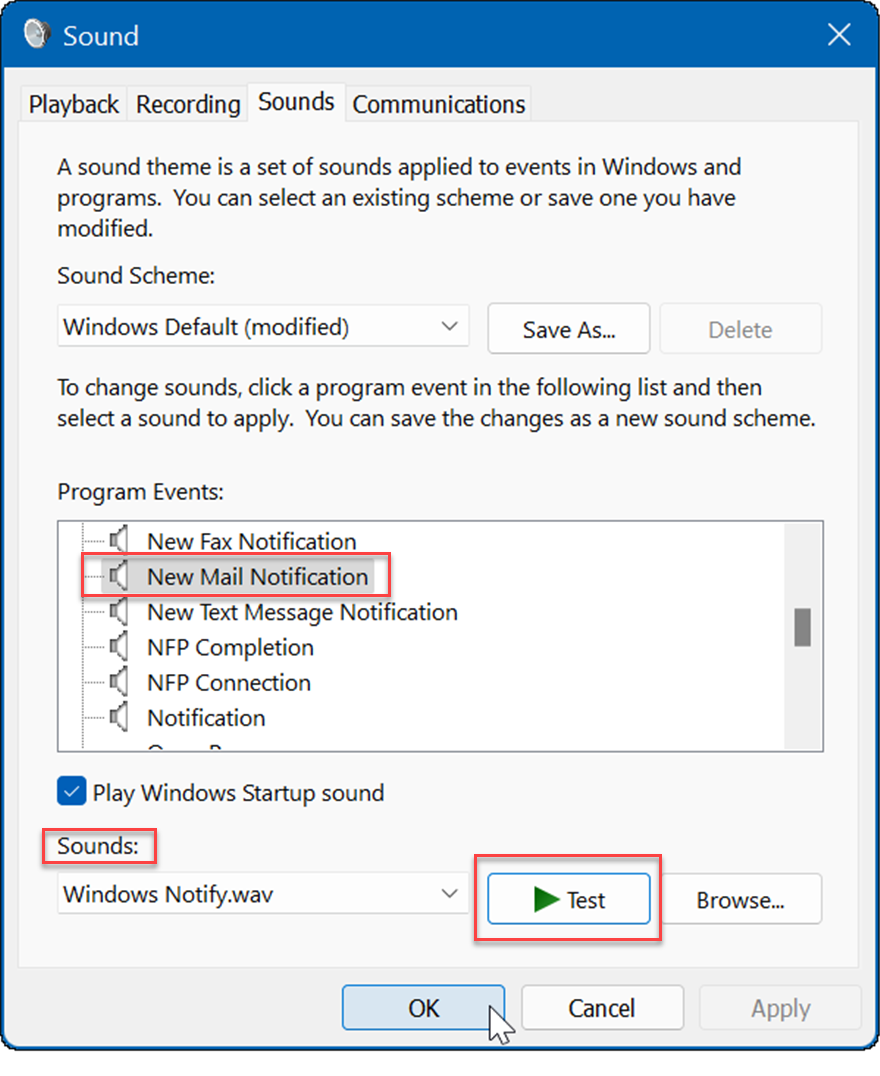
- Huomaa, että valittavana on paljon ääniä, joten sen suorittaminen voi kestää useita minuutteja. Kun olet valmis, napsauta Käytä ja OK.
Kuinka sammuttaa kaikki järjestelmääänet Windows 11:ssä
PC: n järjestelmänvalvojana saatat haluta poistaa kaikki järjestelmääänet. Voit poistaa kaikki järjestelmääänet käytöstä seuraavasti:
- paina Windows -näppäintä ja napsauta Asetukset-kuvake.
- Kun asetukset avautuu, navigoi kohteeseen Mukauttaminen > Teemat.
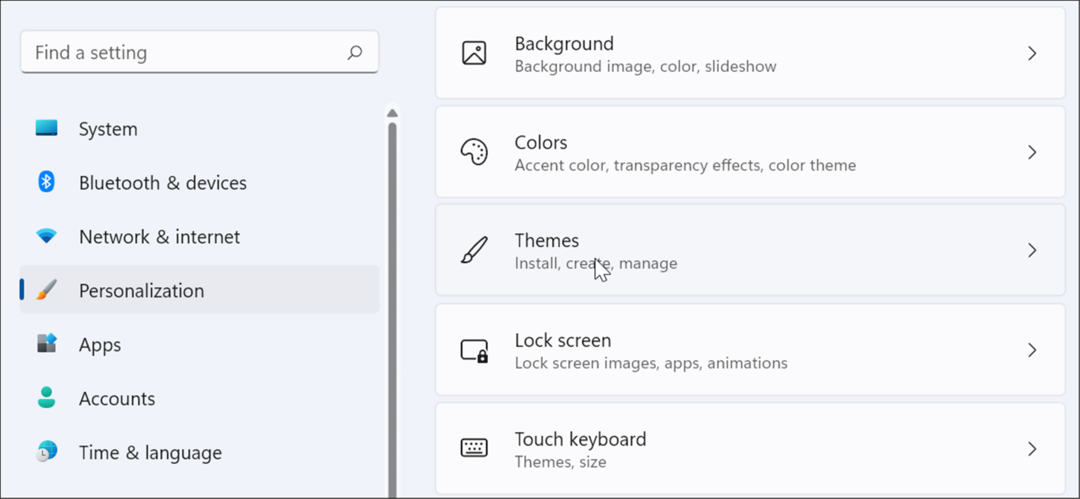
- Napsauta nyt Kuulostaa Windowsin oletusarvolta vaihtoehto oikealta puolelta.
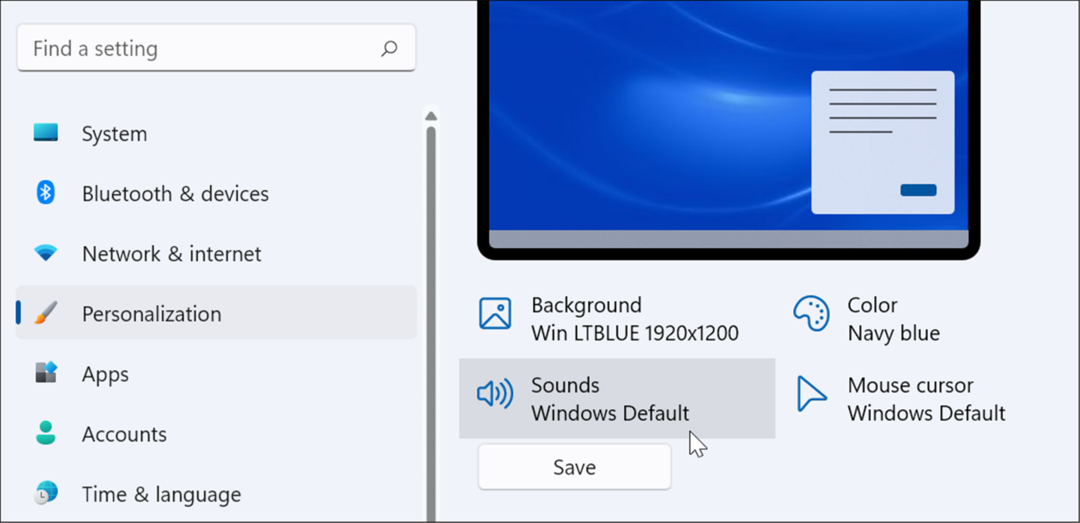
- Kun Ääni ikkuna avautuu, tarkista Äänet-välilehti on valittu.
- Alla Äänijärjestelmä -osiossa, muista asettaa se kohtaan Ei ääniä pudotusvalikosta.
- Napsauta sen jälkeen Käytä ja napsauta OK.
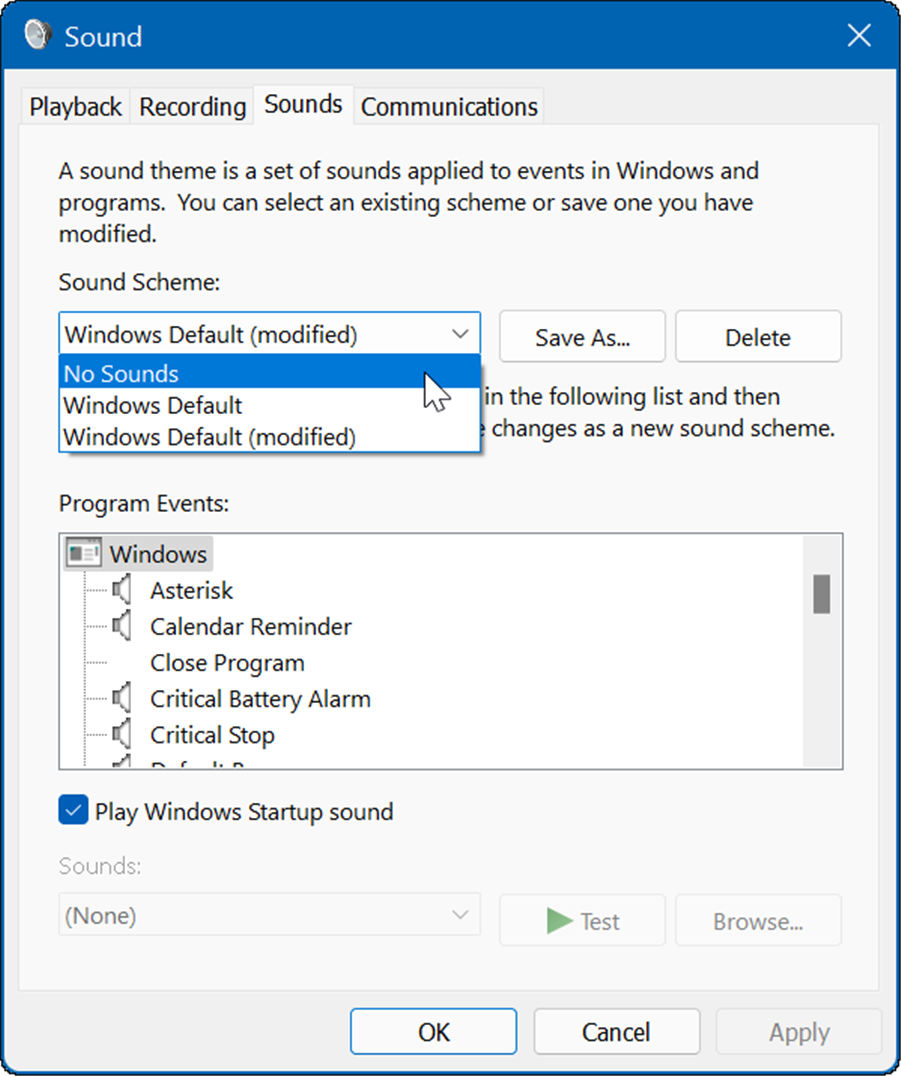
Siinä kaikki. Nyt järjestelmääänet eivät enää kuulu käyttöjärjestelmätapahtumien aikana.
Kuinka poistaa käynnistysäänet käytöstä Windows 11:ssä
Windows 11:n käynnistysääni ei ole niin ärsyttävä kuin vanhemmat järjestelmät, kuten esimerkiksi XP. Silti saatat haluta poistaa käynnistysäänet käytöstä.
Voit poistaa käynnistysäänet käytöstä Windows 11:ssä seuraavasti:
- Lyö pikanäppäinWindows-näppäin + R käynnistääksesi Juosta valintaikkuna.
- Sisään Juosta, tyyppi ohjaa mmsys.cpl-ääniä ja osui Tulla sisään tai napsauta OK.
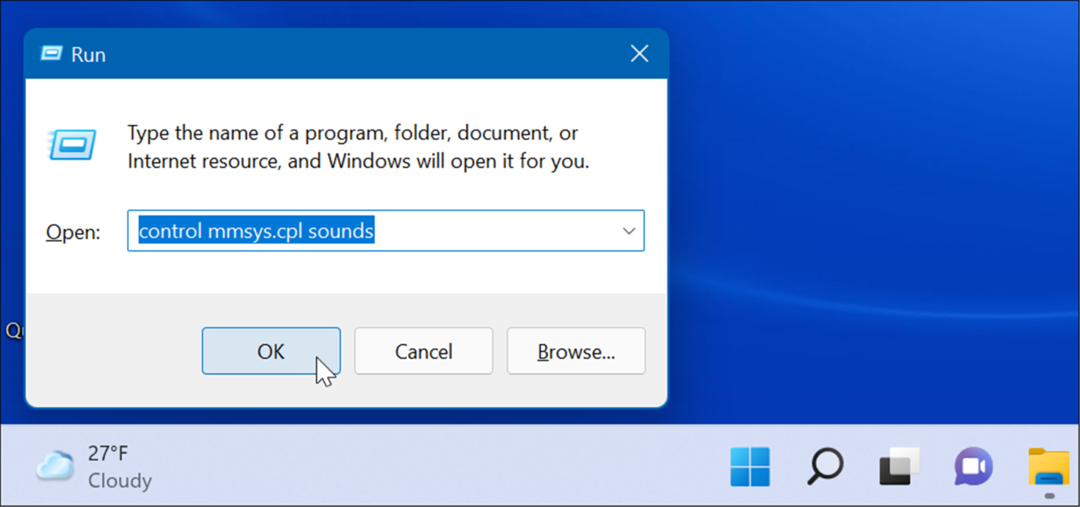
- Valitse Äänet-välilehti kun ikkuna avautuu ja poista valinta Toista Windowsin käynnistysääni vaihtoehto.
- Klikkaus Käytä ja OK.
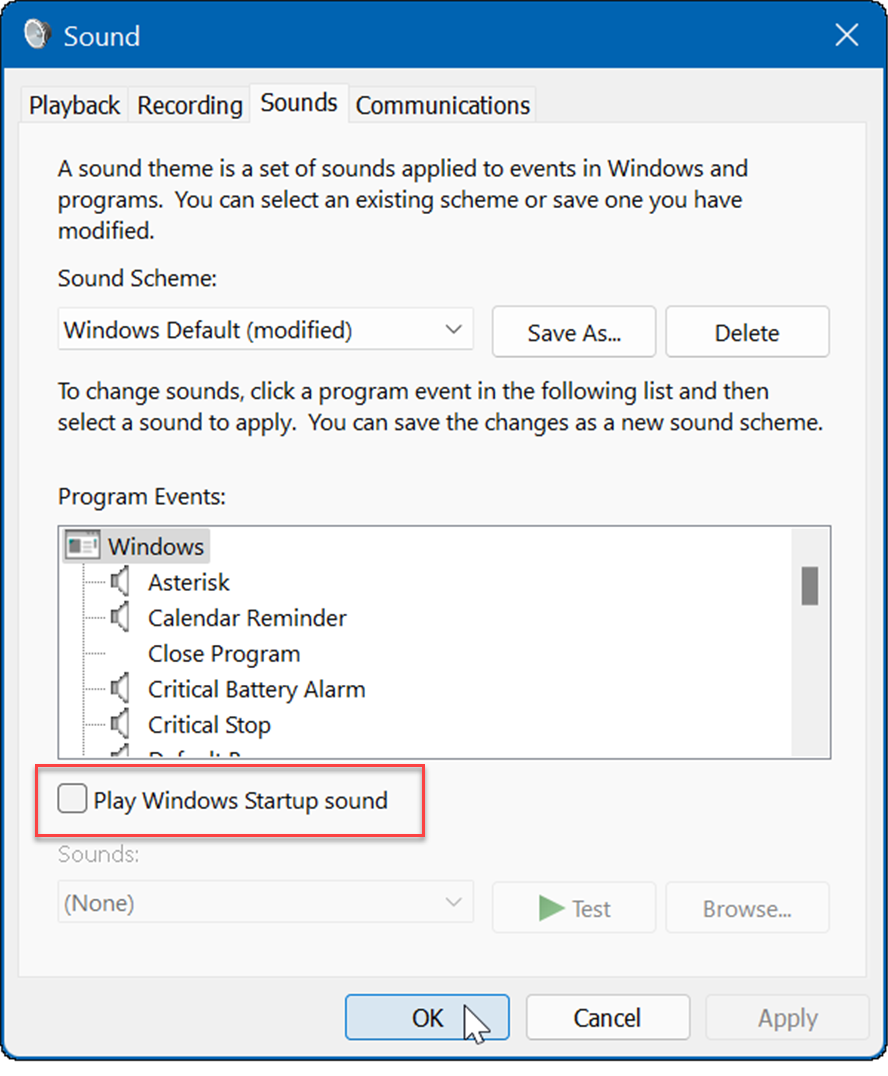
Kun olet suorittanut yllä olevat vaiheet, Windows 11 ei enää toista ääntä käynnistyessään.
Kuinka luoda oma äänijärjestelmä Windows 11:ssä
Toinen Windows 11 -ominaisuus on mahdollisuus luoda oma äänimalli. Näin voit vaihtaa eri äänikokoonpanojen välillä helposti.
Voit luoda mukautetun äänimallin Windows 11:ssä seuraavasti:
- Klikkaa Aloitusnäppäin ja auki asetukset.
- Valitse Personointi vaihtoehto oikealla ja napsauta Teemat oikealta.
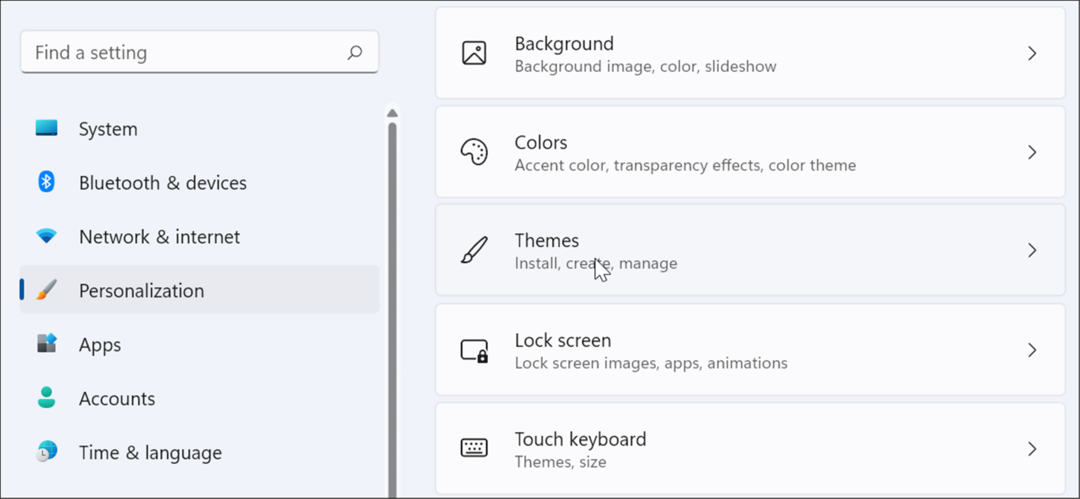
- Napsauta seuraavassa näytössä Kuulostaa Windowsin oletusarvolta.
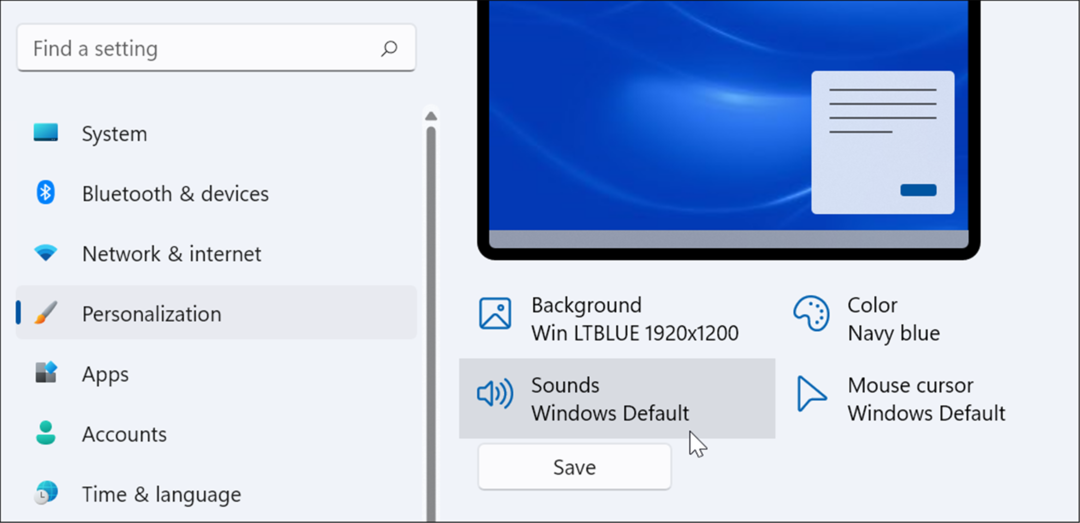
- Napsauta nyt Äänet-välilehti jos se ei ole jo auki.
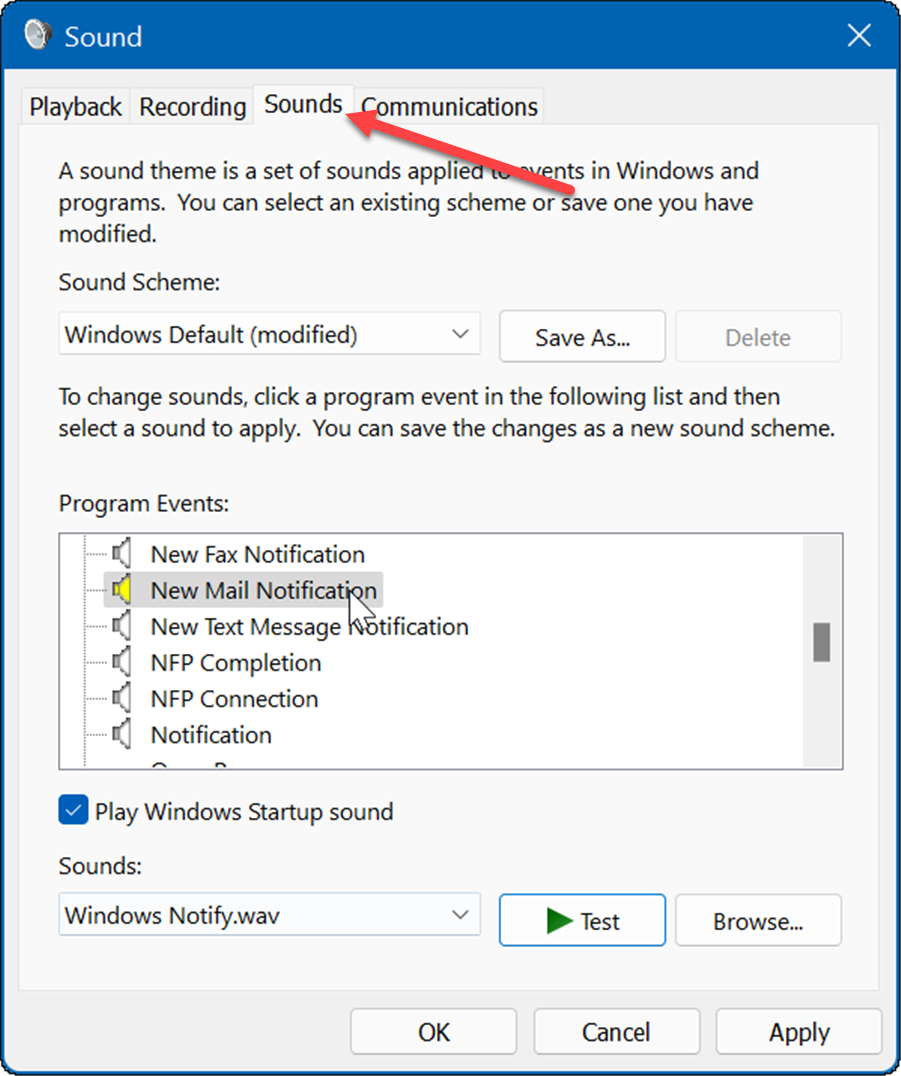
- Alla Ohjelma Tapahtumat -osiossa, valitse tapahtuma, jonka ääntä haluat muuttaa.
- Napsauta alapuolella olevaa avattavaa valikkoa Äänet -osio ja valitse ääni, jota haluat käyttää.
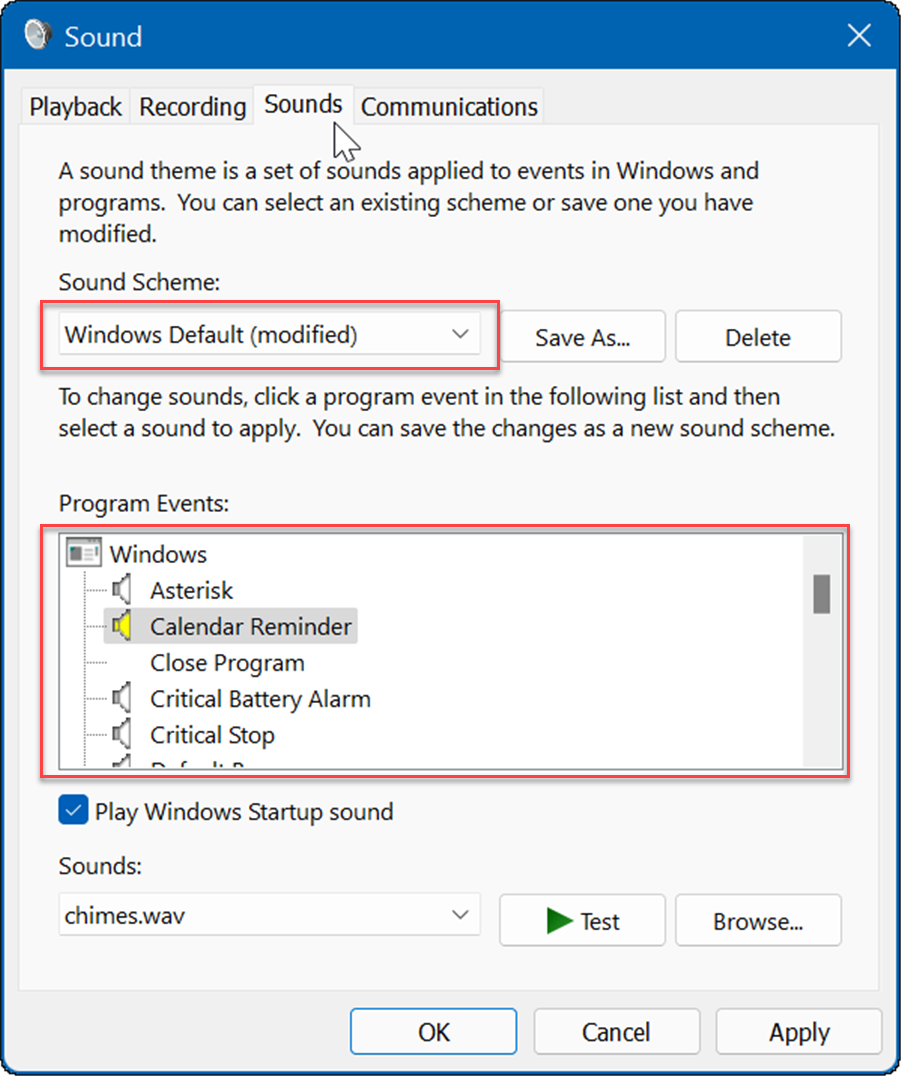
- Kun olet luonut äänijärjestelmän, napsauta Tallenna nimellä -painiketta, kirjoita nimi uudelle äänimallille ja napsauta OK.
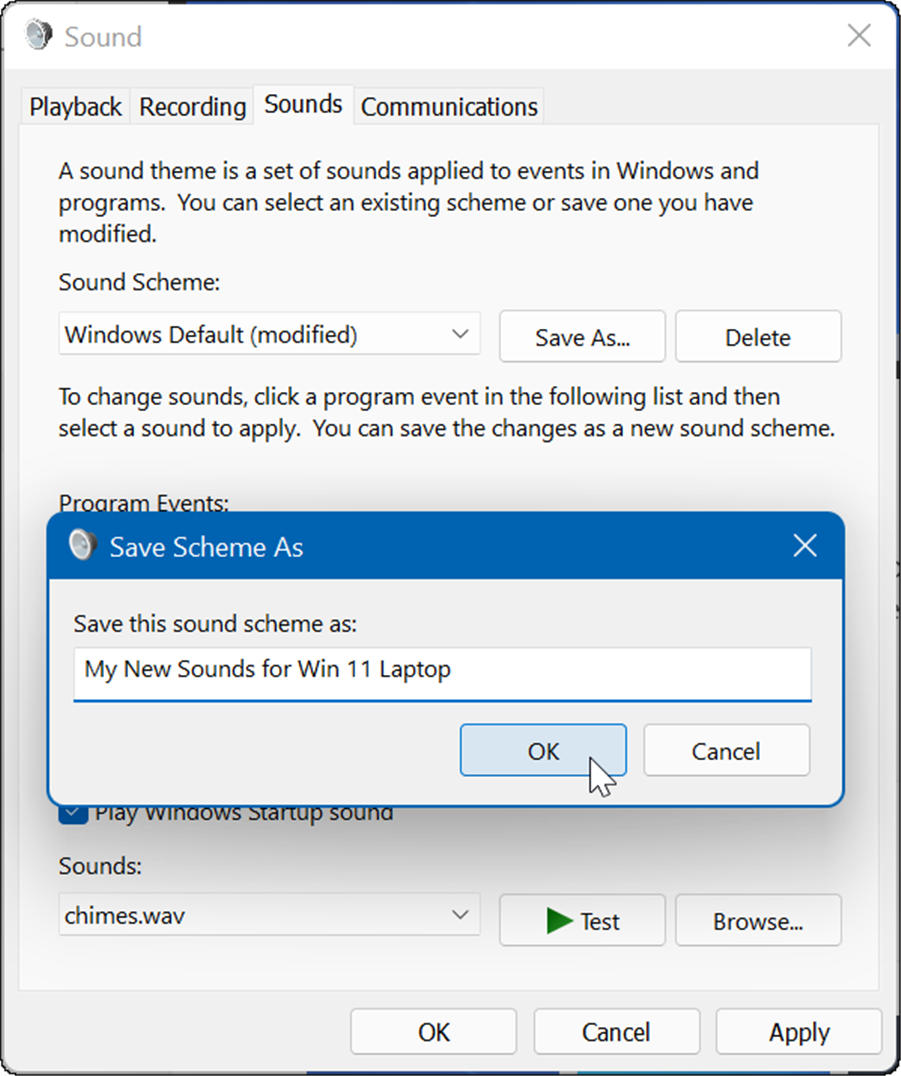
Äänien hallinta Windows 11:ssä
Jos haluat hallita järjestelmäääniä Windows 11:ssä, et huomaa paljon muuttuneen verrattuna aiempiin Windows-versioihin. Jos et kuitenkaan ole tehnyt sitä aiemmin, yllä olevien vaiheiden pitäisi auttaa sinua pääsemään alkuun.
Vain siksi, että käytät Windows 11:tä, voit palauta klassinen äänenvoimakkuuden mikseri. On myös syytä huomata, että jos et vielä käytä Windows 11:tä, voit poista sovellusten ilmoitusäänet käytöstä Windows 10:ssä. Voit myös kytkeä päälle Windows Sonic Spatial Sound Windows 11:ssä.
Kuinka löytää Windows 11 -tuoteavain
Jos sinun on siirrettävä Windows 11 -tuoteavain tai vain tehtävä käyttöjärjestelmän puhdas asennus,...
Google Chromen välimuistin, evästeiden ja selaushistorian tyhjentäminen
Chrome tallentaa selaushistoriasi, välimuistisi ja evästeet erinomaisesti, jotta se optimoi selaimesi suorituskyvyn verkossa. Hänen tapansa...
Myymälähintojen vastaavuus: Kuinka saada verkkohinnat kaupassa tehdessäsi ostoksia
Myymälästä ostaminen ei tarkoita, että sinun pitäisi maksaa korkeampia hintoja. Hintavastaavuustakuiden ansiosta saat verkkoalennuksia tehdessäsi ostoksia...
Disney Plus -tilauksen lahjoittaminen digitaalisella lahjakortilla
Jos olet nauttinut Disney Plus -palvelusta ja haluat jakaa sen muiden kanssa, näin voit ostaa Disney+ Gift -tilauksen...



