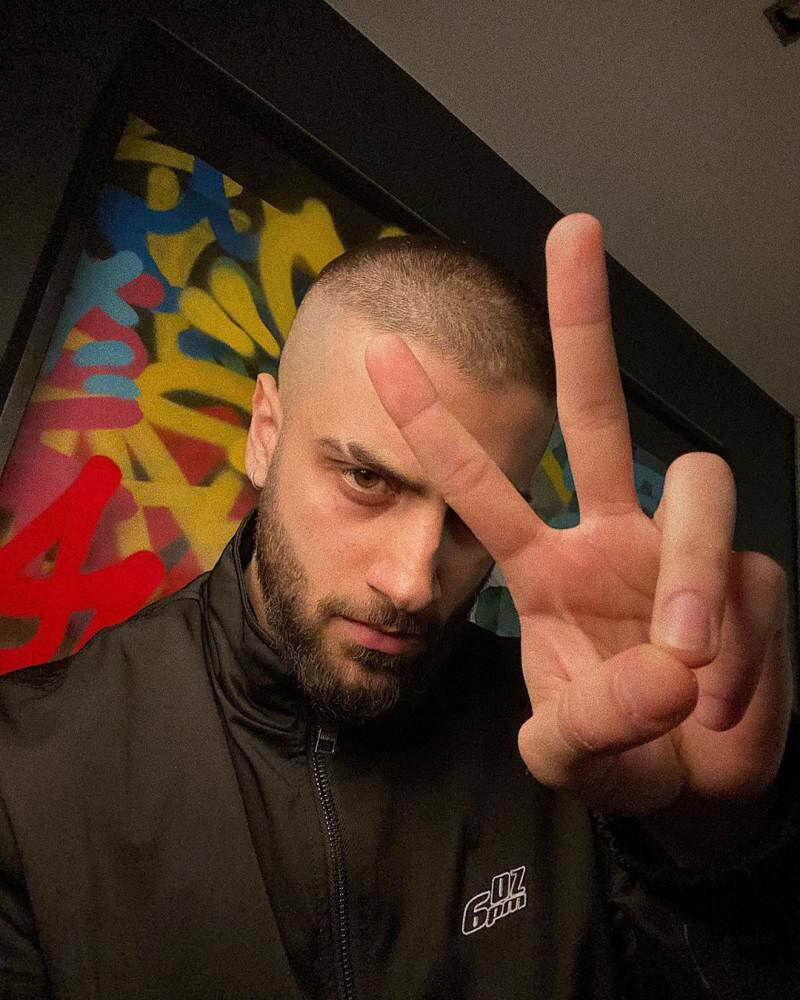Kuinka asettaa valokuvat näytönsäästäjäksi Windows 11:ssä ja 10:ssä
Microsoft Windows 10 Windows 11 Sankari / / March 17, 2022

Viimeksi päivitetty

Näytönsäästäjät ovat jäänteitä Windowsin varhaisista versioista, mutta niitä on silti hauska käyttää. Näin asetat valokuvat näytönsäästäjäksi Windows 11- ja 10-tietokoneissa.
Näytönsäästäjiä käytettiin tyypillisesti estämään vanhojen CRT-näyttöjen palaminen. Nykyaikaisten LCD-näyttöjen ansiosta sisäänpalaminen ei ole nykyään suuri ongelma. Jos haluat käyttää näyttöäsi hienona näyttönä, voit silti käyttää näytönsäästäjiä.
Olemme näyttäneet sinulle, kuinka ota käyttöön ja käytä näytönsäästäjiä Windows 11:ssä, mutta nämä ovat yleensä animoituja. Halutessasi voit asettaa valokuvat näytönsäästäjäksi Windows 10:ssä ja 11:ssä.
Tässä on mitä sinun tulee tehdä.
Valokuvien asettaminen näytönsäästäjäksi Windows 11:ssä
Voit tehdä näytönsäästäjäominaisuudesta henkilökohtaisemman lisäämällä omia kuviasi.
Voit lisätä omia kuviasi seuraavasti:
- Käytä pikanäppäintä Windows-näppäin + I avata asetukset.
- Kun Asetukset avautuu, siirry kohtaan Mukauttaminen > Lukitusnäyttö.
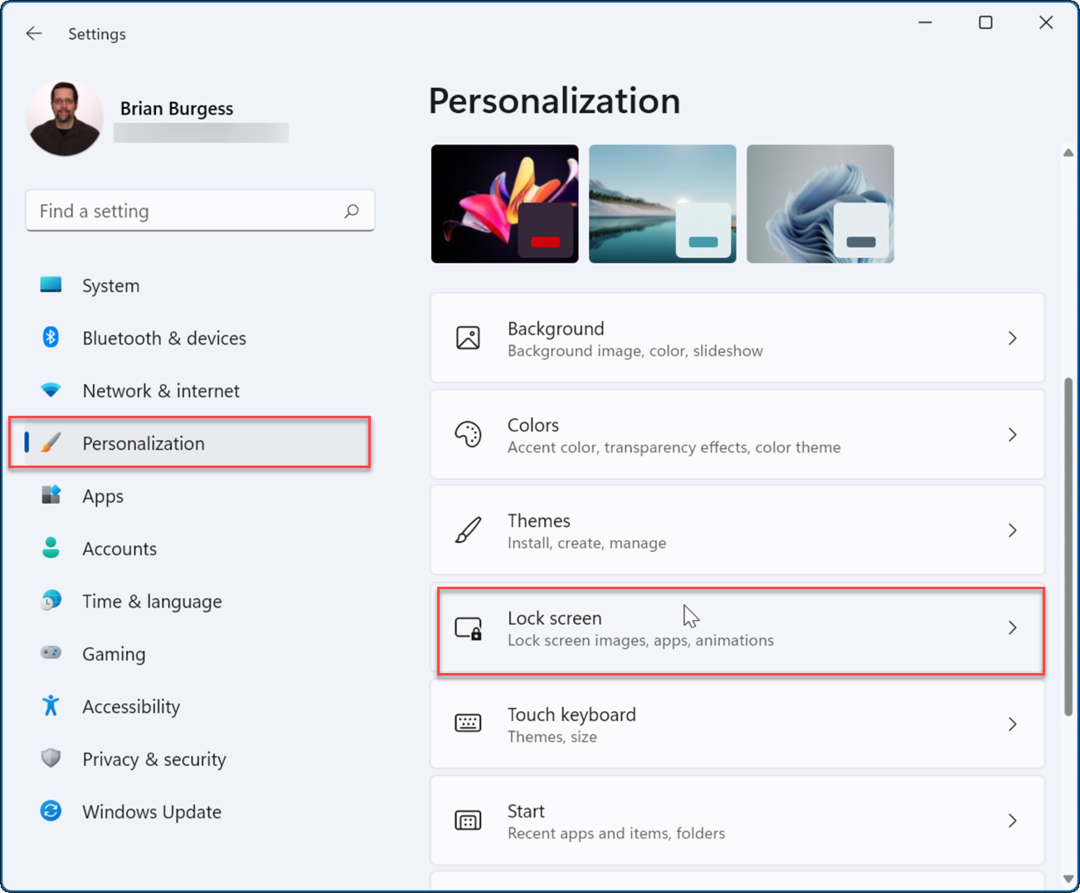
- Vieritä Asetusten Lukitusnäyttö-osiossa alas kohtaan Aiheeseen liittyvät asetukset -osio ja napsauta Näytönsäästäjä vaihtoehto.
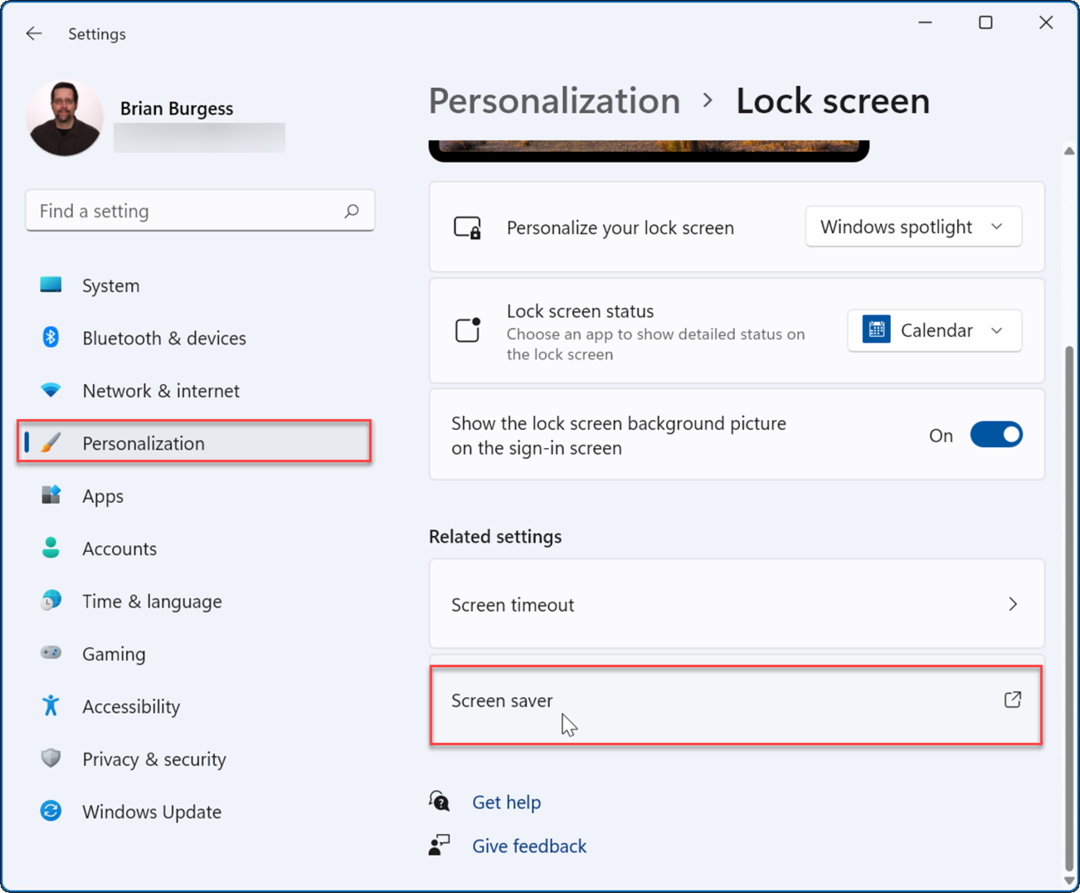
- Kun Näytönsäästäjäasetukset -ikkuna tulee näkyviin, napsauta avattavaa valikkoa Näytönsäästäjä -osio ja valitse Kuvat vaihtoehto valikosta.
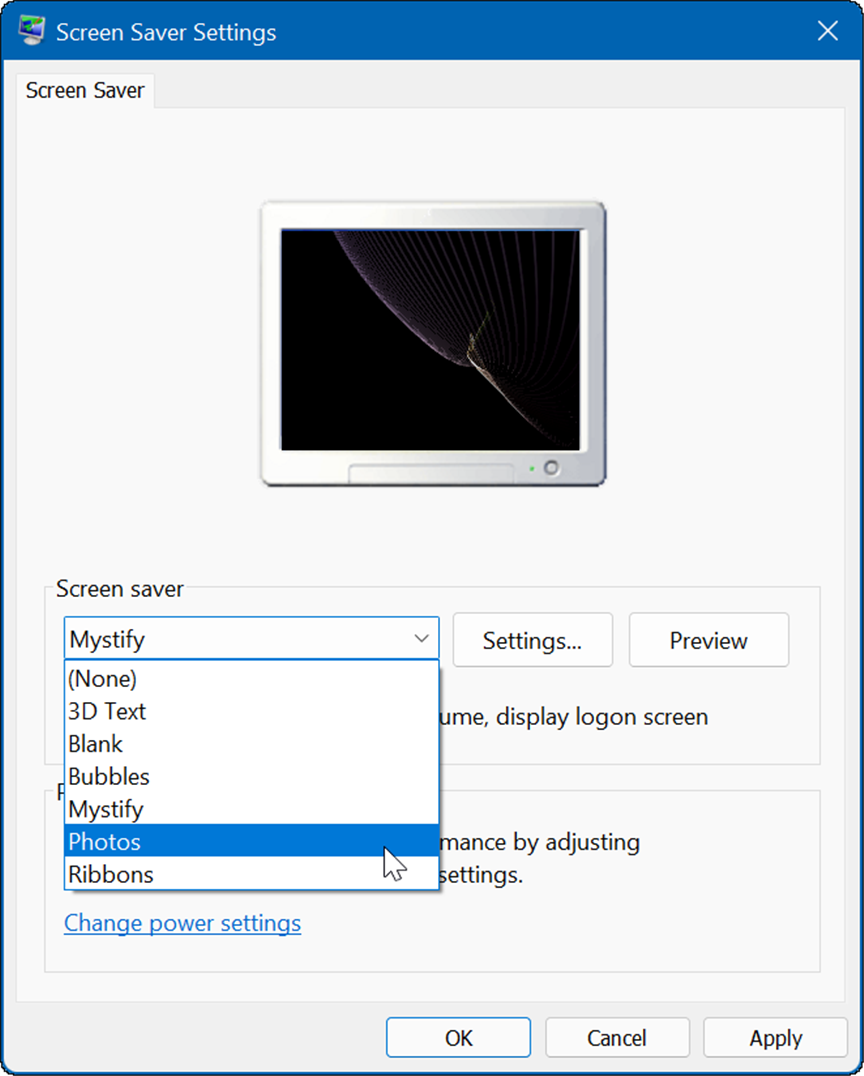
- Valokuvat tulevat oletusarvoisesta Kuvat-kansiostasi. Kun olet tarkistanut ne, saatat haluta vaihtaa kuvien sijainnin haluamaasi otosten kansioon.
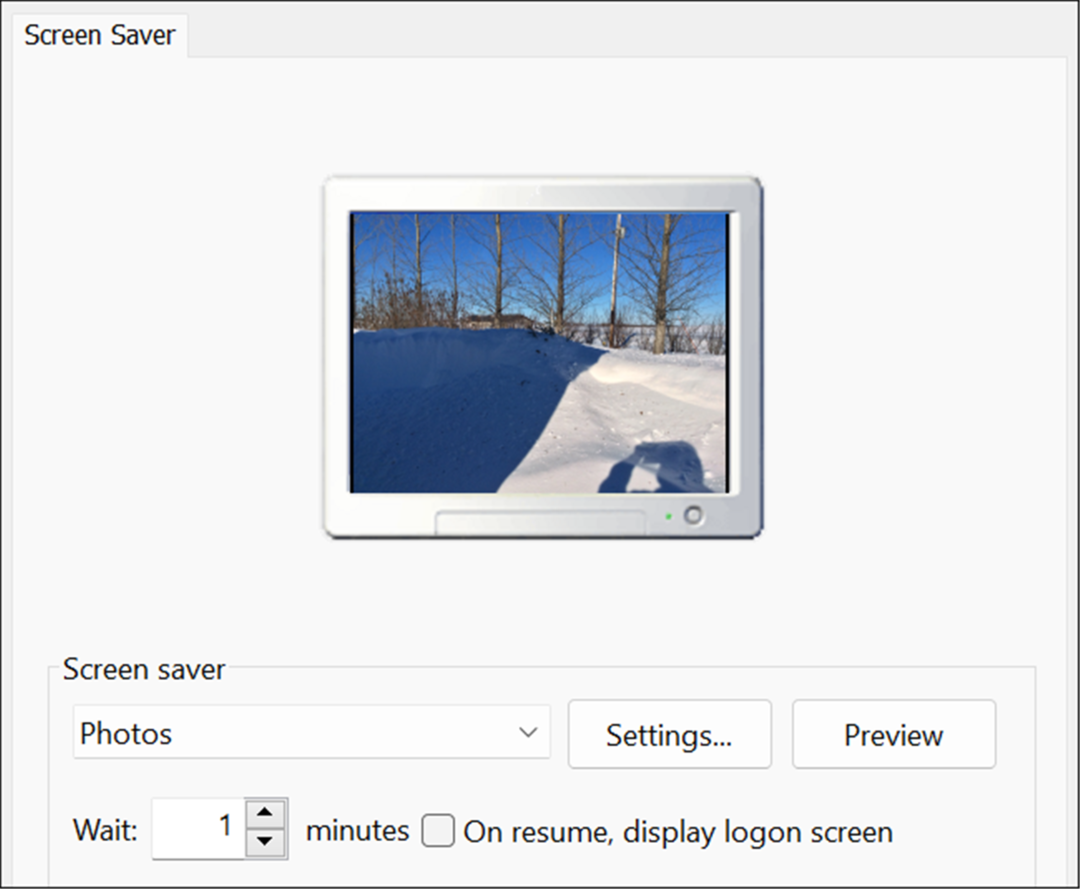
- Voit muuttaa näytönsäästäjän oletuskuvakansiota napsauttamalla asetukset -painiketta Näytönsäästäjä -osio.
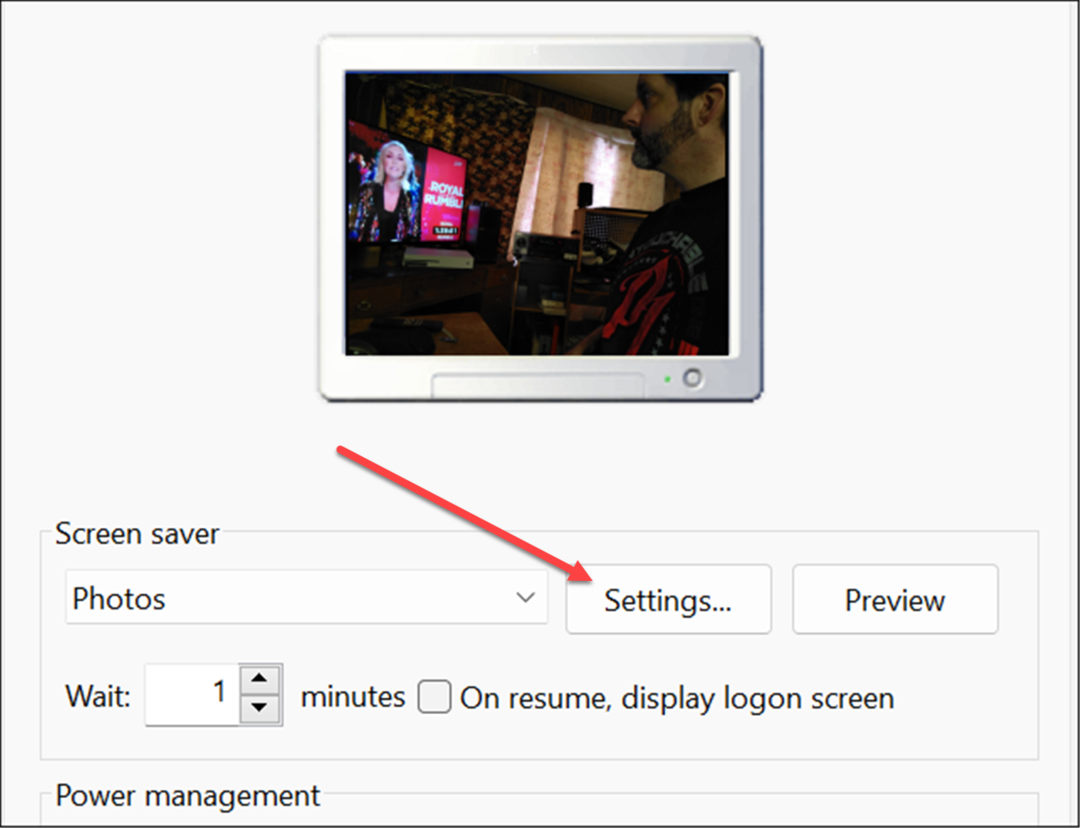
- Kun Valokuvan näytönsäästäjän asetukset ikkuna avautuu, napsauta Selaa -painiketta Käytä kuvia kohteesta -osio.
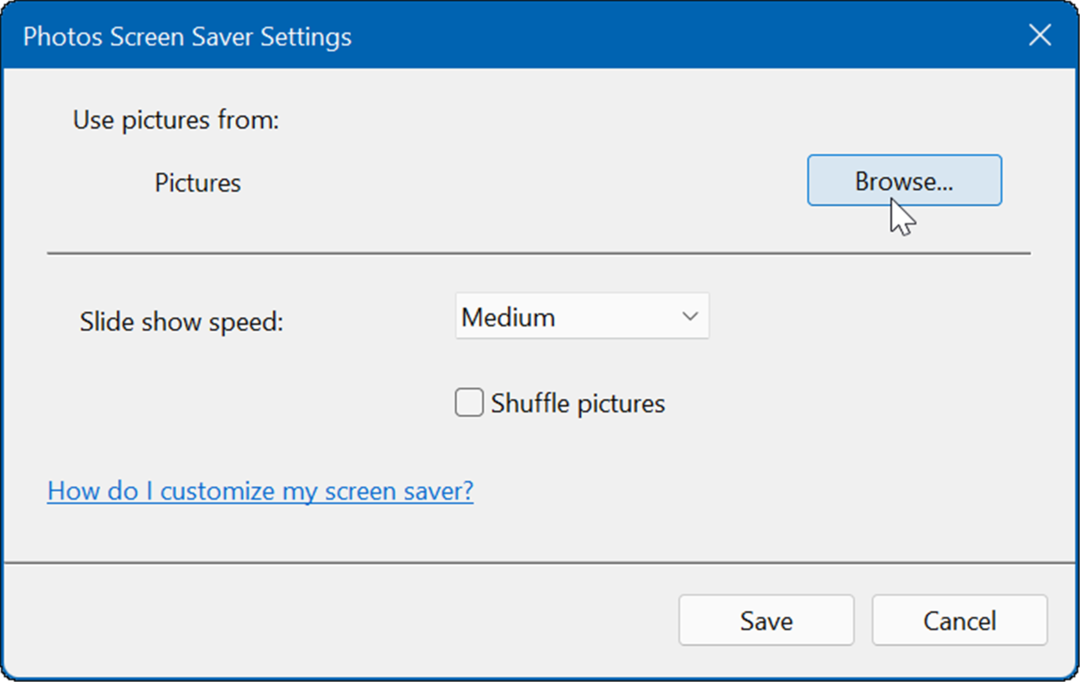
- Selaa nyt käytettävien kuvien sijaintiin ja napsauta OK. Napsauta seuraavaksi Tallentaa poistua Valokuvan näytönsäästäjän asetukset.
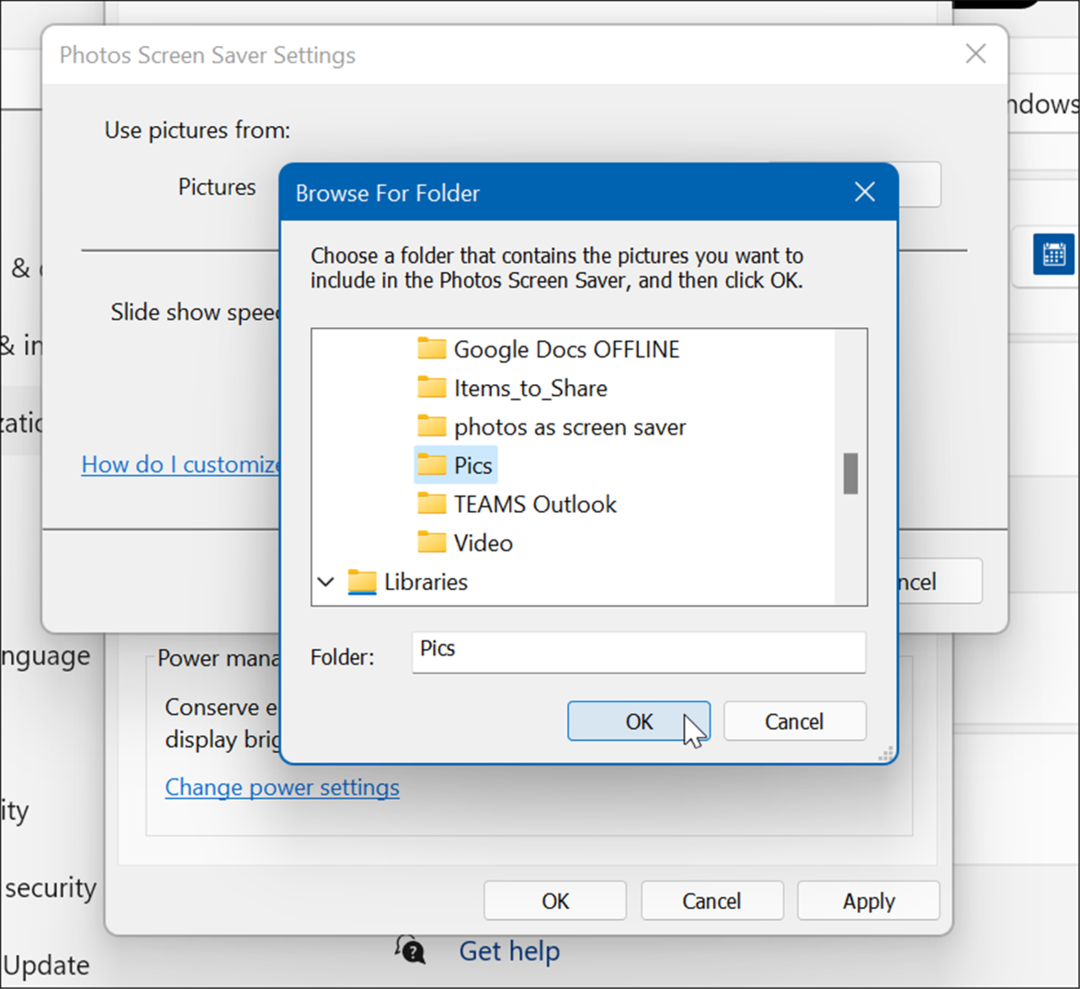
- On myös syytä huomata, että voit säätää, miten valokuvasi näkyvät näytönsäästäjänä. Voit esimerkiksi valita ajan, jonka kuluttua se käynnistyy. Voit myös asettaa Lukitusnäytön näkyviin valitsemalla Jatkaessasi näytä kirjautumisnäyttö. Tietysti se on hyvä askel turvallisuuden lisäämiseksi.
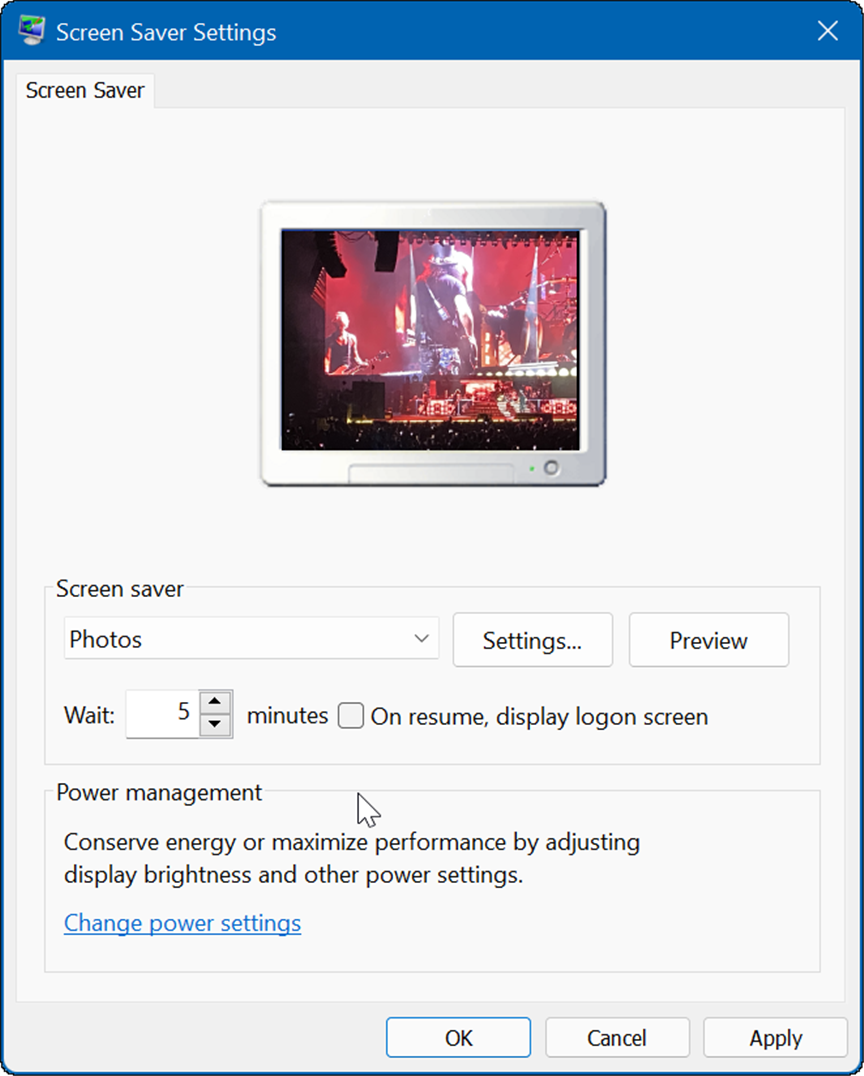
Valokuvien asettaminen näytönsäästäjäksi Windows 10:ssä
Voit myös asettaa valokuvan näytönsäästäjäksi Windows 11:ssä. Vaiheet ovat samanlaisia, mutta näkemäsi valikko on hieman erilainen.
Voit asettaa valokuvan näytönsäästäjäksi Windows 10:ssä seuraavasti:
- Klikkaa Aloitusnäppäin ja valitse asetukset kuvake.
- Valitse Personointi kotivalikosta sisään asetukset.
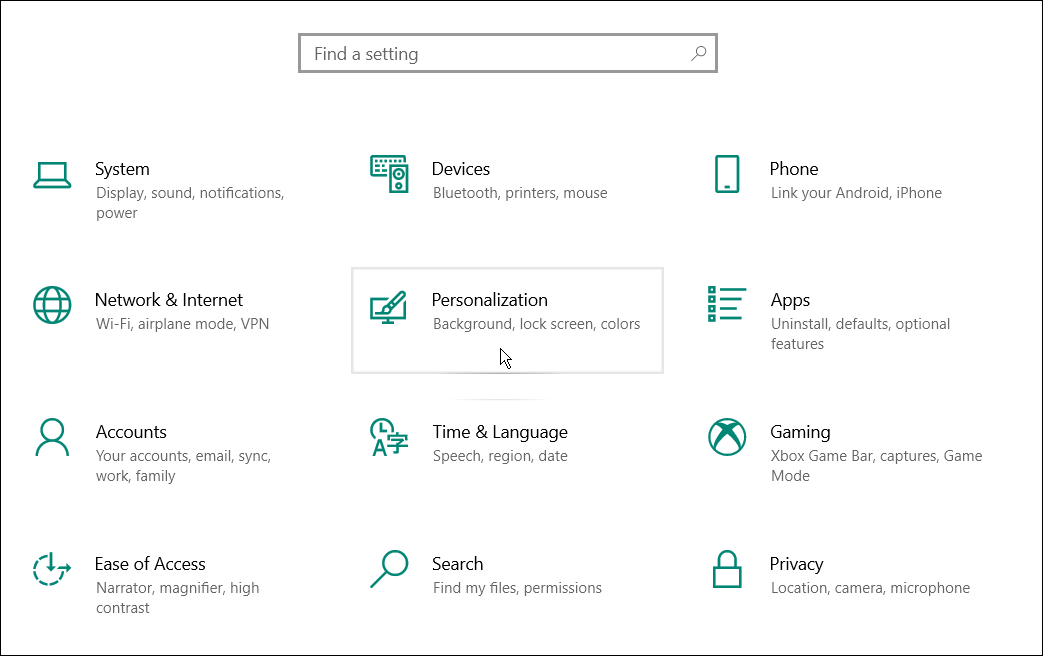
- Klikkaus Lukitusnäyttö vasemmalla olevasta valikosta.
- Vieritä alas oikealla olevia vaihtoehtoja ja napsauta Näytönsäästäjän asetukset linkki.
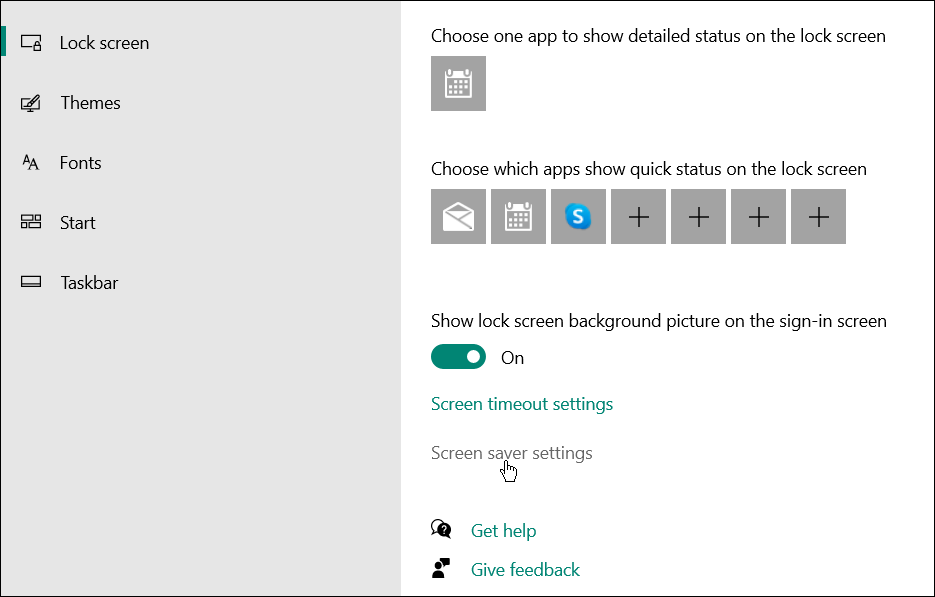
- The Näytönsäästäjäasetukset ikkunat avautuvat, ja aivan kuten Windows 11, se hakee kuvat oletusasetuksista Kuvat-kansio. Jos haluat vaihtaa sijainnin toiseen paikkaan, jossa on haluamasi valokuvat, napsauta asetukset -painiketta.
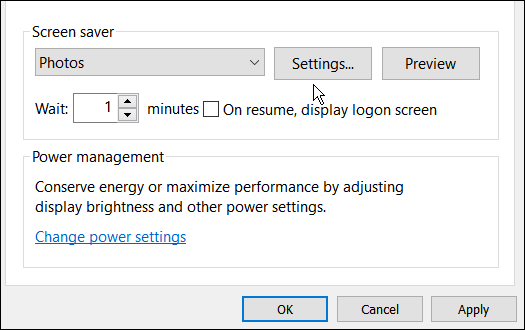
- Valokuvat Screen Saver Settings -näyttö tulee näkyviin — napsauta Selaa -painiketta.
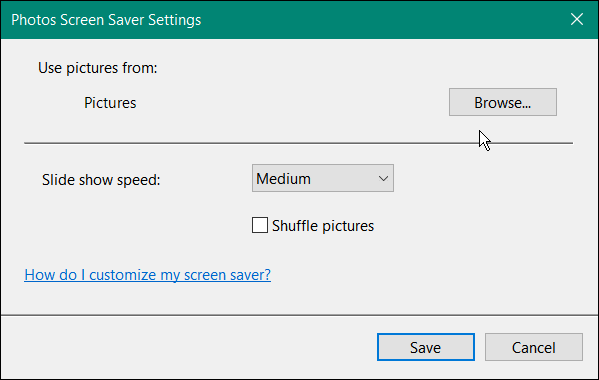
- Siirry kansioon, jossa on kuvia, joita haluat käyttää näytönsäästäjänä. Klikkaus OK, klikkaus Tallentaa päällä Valokuvan näytönsäästäjän asetukset ikkuna, napsauta OK uudelleen, jotta muutos astuu voimaan.
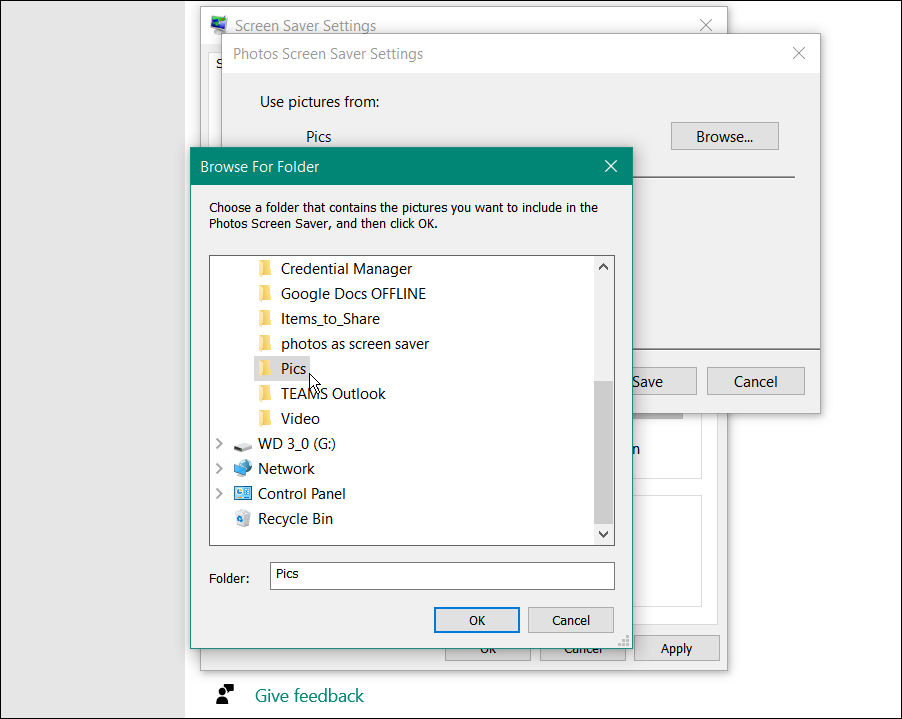
- Se siitä. Nyt näet valokuviesi avulla luomasi näytönsäästäjän esikatselun.
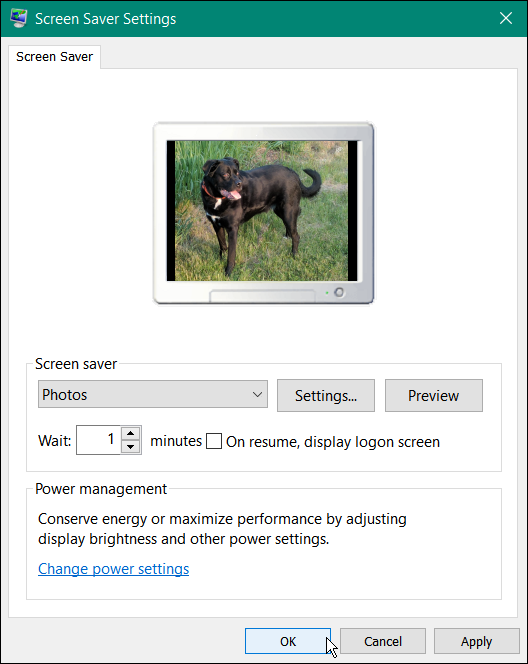
Windows-tietokoneiden personointi
Valokuvien lisääminen näytönsäästäjään Windows 11:ssä ja Windows 10:ssä on yksi monista tavoista muokata Windows-kokemustasi. Voit esimerkiksi muuttaa lukitusnäytön tausta tai vaihtaa työpöydän taustakuvaa. Voit myös ottaa käyttöön Tumma tila Windows 11:ssä, ja jos et vielä käytä Windows 11:tä, voit käyttää Tumma tila Windows 10:ssä.
Jos et pidä keskitetystä Käynnistä-valikosta ja tehtäväpalkista, jotka toimitetaan oletuksena Windows 11:n kanssa, voit siirrä Start vasempaan kulmaan.
Kuinka löytää Windows 11 -tuoteavain
Jos sinun on siirrettävä Windows 11 -tuoteavain tai vain tehtävä käyttöjärjestelmän puhdas asennus,...
Google Chromen välimuistin, evästeiden ja selaushistorian tyhjentäminen
Chrome tallentaa selaushistoriasi, välimuistisi ja evästeet erinomaisesti, jotta se optimoi selaimesi suorituskyvyn verkossa. Hänen tapansa...
Myymälähintojen vastaavuus: Kuinka saada verkkohinnat kaupassa tehdessäsi ostoksia
Myymälästä ostaminen ei tarkoita, että sinun pitäisi maksaa korkeampia hintoja. Hintavastaavuustakuiden ansiosta saat verkkoalennuksia tehdessäsi ostoksia...
Disney Plus -tilauksen lahjoittaminen digitaalisella lahjakortilla
Jos olet nauttinut Disney Plus -palvelusta ja haluat jakaa sen muiden kanssa, näin voit ostaa Disney+ Gift -tilauksen...