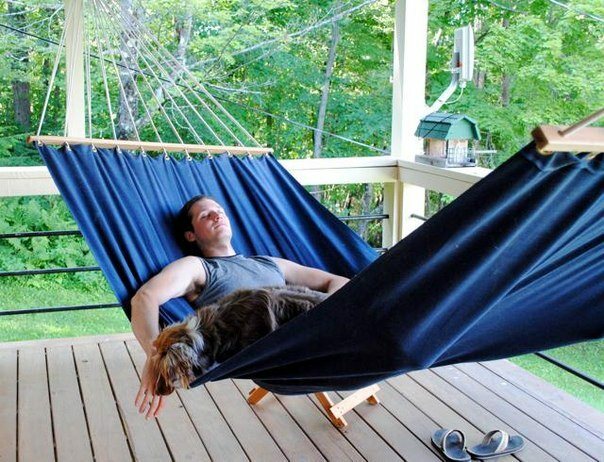Kuinka päästä kirjastokansioon kotikansioosi Macilla
Macos / / March 18, 2020
Viimeksi päivitetty

Opi käyttämään Mac-tietokoneesi Koti-kansion piilotettua kirjastokansiota, jotta voit säätää sovellusasetuksia ja käyttää sovellustiedostoja.
Mac-tietokoneesi kotikansion sisällä on kirjastokansio, joka tallentaa sovelluskohtaiset tiedostot ja asetukset, henkilökohtaiset asetukset ja joitain tietoja. Library-kansion tiedostot ja asetukset tulisi jättää suurimmaksi osaksi yksin. Voit kuitenkin säätää sovelluksen asetuksia, jotka saattavat edellyttää kirjasto-kansion käyttämistä. Tai ehkä sovellus varmuuskopioi tiedot Library-kansioon ja haluat kopioida ne ulkoiseen asemaan.
Mac OS X Lion (10.7) -käyttöjärjestelmästä lähtien kotikansiosi kirjastokansio on oletusarvoisesti piilotettu. Se ei tarkoita, ettet pääse siihen. Se on piilotettu, joten et vahingossa poista asetuksia ja tietoja, mikä vahingoittaa sovelluksia prosessissa. Joten, jos päätät käyttää kirjastokansiota, ole varovainen.
Tänään käsittelemme erilaisia tapoja käyttää kotikansiosi piilotettua kirjastokansiota ja miten se tehdään pysyvästi saatavana Finderissa.
Mikä on kirjastokansion polku?
Kotikansiosi kirjasto on kirjoitettu nimellä ~ / Library. Tilde (~) -merkki on pikakuvake kotihakemistollesi. Esimerkiksi Mac-tietokoneellani se laajentuisi /Users/lorikaufman/Library.
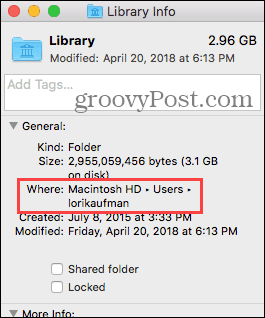
Avaa kirjastokansio Siirry kansioon -vaihtoehdolla
Jos haluat käyttää kirjastokansiota vain satunnaisesti, voit käyttää Siirry kansioon -vaihtoehto Finderissa.
Avaa Finder tai napsauta vain työpöytää. Suunnata Siirry> Siirry kansioon, tai osuma Cmd + Vaihto + G.
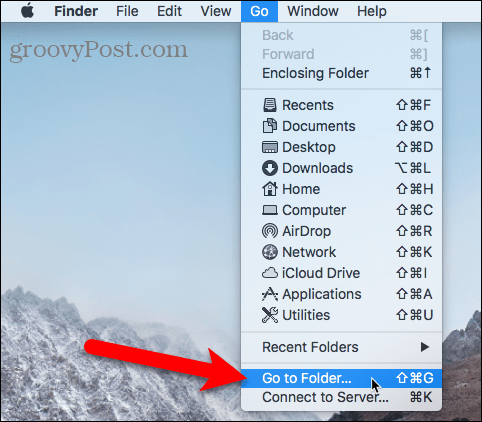
Tyyppi:~ / Library että Siirry kansioon -valintaruutu ja napsauta Mennä tai paina Tulla sisään.
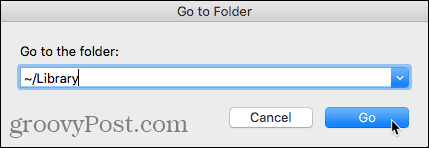
Jos sinulla on yksi tai useampi Finder-ikkuna auki, Kirjasto-kansio avautuu aktiivisessa ikkunassa. Jos Finder-ikkunoita ei ole auki, uusi ikkuna avautuu Library-kansioon.
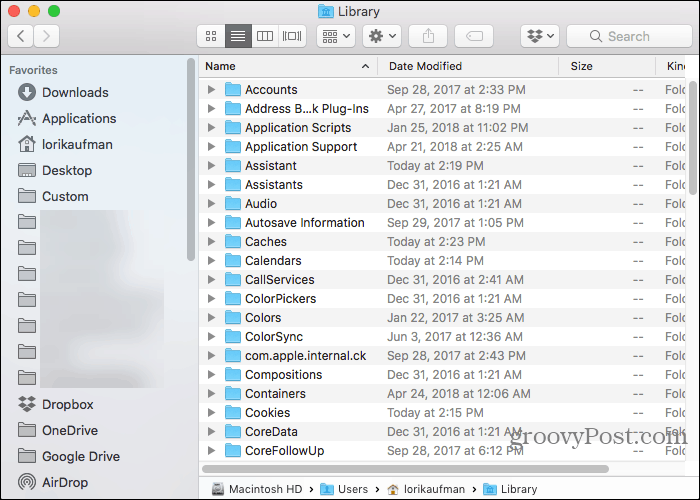
Avaa kirjastokansio päätteen avulla
Jos haluat käyttää komentoriviä, pääset Library-kansioon päätteen avulla.
Mene Apuohjelmat> Terminaali että Sovellukset kansio. Jos haluat käyttää kirjastokansiota suoraan terminaalissa, tyyppi:cd ~ / kirjasto Vaihda kirjasto-kansioon pyydettäessä.
Sinä pystyt tyyppi:ls pyydettäessä saada yksityiskohtainen kansioluettelo. Voit työskennellä Kirjasto-kansion tiedostojen kanssa suoraan komentorivillä. Ole vain varovainen.
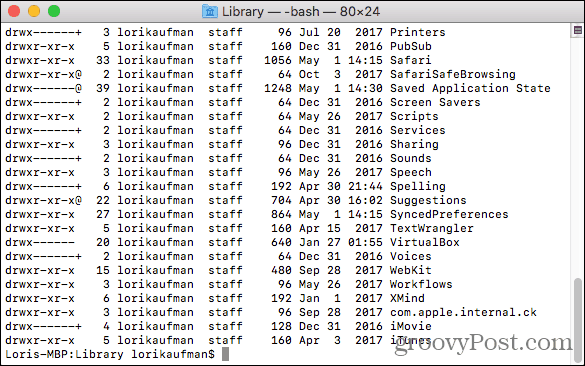
Voit myös käyttää päätelaitetta Kirjasto-kansion avaamiseen Finder-ikkunassa. Tyyppi:auki ~ / kirjasto nopeasti ja osuma Tulla sisään.
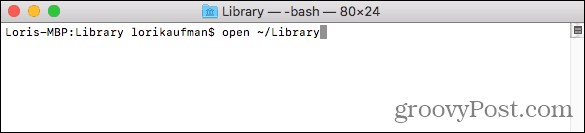
Avaa Piilotettu kirjasto -valikkovaihtoehto Finderissa
Library-kansio on saatavana Mennä Finder-valikossa, mutta se ei ole oletusarvoisesti näkyvissä valikossa.
Jos haluat väliaikaisesti näyttää kirjasto-vaihtoehdon Mennä -valikko, avaa valikko ja paina -näppäintä Vaihtoehto näppäintä. Kirjasto -kansio näkyy välillä Koti ja Tietokone päällä Mennä valikko. Pidä Vaihtoehto -näppäintä painettuna, kun siirrät hiirtä alas valikosta ja valitset Kirjasto.
Jos olet käyttämällä Windows-näppäimistöä paina Mac-tietokoneesi kanssa alt näppäintä.
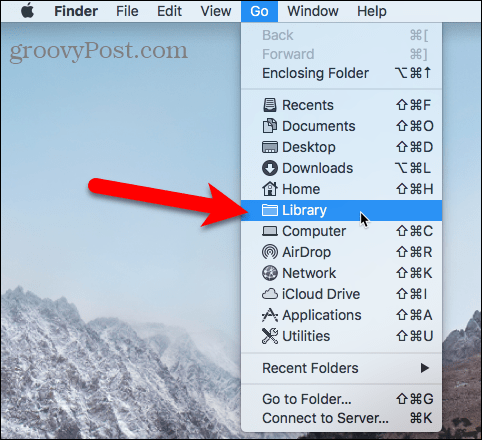
Näytä kirjastokansio pysyvästi Finderissa
Jos käytät Kirjasto-kansiota usein, voit näyttää pysyvästi Kirjasto-vaihtoehdon Mennä -valikko ja Koti-kansiosi Kirjasto-kansio.
Avaa Finder ja siirry kotikansioosi vasemmalla ruudulla tai painamalla Cmd + Vaihto + H. Siirry sitten Näytä> Näytä näyttöasetukset, tai osuma Cmd + J.
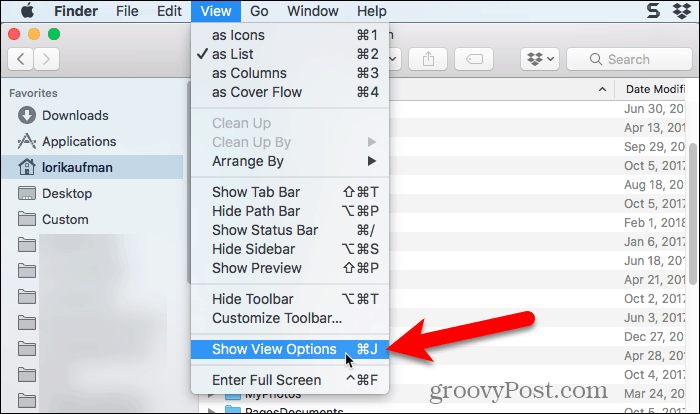
Näyttöön tulee valintaikkuna, jossa on valinnat, jotka voit määrittää Koti-kansioon. Tarkista Näytä kirjastokansio -valintaikkunan alaosassa. Kirjastokansio näkyy nyt kotikansiossasi Finder-ikkunoissa ja Kirjasto -vaihtoehto tulee pysyvästi käytettävissä Mennä valikko.
Kun näytät Library-kansion pysyvästi Finderissa, voit osua Cmd + Vaihto + L avataksesi sen Finder-ikkunassa valitsemalla Kirjasto -vaihtoehto Mennä valikko.
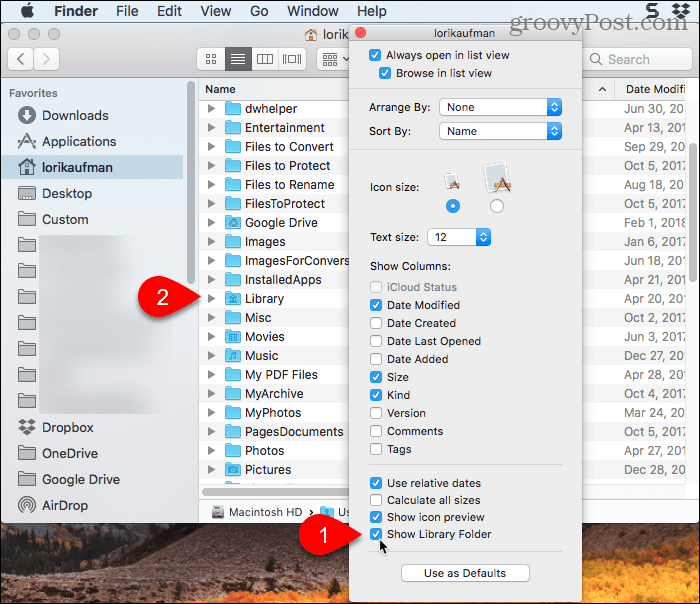
Hyvää säätämistä, mutta ole varovainen
Kirjastokansio on oletusarvoisesti piilotettu hyvästä syystä. Joten, ennen kuin säädät asetuksia ja vaihdat Library-kansion tiedostoja, varmista, että tiedät mitä olet tekemässä.