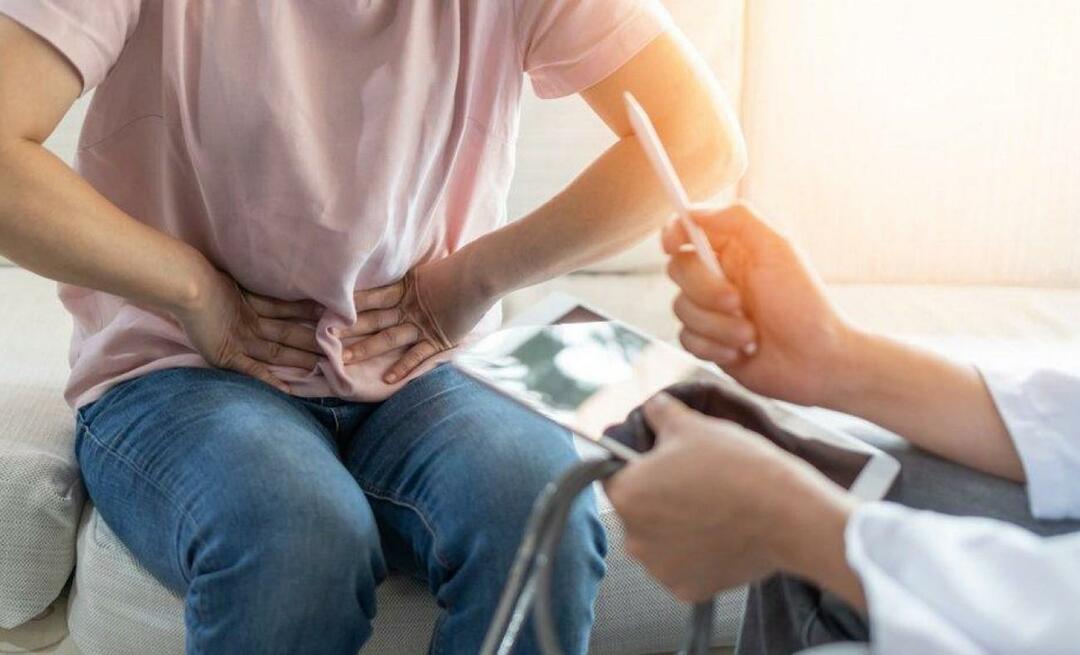Google-dokumenttien käyttäminen offline-tilassa
Google Google Docs Sankari / / March 16, 2022

Viimeksi päivitetty
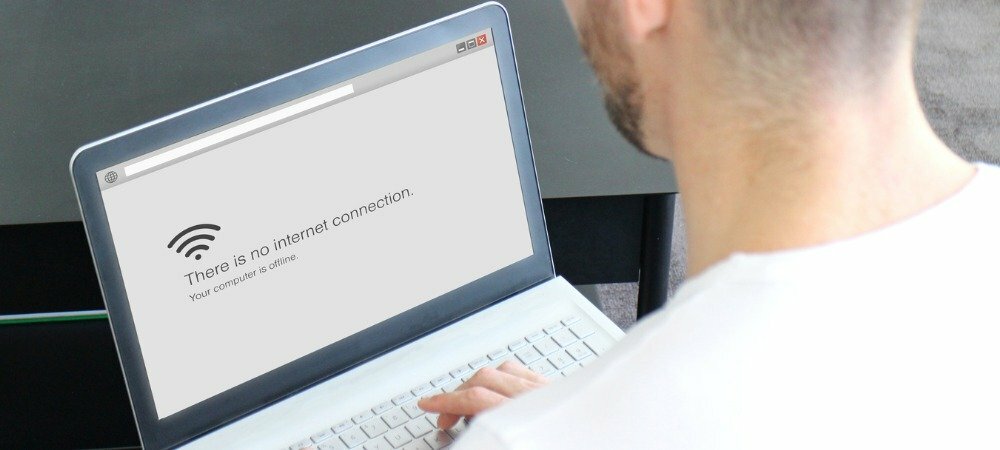
Vaikka Google-dokumentit on ensisijaisesti verkkopalvelu, voit käyttää Google-dokumentteja myös offline-tilassa (mutta sinun on ensin määritettävä se). Tämä opas näyttää sinulle kuinka.
Google Docs on loistava tuottavuustyökalu, mutta sillä on yksi haitta Windowsiin verrattuna – se on verkkopohjainen palvelu. Jos käytät Google-dokumentteja, sinun odotetaan yleensä pysyvän verkossa. Tänne esimerkiksi asiakirjasi tallennetaan.
Voit kuitenkin käyttää Google-dokumentteja offline-tilassa aika ajoin. Tämän avulla voit käsitellä asiakirjaa, laskentataulukkoa tai esitystä, kun yhteys katkeaa (tai se on tarpeen rajoittaa datan käyttöäsi). Kaikki tekemäsi muutokset synkronoidaan online-asiakirjaasi, kun yhteys palautetaan.
Jos haluat käyttää Google-dokumentteja offline-tilassa, sinun on tehtävä seuraava.
Google-dokumenttien käyttäminen offline-tilassa PC- tai Mac-tietokoneella
Jos haluat käyttää Google-dokumentteja offline-tilassa, sinun on käytettävä
Google-dokumenttien käyttäminen offline-tilassa PC- tai Mac-tietokoneella:
- Avata Google Docs, Google Sheets, tai Google Slides selaimessasi.
- Avaa asiakirja ja valitse Tiedosto > Ota käyttöön offline-tilassa valikosta.
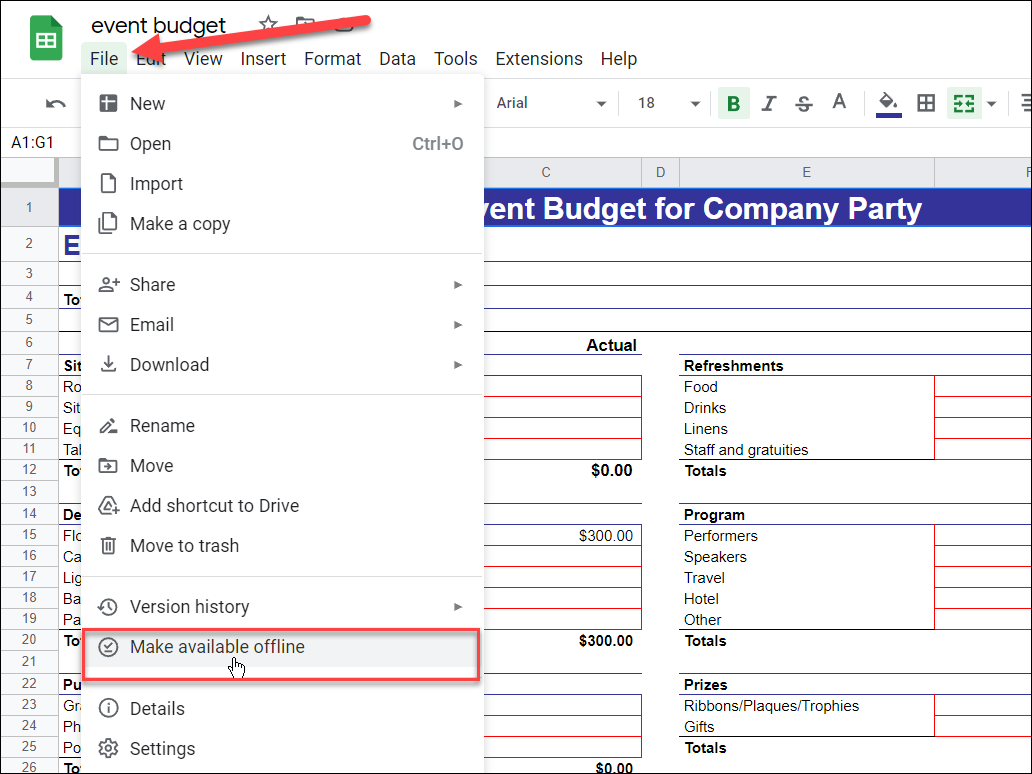
- Näet kehotteen asentaa Docs Offline Chrome -laajennus jos sitä ei ole vielä asennettu - napsauta Asentaa.
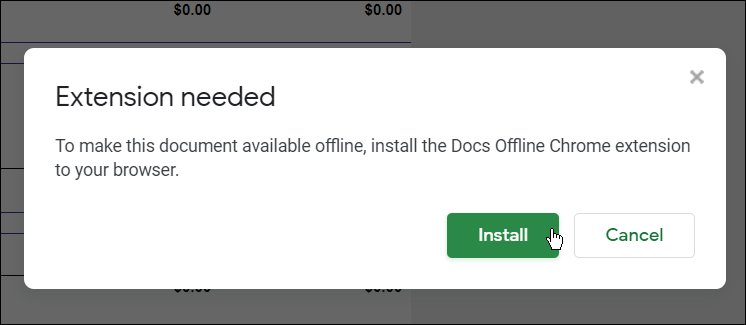
- Noudata näytön ohjeita asentaaksesi Docs Offline Chrome -laajennus selaimessasi.
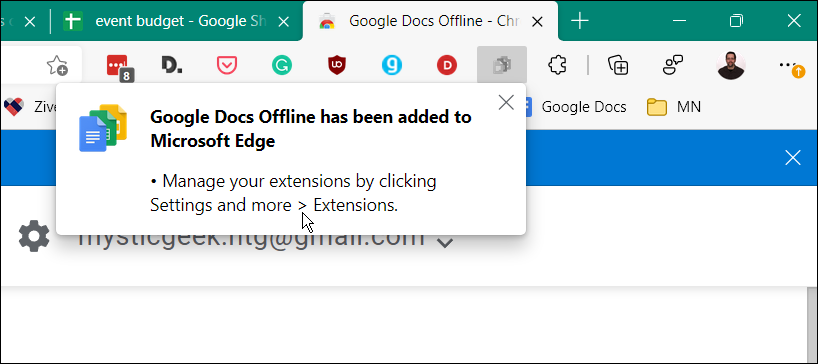
- Kun palaat asiakirjaan, näyttöön tulee viesti, joka kehottaa sinua lataamaan selaimen uudelleen - napsauta Lataa uudelleen linkki.
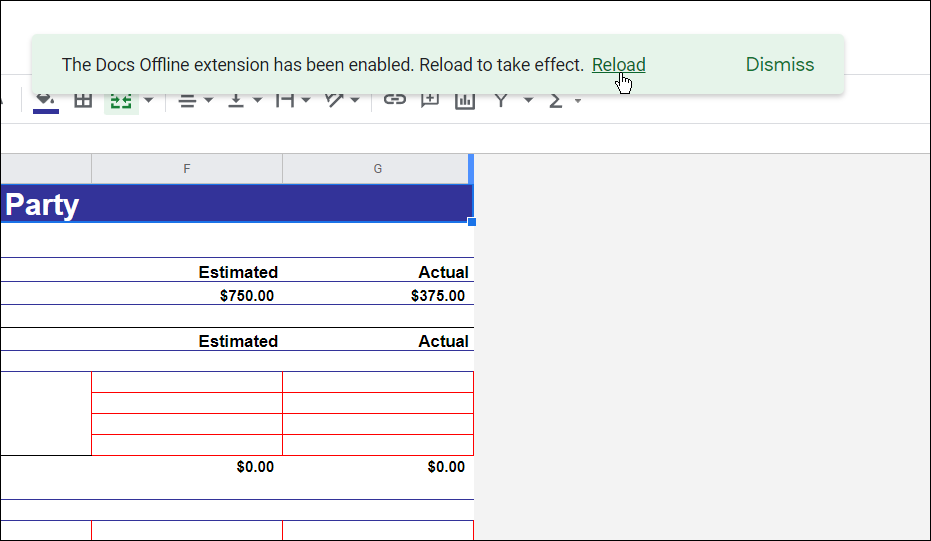
- Navigoida johonkin Tiedosto > Ota käyttöön offline-tilassa ja valitse, haluatko käyttää asetusta kaikkiin tiedostoihin.
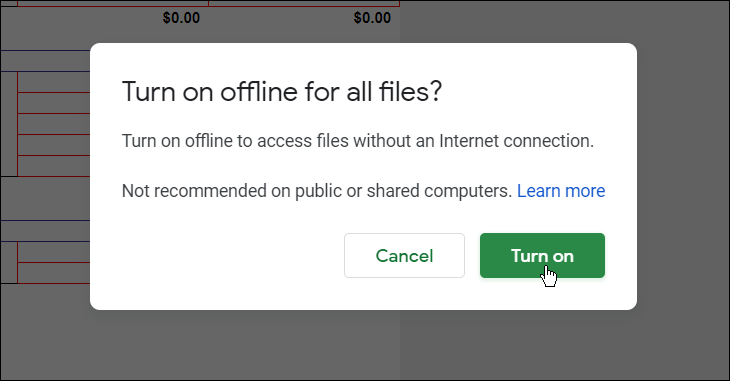
- Sinun on ladattava asiakirja uudelleen, jotta voit sallia offline-muokkauksen – napsauta Lataa uudelleen.
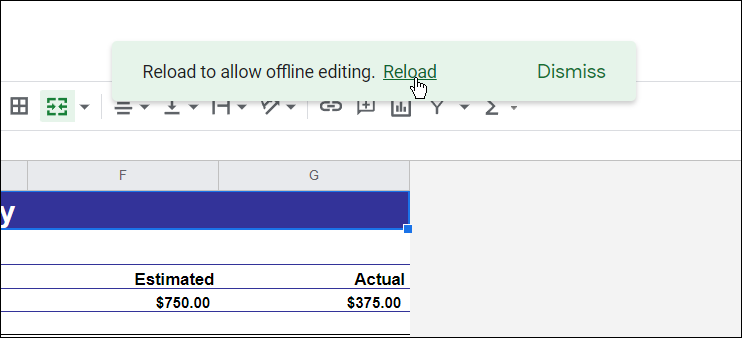
Asiakirjan saaminen saataville offline-tilassa
Kun Google Docs Offline -laajennus on asennettu, voit asettaa minkä tahansa asiakirjan, laskentataulukon tai esityksen offline-muokkausta varten.
Voit asettaa minkä tahansa Google Docs -asiakirjan offline-muokkausta varten:
- Avata Google Docs, Google Sheets, tai Google Slides selaimessasi.
- Napsauta hiiren kakkospainikkeella tiedostoluettelon kohdetta ja valitse Saatavilla offline-tilassa liukusäädin.
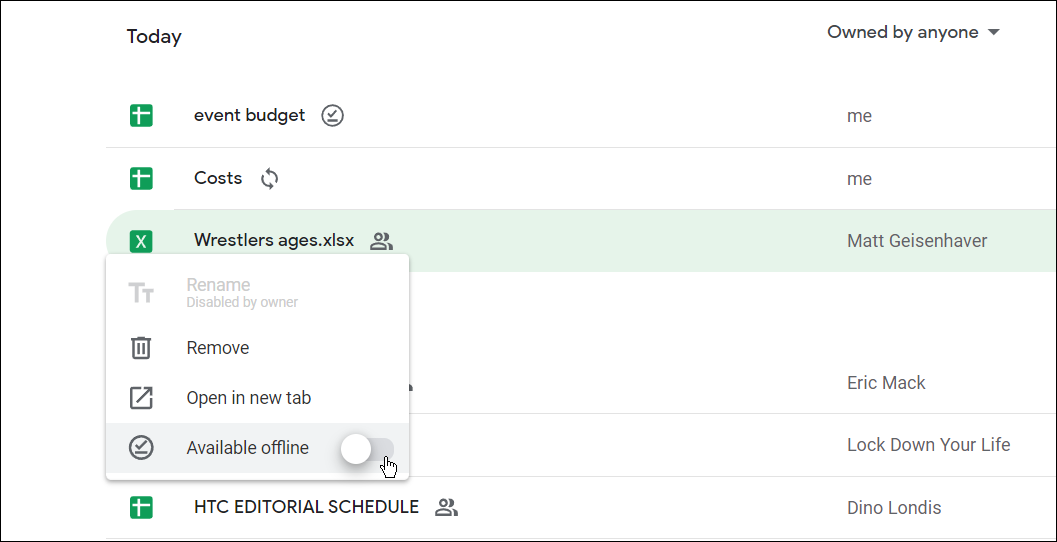
Offline-tilan poistaminen käytöstä Google-dokumenteissa
Voit myös poistaa offline-tilan käytöstä missä tahansa Google-dokumenttien asiakirjassa, laskentataulukossa tai esityksessä. Jos useat käyttäjät muokkaavat asiakirjaa, saatat haluta tehdä tämän suojataksesi asiakirjaa kadonneilta muutoksilta.
Offline-tilan poistaminen käytöstä Google-dokumenteissa:
- Avaa Google Docs -dokumentti Docsissa, Sheetsissä tai Slidesissa.
- Paina asiakirjassa Tiedosto > Poista offline-käyttö.
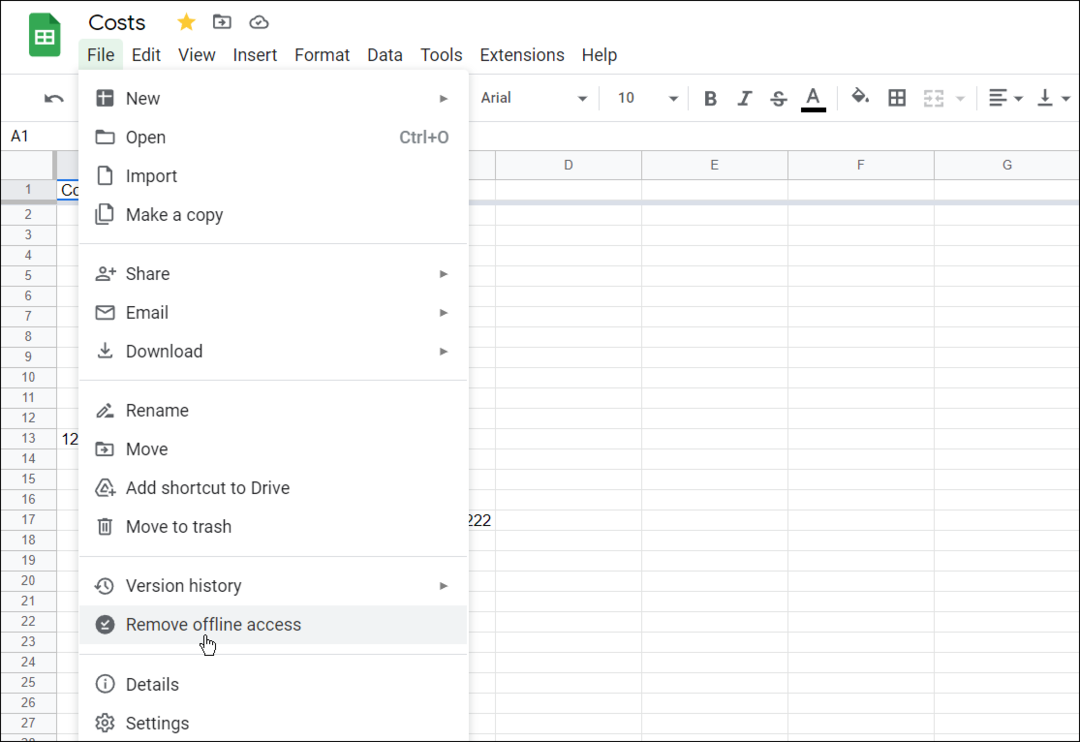
- Voit myös napsauttaa hiiren kakkospainikkeella offline-asiakirjaa ja sammuttaa sen Saatavilla offline-tilassa vaihtoehto.
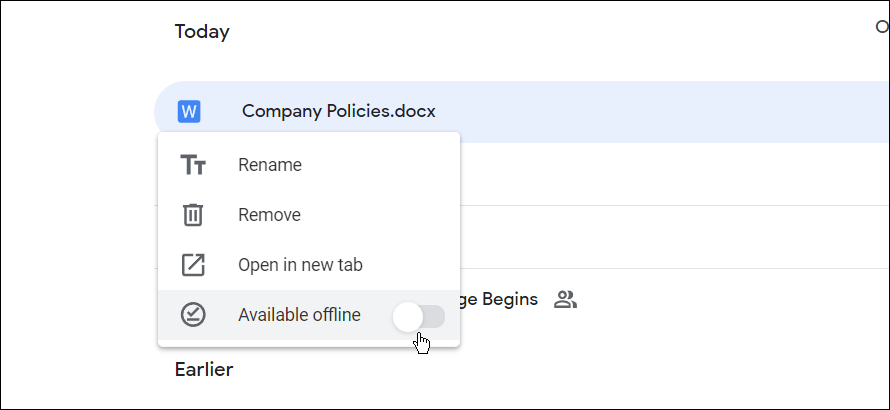
Se siitä. Nyt offline-tilaan asettamasi asiakirjat ovat muokattavissa ja työstettävät, kun datayhteys on huono tai internetyhteyttä ei ole ollenkaan.
Kuinka saada Google-dokumentit saataville offline-tilassa mobiililaitteilla
Voit myös sallia asiakirjojen, laskentataulukoiden ja esitystiedostojen käytön offline-muokkausta varten mobiililaitteella.
Artikkelin tässä osassa käytämme Google-dokumentteja, mutta samat vaiheet pätevät, jos käytät Google Sheetsiä ja Google Slidesia. Ennen kuin aloitat, muista asentaa Google Docs -sovellus tietokoneellesi Android, iPhone, tai iPad laite.
Google-dokumenttien muokkaaminen offline-tilassa mobiililaitteella:
- Avaa Google Docs -sovellus mobiililaitteellasi ja valitse tiedosto.
- Napauta tiedostossa valikkopainiketta oikeassa yläkulmassa.
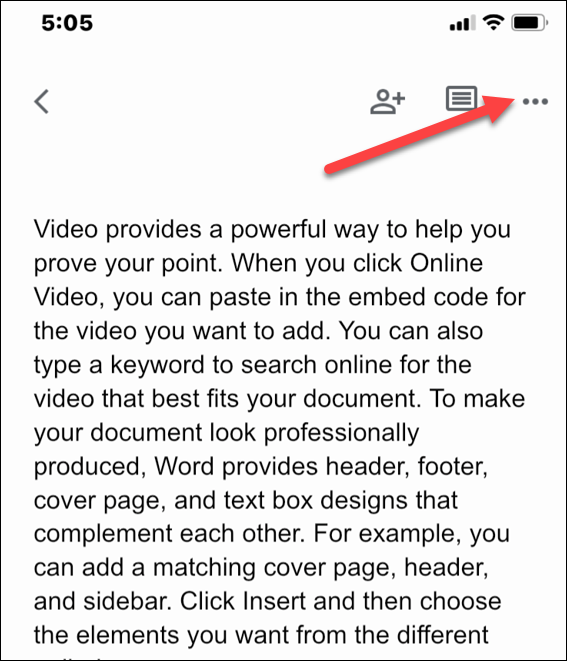
- Vaihda Saatavilla offline-tilassa vaihtaa.
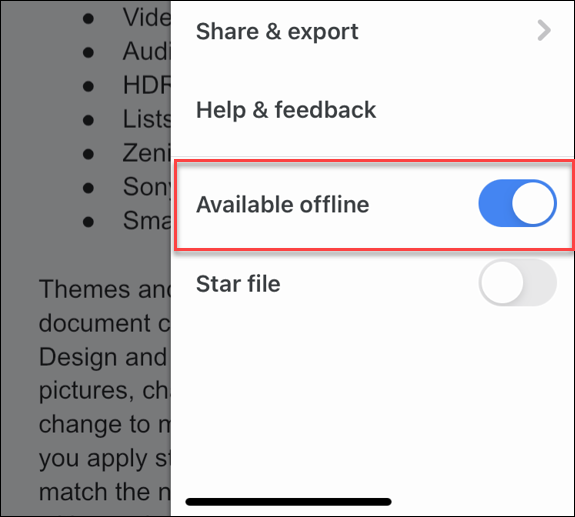
- Voit asettaa kaikki viimeisimmät tiedostot saataville offline-tilassa napauttamalla valikkokuvake vasemmassa yläkulmassa..
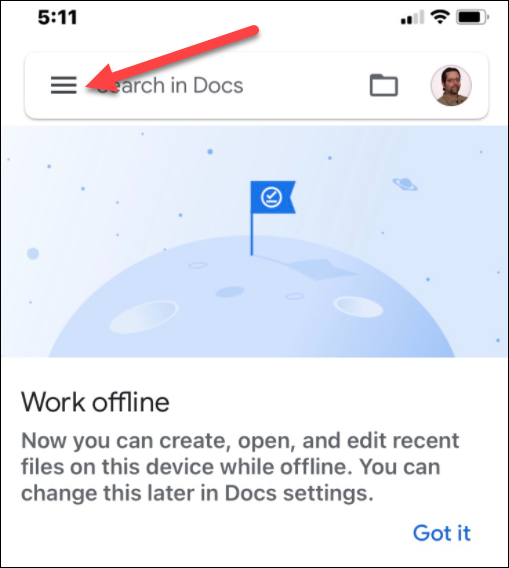
- Napauta asetukset ja vaihda Aseta viimeisimmät tiedostot saataville offline-tilassa vaihtoehto valikosta.
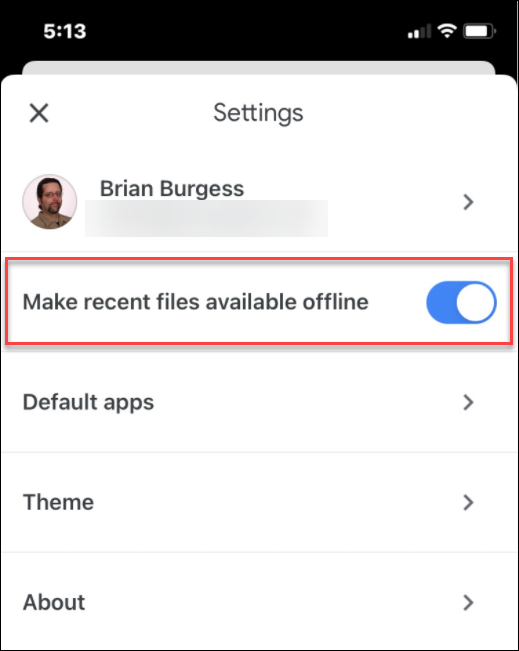
Työskentely offline-tilassa Google Docsissa
Yllä olevien vaiheiden avulla voit työskennellä offline-tilassa Google Docs -asiakirjoissasi. Kun olet valmis, muista palauttaa Internet-yhteytesi synkronoidaksesi muutokset asiakirjasi online-versioon.
Offline-työskentelyn lisäksi on useita muita ominaisuuksia, jotka on huomioitava työskennellessäsi Google Docsissa. Voit esimerkiksi määritä MLA-muotoilu tai jaa tiedostosi Google Docsissa.
Jos haluat työskennellä Officessa, voit myös viedä Google Docs -tiedostoja Office-muotoon tietokoneellasi.
Kuinka löytää Windows 11 -tuoteavain
Jos sinun on siirrettävä Windows 11 -tuoteavain tai vain tehtävä käyttöjärjestelmän puhdas asennus,...
Google Chromen välimuistin, evästeiden ja selaushistorian tyhjentäminen
Chrome tallentaa selaushistoriasi, välimuistisi ja evästeet erinomaisesti, jotta se optimoi selaimesi suorituskyvyn verkossa. Hänen tapansa...
Myymälähintojen vastaavuus: Kuinka saada verkkohinnat kaupassa tehdessäsi ostoksia
Myymälästä ostaminen ei tarkoita, että sinun pitäisi maksaa korkeampia hintoja. Hintavastaavuustakuiden ansiosta saat verkkoalennuksia tehdessäsi ostoksia...
Disney Plus -tilauksen lahjoittaminen digitaalisella lahjakortilla
Jos olet nauttinut Disney Plus -palvelusta ja haluat jakaa sen muiden kanssa, näin voit ostaa Disney+ Gift -tilauksen...