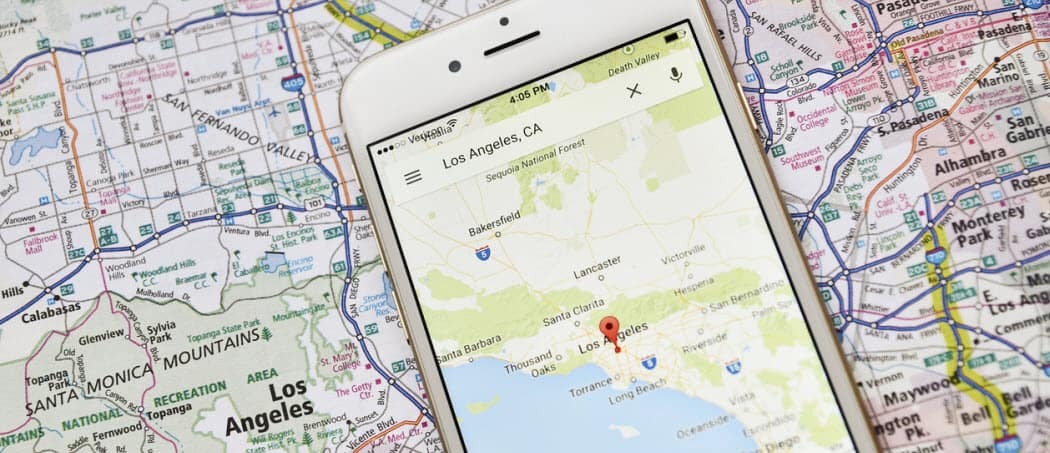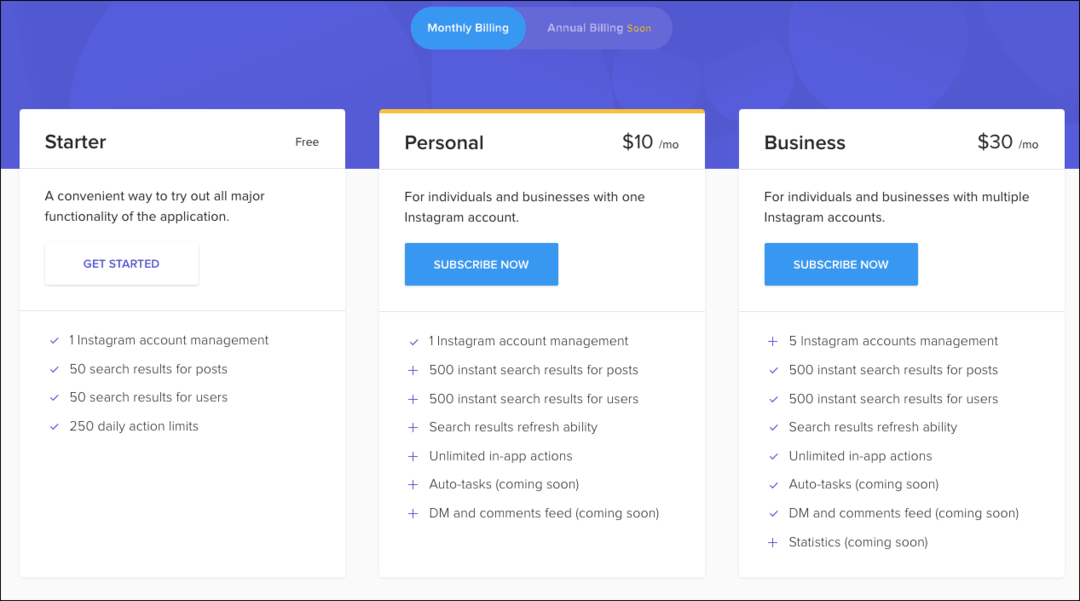Kuinka muuttaa hiiren herkkyyttä Windowsissa
Microsoft Windows 10 Windows 11 Sankari / / March 16, 2022

Viimeksi päivitetty

Haluatko säätää, kuinka nopeasti hiiren osoitin liikkuu näytöllä Windows-tietokoneessa? Sinun on säädettävä hiiren herkkyyttä tämän oppaan avulla.
Hiiren herkkyys tarkoittaa hiiren tai ohjauslevyn nopeutta ja reagointikykyä. Kun liikutat hiiren osoitinta, kuinka nopeasti se liikkuu ja sopiiko se?
Voit halutessasi lisätä hiiren herkkyyttä, jos sinun on tehtävä pienempiä ja tarkempia säätöjä kohdistimeen. Jos esimerkiksi pelaat, saatat haluta nopean hiiren osoittimen vaihtaaksesi kohteita nopeasti. Samoin, jos hiiri on liian hidas, voit säätää herkkyyttä tilanteen parantamiseksi.
Jos sinulla on ongelmia hitaan (tai nopean) hiiren kanssa, voit muuttaa hiiren herkkyyttä Windows-tietokoneessa noudattamalla alla olevia ohjeita.
Kuinka muuttaa hiiren herkkyyttä Windows 11:ssä asetusten kautta
Voit säätää hiiren herkkyyttä Windows 11 -tietokoneessa seuraavasti:
- Avaa Aloitusvalikko ja valitse asetukset vaihtoehto.

- Kun Asetukset avautuu, valitse Bluetooth ja laitteet vasemmalla olevasta luettelosta.
- Selaa oikealla ja valitse Hiiri.
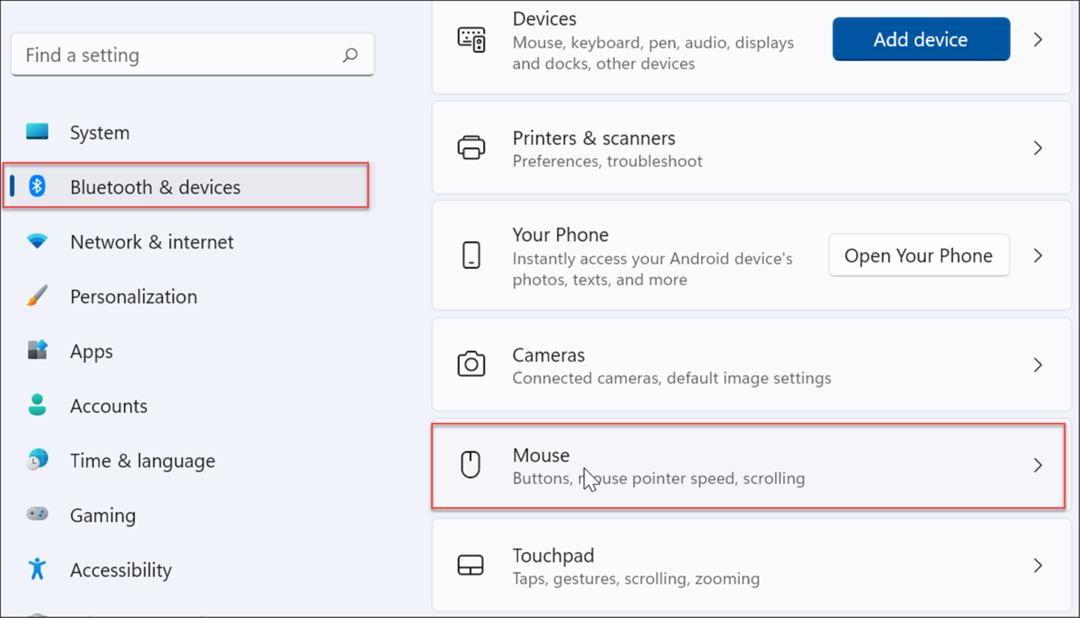
- Käytä liukusäädintä säätääksesi Hiiren osoittimen nopeus sinulle parhaiten sopivalle tasolle.
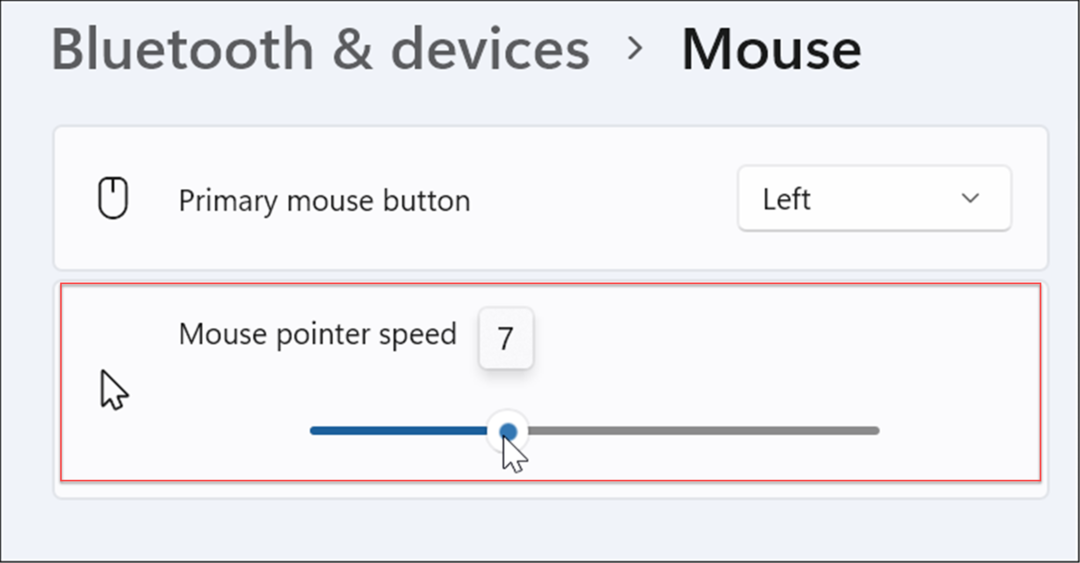
Kuinka säätää hiiren herkkyyttä Windows 10: ssä asetusten kautta
Jos käytössäsi on Windows 10, voit myös säätää hiiren herkkyyttä Asetukset-sovelluksella, mutta vaiheet ovat erilaisia.
Muuta hiiren herkkyyttä Windows 10:ssä seuraavasti:
- Käytä pikanäppäinWindows-näppäin + I käynnistää asetukset.
- Kun Asetukset avautuu, etsi helppokäyttöinen hiiri ja napsauta ensimmäistä tulosta.
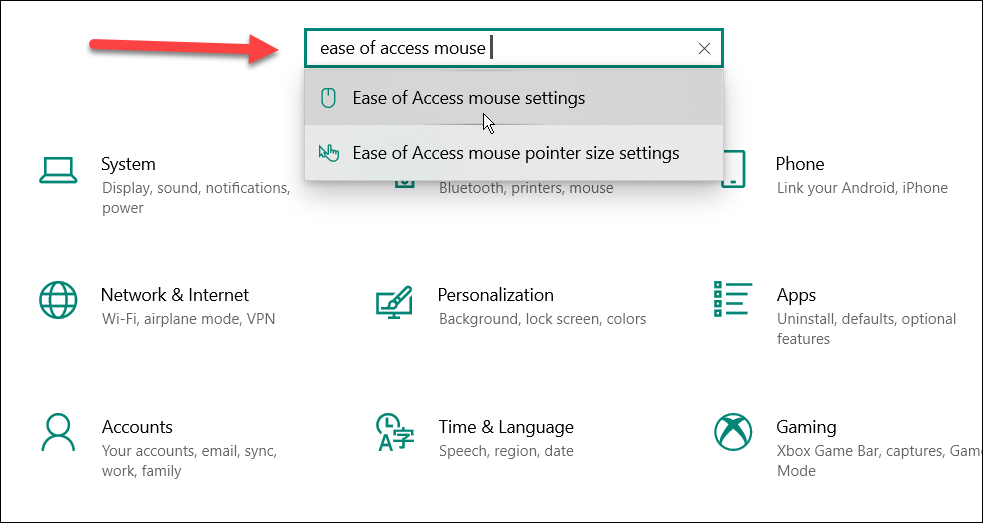
- Säädä liukusäätimiä varten Osoittimen nopeus ja Osoittimen kiihtyvyys kunnes hiiren kohdistimen nopeus on sopiva.
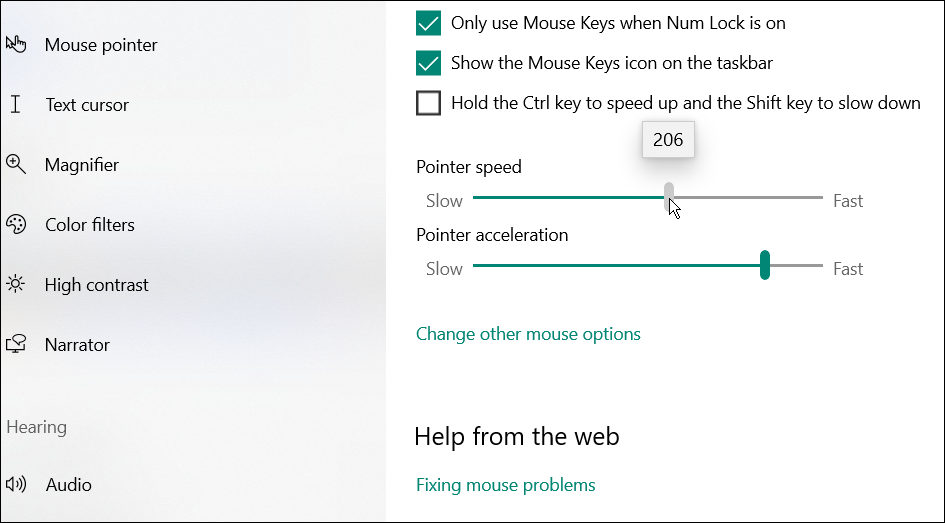
Muuta hiiren herkkyyttä ohjauspaneelin kautta
Toinen tapa säätää hiiren herkkyyttä Windows 10:ssä tai 11:ssä on käyttää vanhempaa ohjauspaneelia.
Voit säätää hiiren herkkyyttä Ohjauspaneelin kautta seuraavasti:
- Avaa Aloitusvalikko.
- Kirjoita Käynnistä-kohtaan cpl ja valitse Ohjauspaneeli sovelluksessa Paras ottelu -osio.
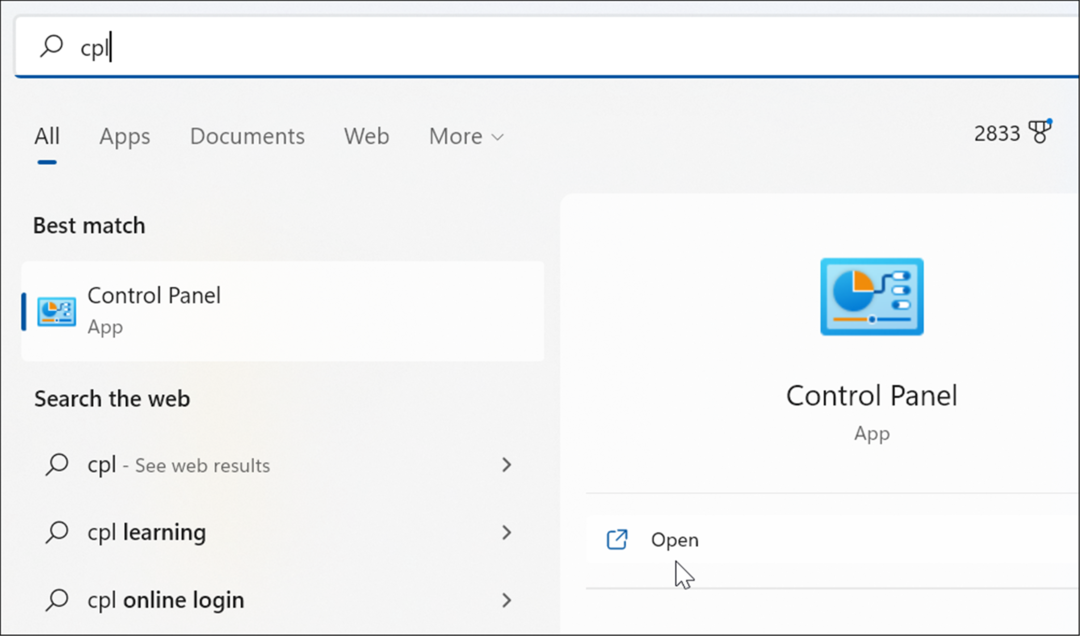
- Kun Ohjauspaneeli avautuu, kirjoita hiiri hakukentässä.
- Valitse Muuta hiiren osoittimen näyttöä tai nopeutta vaihtoehto luettelosta.
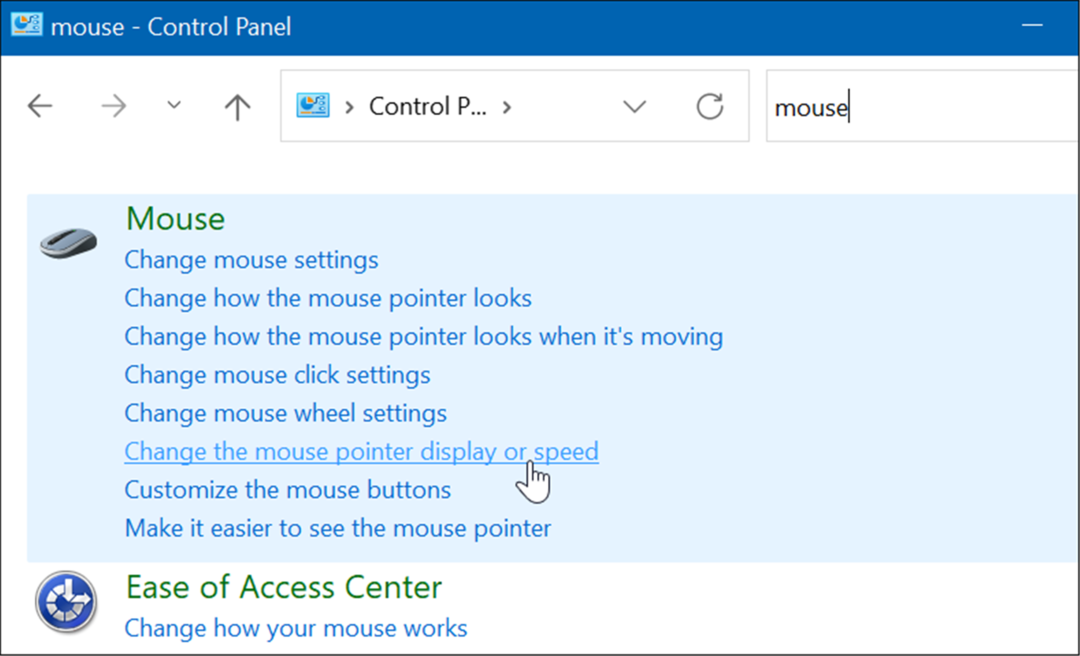
- The Hiiren ominaisuudet -ikkuna avautuu – muista valita Osoittimen asetukset -välilehti.
- Säädä Valitse osoittimen nopeus liukusäädintä Liike -osio mieleiseksesi ja tarkista Paranna osoittimen tarkkuutta vaihtoehto.
- Klikkaus Käytä ja OK asetuksen soveltamiseksi.
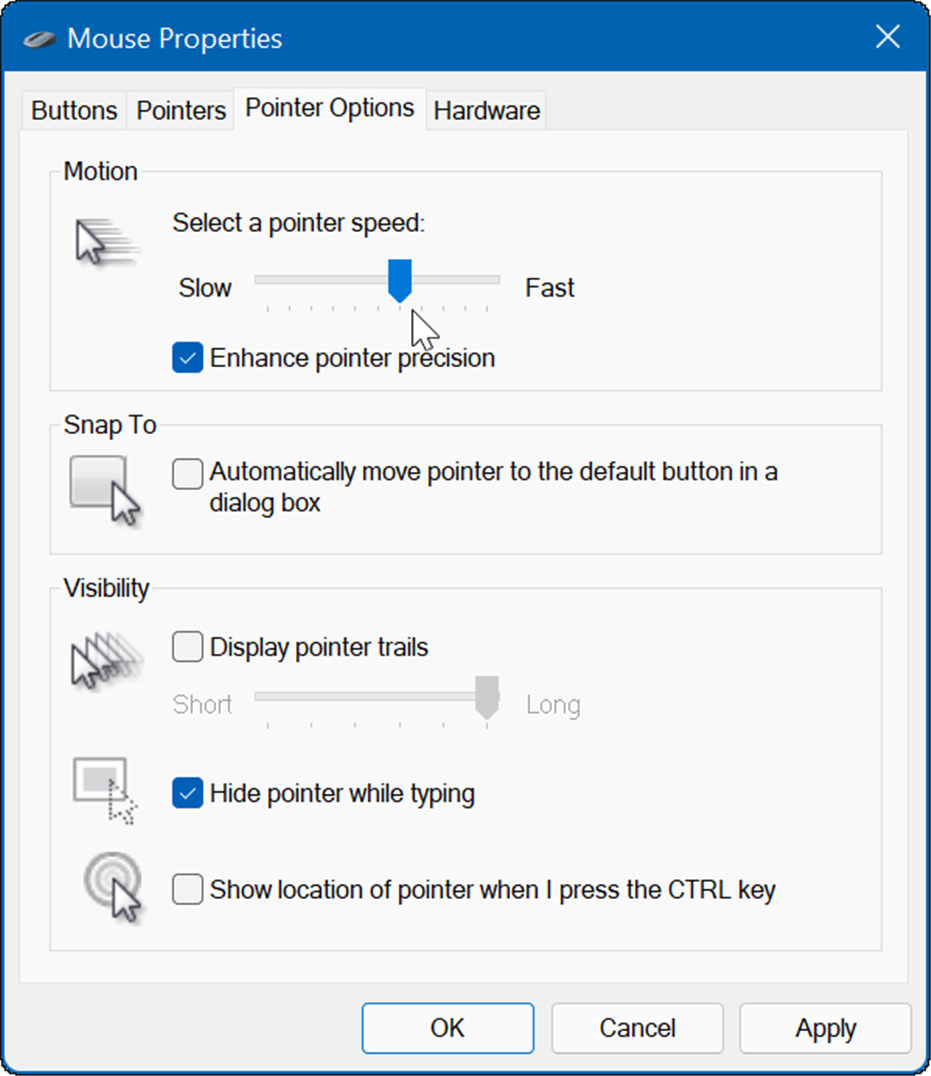
Pelien ja muiden huippuluokan hiirten käyttäminen
Vaikka voit käyttää yllä olevia vaihtoehtoja säätääksesi huippuluokan tai pelihiiren reagointikykyä, näillä hiirillä on myös oma ohjelmistonsa säätöjen tekemistä varten. Esimerkiksi Razerin pelihiirillä tai Logitechin ammattihiirillä on oma säätöohjelmisto.
Sinulla saattaa olla huippuluokan hiiri, kuten Razer Pro suunnitteluun tai Logitech G502 pelaamiseen. Jos näin on, tarkista päivitetyt ohjelmistot valmistajan verkkosivustolta. Jos aiot käyttää pelihiirtä oman ohjelmistonsa kanssa, jätä Windowsin hiiren oletusasetukset. Saat paremman kokemuksen käyttämällä hiiren ohjelmistoa, joka on erityisesti kehitetty sitä varten.
Tässä on katsaus huippuluokan ammattilais- ja pelihiiriin, joista saatat olla kiinnostunut:

Ergonominen muototekijä: koko päivän mukavuus työssä; 5G Advanced Optical Sensor: Huipputarkkuus

1 vuoden rajoitettu laitteistotakuu

PRO X SUPERLIGHT on LIGHTSPEED-teholla toimiva nopein ja luotettavin PRO-hiirimme tähän mennessä.

Amazon.com Hinta päivitetty 2022-03-16 - Saatamme ansaita palkkion ostoistamme käyttämällä linkkejämme: Lisätietoja
Säädä hiiren herkkyyttä Windowsissa
Yllä olevien vaiheiden avulla voit säätää Windowsin hiiren herkkyyttä tarpeidesi mukaan. Vaikka oletusherkkyysasetukset ovat yleensä hyviä useimmille käyttäjille, voit säätää asetuksiasi milloin tahansa.
Tietenkin on muita asetuksia, joita voit käyttää paremman käyttökokemuksen saamiseksi Windowsissa. Voit esimerkiksi haluta poista hiiren kiihdytys käytöstä Windows 10:ssä tai poista kannettavan tietokoneen kosketuslevy käytöstä, kun hiiri on kytketty. Jos sinulla on vanha Apple Mighty Mouse tai Magic Mouse, voit yhdistä se Windowsin kanssa.
Kun kyse on myös hiiren asetusten säätämisestä Windowsissa, voit lisää osoittimen kokoa ja väriä.
Kuinka löytää Windows 11 -tuoteavain
Jos sinun on siirrettävä Windows 11 -tuoteavain tai vain tehtävä käyttöjärjestelmän puhdas asennus,...
Google Chromen välimuistin, evästeiden ja selaushistorian tyhjentäminen
Chrome tallentaa selaushistoriasi, välimuistisi ja evästeet erinomaisesti, jotta se optimoi selaimesi suorituskyvyn verkossa. Hänen tapansa...
Myymälähintojen vastaavuus: Kuinka saada verkkohinnat kaupassa tehdessäsi ostoksia
Myymälästä ostaminen ei tarkoita, että sinun pitäisi maksaa korkeampia hintoja. Hintavastaavuustakuiden ansiosta saat verkkoalennuksia tehdessäsi ostoksia...
Disney Plus -tilauksen lahjoittaminen digitaalisella lahjakortilla
Jos olet nauttinut Disney Plus -palvelusta ja haluat jakaa sen muiden kanssa, näin voit ostaa Disney+ Gift -tilauksen...