Kuinka ottaa käyttöön ja määrittää Google-dokumentit offline-tilassa
Google Google Docs Google Asema / / March 18, 2020
Google Driven avulla voit nyt hallita ja muokata Google-dokumenteihin tallennettuja dokumentteja offline-tilassa. Näin määrität ja käytät tätä uutta Google-ominaisuutta.
Google Driven avulla voit nyt hallita ja muokata Google-dokumenteihin tallennettuja dokumentteja offline-tilassa. Näin määrität ja käytät tätä uutta Google-ominaisuutta.
Google Docs Offline toimii vain Chromessa, ja voit nähdä kaikki asiakirjat, esitykset, piirustukset, laskentataulukot jne. Mutta vaikka voit muokata asiakirjoja offline-tilassa, laskentataulukoita ei voi muokata offline-tilassa tämän kirjoituksen tekohetkellä.
Käynnistä Chrome ja kirjaudu sisään Google Docs -tiliisi, napsauta Asetukset (vaihde) -kuvaketta ja valitse Määritä Google Docs offline-tilassa.
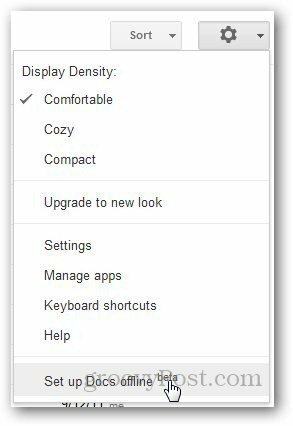
Napsauta Määritä Google-dokumentit offline-tilassa. Se avaa uuden ponnahdusikkunan. Napsauta Vaiheen 1 otsikossa Ota offline-dokumentit käyttöön -painiketta.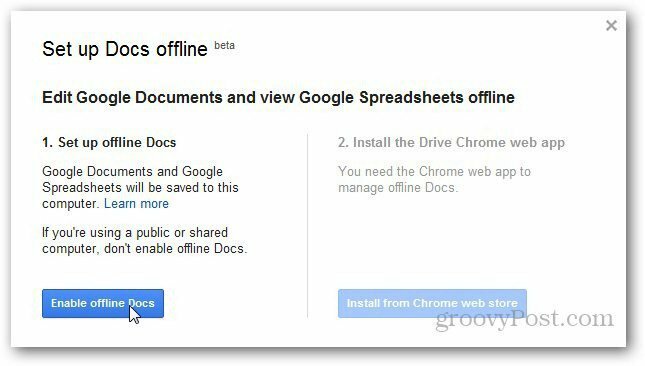
Kun offline-tila on otettu käyttöön, se pyytää sinua asentamaan Google Drive Web App -sovelluksen Google Chromelle, jotta voit hallita tiedostoja offline-tilassa.
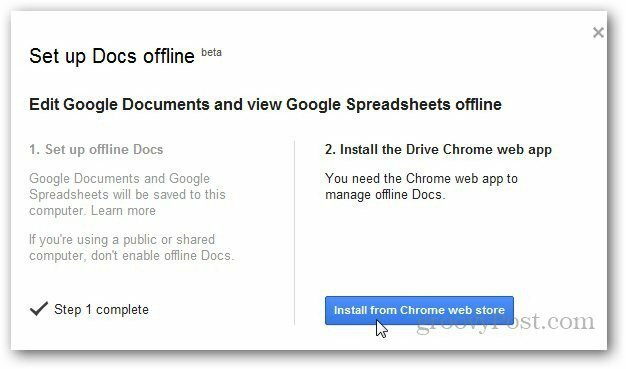
Sinut ohjataan Chrome-verkkokauppaan. Asenna Google Drive -sovellus napsauttamalla Lisää Chromeen.
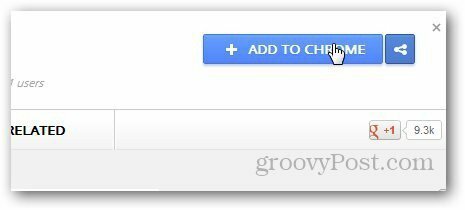
Napsauta Lisää-painiketta, kun se kysyy vahvistusta.
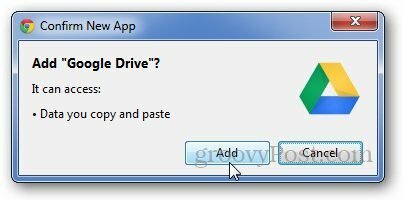
Kun olet asentanut, päivitä Google-dokumentit ja se näyttää viestin, että palvelu synkronoi äskettäin katsotut asiakirjat ja laskentataulukot.
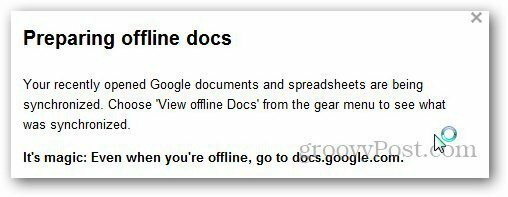
Napsauta uudelleen asetuskuvaketta ja valitse Näytä offline-dokumentit, niin saat luettelon Google Drive -sovelluksella synkronoiduista asiakirjoista.
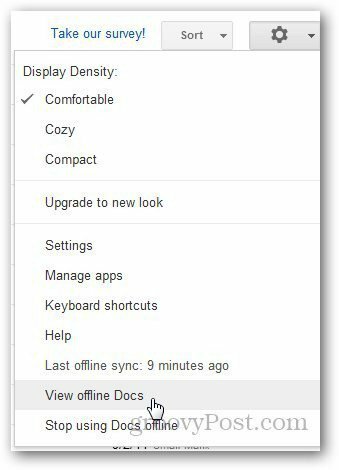
Asetuksissa se näyttää viimeisen kerran, kun synkronoit asiakirjat Google Driven kanssa. Jos haluat synkronoida ne uudelleen, napsauta Viimeinen offline-synkronointi ja se synkronoi vasta muokatut asiakirjat.
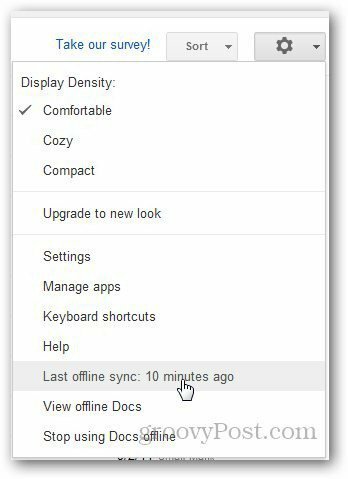
Nyt voit katsella dokumentteja offline-tilassa käymällä osoitteessa docs.google.com. On suositeltavaa ottaa offline-asiakirjat käyttöön henkilökohtaisella tietokoneellasi, ei julkisesti jaetulla tietokoneella.
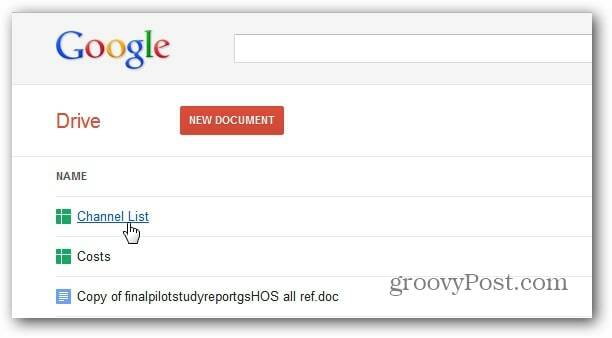
Olet Google-dokumentit, myös saatavana omassa Google Drive tietokoneellasi.




