Credential Managerin käyttäminen Windows 11:ssä
Microsoft Windows 11 Sankari / / March 15, 2022

Viimeksi päivitetty

Haluatko käyttää tallennettuja kirjautumistietojasi Windows 11:ssä salasanoja varten Edgessä tai File Explorerissa? Sinun on käytettävä Credential Manageria. Näin
The Credential Manager -työkalu Windows 11:ssä tallentaa käyttäjän kirjautumistiedot sivustoille, joilla vierailet Microsoft Edgessä ja muissa sovelluksissa. Se voi myös tallentaa kirjautumistietoja verkkoihin, kuten jaettuihin asemiin tai yhdistettyihin verkkoasemiin, mutta voit myös käyttää sitä kaikkien tunnistetietojen tarkastelemiseen, lisäämiseen, poistamiseen ja varmuuskopioimiseen.
Credential Manager ei ole uusi ominaisuus, mutta se on silti hyödyllinen Windows 11 -tietokoneessa. Jos et ole koskaan käyttänyt sitä ennen, näytämme sinulle, kuinka Credential Manageria käytetään Windows 11:ssä alla.
Credential Managerin käyttäminen Windows 11:ssä
Credential Managerin avulla voit tarkastella, muokata ja poistaa erilaisia käyttäjätunnuksia.
Voit avata Credential Managerin Windows 11:ssä seuraavasti:
- Klikkaa Aloitusnäppäin tai paina Windows-avain.
- Tyyppi valtuustietojen johtaja ja valitse ylin hakukohde.
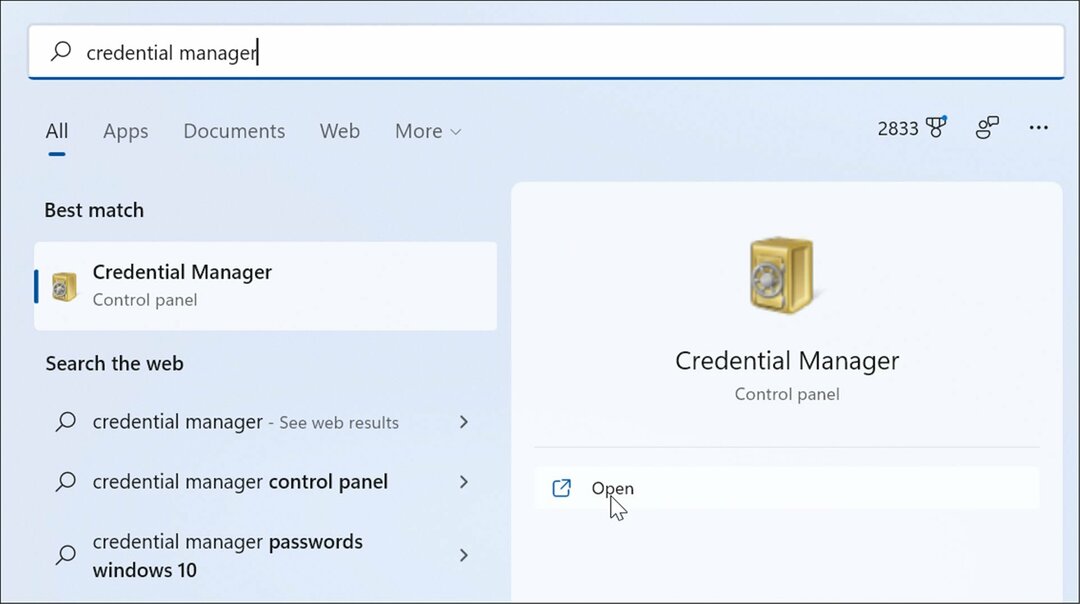
- Jos haluat muokata tallennettuja tunnistetietoja, napsauta jompaa kumpaa Verkkotunnukset tai Windowsin kirjautumistiedot in Credential Manager ikkuna.
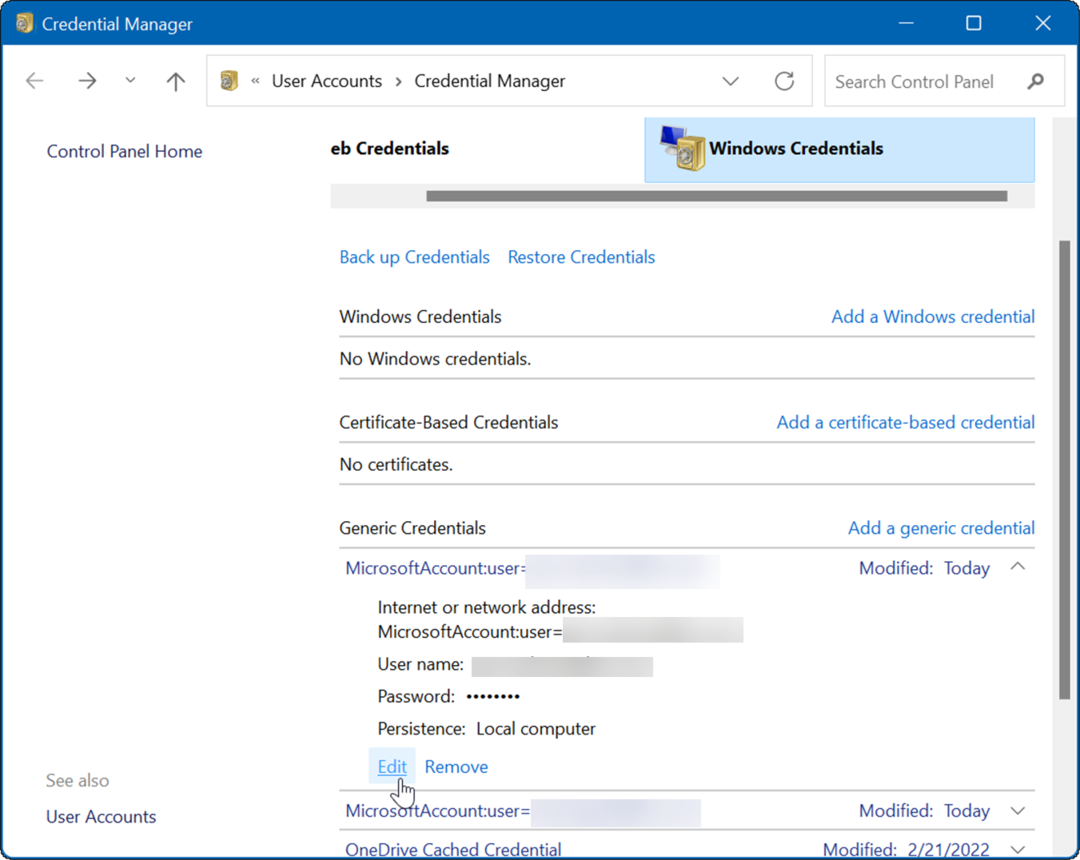
- Korosta tili ja napsauta Muokata -painiketta.
- Päivitä nyt käyttäjänimi ja salasana tarvittaessa ja napsauta Tallentaa -painiketta.
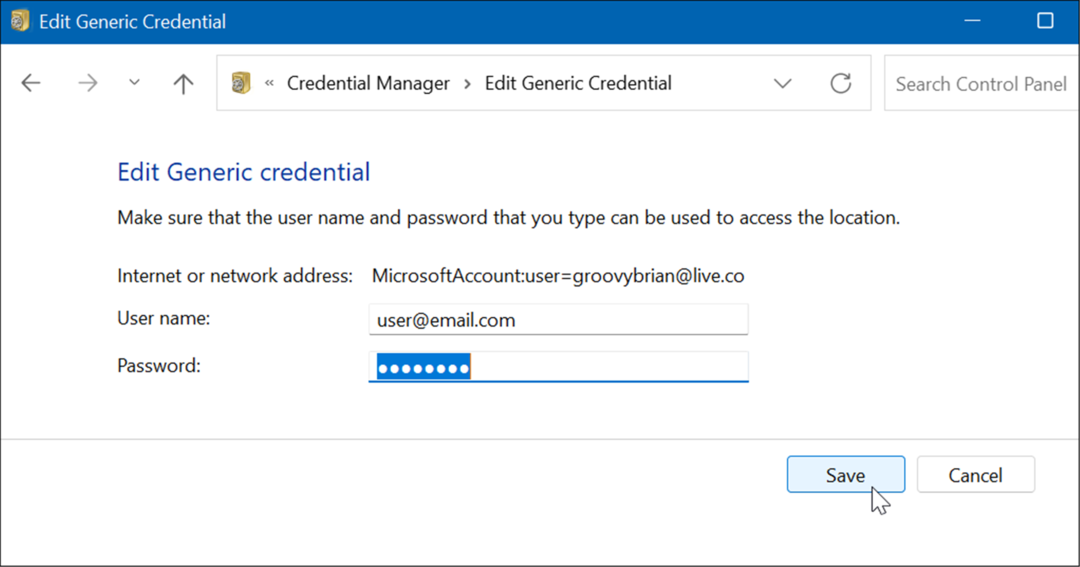
Kirjautumistietojen poistaminen Credential Managerilla
Voit myös käyttää Credential Manageria tallennettujen kirjautumistietojen poistamiseen. Jos sinulla on esimerkiksi vaikeuksia kirjautua sisään salasanalla varustettuun verkkotallennuslaitteeseen, saatat joutua poistamaan tiedot kirjautuaksesi uudelleen sisään.
Voit poistaa Credential Manageriin tallennetun tilin seuraavasti:
- Avata Credential Manager Käynnistä-valikon kautta kirjoittamalla Credential Manager.
- Vuonna Credential Manager -ikkunassa, valitse tili, jonka haluat poistaa.
- Klikkaa Poista -painiketta valitsemasi tunnisteosion alaosassa.
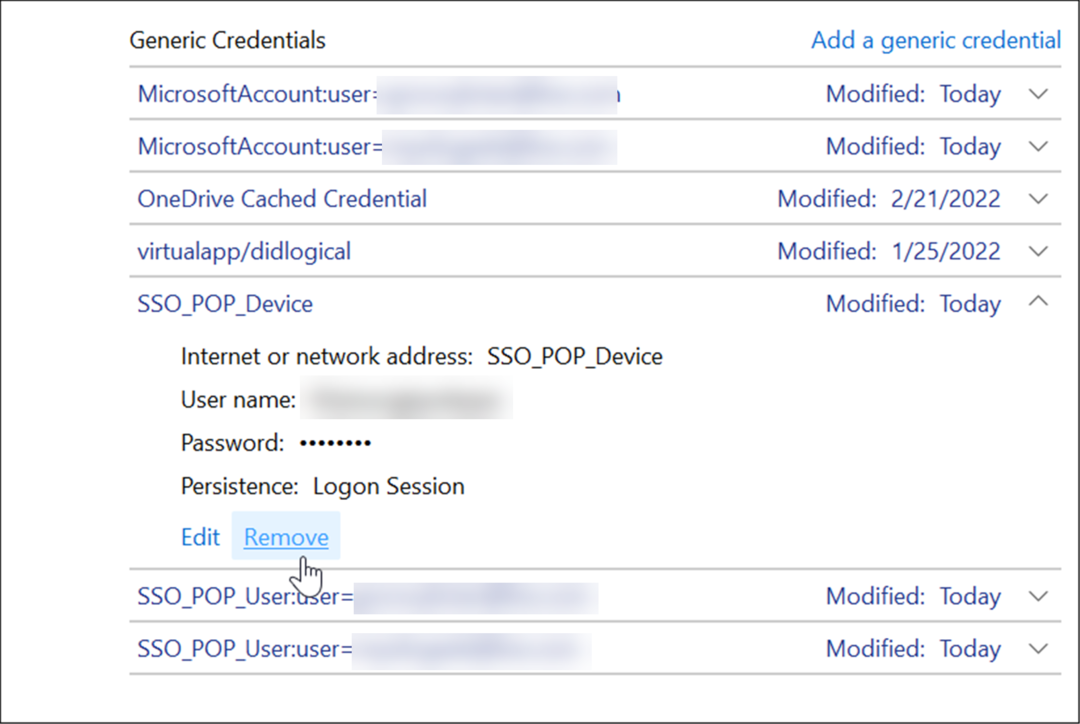
- Vahvistusviesti tulee näkyviin – napsauta Joo.

Tämä vaihesarja poistaa tilin kirjautumistiedot. Huomaa, että se vaatii uuden käyttäjätunnuksen ja salasanan tulevia kirjautumisia varten.
Lisää uusia kirjautumistietoja Credential Managerin avulla
Voit lisätä sovelluksen kirjautumistiedot tai verkkotunnuksen a kartoitettu verkkoasema.
Voit lisätä uuden kirjautumistunnuksen seuraavasti:
- Käynnistä Credential Manager kautta Aloitusvalikko.
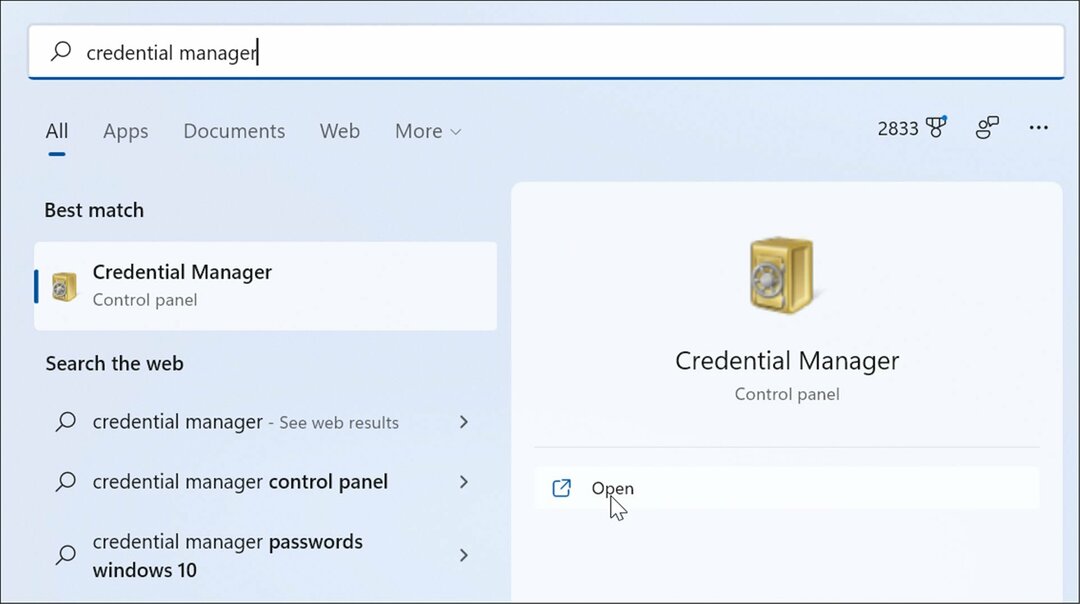
- Kun Credential Manager avautuu, napsauta Windows Credentials.
- Napsauta seuraavaksi Lisää Windows-tunnistetiedot linkki.
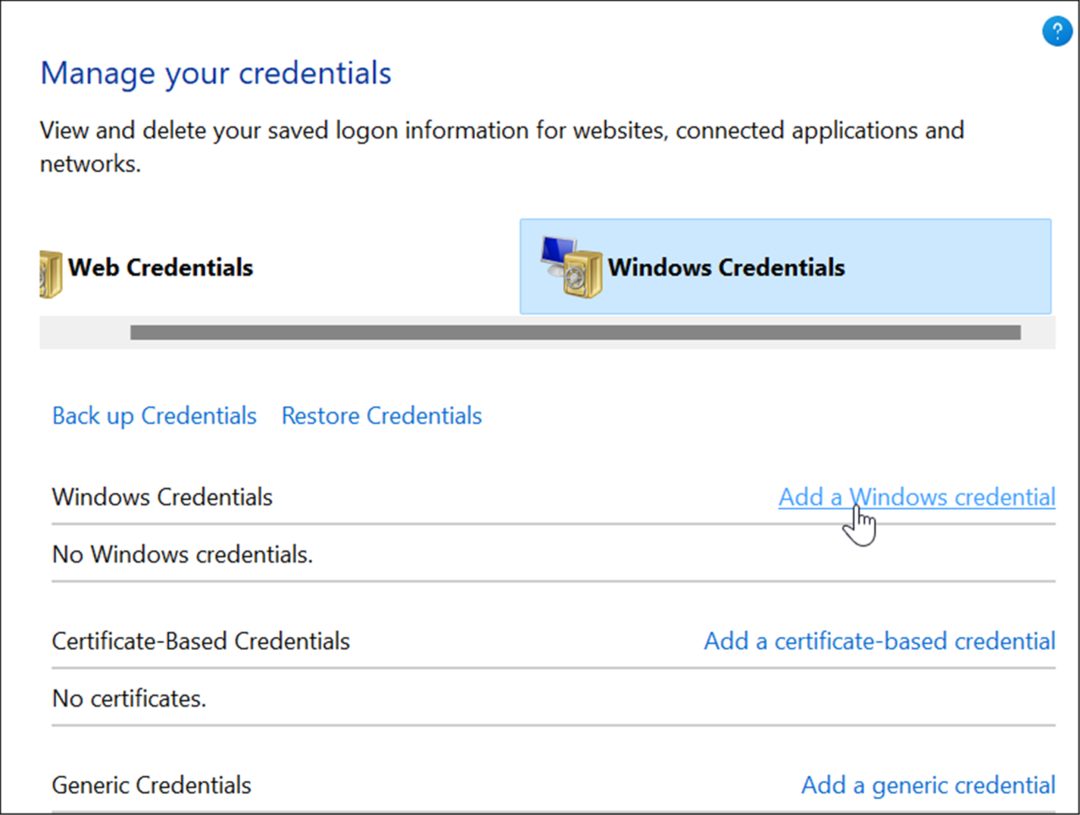
- Kirjoita Internet tai verkko-osoite sovellukselle tai palvelulle. Lisää oikea käyttäjätunnus ja Salasana tunnistetiedot ja napsauta OK.
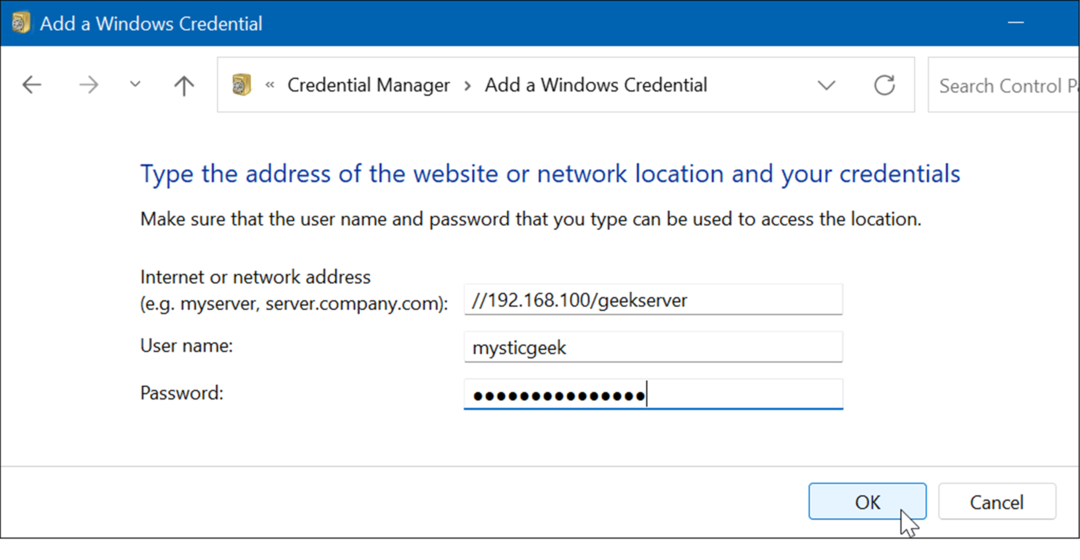
Uudet tilin tunnistetiedot on lisätty Credential Manager kirjautuaksesi automaattisesti sisään, kun käytät sovelluksia tai verkkosijainteja.
Vie kirjautumistiedot Credential Managerissa
On aina hyvä idea varmuuskopioida tiedot, ja voit viedä tiedot Credential Managerista.
Tallennettujen tunnistetietojen vieminen Credential Managerin avulla:
- paina Windows-avain ja kirjoita valtuustietojen johtaja käynnistääksesi sen.
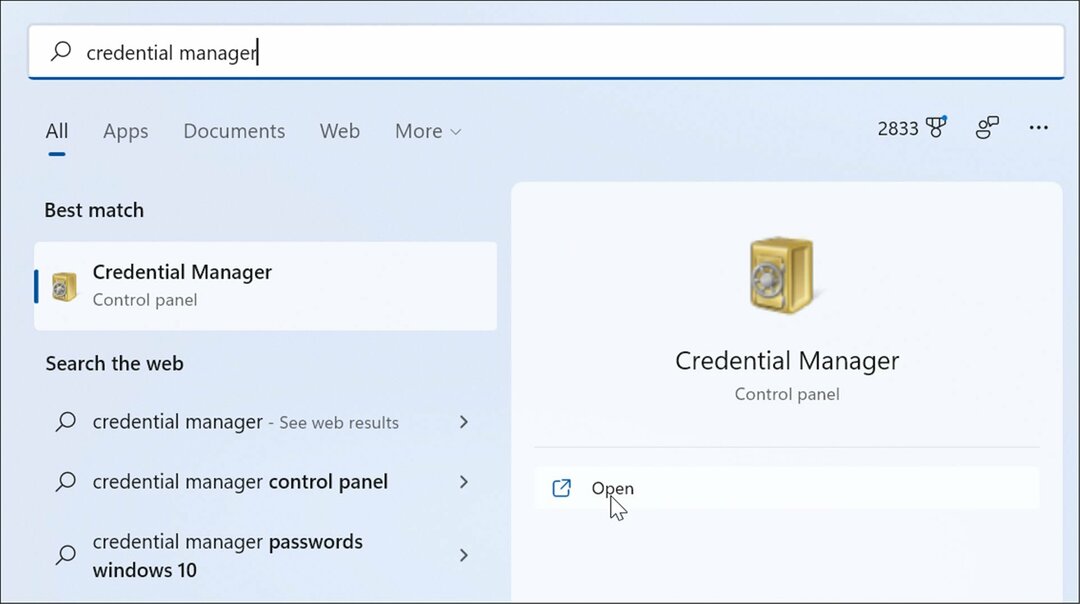
- Valitse Windowsin kirjautumistiedot vaihtoehto ja napsauta Varmuuskopioi tunnistetiedot.
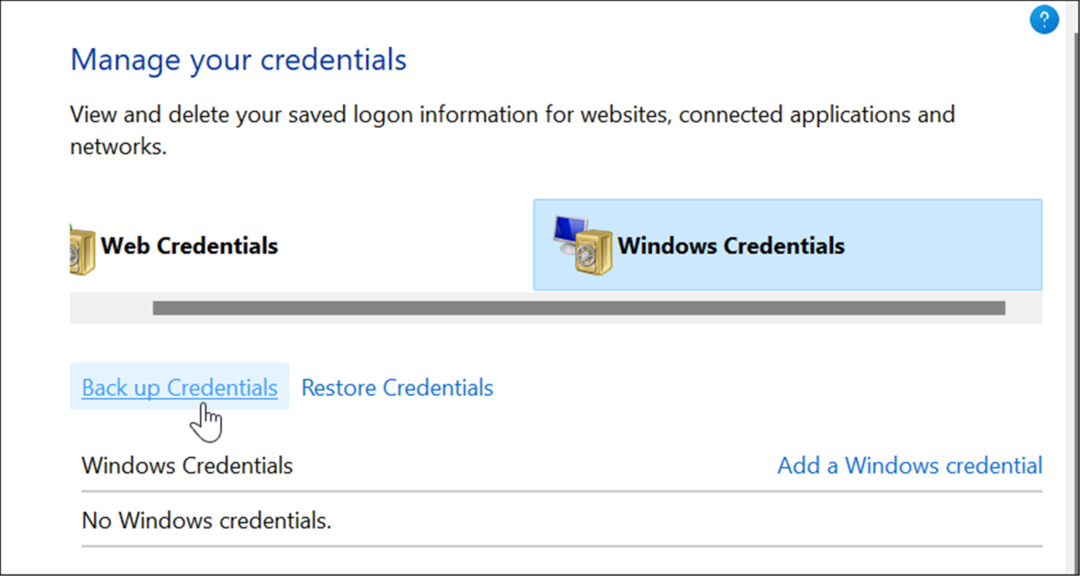
- Selaa kansioon, johon haluat tallentaa .crd varmuuskopiotiedosto ja napsauta Seuraava.
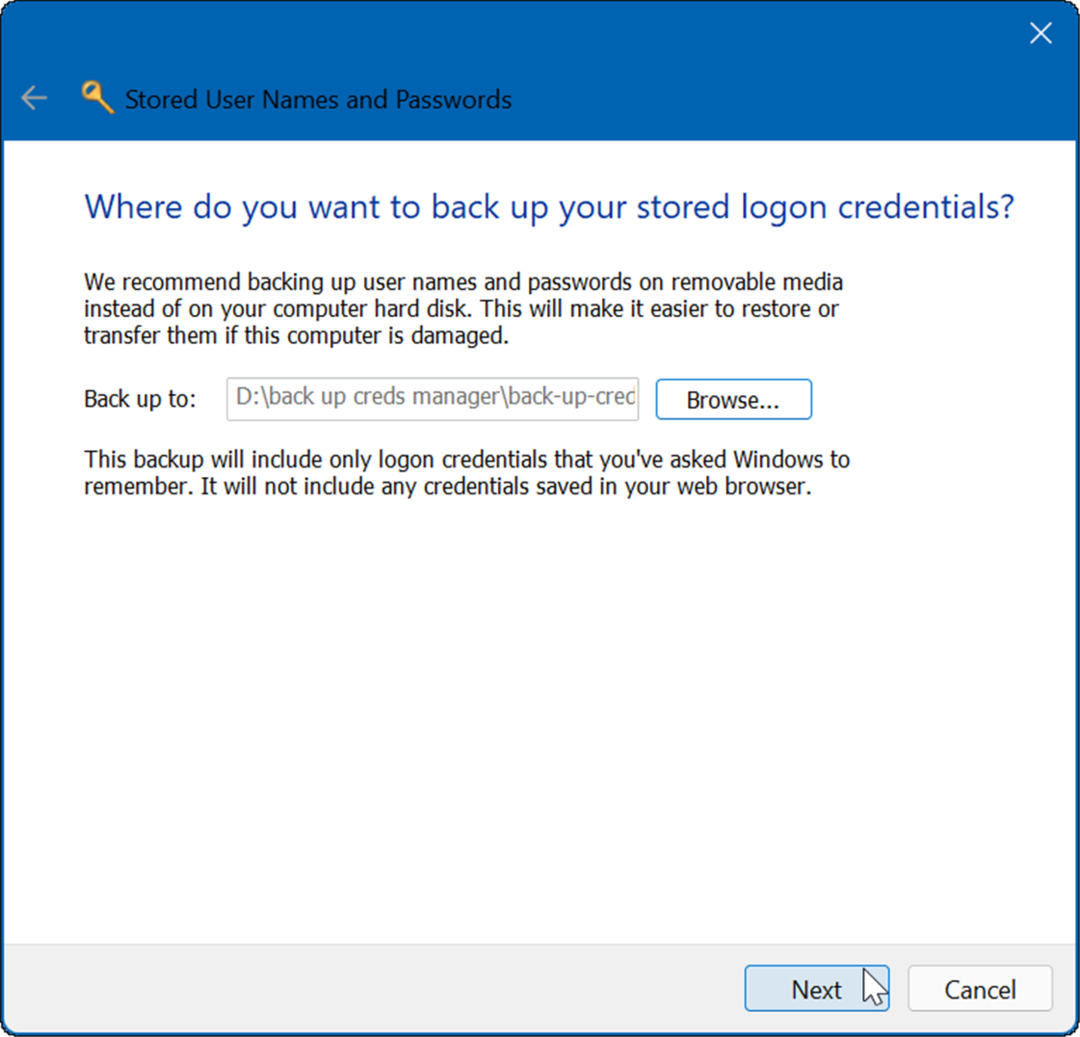
- Ohjattu toiminto kehottaa sinua käyttämään Ctrl + Alt + Delete pikanäppäin jatkaaksesi.
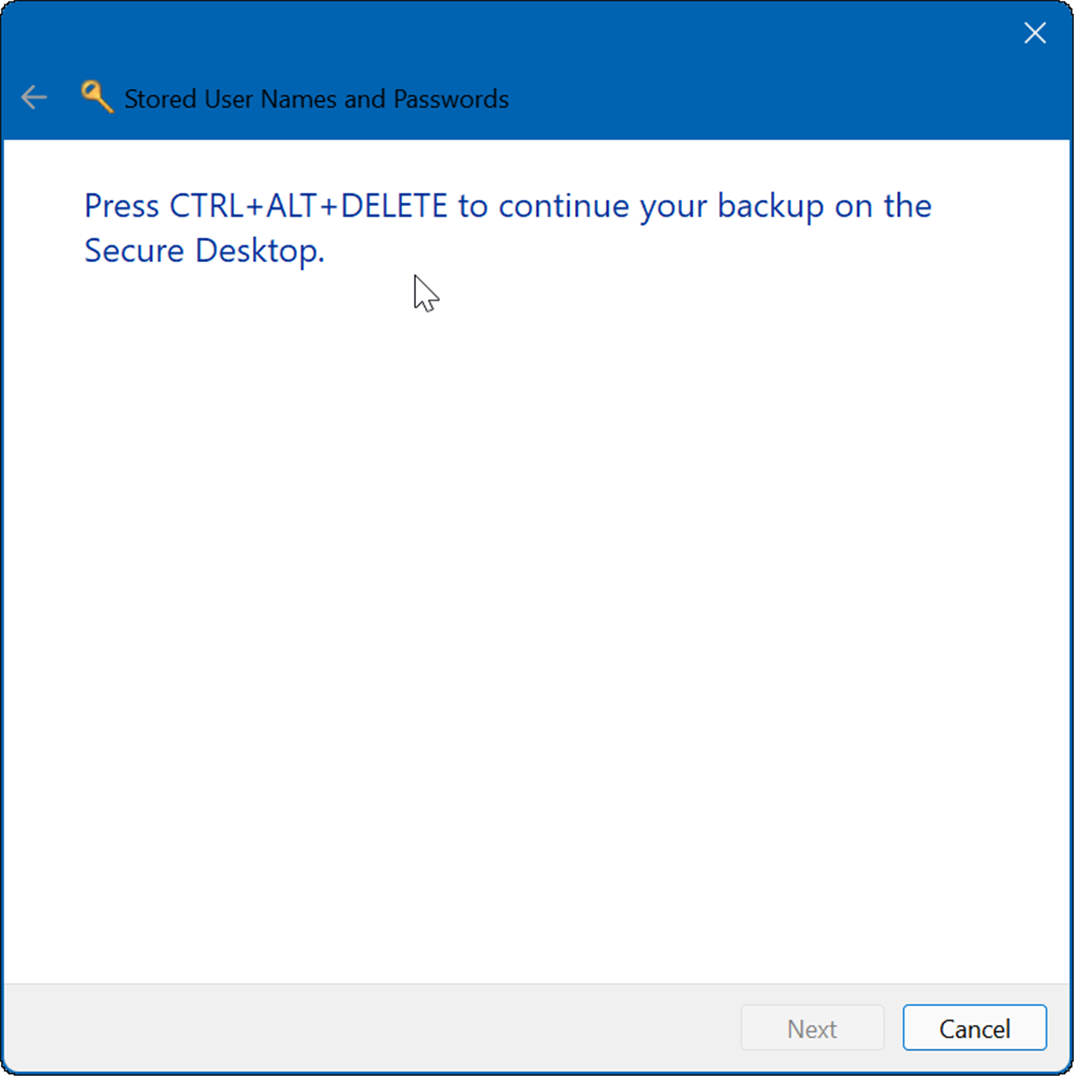
Kun olet painanut pikanäppäintä, näyttöön tulee viesti, jossa sinua pyydetään antamaan salasana kahdesti. Kun olet kirjoittanut salasanan kahdesti, napsauta Seuraava ja sitten Viedä loppuun.
Tietenkin haluat tallentaa tiedoston turvalliseen paikkaan, johon kukaan ei pääse käsiksi.
Tuo tallennetut tunnistetiedot
Jos olet varmuuskopioinut kirjautumistietosi, saatat haluta tuoda ne Credential Manageriin myöhemmin uudessa tai palautetussa tietokoneessa.
Voit tuoda kirjautumistiedot seuraavasti:
- Avata Credential Manager käyttämällä Aloitusvalikko.
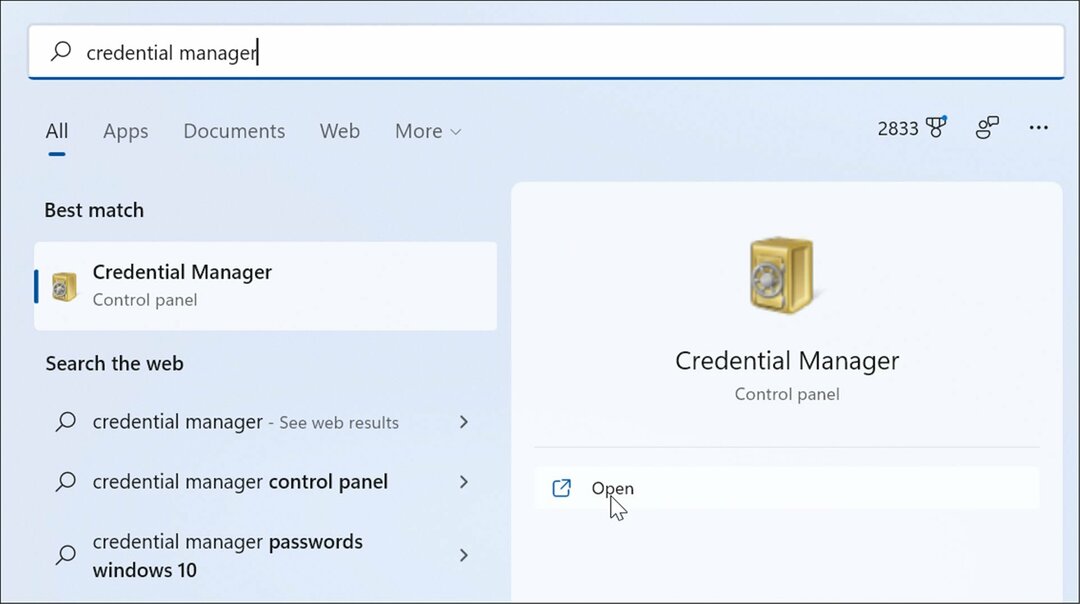
- Klikkaa Windowsin kirjautumistiedot vaihtoehto ja napsauta Palauta tunnistetiedot linkki.
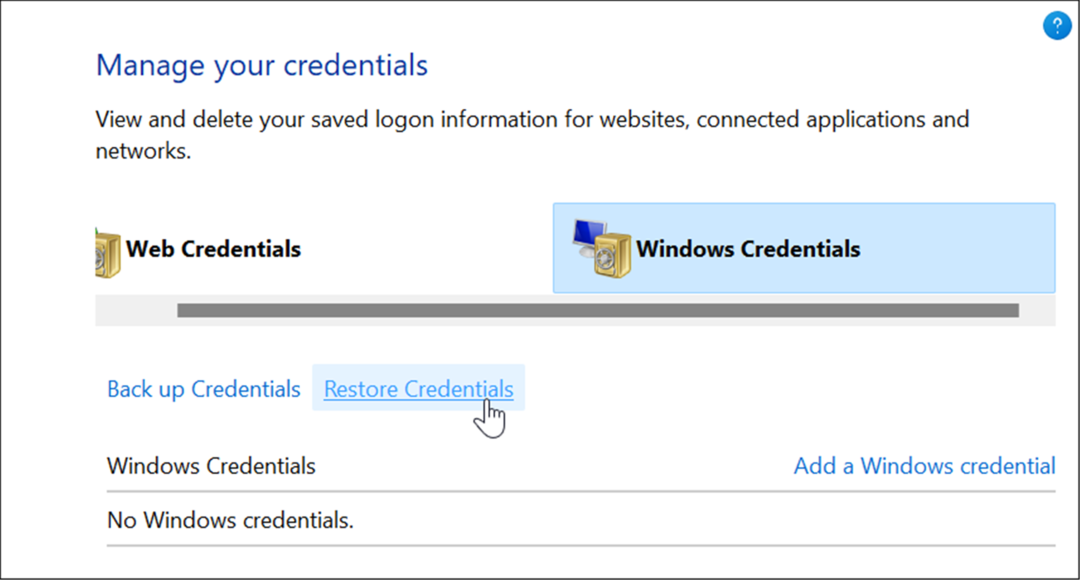
- Selaa sijaintiin .crd-tiedosto varmuuskopioit ja napsautat Seuraava.
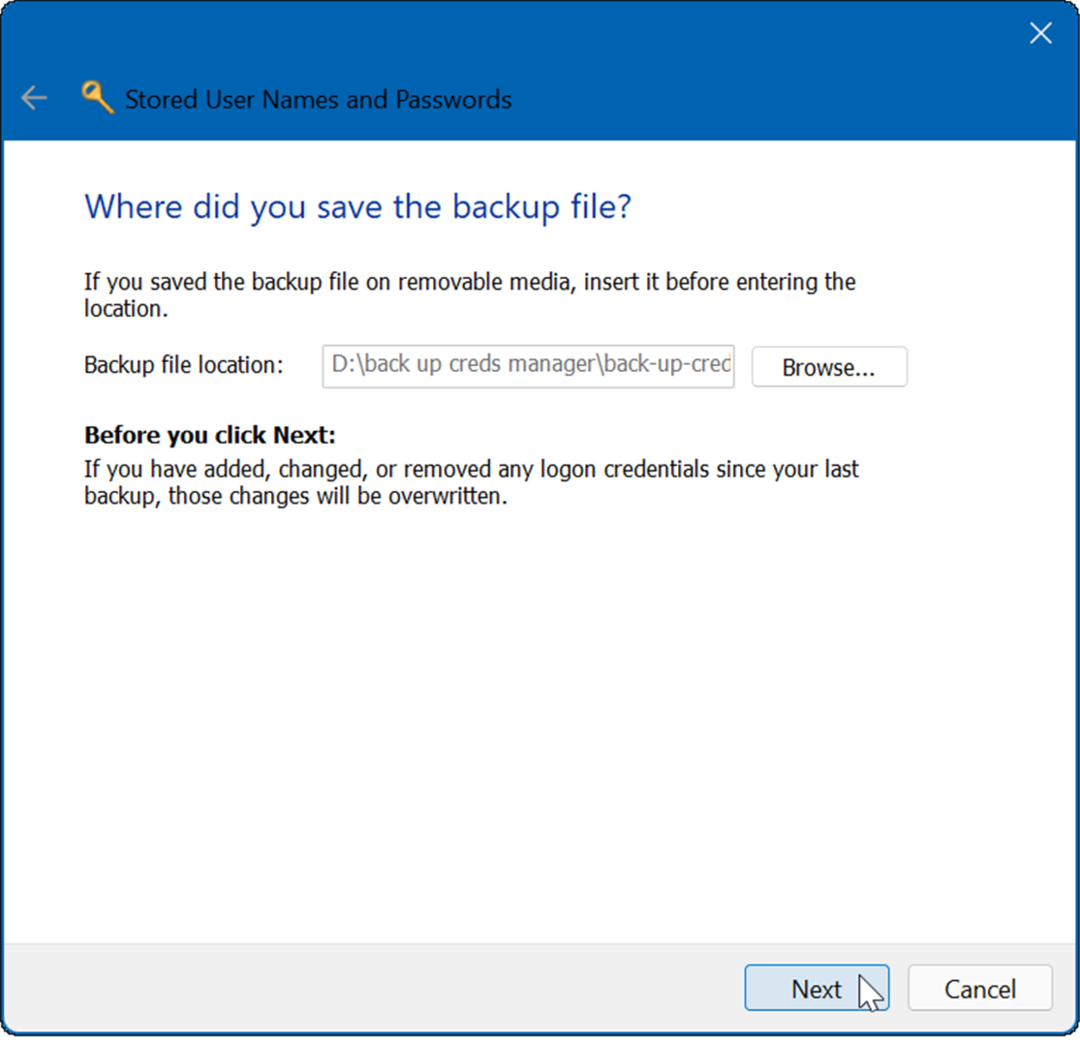
- Osuma Ctrl + Alt + Delete jatkaaksesi kunnostusprosessia.
- Kirjoita Salasana avataksesi Credential Manager -varmuuskopiotiedoston lukituksen.
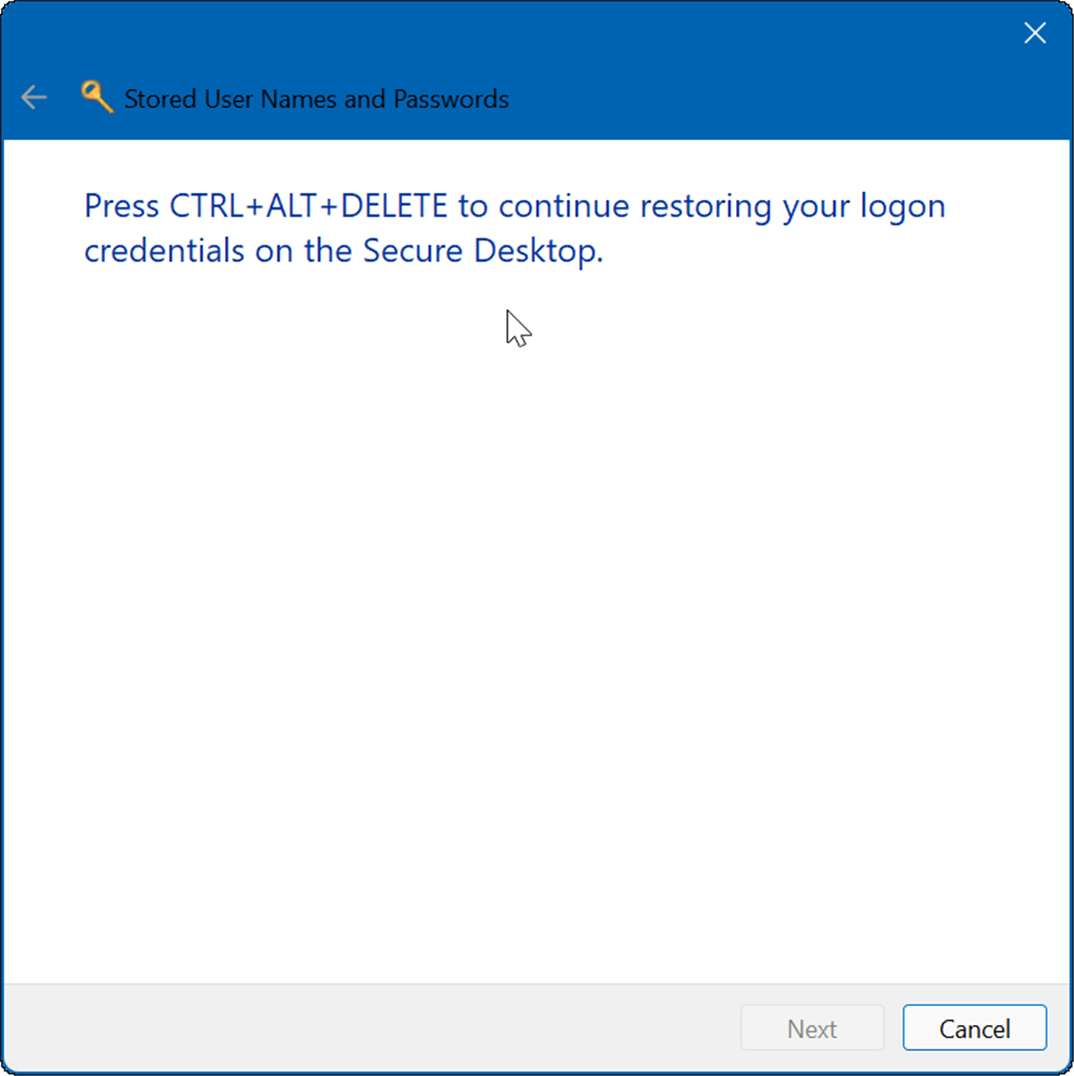
- Klikkaus Seuraava ja napsauta sitten Viedä loppuun -painiketta.
Se siitä. Saat viestin, jossa kerrotaan, että tunnistetiedot on palautettu onnistuneesti.
Salasana ja suojaus
Credential Manager on vain yksi työkaluista, joilla voit pitää kirjautumistietosi turvassa Windows 11 -tietokoneessa. Jos olet huolissasi tiedoistasi, sinun tulee harkita valtuustietojesi säännöllistä varmuuskopiointia ja niiden säilyttämistä turvallisessa paikassa. Saatat myös olla kiinnostunut löytämään tallentamasi Wi-Fi-salasanat Windows 11:ssä.
Se ei myöskään sovellu vain Windowsille. Sinä pystyt löytää W-Fi-salasanat Androidista, tai jos olet Mac-käyttäjä, voit palauta Wi-Fi-salasanat macOS: ssä.
Kuinka löytää Windows 11 -tuoteavain
Jos sinun on siirrettävä Windows 11 -tuoteavain tai vain tehtävä käyttöjärjestelmän puhdas asennus,...
Google Chromen välimuistin, evästeiden ja selaushistorian tyhjentäminen
Chrome tallentaa selaushistoriasi, välimuistisi ja evästeet erinomaisesti, jotta se optimoi selaimesi suorituskyvyn verkossa. Hänen tapansa...
Myymälähintojen sovitus: Kuinka saada verkkohinnat kaupassa tehdessäsi ostoksia
Myymälästä ostaminen ei tarkoita, että sinun pitäisi maksaa korkeampia hintoja. Hintavastaavuustakuiden ansiosta saat verkkoalennuksia tehdessäsi ostoksia...
Disney Plus -tilauksen lahjoittaminen digitaalisella lahjakortilla
Jos olet nauttinut Disney Plus -palvelusta ja haluat jakaa sen muiden kanssa, näin voit ostaa Disney+ Gift -tilauksen...
