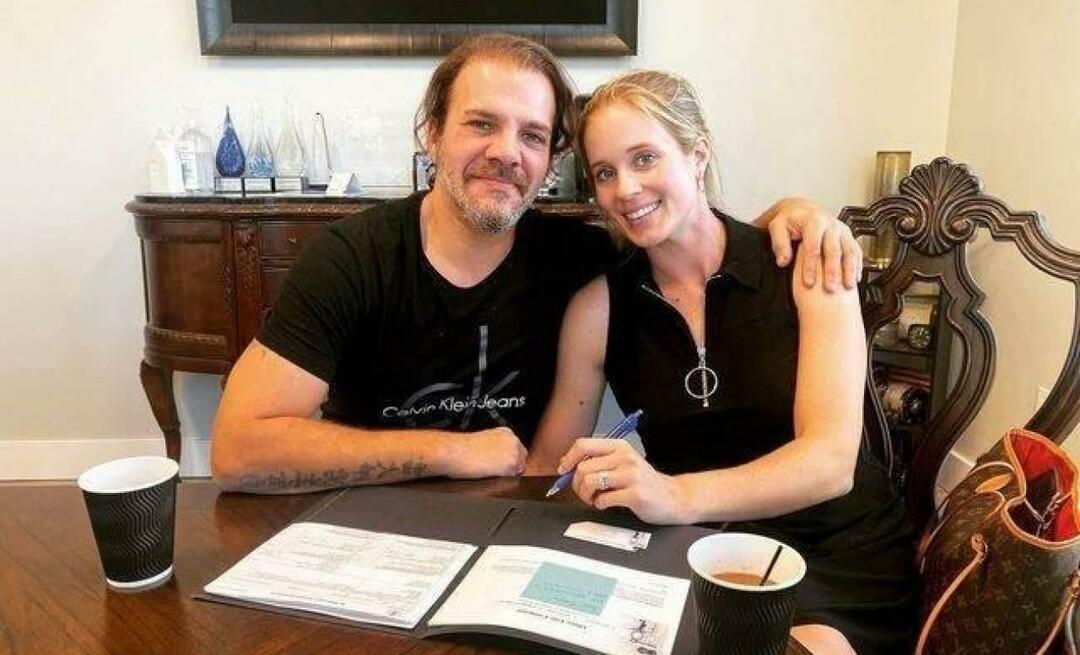6 tapaa avata levynhallinta Windows 11:ssä
Microsoft Windows 11 Sankari / / March 15, 2022

Viimeksi päivitetty

Haluatko nopeasti osioida uuden aseman tai vaihtaa asemakirjainta Windows 11:ssä? Sinun on käytettävä Levynhallintaa. Näin voit käynnistää sen Windows 11 -tietokoneessa.
Jos haluat luoda osioita ja muuttaa niiden kokoa, alusta kiintolevyt, vaihtaa asemakirjaimia, ja enemmän Windows 11:ssä, sinun on käytettävä Levynhallinnointi työkalu.
Voit käyttää tätä työkalua ja avata sen muutamalla tavalla. Jos haluat nopeuttaa työnkulkua, tässä on kuusi eri tapaa avata levynhallinta Windows 11:ssä.
1. Etsi Levynhallinta
Voit välttää valikoiden napsauttamista etsimällä levynhallinnan ja avaamalla sen suoraan.
Voit avata Levynhallinnan Käynnistä-valikon hakupalkin avulla seuraavasti:
- Klikkaa Aloitusnäppäin tai paina Windows-avain.
- Kirjoita Käynnistä-valikkoon levynhallinnointi.
- Valitse Luo ja alusta kiintolevyosioita vaihtoehto kohdassa Paras ottelu osio.
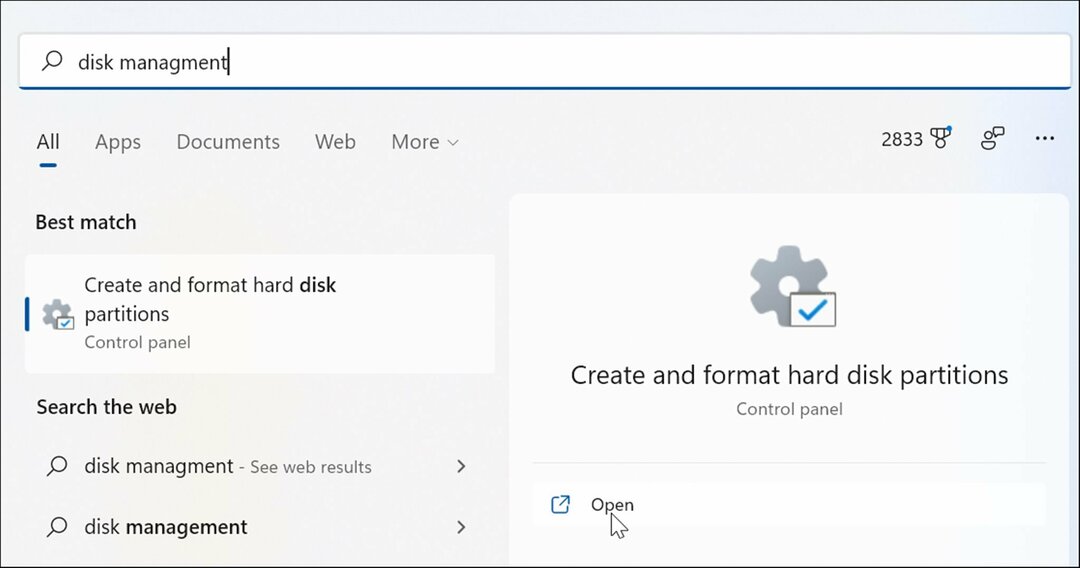
- Se avaa suoraan Levynhallinnointi apuohjelma työpöydällä.
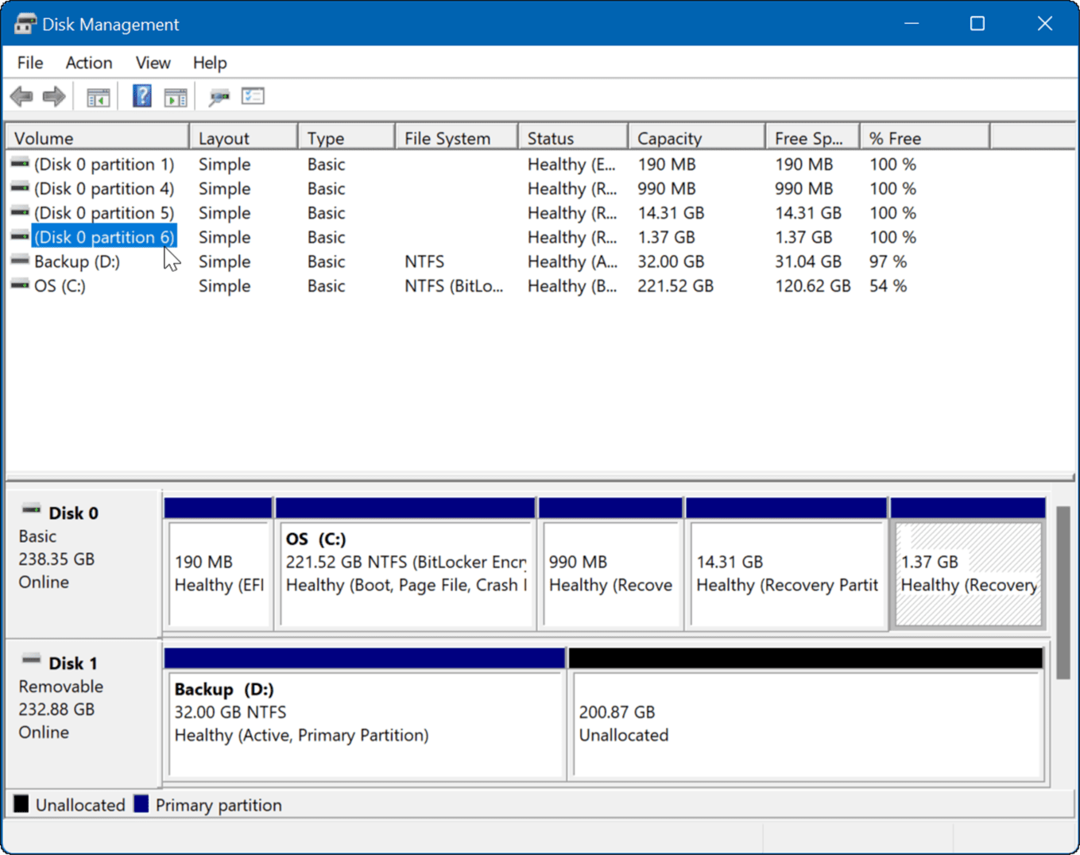
2. Käynnistä tietokonehallinnan kautta
Toinen tapa avata levynhallinta on käyttää tietokoneen hallintatyökalua.
Tietokoneenhallinnan käyttäminen levyhallinnan käynnistämiseen:
- Klikkaa Aloitusnäppäin avaamaan Aloitusvalikko.
- Tyyppi tietokonehallintaja valitse paras tulos.
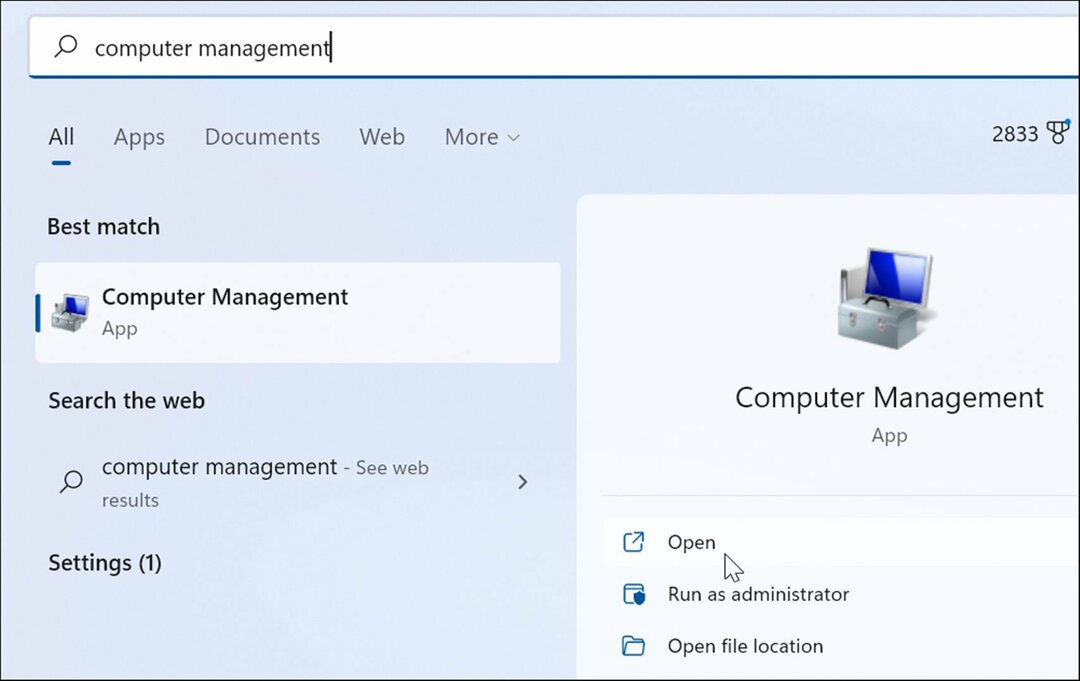
- Kun Tietokonehallinta ikkuna tulee näkyviin, laajenna Varastointi osio vasemmasta sarakkeesta. Alla Varastointi osio, napsauta Levynhallinnointi.
- The Levynhallinnointi apuohjelma avautuu Tietokonehallinta apuohjelma.
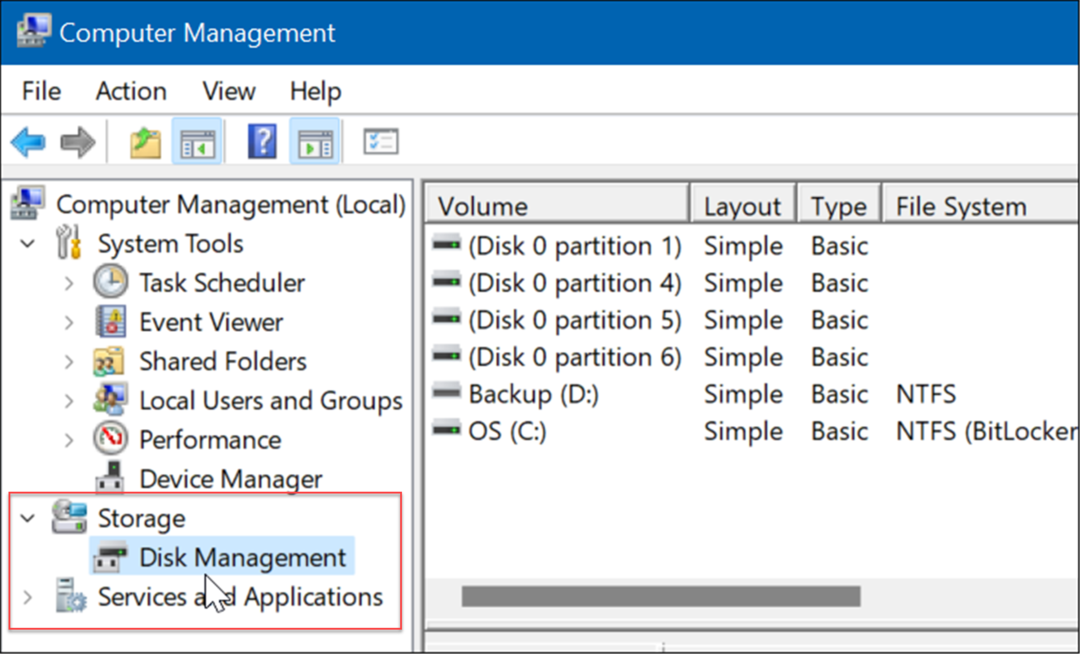
3. Avaa Levynhallinta tehokäyttäjävalikosta
Saatavilla olevat tuotteet Tehokäyttäjän valikko (esim. Windows-näppäin + X) ovat muuttuneet hieman Windows 11:ssä. Voit silti napsauttaa hiiren oikealla painikkeella Aloitusnäppäin tai lyödä Windows-näppäin + X käynnistääksesi sen ja käyttääksesi sitä Levynhallinnointi.
Käynnistä Levynhallinta Tehokäyttäjä-valikosta seuraavasti:
- Käytä pikanäppäintä Windows-näppäin + X käynnistääksesi valikon ja napsauta Levynhallinnointi.
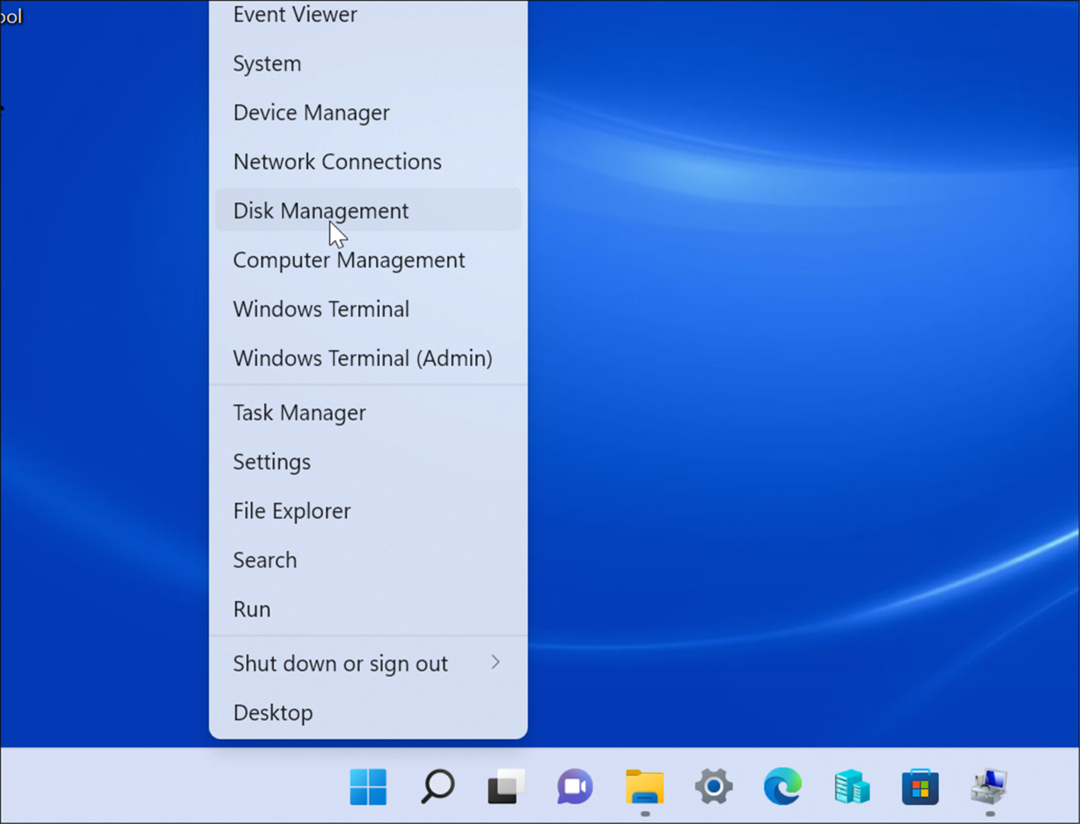
- Levynhallintatyökalu käynnistyy, ja voit aloittaa tehtävän, joka sinun on tehtävä, kuten siirrät Windows 10 -asennuksesi suurempaan asemaan
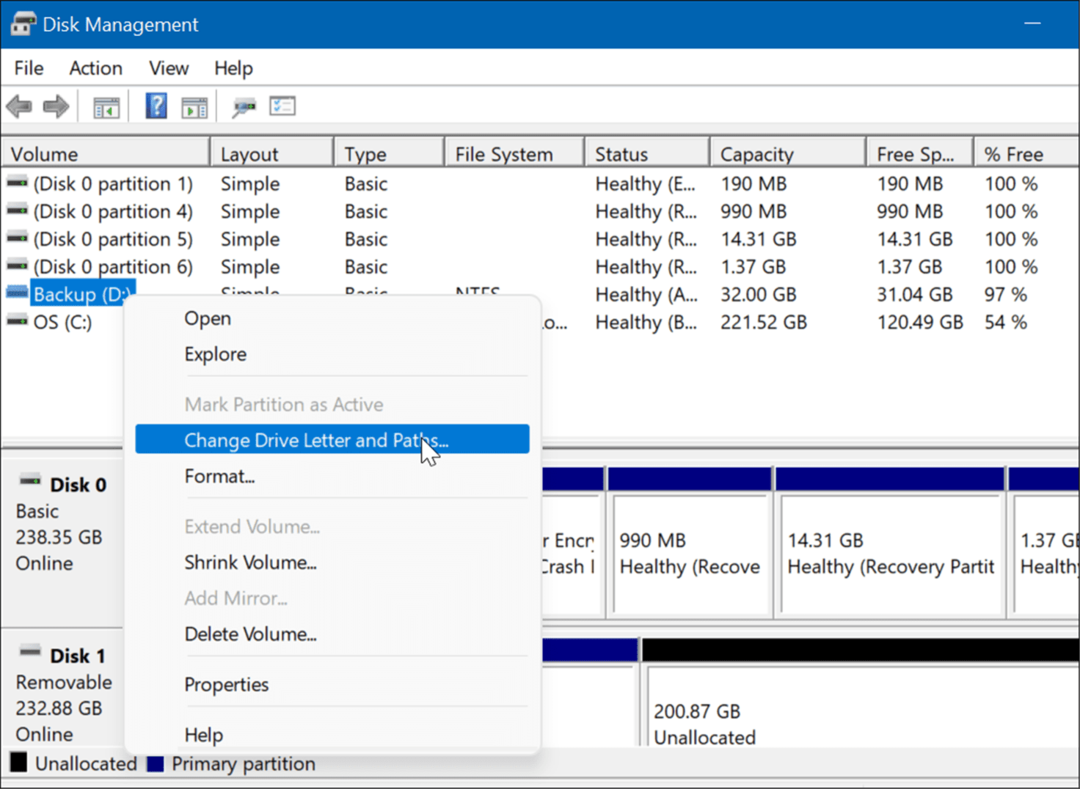
4. Käynnistä Levynhallinta Suorita-valintaikkunasta
Toinen käytettävissä oleva vaihtoehto on käynnistäminen Levynhallinnointi alkaen Juosta valikosta.
Voit käynnistää Levynhallinnan Suorita-riviltä seuraavasti:
- Paina pikanäppäintä Windows-näppäin + R käynnistääksesi Juosta valintaikkuna.
- Kirjoita Suorita-kenttään msc ja napsauta OK tai lyödä Tulla sisään.
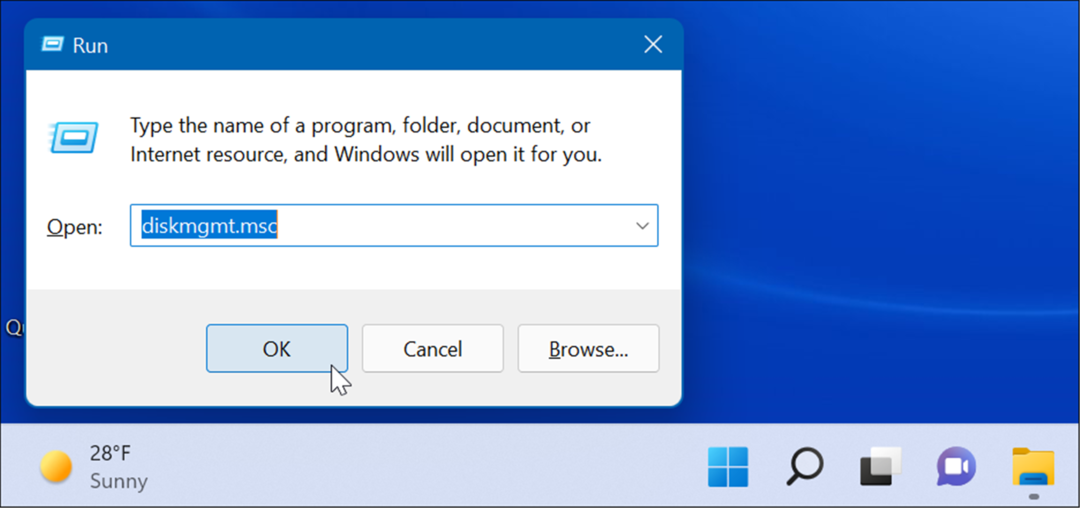
- Levynhallinta-apuohjelma käynnistyy työpöydälläsi ja on valmis käytettäväksi.
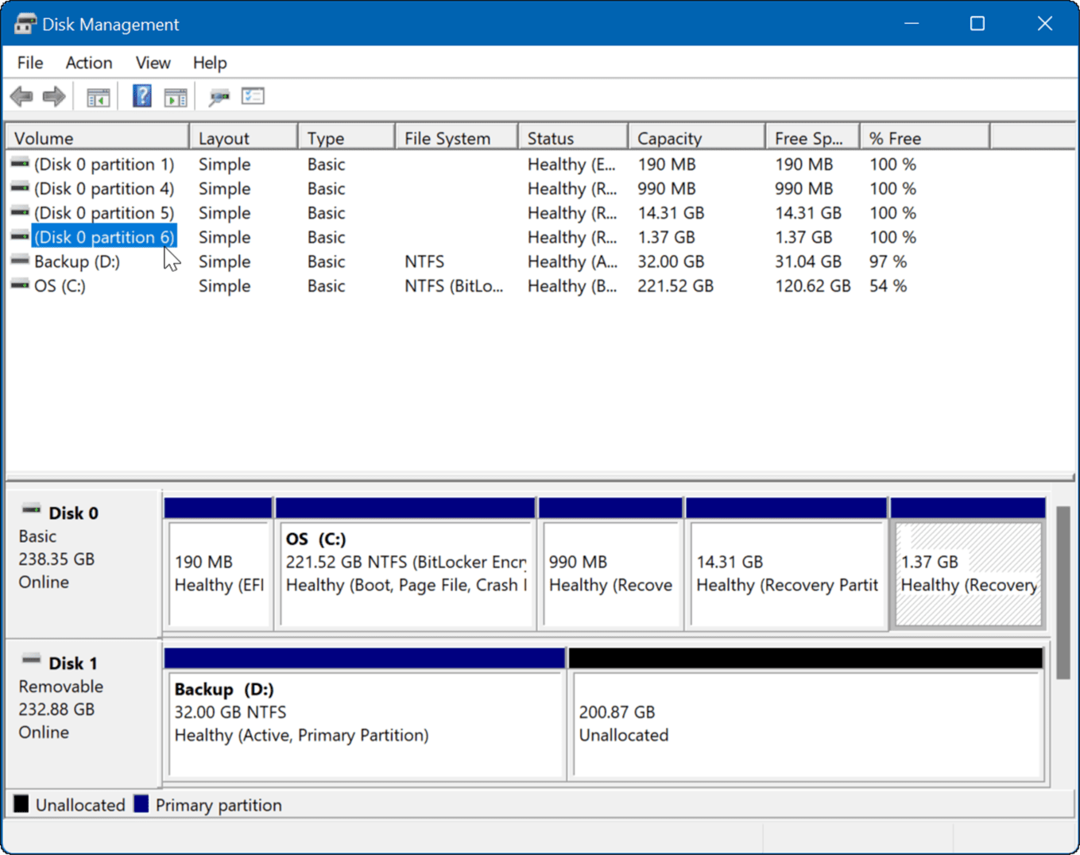
5. Käynnistä Levynhallinta PowerShellistä
Jos pidät mieluummin komentoriviltä, voit avata Levynhallinnan PowerShell-päätteestä. Käynnistä se seuraavasti:
- Lyö Windows-avain ja kirjoita powershell.
- Vie hiiri ylimmän tuloksen päälle ja valitse Suorita järjestelmänvalvojana oikealta puolelta.
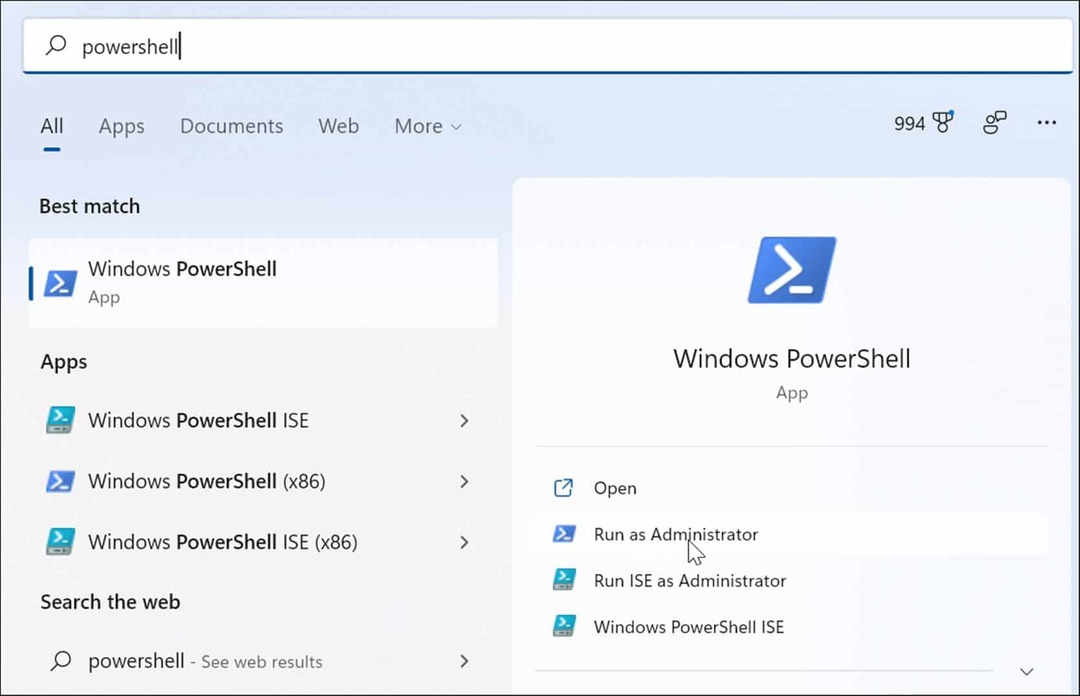
- Kirjoita nyt terminaaliin diskmgmt.msc ja osui Tulla sisään.
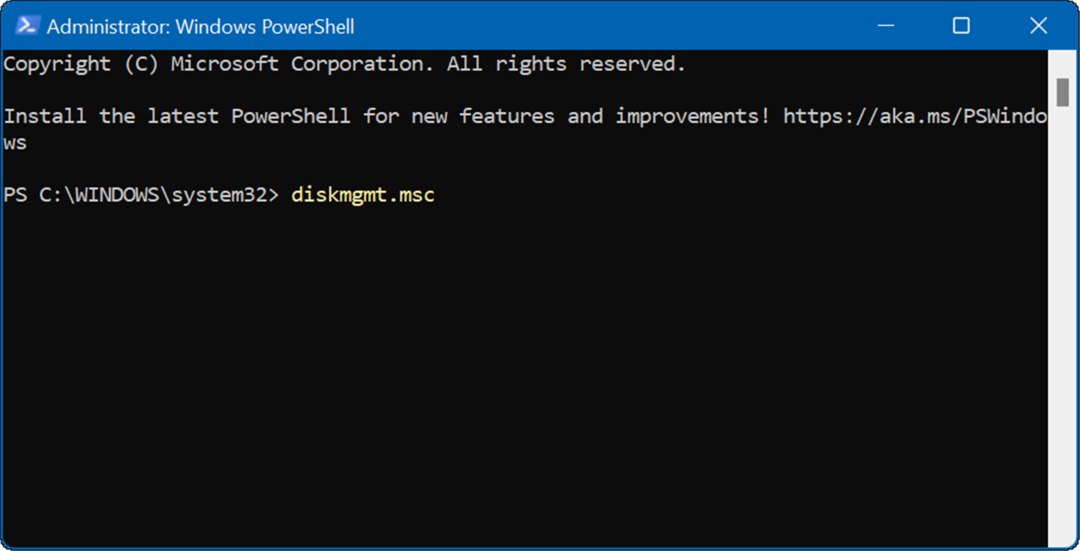
- Se siitä. Levynhallinta-apuohjelma avautuu työpöydälle, jotta voit käyttää sitä.
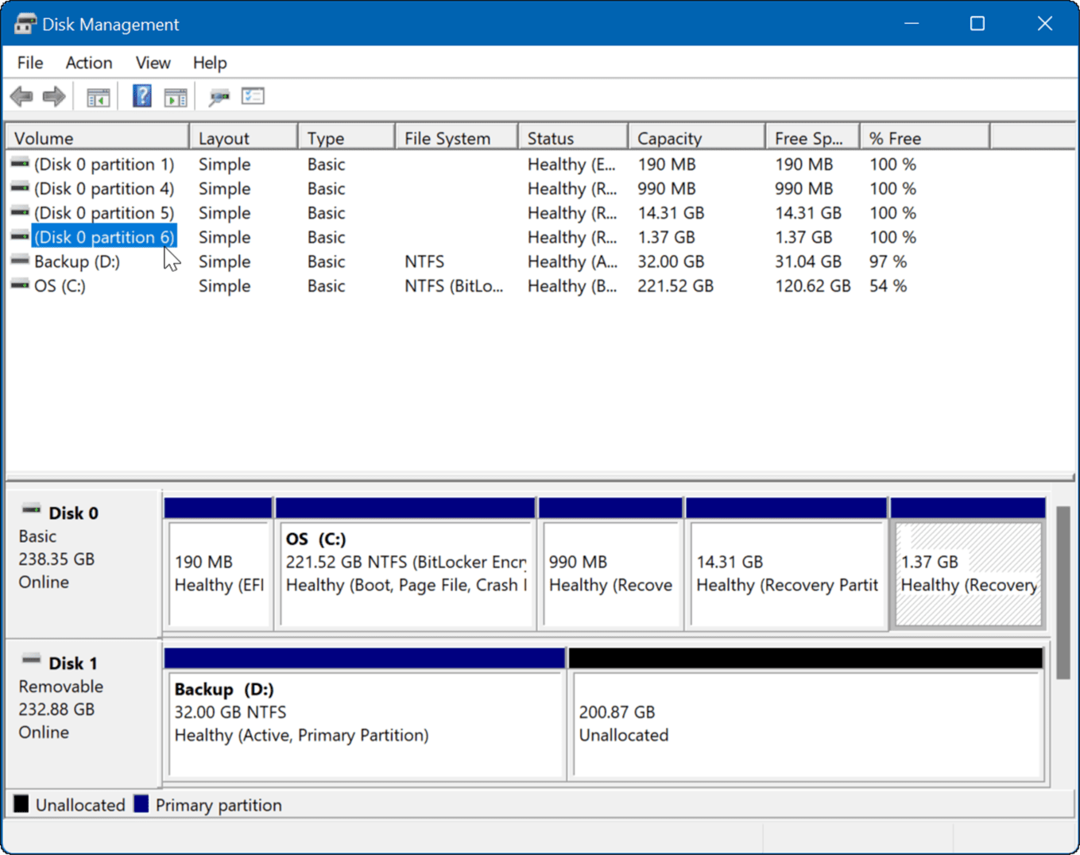
6. Avaa Levynhallinta Asetuksista
Voit myös avata Levynhallinnan suoraan asetuksista - sen nimi on vain erilainen.
Avaa Levynhallinta suoraan Windows 11:n asetuksista seuraavasti:
- Klikkaa Aloitusnäppäin ja valitse Asetukset-kuvake. Vaihtoehtoisesti voit käyttää pikanäppäintä Windows-näppäin + I avata asetukset

- Kun asetukset sovellus avautuu, kirjoita levynhallinnointi yläreunassa olevaan hakukenttään tilisi kuvakkeen alla.
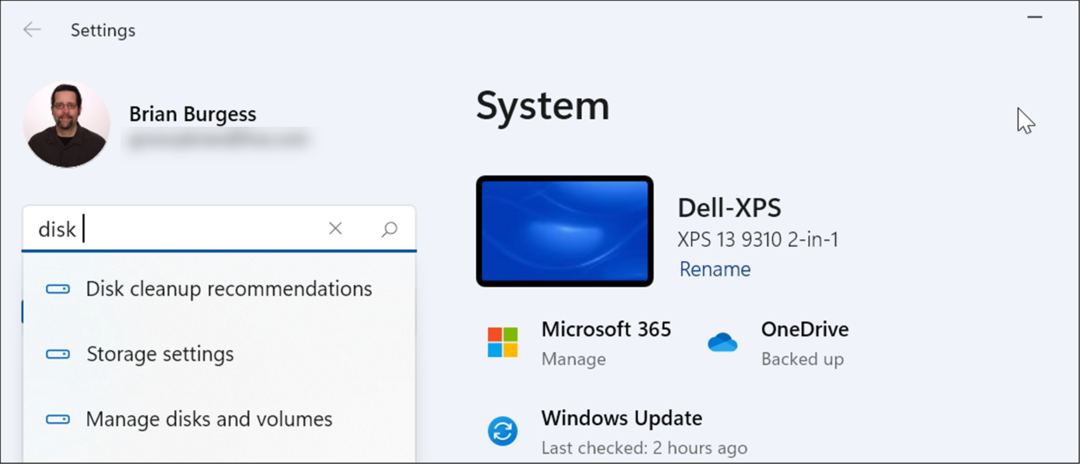
- Kun olet kirjoittanut levynhallinta, napsauta Luo ja alusta kiintolevyosioita vaihtoehto tuloksista. Levynhallintatyökalu avautuu heti.
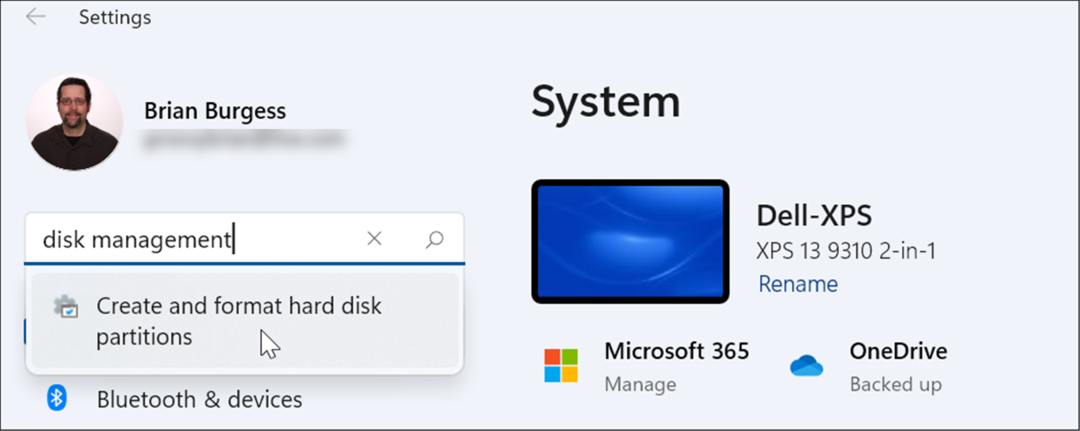
Levynhallinnan käyttäminen Windows 11:ssä
Levynhallintatyökalu on todella hyödyllinen työkalu käytettäväksi Windows 11:ssä. Sen avulla voit nopeasti muuttaa osioiden kokoa tai poistaa niitä ja muuttaa uusia asemakirjaimia. Voit kuitenkin myös muuttaa asemakirjaimia Windows 11:ssä käyttämällä Asetukset-sovellusta.
Windows 11:ssä on muita hyödyllisiä sisäänrakennettuja työkaluja asemien ylläpitoon. Voit esimerkiksi Ota Storage Sense käyttöön ja määritä se pitääksesi ajomatkasi puhtaana. Voit myös ottaa aseman takaisin Windows 11 puhdistussuositusten kanssa työkalu.
Jos et vielä käytä Windows 11:tä, lue lisää maksimoi tallennustilan pienikapasiteettisissa laitteissa.
Kuinka löytää Windows 11 -tuoteavain
Jos sinun on siirrettävä Windows 11 -tuoteavain tai vain tehtävä käyttöjärjestelmän puhdas asennus,...
Google Chromen välimuistin, evästeiden ja selaushistorian tyhjentäminen
Chrome tallentaa selaushistoriasi, välimuistisi ja evästeet erinomaisesti, jotta se optimoi selaimesi suorituskyvyn verkossa. Hänen tapansa...
Myymälähintojen vastaavuus: Kuinka saada verkkohinnat kaupassa tehdessäsi ostoksia
Myymälästä ostaminen ei tarkoita, että sinun pitäisi maksaa korkeampia hintoja. Hintavastaavuustakuiden ansiosta saat verkkoalennuksia tehdessäsi ostoksia...
Disney Plus -tilauksen lahjoittaminen digitaalisella lahjakortilla
Jos olet nauttinut Disney Plus -palvelusta ja haluat jakaa sen muiden kanssa, näin voit ostaa Disney+ Gift -tilauksen...