Kmode-poikkeuksen korjaaminen, jota ei käsitellä Windows 11:ssä
Microsoft Windows 11 Sankari / / March 14, 2022

Viimeksi päivitetty

Kuoleman sininen näyttö voi olla hankala korjata Windows-tietokoneessa. Jos näet Kmode Exception Not Handled BSOD: n Windows 11:ssä, korjaa se tämän oppaan avulla.
Blue screen of death pysäyttääkö tietokoneesi latautumisen? Älä panikoi – voit yleensä korjata ongelman.
BSOD-virheilmoitukset, kuten KMODE_EXCEPTION_NOT_HANDLED, ovat vaikeita diagnosoida. Tämä virhe johtuu yleensä viallisesta ohjaimesta tai muistiin liittyvistä ristiriidoista sovellusten välillä.
Virheen korjaaminen on yleensä yksinkertaista, mutta se saattaa vaatia lisää vianetsintävaiheita järjestelmästäsi riippuen. Auttamaan sinua tässä on mitä sinun on tehtävä korjataksesi Kmode Exception Not Handled BSOD Windows 11:ssä.
Poista nopea käynnistys käytöstä
The Nopea käynnistysominaisuus, joka esiteltiin Windows 8.1:ssä, on hybriditehotila, joka yhdistää horrostilan ja sammutusominaisuudet. Kun sammutat tietokoneen, se tallentaa osan tietokoneesi järjestelmätiedostoista horrostiedostoon.
Windows käyttää sen jälkeen luodun lepotilatiedoston tallennettuja tiedostoja ottaa käyttöön nopean käynnistyksen kun käynnistät tietokoneen.
Nopea käynnistys -vaihtoehto voi aiheuttaa KMODE_EXCEPTION_NOT_HANDLED BSOD-virheen. Voit poistaa sen käytöstä seuraavasti:
- Klikkaa Aloitusnäppäin tai paina Windows-avain avaamaan Aloitusvalikko.
- Tyyppi CPL, vieritä oikealla olevia vaihtoehtoja alaspäin ja napsauta Virta-asetukset.
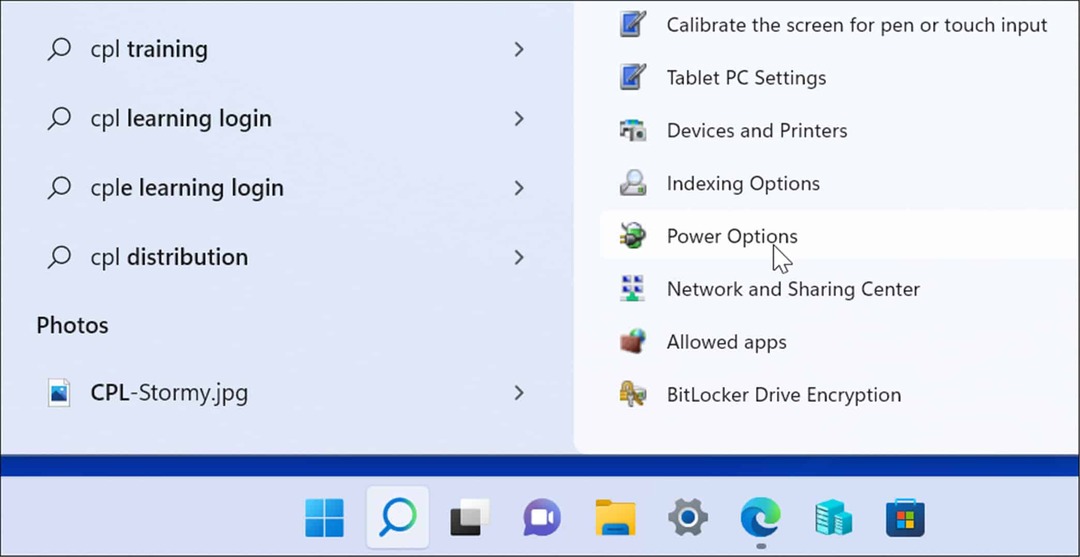
- Kun Virta-asetukset sisään Ohjauspaneeli käynnistyy, napsauta Valitse, mitä virtapainike tekee linkki vasemmassa paneelissa.
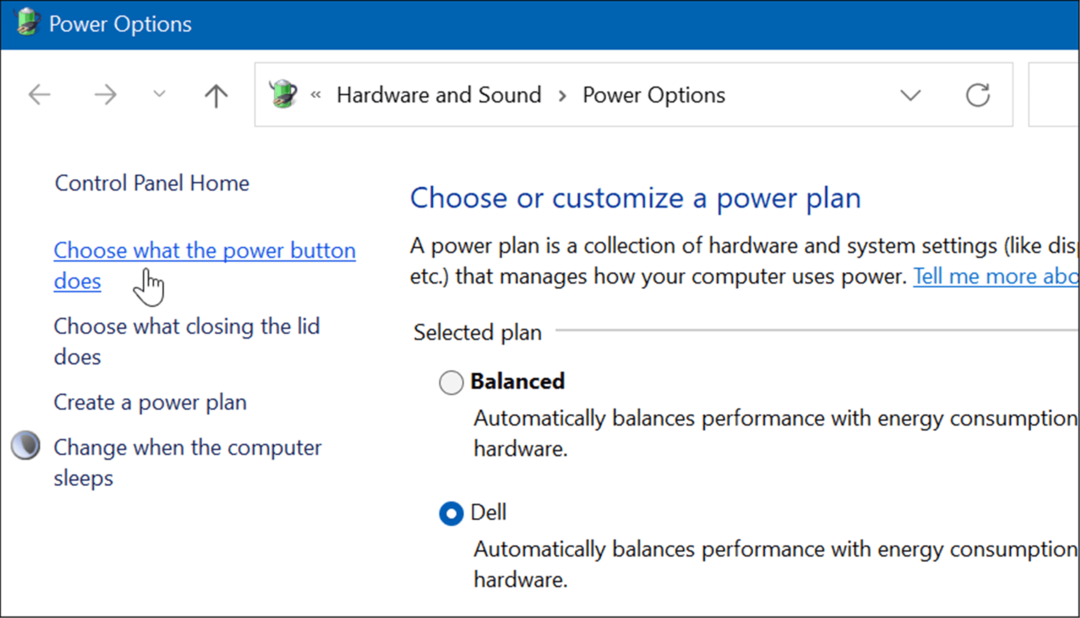
- Napsauta nyt Muuta asetuksia, jotka eivät tällä hetkellä ole käytettävissä linkki yläosassa.
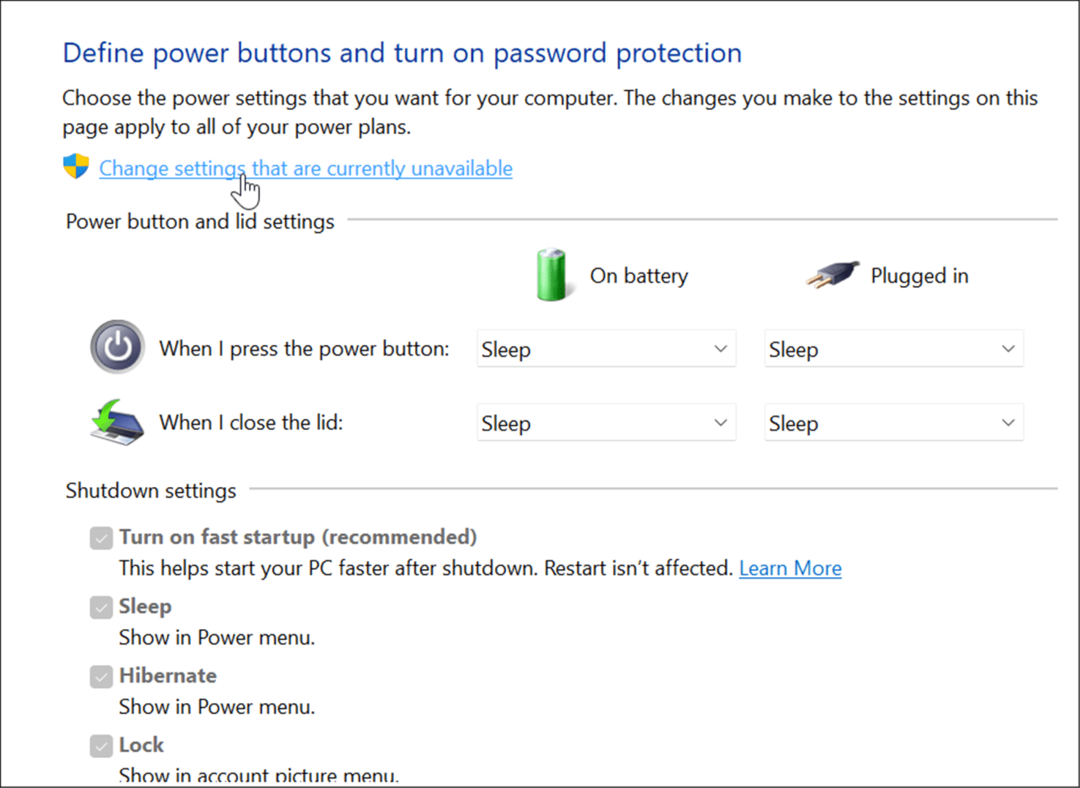
- Alla Sammutusasetukset -osiosta, poista valinta Ota nopea käynnistys käyttöön (suositus) vaihtoehto ja napsauta Tallenna muutokset painiketta alareunassa.
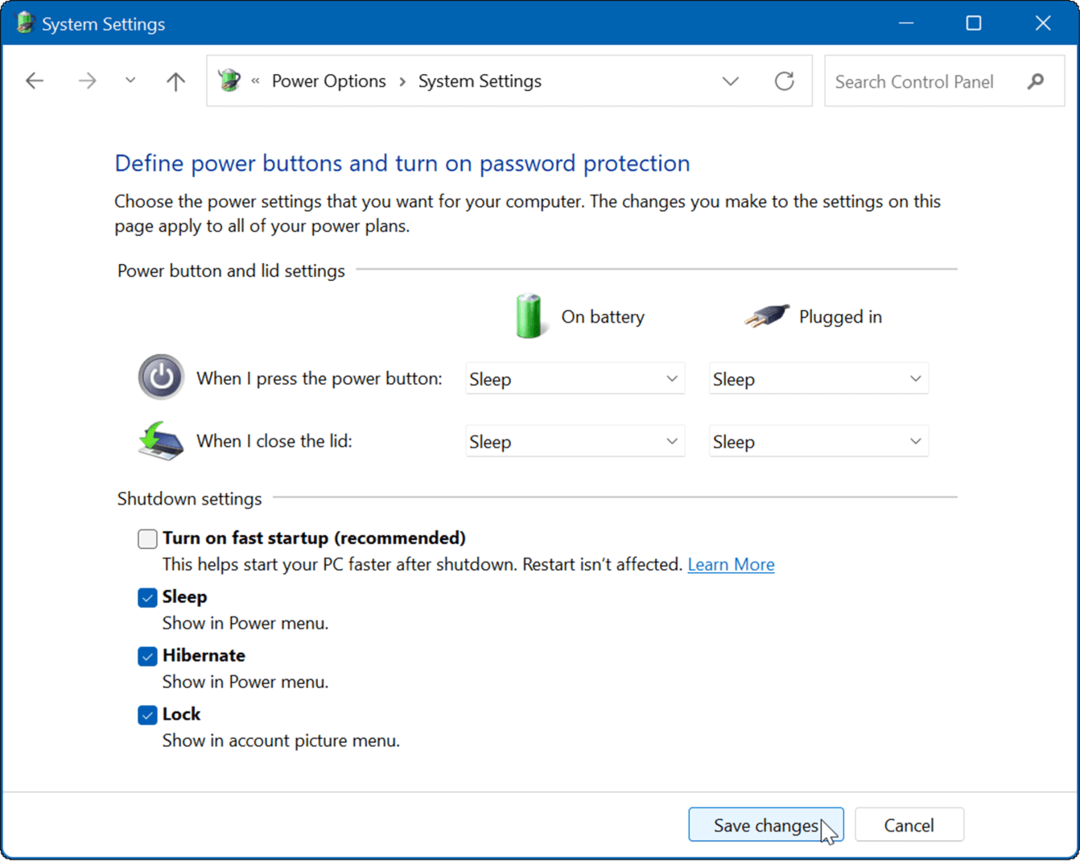
Kun nopea käynnistys on poistettu käytöstä, käynnistä Windows 11 uudelleen nähdäksesi, näetkö virheen edelleen.
Puhdas käynnistys Windows 11
Toinen vaihtoehto kokeilla on puhdas käynnistys Windows 11. Puhdas käynnistys käyttää vain vähän ohjaimia, palveluita ja sovelluksia tietokoneesi lataamiseen. Tämä voi auttaa sinua määrittämään, onko BSOD-sanoman takana ohjainongelma tai ristiriita.
Huomautus: Tämä olettaa, että Windows-tietokoneesi on edelleen toiminnassa. Jos ei, sinun on ehkä kokeiltava ja käynnistä Windows uudelleen vikasietotilassa sen sijaan.
Voit puhdistaa Windows 11:n käynnistyksen seuraavasti:
- Avaa Aloitusvalikko ja etsi msconfig.
- alkaen Järjestelmän asetukset ikkunassa, napsauta Palvelut -välilehti.
- Tarkista Piilota kaikki Microsoftin palvelut ja napsauta Poista kaikki käytöstä -painiketta.
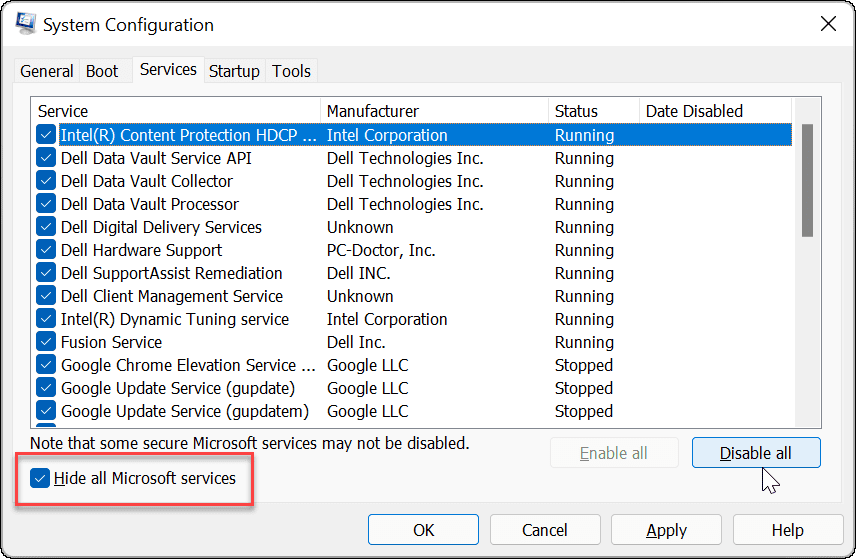
- Napsauta seuraavaksi Aloittaa -välilehteä ja napsauta Avaa Tehtävienhallinta linkki.
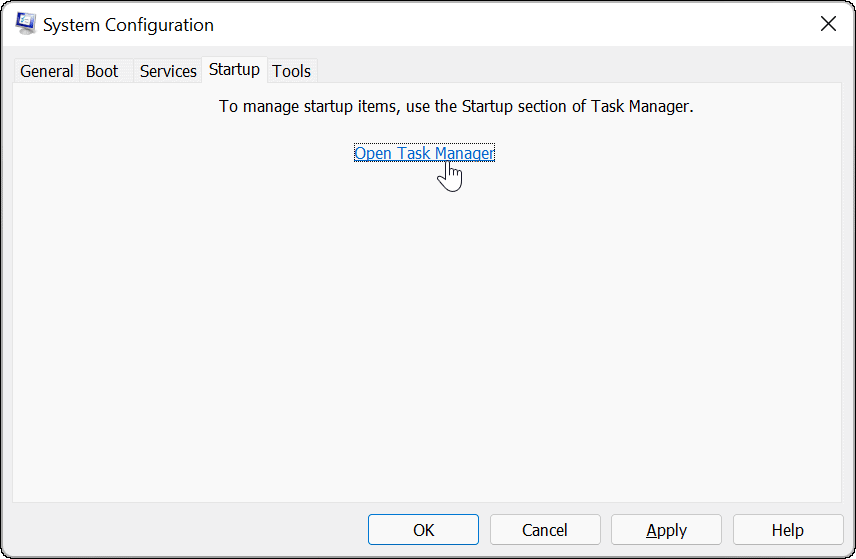
- Kun Tehtävienhallinta avautuu, valitse Käynnistys-välilehti ja poista kaikki käynnistyssovellukset käytöstä.
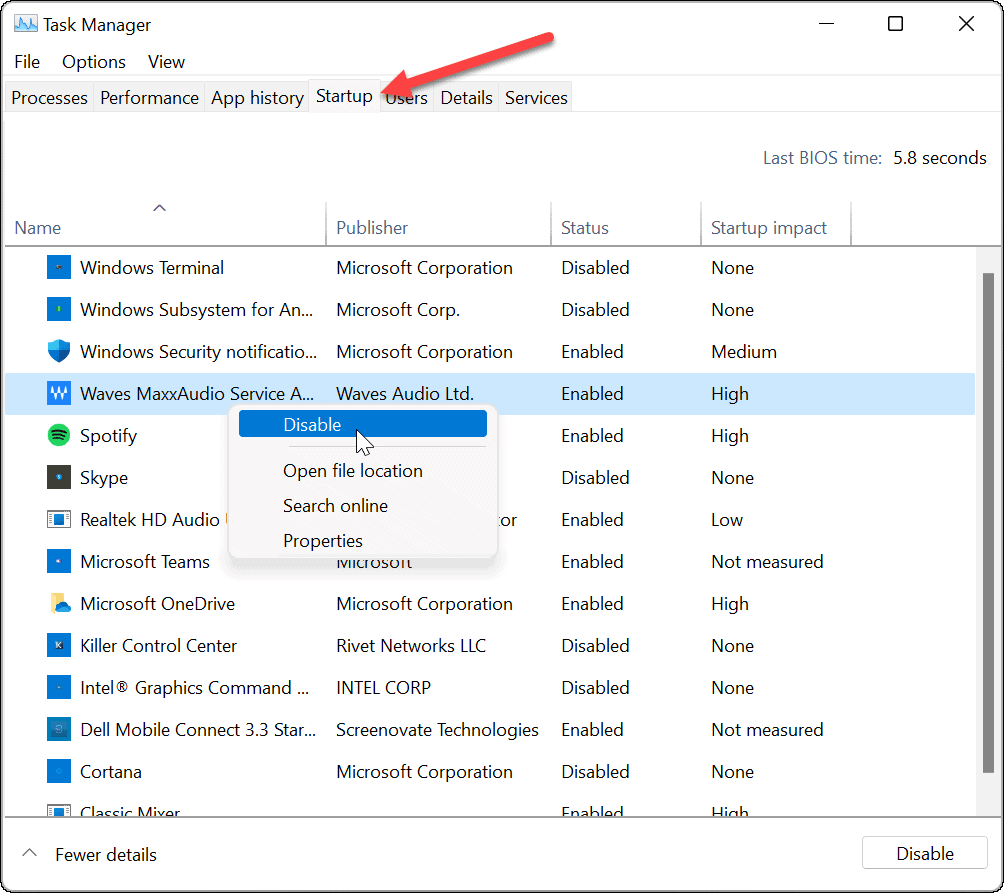
- Poistu Tehtävienhallinnasta, napsauta Käytä, ja OK päällä Järjestelmän asetukset ikkuna.
- Nyt se kehottaa käynnistämään tietokoneesi uudelleen - napsauta Uudelleenkäynnistää -painiketta.
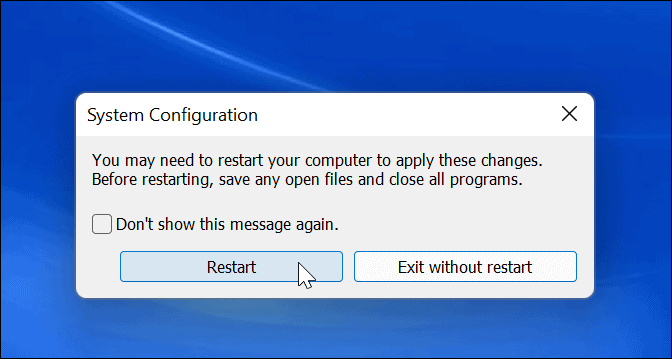
Uudelleenkäynnistyksen jälkeen virheen ei pitäisi enää ilmestyä. Huomaa, että sinun kannattaa palata takaisin ja ottaa uudelleen käyttöön yksi sovellus tai palvelu kerrallaan löytääksesi ongelman aiheuttavan kohteen.
Tarkista RAM-muistin eheys
Jos saat edelleen Kmode Exception Not Handled BSOD: n Windows 11:ssä, sinun kannattaa suorittaa RAM-diagnostiikka. Windowsissa on sisäänrakennettu apuohjelma nimeltä Windowsin muistin diagnostiikka jonka voit suorittaa tarkistaaksesi, että RAM-muistisi toimii oikein.
Voit suorittaa diagnostiikan ja tarkistaa järjestelmäsi RAM-muistin seuraavasti:
- Käytä pikanäppäintä Windows-näppäin + R käynnistääksesi Juosta valintaikkuna.
- Tyyppi MdSched ja napsauta OK tai lyödä Tulla sisään.
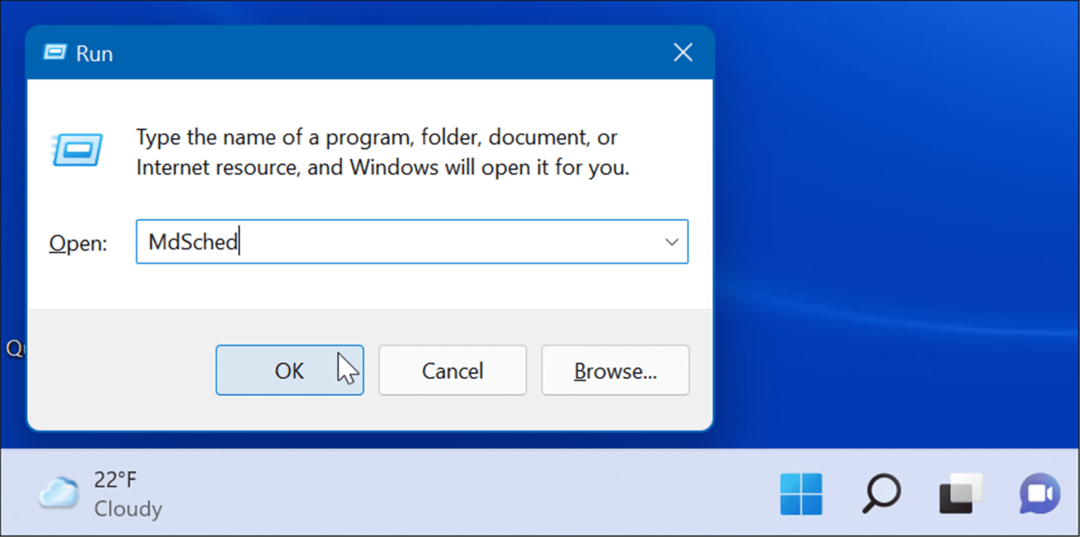
- Klikkaa Käynnistä nyt uudelleen ja tarkista ongelmat (suositus) vaihtoehto, kun Windowsin muistin diagnostiikka työkalu avautuu.
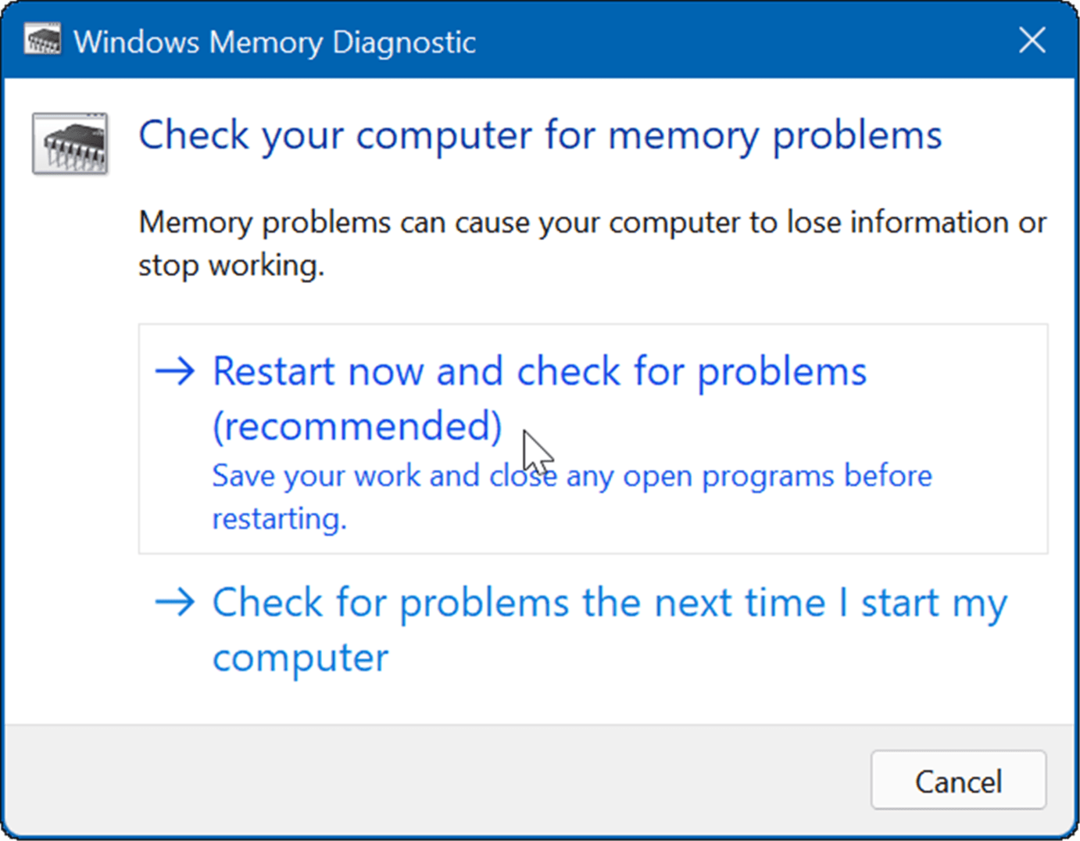
- Apuohjelma tarkistaa järjestelmän muistin ongelmien varalta, kun tietokone käynnistyy uudelleen.
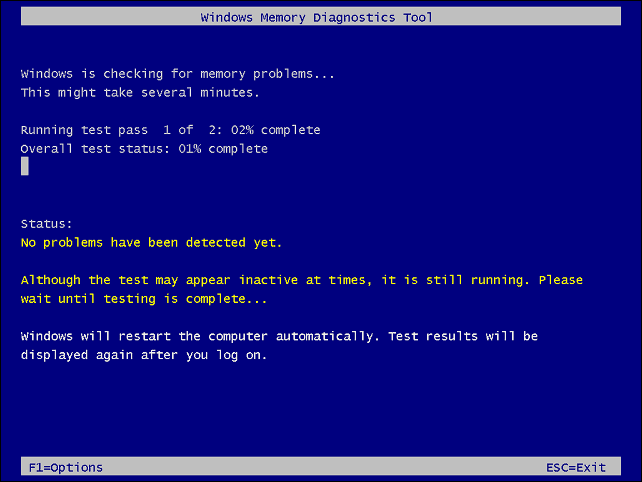
Olipa tai ei Windowsin muistin diagnostiikka apuohjelma löytää virheet, voit suorittaa toisen tarkistuksen käyttämällä memtest86+:ta, ilmainen ja avoimen lähdekoodin RAM-testaustyökalu.
Päivitä verkkosi ja muut ohjaimet
Toinen yleinen syy virheen saamiseen on vanhentuneet verkkoohjaimet. Onneksi ohjainten päivittäminen on helppoa seuraavasti:
- Paina pikanäppäintä Windows-näppäin + R.
- Tyyppi devmgmt.msc ja napsauta OK.
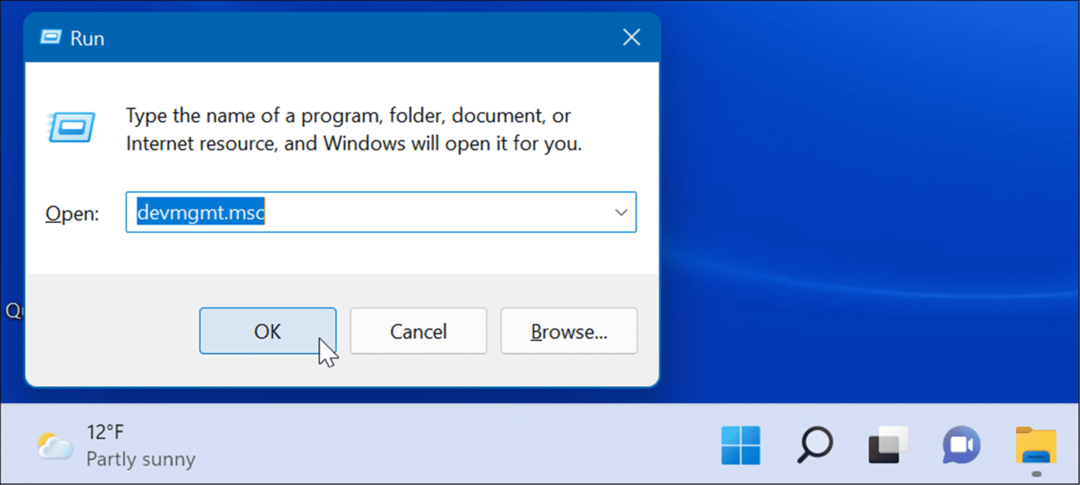
- Kun Laitehallinta avaa, laajenna Verkkosovittimet -osio, napsauta sovitinta hiiren kakkospainikkeella ja valitse Päivitä ohjain.
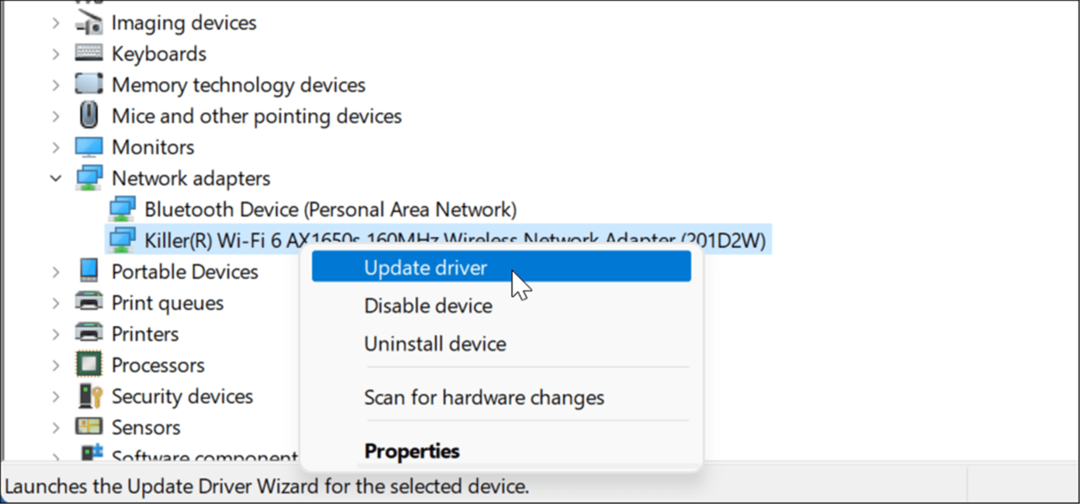
- Seuraa näytön ohjattua toimintoa ja pyydä Windowsia tarkistamaan uusi ohjain tai asenna päivitetty ohjain, joka on ladattu valmistajan sivustolta.
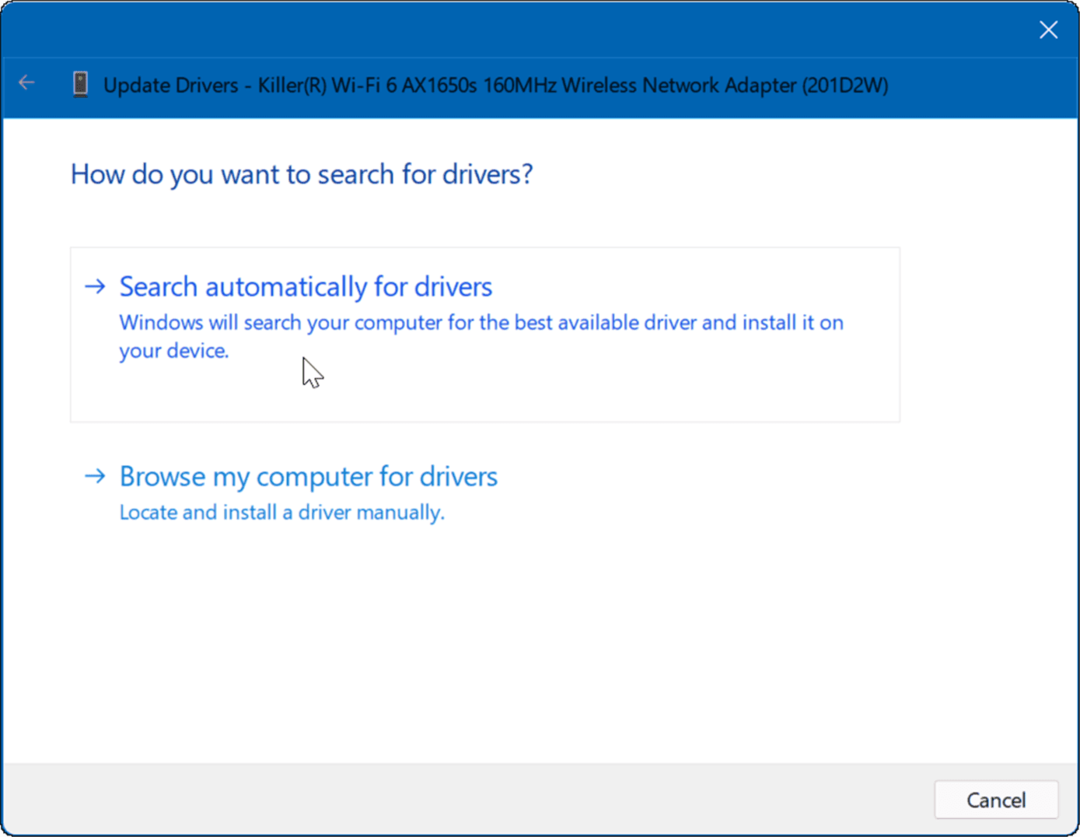
Selaa myös muita laitteita, ja jos huomaat punaisen tai keltaisen hälytysilmoituksen sen vieressä, sinun on päivitettävä myös kyseisen laitteen ohjain.
Vapauta levytilaa
Jos asemasi ylittää rajoja ja on täynnä, se voi aiheuttaa järjestelmäongelmia, mukaan lukien KMODE_EXCEPTION_NOT_HANDLED-virheen.
Voit siivota levytilaa helposti Windows 11:ssä Asetusten ja Puhdistussuositukset ominaisuus. Tee tämä seuraavasti:
- Klikkaus Käynnistä > Asetukset > Järjestelmä > Tallennus ja vieritä alas kohtaan Varastoinnin hallinta -osio.
- Valitse Puhdistussuositukset vaihtoehto.
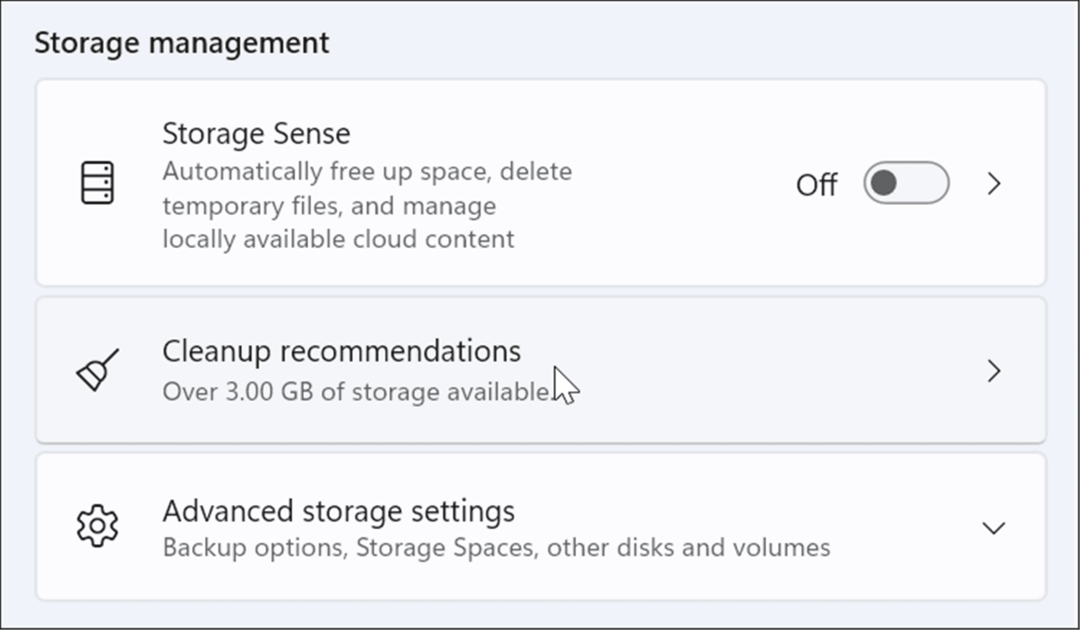
- Laajenna nyt jokainen osio, mukaan lukien Väliaikaiset tiedostot, Suuret tai käyttämättömät tiedostot, Tiedostot synkronoidaan pilveen, ja Käyttämätönsovelluksia. Päätä, mitkä kohteet haluat poistaa kustakin osiosta, ja napsauta Siivota -painiketta.
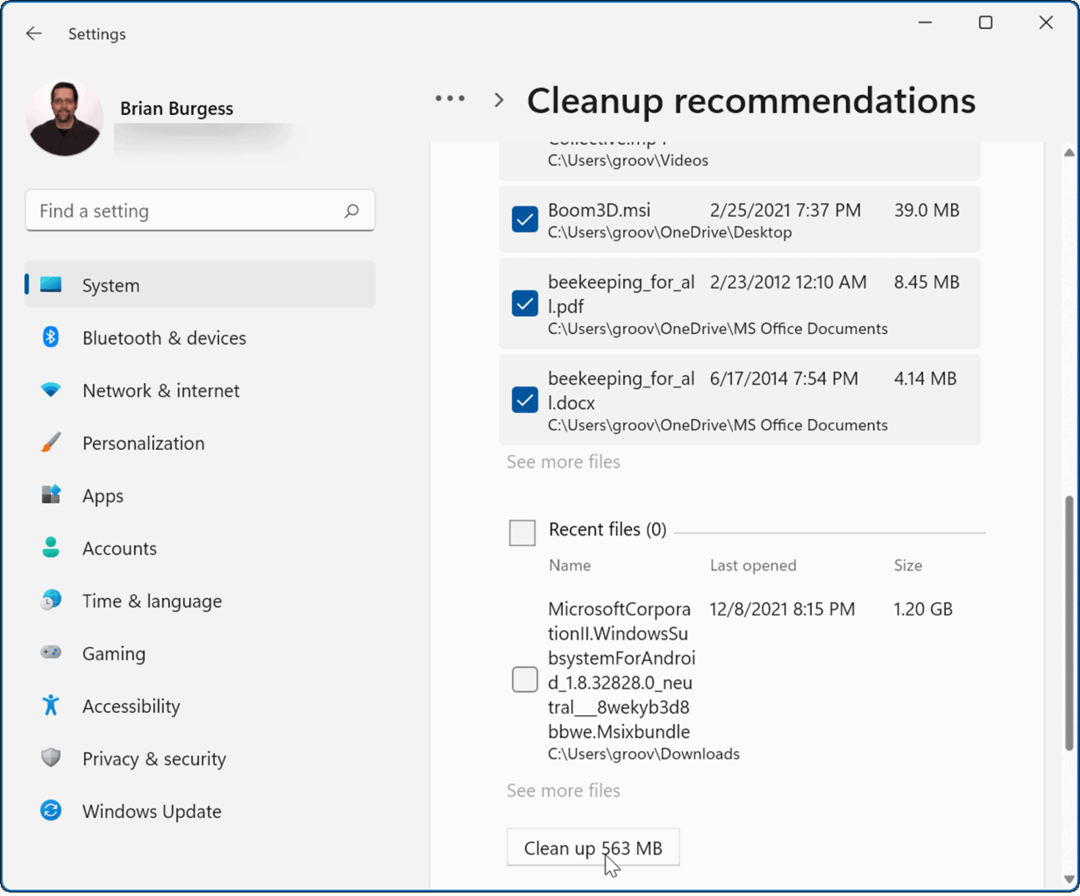
- On myös syytä huomata, että voit saada takaisin merkittävämmän osan tilaa Väliaikaiset tiedostot osio - napsauta Katso lisäasetukset.
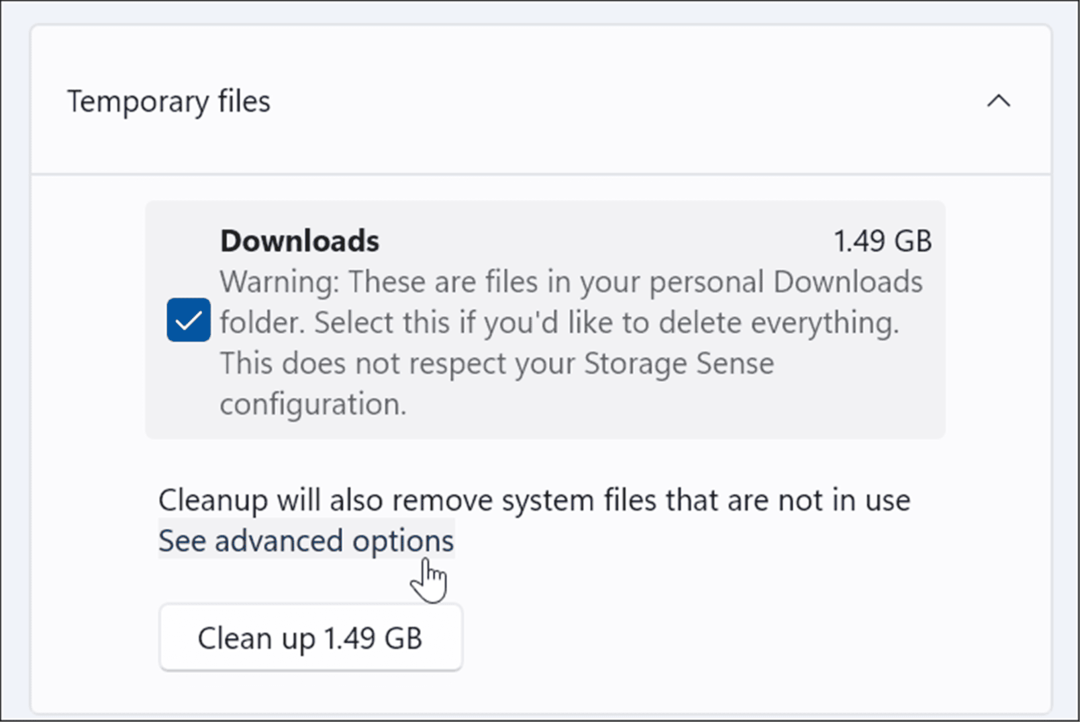
- Sieltä löydät monia muita väliaikaisia järjestelmätiedostoja, jotka voit turvallisesti poistaa. Huomaat myös, että paljon enemmän tilaa (10 Gt tässä esimerkissä) voidaan ottaa takaisin – napsauta Poista tiedostot.

Tarkista haittaohjelmat
Windows 11 sisältää Windowsin suojaussovelluksen, joka etsii viruksia ja muita haittaohjelmia reaaliajassa. Se ei kuitenkaan välttämättä saa kiinni kaikkea, ja itsepäinen haittaohjelma voi aiheuttaa virheen.
Voit tarkistaa tietokoneesi haittaohjelmien varalta seuraavasti:
- Avaa Aloitusvalikko, tyyppi Windowsin turvallisuuttaja napsauta ylintä tulosta.
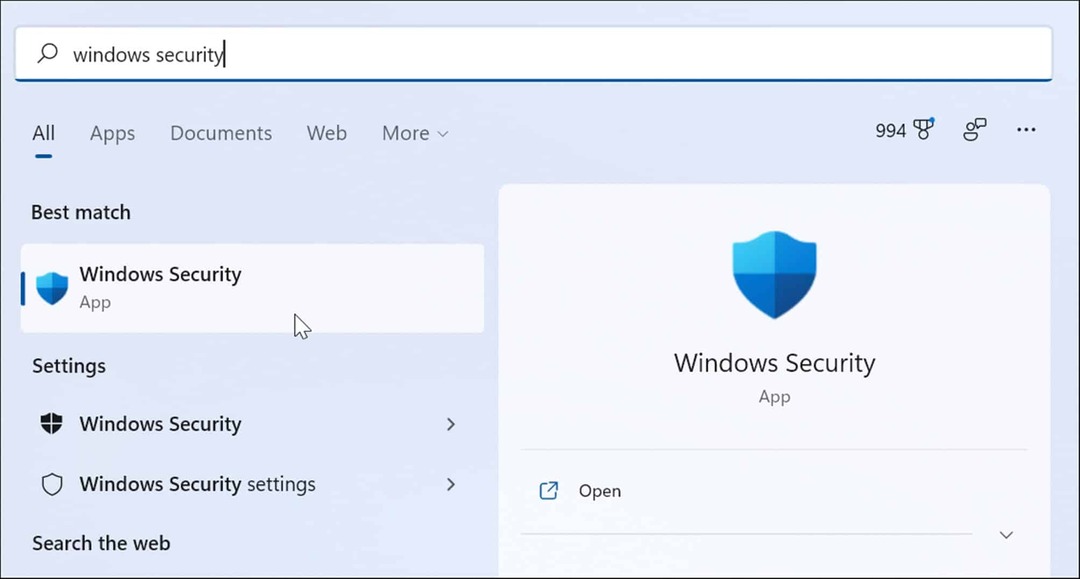
- Klikkaus Virus- ja uhkien suojaus vasemmalla ja napsauta Nopea skannaus painiketta oikealla.
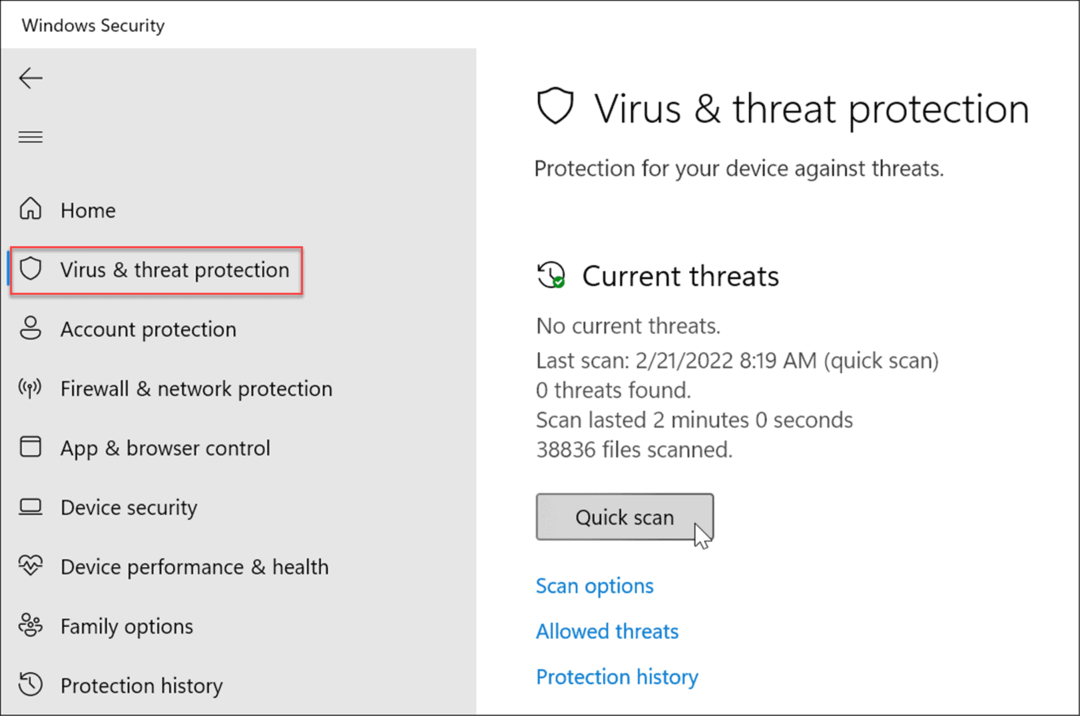
- Jos perusskannaus ei havaitse mitään, voit käyttää syvempää järjestelmän tarkistusta. Klikkaa Skannausasetukset linkki ja valitse Täysi tarkistus tai Microsoft Defender Offline-skannaus.
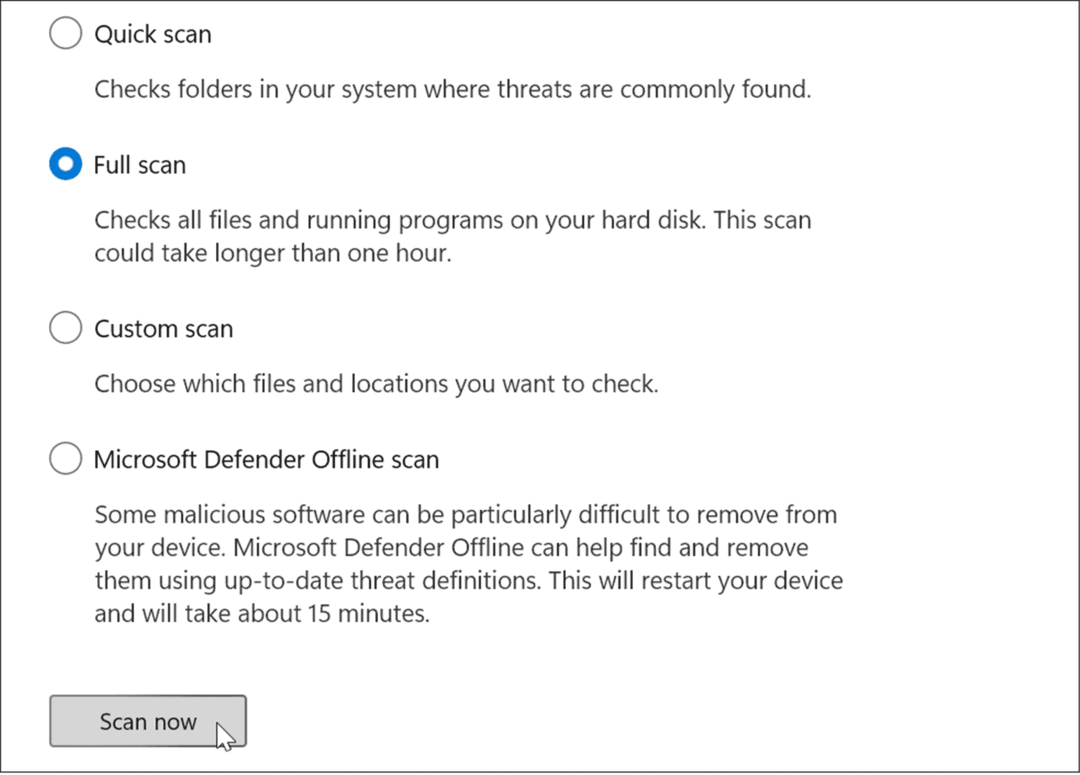
Syvemmät tarkistukset vievät kauemmin, mutta ovat sen arvoisia, jos syvään juurtuneet haittaohjelmat aiheuttavat BSOD: n. Riippumatta siitä, havaitseeko Windowsin suojaus haitallisen koodin, kokeile virustarkistusta muilla ilmaisilla ja luotetuilla suojausohjelmilla, kuten Avast tai AVG AntiVirus.
On myös tärkeää huomata, että virustorjuntaohjelmisto saattaa aiheuttaa virheen asettamalla olennaiset järjestelmätiedostot väärin karanteeniin. Jos esimerkiksi käytät Microsoftin sisäänrakennettua tietoturvapakettia, lue ohjeet poista tai ota käyttöön Windows Security Windows 11:ssä.
Jos käytät kolmannen osapuolen tietoturvapakettia, lue sen tukisivulta ohjeet sen väliaikaiseen poistamiseen käytöstä.
Kmode-poikkeuksen korjaaminen, jota ei käsitellä Windows 11:ssä
Vaikka yllä olevien vaiheiden pitäisi ratkaista BSOD-virhe, voit käyttää myös muita perustoimintoja. Esimerkiksi sammuta tietokoneesi kokonaan. Poista ulkoiset oheislaitteet, mukaan lukien ulkoiset asemat, hiiri, näppäimistö, tulostin tai peliohjain, ja kytke tietokoneeseen varmuuskopio.
Jos se toimii, kytke yksi laite kerrallaan ja käynnistä uudelleen, kunnes löydät ongelmallisen laitteen. Sinun on tämän jälkeen päivitettävä ulkoisen laitteen ohjain, vaihdettava johto tai vaihdettava itse laite.
Sen pitäisi myös olla itsestään selvää, mutta varmista, että Windows 11 on ajan tasalla. Usein Windows-päivitykset sisältävät virheenkorjauksia ja päivitettyjä laiteajureita, jotka ratkaisevat virheen. Muista katsoa oppaamme kuinka se tehdään päivitä Windows 11 manuaalisesti.
Jos mikään yllä olevista korjauksista ei toimi, sinun on tehtävä se nollaa tietokoneesi. Ennen kuin teet sen, varmista kuitenkin, että a täydellinen järjestelmän varmuuskopiointi jotta voit käyttää järjestelmäkuva palauttaaksesi tietokoneen.
Windows 11 on paljon vakaampi kuin sitä edeltävät versiot, mutta se ei ole ongelmaton. Joten katso esimerkiksi Ntolkrnl.exe BSOD: n korjaaminen tai korjaaminen Windows 11 pysäytyskoodin muistin hallinta.



