Kuinka korjata NTFS-tiedostojärjestelmän BSOD Windows 11:ssä ja 10:ssä
Microsoft Windows 10 Windows 11 Sankari / / March 11, 2022

Viimeksi päivitetty

NTFS-tiedostojärjestelmän BSOD-virhe Windowsissa viittaa yleensä ongelmaan jossakin asemassasi. Jos näet sen, korjaa se tämän oppaan avulla.
Kukaan ei odota, että kuoleman sininen näyttö (BSOD) pilaisi heidän päivää, kun he käynnistävät tietokoneen. Jos näin tapahtuu, älä panikoi.
Ensimmäinen askel on ymmärtää, miksi se tapahtui. BSOD on yleensä merkki siitä, että tietokoneessasi on jotain vialla. Se on riittävän vakava, jotta Windows sammuttaa itsensä suojatakseen järjestelmääsi lisävaurioilta.
BSOD: illa on yleensä vaikeasti tulkitavia nimiä ja an NTFS_FILE_SYSTEM (tai NTFS tiedostojärjestelmä) -virhe Windows 11- tai 10-tietokoneessa ei eroa toisistaan. Tämä virhe viittaa yleensä ongelmaan järjestelmäasemassasi.
Kun tiedät ongelman, voit korjata sen noudattamalla alla olevia ohjeita.
Tarkista tallennustilaa NTFS-formatoidusta paikallisesta asemasta
Koska nykyaikaisten kannettavien tietokoneiden ja pöytäkoneiden asemien koko on riittävä, saatat unohtaa varmistaa, että siinä on tarpeeksi tallennustilaa. Joten jos asemasi on täynnä, se voi aiheuttaa NTFS-tiedostojärjestelmävirheen ja BSOD: n.
Voit puhdistaa paikallisen aseman nopeasti Windows 10- tai 11-käyttöjärjestelmässä ja ottaa gigatavuja tilaa takaisin seuraavasti:
- Avata Tiedostonhallinta ja valitse Tämä PC.
- Napsauta paikallista asemaa hiiren kakkospainikkeella (yleensä C:) ja valitse Ominaisuudet valikosta.
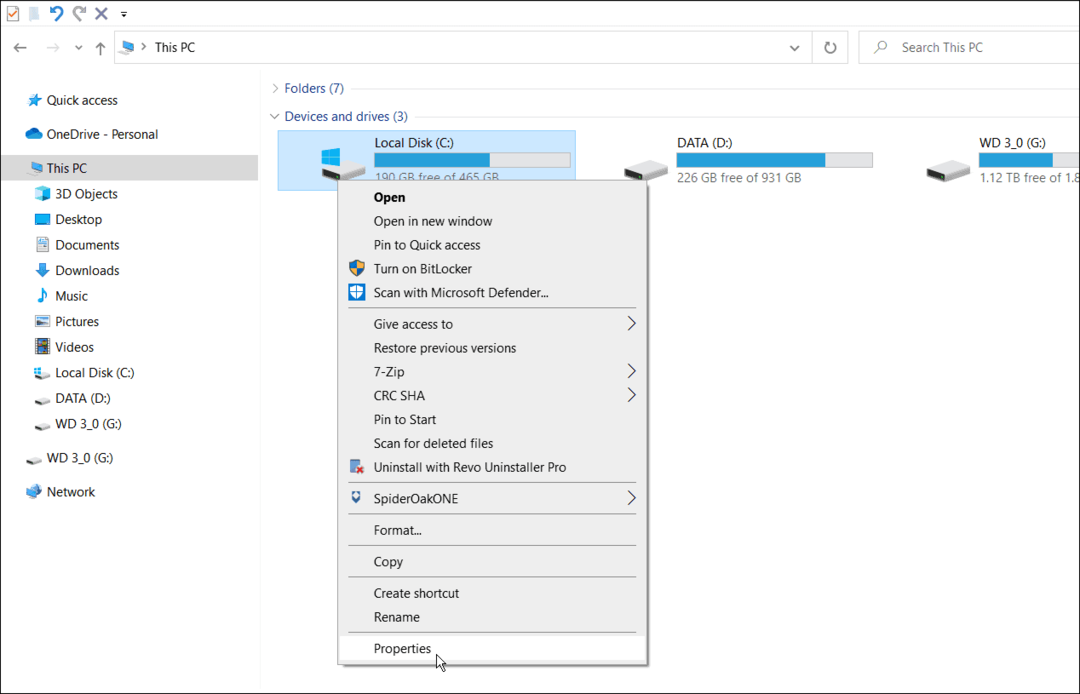
- Kun Paikallisen levyn ominaisuudet ikkuna tulee näkyviin, napsauta Levyn puhdistus -painiketta.
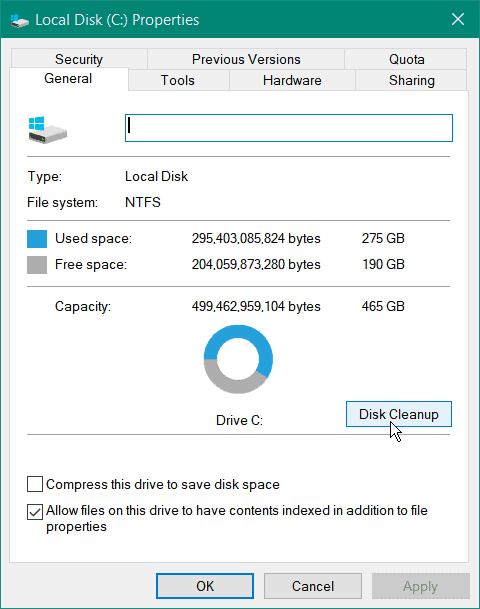
- Seuraavaksi näet, kuinka paljon tilaa saat, jos napsautat OK. Napsauta kuitenkin Puhdista järjestelmätiedostot -painiketta saadaksesi lisää tilaa takaisin.
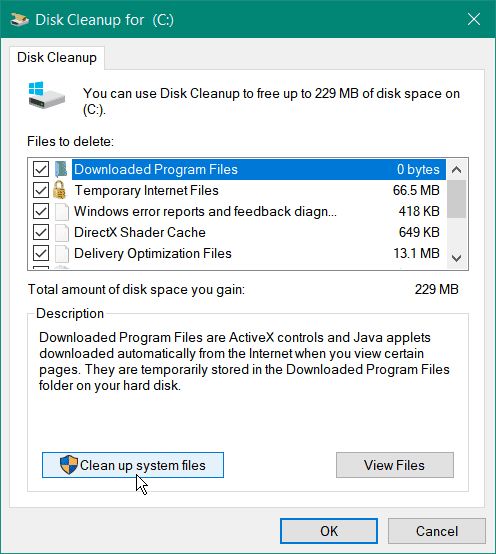
- Windows laskee kertyneen asematilan uudelleen, ja sinun pitäisi nähdä paljon suurempi määrä. Joten esimerkiksi täällä voimme säästää lähes 7 Gt tilaa poistamalla vanhoja järjestelmätiedostoja; kun olet valmis, napsauta OK.
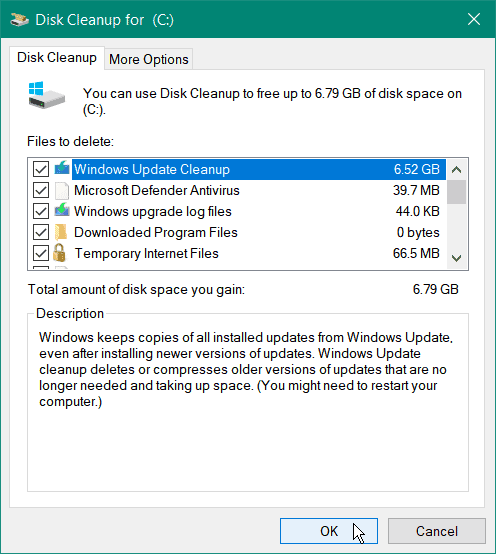
- Klikkaa Poista tiedostot -painiketta, kun vahvistusviesti tulee näkyviin.
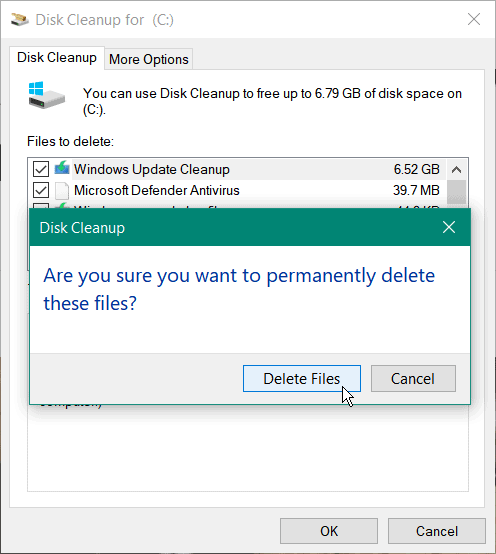
Puhdistukseen kuluva aika vaihtelee. Huomaa, että suuren tilan talteenotto kestää kauemmin. Kun prosessi on valmis, käynnistä tietokoneesi uudelleen ja katso, näkyykö virhe edelleen.
Vapauta levytila Windows 11:ssä
Vaikka voit käyttää samoja yllä olevia vaiheita aseman puhdistamiseen, voit myös käyttää Asetukset-sovellusta Windows 11:ssä levytilan palauttamiseen.
Vapauta levytilaa Windows 11:ssä seuraavasti:
- Klikkaus alkaa ja auki asetukset valikosta.
- Kun Asetukset avautuu, siirry kohtaan Järjestelmä > Tallennus.
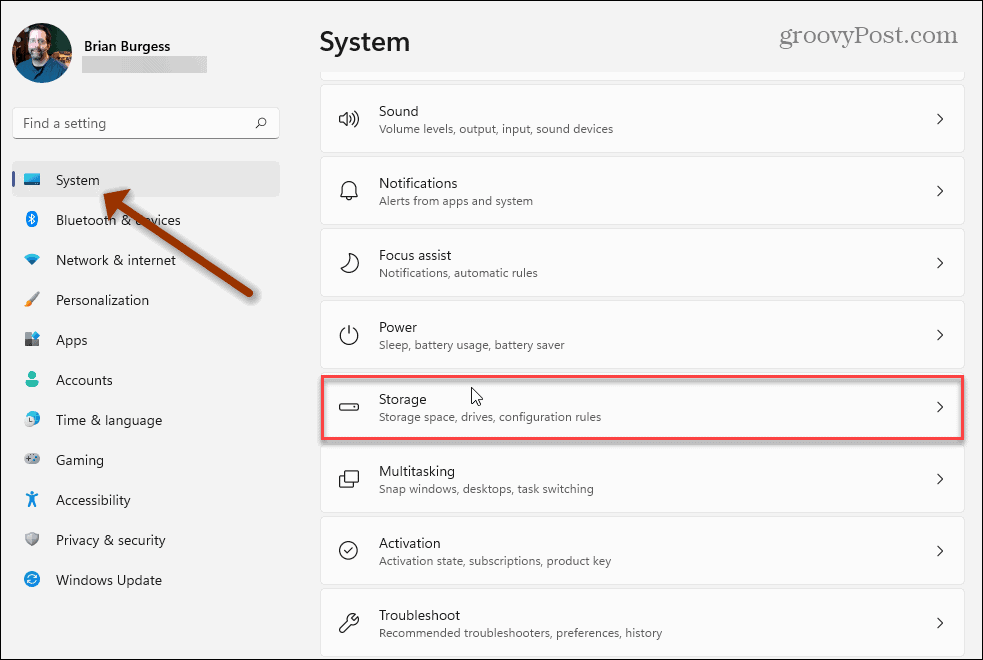
- Vieritä alas kohtaan Varastoinnin hallinta osio ja napsauta Puhdistussuositukset.
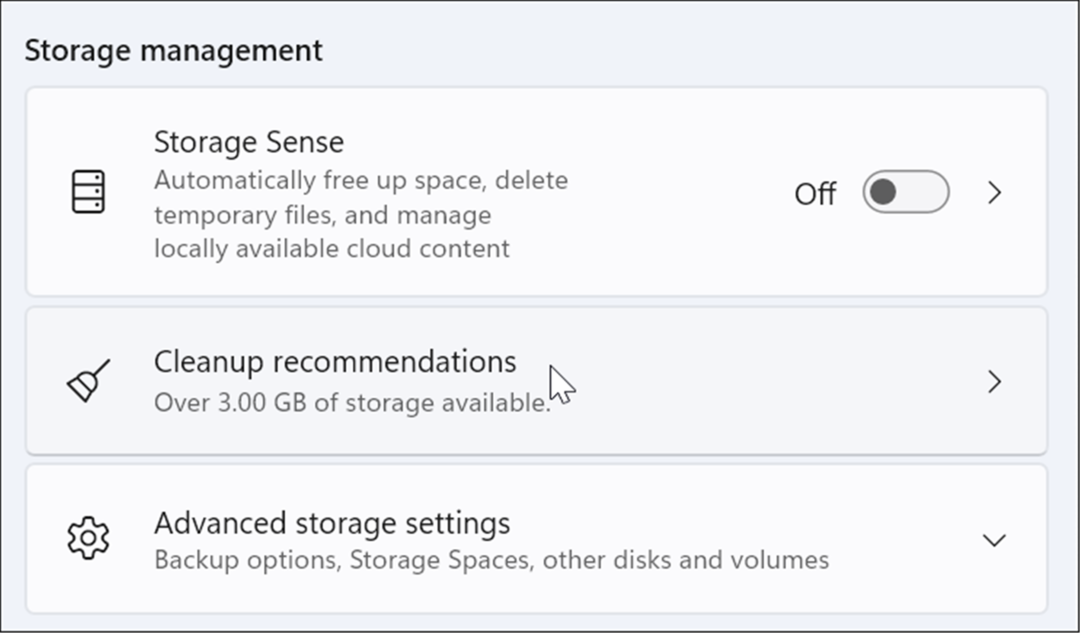
- Vieritä alas ja laajenna Väliaikaiset tiedostot, Suuret tai käyttämättömät tiedostot, Tiedostot synkronoidaan pilveen, ja käyttämättömiä sovelluksia. Valitse kustakin osiosta poistettavat kohteet ja napsauta Siivota -painiketta.
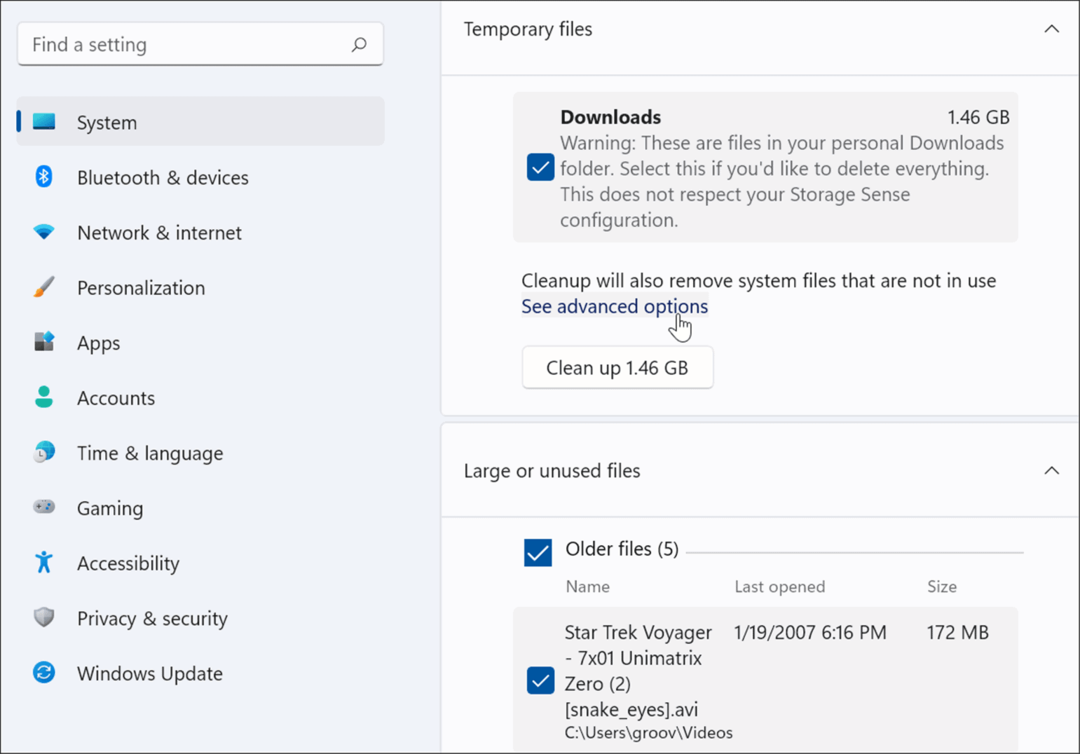
- Näet lisäasetukset – mukaan lukien järjestelmätiedostot, jotka voit poistaa – napsauttamalla Katso lisäasetukset linkki Väliaikaiset tiedostot -osio.
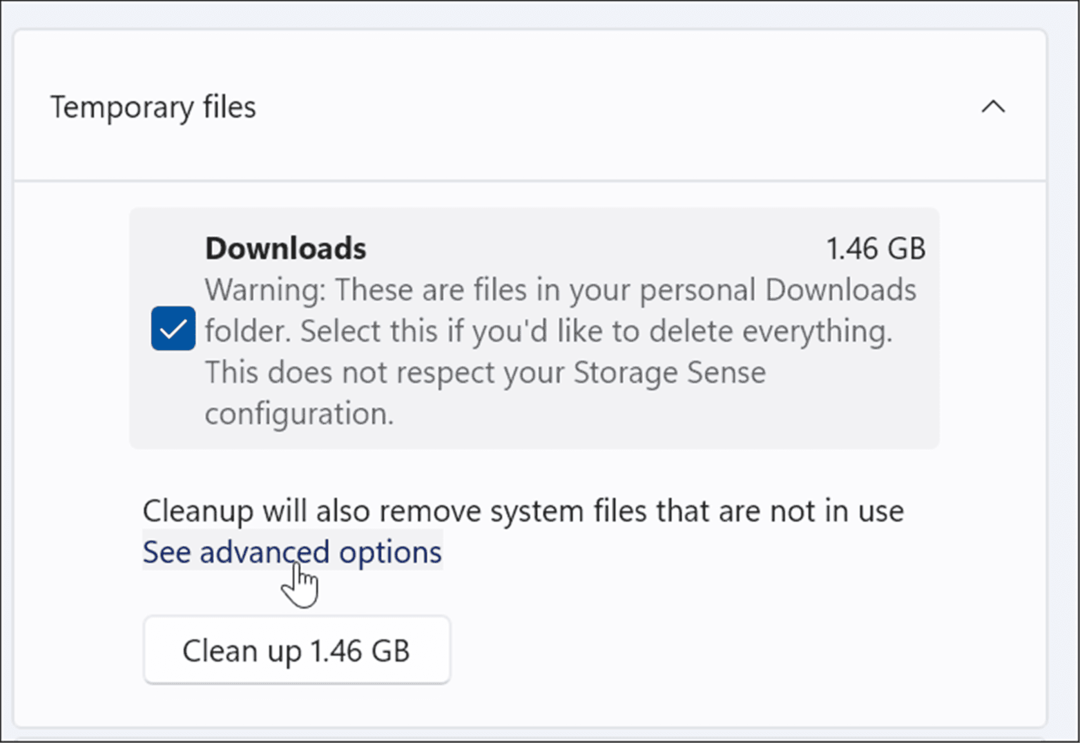
- Uusi joukko väliaikaisia tiedostoja tulee näkyviin (esim Windows Updaten puhdistus), mikä auttaa sinua saamaan takaisin keikkoja. Huomaa, että saatat haluta poista valinta the Lataukset vaihtoehto. Kaikki henkilökohtaisessa Lataukset-kansiossasi olevat tiedostot poistetaan, jos Lataukset on valittuna.
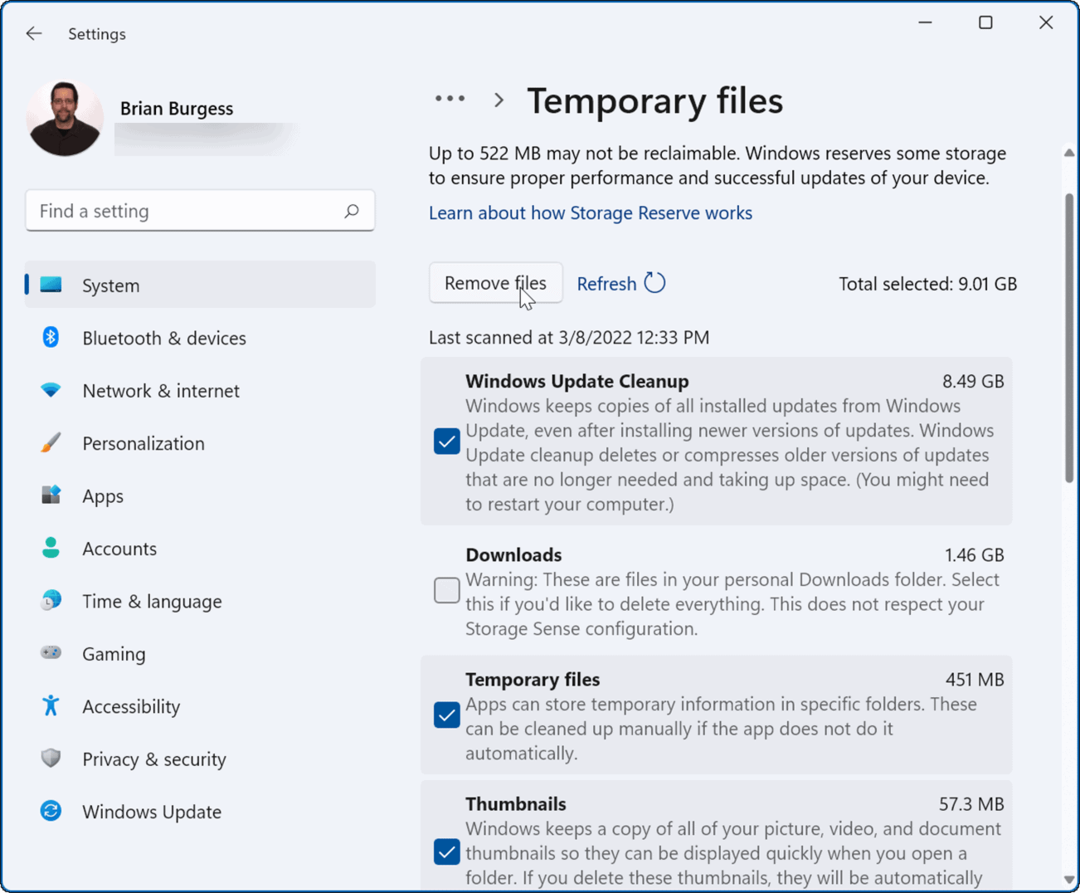
- Kun olet valinnut kohteet, jotka haluat poistaa, napsauta Poista tiedostot -painiketta. Huomaa, että hyödynnettävä kokonaistila näkyy yläreunassa. Esimerkkimme tapauksessa palaamme takaisin 9 GBs tilasta. Vapaan tilan määrä vaihtelee.
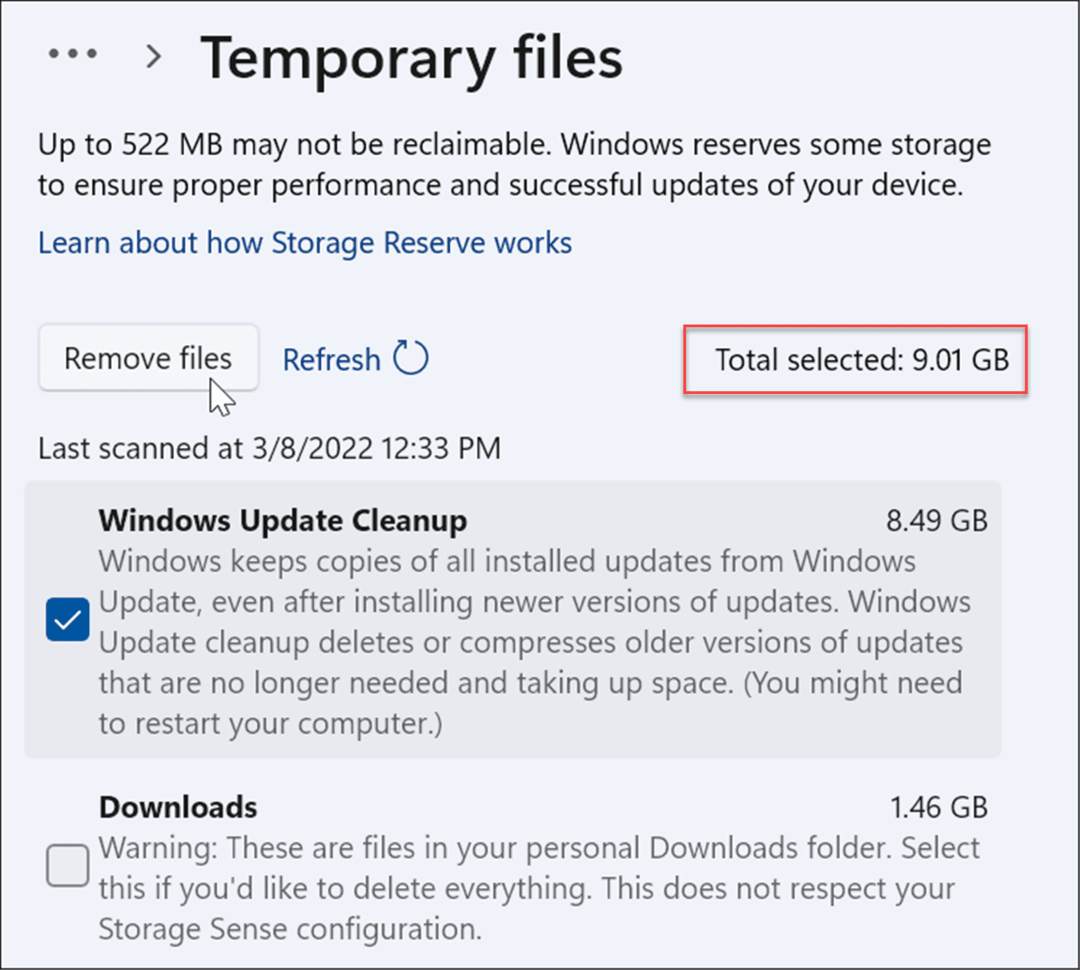
- Kun vahvistusnäyttö tulee näkyviin, napsauta Jatkaa.
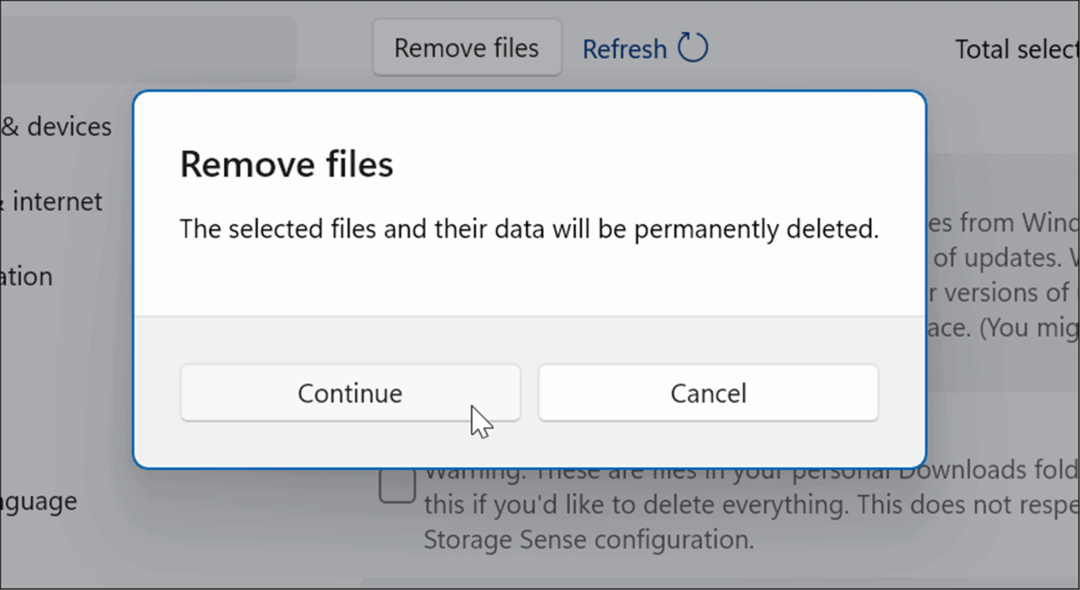
Toivottavasti hyvä osa levytilaa saadaan takaisin. Käynnistä Windows 11 uudelleen ja katso, eikö virhe enää näy.
Levytilaongelmien välttämiseksi on hyvä idea ottaa käyttöön Storage Sense Windows 10:ssä. Voit myös ottaa käyttöön Storage Sense Windows 11:ssä.
Tarkista ja korjaa aseman ongelmat
Jos paikallisessa asemassasi on virheitä, se voi aiheuttaa NTFS-tiedostojärjestelmän virheen BSOD Windowsissa. Onneksi Windows 10 ja 11 sisältävät ilmaisen ChkDsk-apuohjelman asemaongelmien etsimiseen ja korjaamiseen.
Voit tarkistaa levyvirheet ja korjata vialliset sektorit Windows 10:ssä tai Windows 11:ssä seuraavasti:
- Klikkaus alkaa tai paina Windows-avain, Hae PowerShellja valitse Suorita järjestelmänvalvojana oikeasta sarakkeesta.
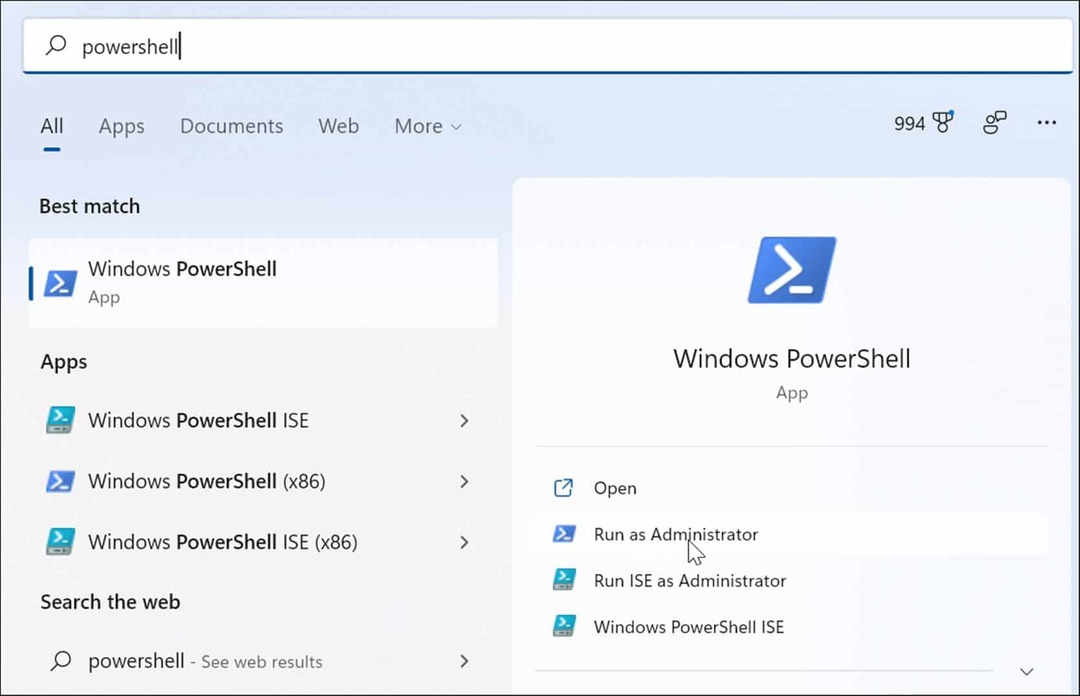
- Kun PowerShell avautuu, suorita seuraava komento terminaalissa ja paina Tulla sisään.
chkdsk /r /f
- Apuohjelma kehottaa tarkistamaan seuraavan Windowsin uudelleenkäynnistyksen, Tyyppi Y ja osui Tulla sisään.
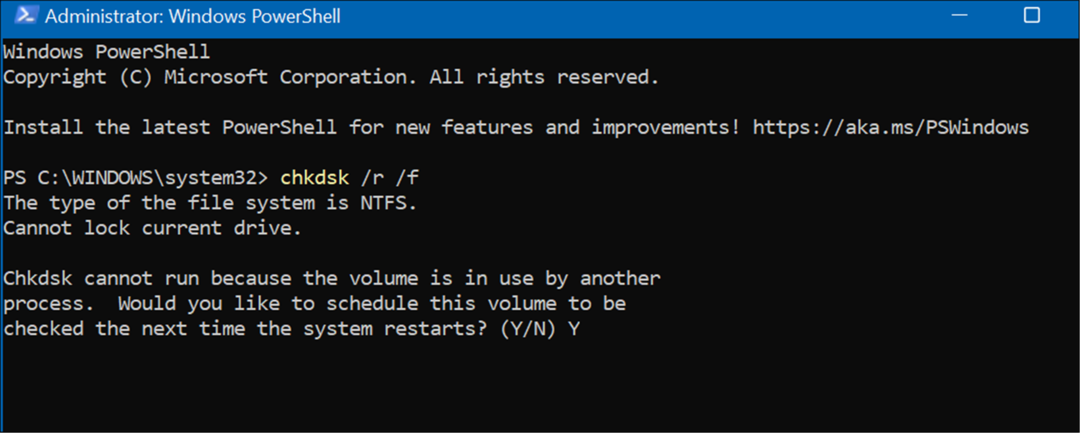
Suorita SFC- ja DISM-skannaukset
Jos sinulla on paljon levytilaa ja levy lähtee ulos, ongelma voi olla järjestelmässä. DISM- ja SFC-tarkistukset etsivät vioittuneet järjestelmätiedostot ja korvaavat ne toimivilla. Apuohjelmat ovat saatavilla Windows 10:ssä ja Windows 11:ssä, ja niiden käyttö on sama.
Suorita SFC- ja DISM-skannaus seuraavasti:
- Klikkaa Aloitusnäppäin ja etsi PowerShell.
- Klikkaa Suorita järjestelmänvalvojana vaihtoehto oikealla.
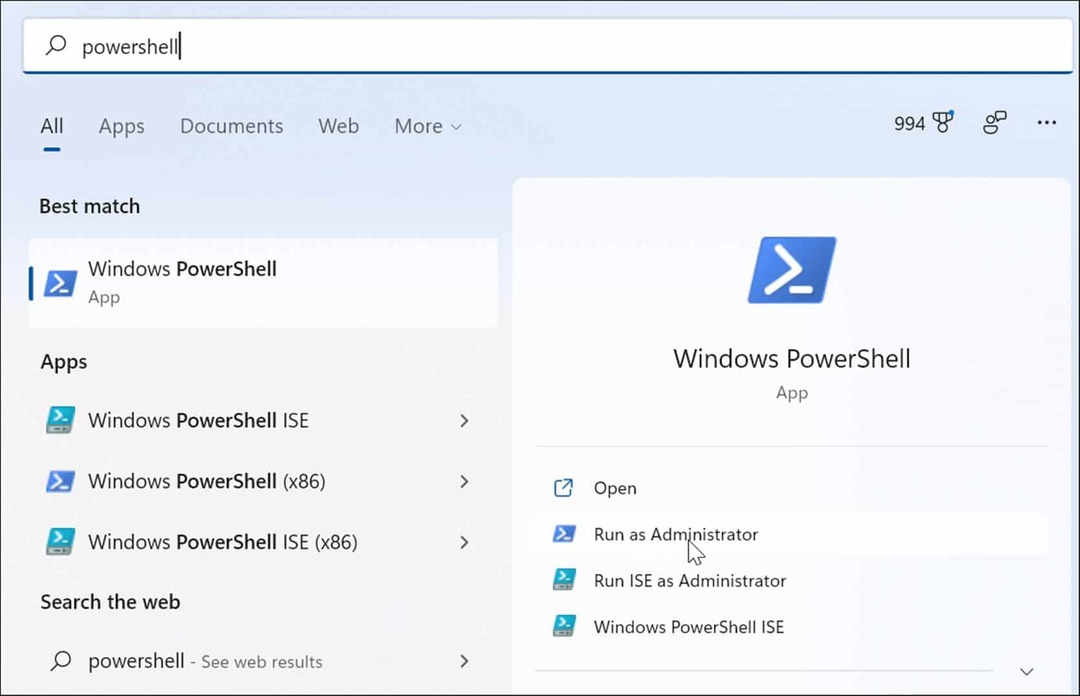
- Kun pääte avautuu, kirjoita seuraava komento ja paina Tulla sisään.
sfc /scannow

- Kun SFC-skannaus on valmis, suorita DISM-skannaus, jotta se onnistuu – varsinkin jos SFC-skannaus ei voi korvata tiedostoja. DISM-tarkistus havaitsee vioittuneet tiedostot ja korvaa ne Microsoft-palveluiden toimivilla tiedostoilla.
- Kirjoita seuraava komento ja paina Tulla sisään.
DISM /Online /Cleanup-Image /RestoreHealth
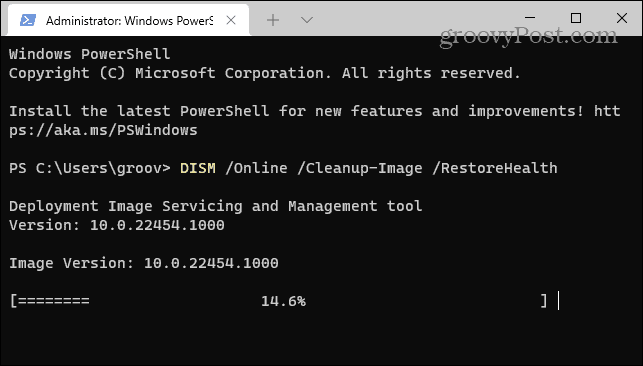
Kokeile puhdasta käynnistystä tai vikasietotilaa
Jos et pääse ohi NTFS-tiedostojärjestelmävirheen BSOD: sta, yritä tehdä a puhdas käynnistys Windows 11:een. Puhdas käynnistys käyttää vain vähän käynnistyssovelluksia ja ohjaimia käyttöjärjestelmän lataamiseen.
Jos puhdas käynnistys toimii, sinun on käynnistettävä tietokoneesi ja otettava sovellukset ja palvelut käyttöön yksi kerrallaan, kunnes löydät syyllisen.
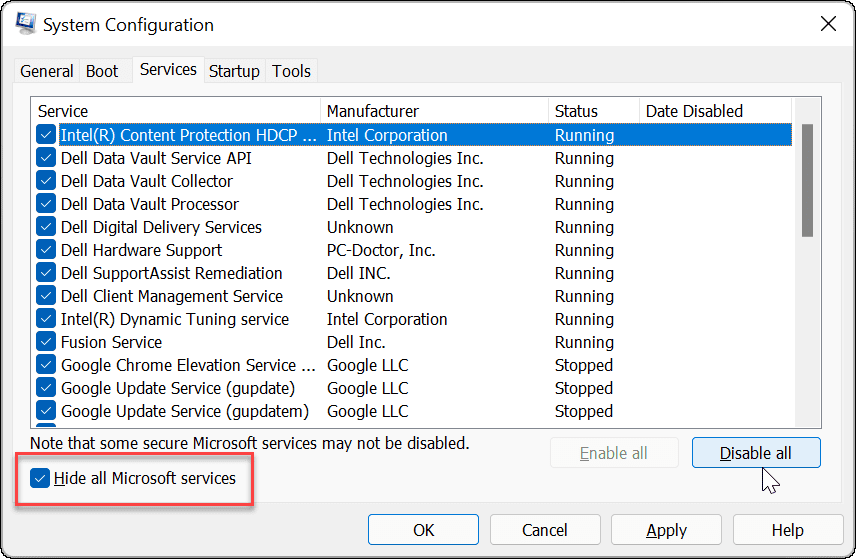
Jos saat edelleen virheilmoituksen ennen kuin pääset kirjautumisnäyttöön, käynnistä Windows 11 vikasietotilaan. Tai jos et vielä käytä Windows 11:tä, käynnistä Windows 10 vikasietotilaan. Muista valita kummassakin järjestelmässä Ota vikasietotila käyttöön komentokehotteella jotta voit käyttää yllä olevia apuohjelmia.
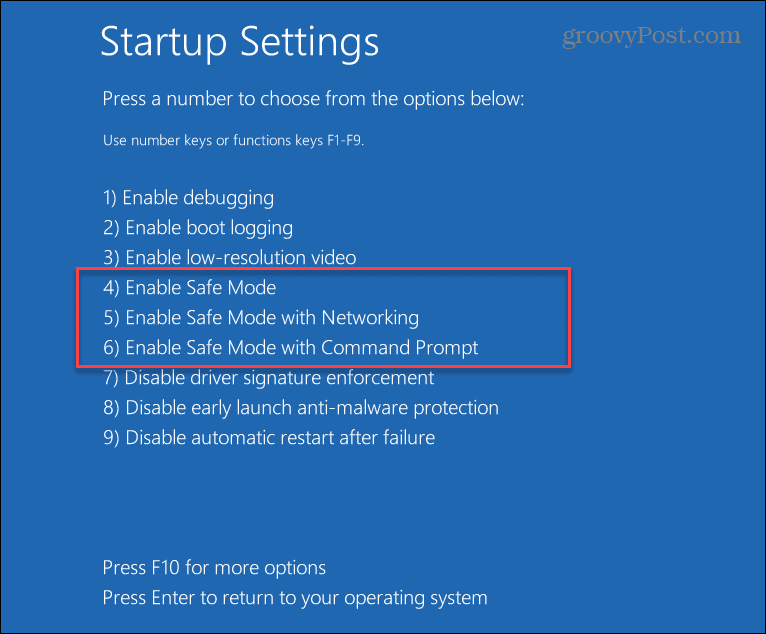
Palauta Windowsin tehdasasetukset
Jos yllä olevat vaihtoehdot eivät toimi ja saat edelleen BSOD NTFS -tiedostojärjestelmävirheen, on aika ryhtyä radikaalimpaan askeleen. Sinun on käytettävä Windowsin sisäänrakennettua Reset this PC -apuohjelmaa.
Palauta tämä tietokone -toimintojen avulla Windows voi asentaa tiedostosi uudelleen ja säilyttää ne. kuitenkin haluat varmuuskopioi järjestelmäsi ensimmäinen. Tällä tavalla, jos jokin menee pieleen prosessin aikana, voit tehdä sen palauta tietokoneesi järjestelmäkuvan varmuuskopiosta. Ota huomioon, että Windows 10 -järjestelmäkuvan luominen on käytännössä identtinen.
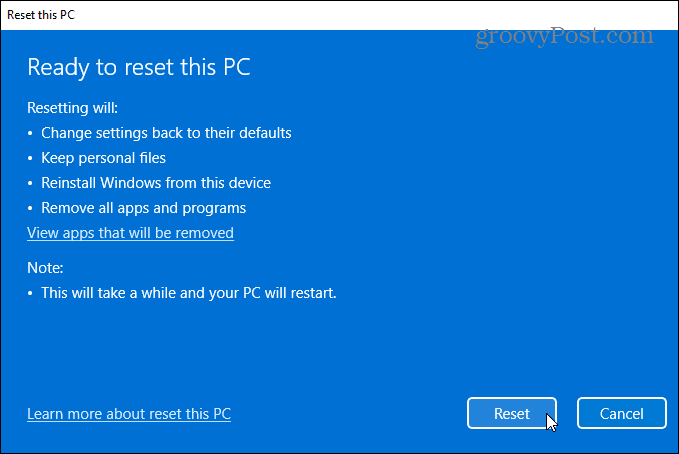
Saat vaiheittaiset ohjeet lukemalla oppaamme osoitteessa windows 11 nollaus. Tai Windows 10 -käyttäjille meillä on a Nollaa tämä PC-opas sinulle myös.
NTFS-tiedostojärjestelmän BSOD: n korjaaminen Windowsissa
Se voi tuntua hälyttävältä, kun saat BSOD: n Windows-järjestelmääsi. Jos kohtaat NTFS_FILE_SYSTEM BSOD -virheen, yllä olevien vianetsintävaihtoehtojen avulla tietokoneesi pitäisi käynnistyä uudelleen. Varmista, että käytät Nollaa tämä tietokone vaihtoehto viimeisenä keinona. Yleensä tallennustilan tarkistaminen ja ChkDsk- ja SFC-skannaus ratkaisee ongelman.
Jos sinulla on muita ongelmia, katso ohjeet korjata 100 prosentin levyn käyttö Windows 11:ssä tai korjaa Ntoskrnl.exe BSOD Windowsissa. Varmista myös, että tietosi ovat turvassa ennen katastrofin iskemistä.
Sinä pystyt luo palautuspiste, joten voit palauttaa järjestelmän toimintatilaan ja käyttää sitä OneDrive varmuuskopioidaksesi tiedot ja synkronointiasetukset.
Kuinka löytää Windows 11 -tuoteavain
Jos sinun on siirrettävä Windows 11 -tuoteavain tai vain tehtävä käyttöjärjestelmän puhdas asennus,...
Google Chromen välimuistin, evästeiden ja selaushistorian tyhjentäminen
Chrome tallentaa selaushistoriasi, välimuistisi ja evästeet erinomaisesti, jotta se optimoi selaimesi suorituskyvyn verkossa. Hänen tapansa...
Myymälähintojen vastaavuus: Kuinka saada verkkohinnat kaupassa tehdessäsi ostoksia
Myymälästä ostaminen ei tarkoita, että sinun pitäisi maksaa korkeampia hintoja. Hintavastaavuustakuiden ansiosta saat verkkoalennuksia tehdessäsi ostoksia...
Disney Plus -tilauksen lahjoittaminen digitaalisella lahjakortilla
Jos olet nauttinut Disney Plus -palvelusta ja haluat jakaa sen muiden kanssa, näin voit ostaa Disney+ Gift -tilauksen...


