Kuinka purkaa GZ-tiedosto Linuxissa
Linux Ubuntu Ubuntun Perusteet Sankari / / March 10, 2022

Viimeksi päivitetty
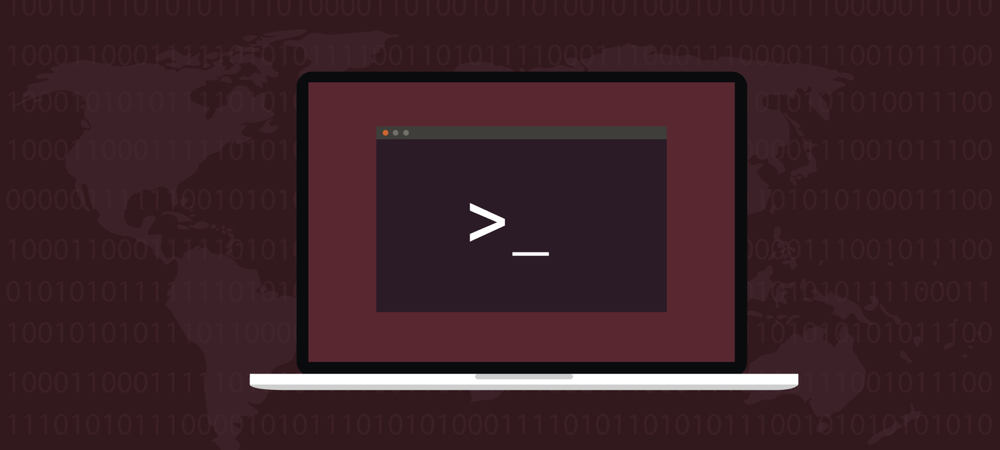
Ohjelmistojen lataaminen ja asentaminen Linux-tietokoneeseen? Sinun on tiedettävä, kuinka GZ-tiedostoja avataan Linuxissa jossain vaiheessa. Tämä opas opastaa sinut sen läpi.
Jos käytät Linux-tietokonetta, sinun on ajoittain avattava tiedosto tai kansio, joka on pakattu, jotta se vie vähemmän levytilaa. Tämä tehdään tilan säästämiseksi tai tiedoston lataamiseksi nopeammin.
Windowsissa nämä tiedostot ovat yleensä pakattu zip-tiedostoiksi. Linux käyttää samanlaista algoritmia, nimeltään gzip. Jos haluat olla vuorovaikutuksessa näiden tiedostojen kanssa, sinun on tiedettävä, kuinka GZ-tiedosto puretaan Linuxissa – näin.
Gzip vs GZ: Mikä ero on?
Gzip on pakkausalgoritmi, joka pienentää tiedostokokoa säilyttäen silti alkuperäisen tiedostotilan, omistajuuden ja aikaleimat. Gzip-algoritmilla pakatun tiedoston lopussa on yleensä tiedostopääte .gz tai joskus vain .z.
Jean-loup Gailly ja Mark Adler kehittivät gzip GNU-projektille kompression tilalle. Unisysin ja IBM: n patentit kattoivat käytetyn LZW-algoritmin pakkauksen. Tämä teki pakkaamisen sisällyttämisen GNU-haaroihin mahdottomaksi.
Onneksi gzip käyttää pakkaamiseen verrattuna ylivoimaista pakkausalgoritmia. Gzipiä käytetään laajasti paitsi Linuxissa myös monissa avoimen lähdekoodin ohjelmistoprojekteissa. Löydät ohjelmiston jopa macOS: stä,
Kuinka purkaa GZ-tiedosto Linuxissa
Gzipillä pakatun tiedoston purkaminen on helppoa. Anna vain tämä komento päätteestä:
gzip -d tiedosto.gz. Tämä pursi tiedoston alkuperäiseen tilaan ja poistaa .gz tiedosto. Jos haluat säilyttää pakatun tiedoston, lisää vain vaihtoehto -k käskyyn:
gzip -dk tiedosto.gz. Käsky aseen vetoketju on saatavana myös useimmissa järjestelmissä aliaksena gzip -d. Tämä tarkoittaa, että tiedoston purkaminen ei vaadi -d vaihtoehto, jos käytät aseen vetoketju:
gunzip tiedosto.gz. Jälleen kerran tämä purkaa arkiston ja poistaa pakatun tiedoston. Jos haluat säilyttää tiedoston pakatun version, lisää se uudelleen -k käskyyn:
gunzip -k tiedosto.gz. Tar.gz-tiedoston purkaminen
On tärkeää huomata, että gzip-algoritmi on suunniteltu pakkaamaan yksi tiedosto. Jos sinun täytyy niputtaa useita tiedostoja yhteen tai koko hakemistorakenne, käytä molempia terva ja gz. Katsotaanpa tar.gz-tiedoston purkamista.
Tässä tapauksessa emme käytä gz. Sen sijaan käytämme terva, jäänne nauha-arkiston päivistä (tästä nimi), joka on edelleen erittäin hyödyllinen. Tar.gz-tiedoston purkamiseen käytämme tätä komentoa:
tar -xf arkisto.tar.gz. Komento määrittää automaattisesti, millaista pakkausta on käytetty, ja purkaa arkiston nykyiseen työhakemistoon.
Omien arkistojen ja GZ-tiedostojen luominen
Tietäen kuinka purkaa .gz ja tar.gz tiedostot saattavat olla tärkein tarvitsemasi tehtävä. On kuitenkin myös tärkeää tietää, miten nämä arkistot ja/tai pakatut tiedostot luodaan.
Jos sinun on pakattava tiedosto, käytä komentoa uudelleen gzip, mutta ilman muita vaihtoehtoja kuin tiedosto, jonka haluat pakata.
gzip vuosittainen voitto.xlsx. Tämä komento pakkaa vuotuinen voitto.xlsx. Alkuperäinen tiedosto poistetaan ja jäljelle jää vain pakattu versio vuotuinen voitto.xlsx.gz. Jos haluat säilyttää alkuperäisen paikoillaan, lisää -k vaihtoehto.
gzip -k vuosittainen voitto.xlsx. Oletetaan nyt, että haluamme tehdä pakatun arkiston dokumenttihakemistostamme, jossa on useita alihakemistoja. Haluamme säilyttää hakemistorakenteen, niputtaa sen yhteen arkistoon ja pakata sen sitten. Anna vain tämä komento päätteestä:
tar -czvf document.tar.gz /home/jeff/documents. Vaihtoehtoja on paljon, joten katsotaan, mitä kukin tekee.
- -c: Luoda arkisto
- -z: Pakkaa arkisto painamalla gzip.
- -v: Näytä edistyminen arkiston luomisen aikana. Tämä tunnetaan nimellä monisanainen tila.
- -f: Määritä Tiedoston nimi arkistosta.
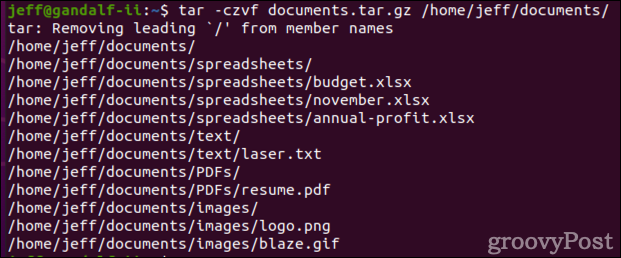
Yksi suurimmista puolista terva voit sisällyttää arkistoon useita hakemistoja. Jos haluamme varmuuskopioida asiakirjoja, domat lataukset, ja pkuvia hakemistoja yhdessä arkistossa, annamme vain tämän komennon:
tar -czvf archive.tar.gz /home/jeff/documents /home/jeff/Lataukset /home/jeff/Kuvat. 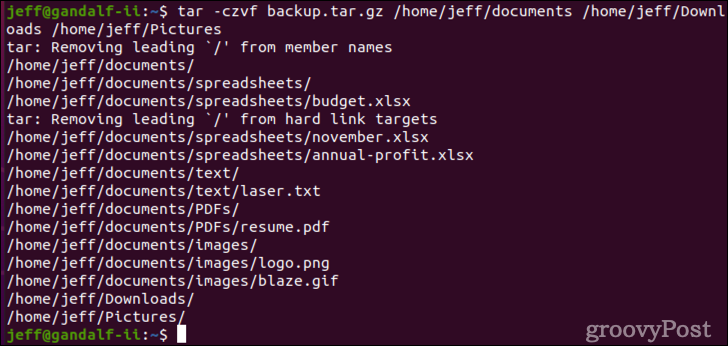
Tiedostojen pakkaaminen ja purkaminen graafisen käyttöliittymän avulla
Jos et halua työskennellä terminaalissa, graafisissa työpöytäympäristöissä on mitä tarvitset. Gnomessa Tiedostot sovellus, napsauta hiiren kakkospainikkeella tiedostoa, jonka haluat pakata, ja napsauta Puristaa.
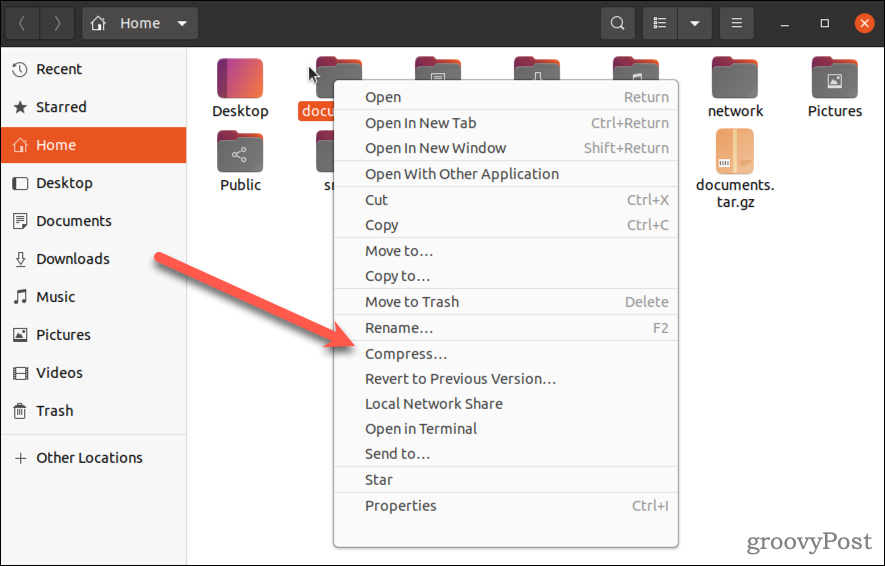
Jos haluat arkistoida ja pakata useita hakemistoja ja/tai tiedostoja, paina Ctrl-osoita niitä, jotka haluat varmuuskopioida, napsauta sitten hiiren kakkospainikkeella ja valitse Puristaa.
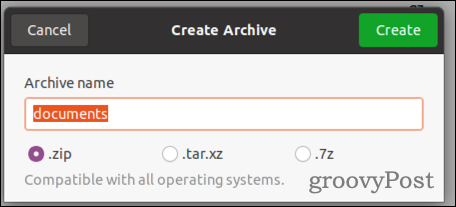
Tiedostonhallinta kysyy, mitä muotoa haluat käyttää. Jos valitset .postinumero, pakattu tiedosto on helppo avata missä tahansa käyttöjärjestelmässä. Voit myös valita .tar.xz tai .7z, mutta nämä vaativat oikean ohjelmiston Windows- tai Mac-tietokoneissa.
Jos sinun on avattava pakattu tiedosto, napsauta sitä arkistoa hiiren kakkospainikkeella uudelleen Tiedostot. Näet useita vaihtoehtoja, mukaan lukien Avaa arkistonhallinnassa, Poimi tästä, ja Pura kohteeseen.
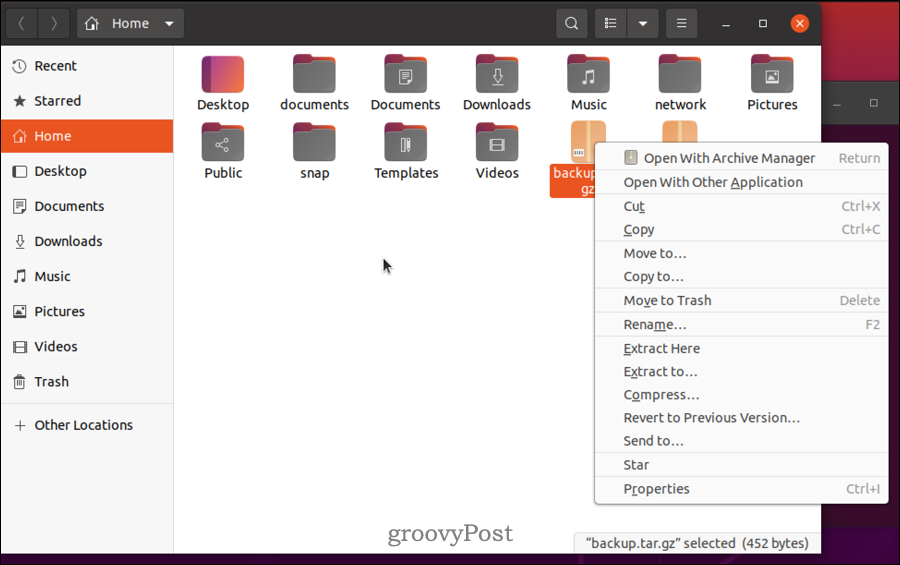
Arkiston hallinta antaa sinulle enemmän vaihtoehtoja, mutta useimmiten haluat käyttää niitä Poimi tästä tai Pura kohteeseen.
Tiedostojen ja muiden järjestelmänvalvojan tehtävien käsittely Linuxissa
Jos haluat käsitellä gzip-tiedostoja, yllä olevien vaiheiden pitäisi auttaa sinua pakkaamaan ja purkamaan ne Linux-tietokoneessa.
On kuitenkin muita tärkeitä tehtäviä, jotka sinun on opittava, jos haluat tulla Linux-ammattilaiseksi. Muista tutustua oppaaseemme osoitteessa tiedostojen etsiminen Linuxissa sekä miten Vaihda salasanasi.



