
Viimeksi päivitetty
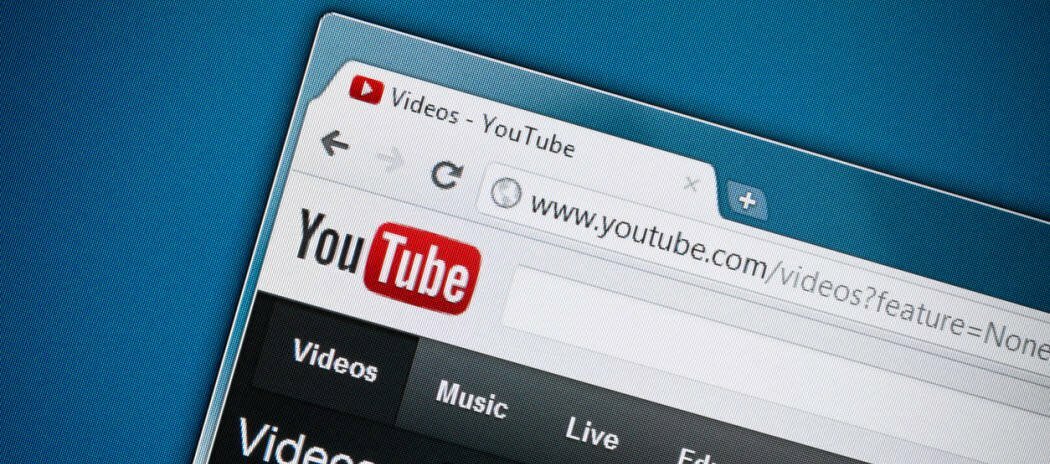
Katsot YouTube-videota, mutta ääntä ei kuulu YouTuben äänen renderöintivirheen vuoksi. Älä panikoi, sillä voit korjata sen tämän oppaan avulla.
Näetkö a YouTubeäänen renderöintivirhe kun katsot videoita tietokoneellasi?
Ongelma voidaan yleensä ratkaista kytkemällä kuulokkeet uudelleen tai tyhjentämällä selaimen välimuisti. Ongelma voi kuitenkin mennä syvemmälle – se voi liittyä laitteistoon, laiteajureihin tai muihin järjestelmän ohjelmistoristiriioihin.
Valitettavasti tämän ongelman on raportoitu esiintyvän useimmissa Windows-selaimissa. Jos haluat tietää, kuinka voit korjata YouTube-äänenrenderöintivirheen, seuraa alla olevia ohjeita.
Kuinka nopeasti korjata YouTube-äänenrenderöintivirhe
Tarkastellaan ensin joitain yksinkertaisia vaiheita, joilla voit ratkaista tämän virheen.
Aloita ensin vianmääritys mennessä käynnistämällä tietokoneesi uudelleen ja katso korjaako se virheen. Kokeile myös toista selainta. Jos saat virheilmoituksen esimerkiksi käyttäessäsi Firefoxia, kokeile sen sijaan Chromea tai Edgeä.
Toinen tärkeä vaihe on kuulokkeiden liittäminen uudelleen. Irrota kuulokkeet ja toista videota tietokoneen kaiuttimista. Jos et näe virheilmoitusta, kytke kuulokkeet takaisin. Jotain niin helppoa kuin se voi korjata ongelman.
Jos sinulla on useampi kuin yksi toistolaite, pidä oletuslaite kytkettynä ja irrota toinen toistolaite. Kaksi laitetta voivat olla ristiriidassa ja aiheuttaa virheen.
Tyhjennä selaimesi tiedot
Selaimen välimuistin ja evästeiden tyhjentäminen voi korjata YouTube Audio Renderer -virheen. Välimuistin tyhjennys on hieman erilainen jokaisessa selaimessa. Tässä on kuitenkin ohjeet suosituimmista selaimista.
Voit helposti tyhjennä Google Chromen välimuistitiedostot, Mozilla Firefoxin välimuistitiedostot, tai Microsoft Edgen välimuistitiedostot selaimen asetusvalikon kautta.
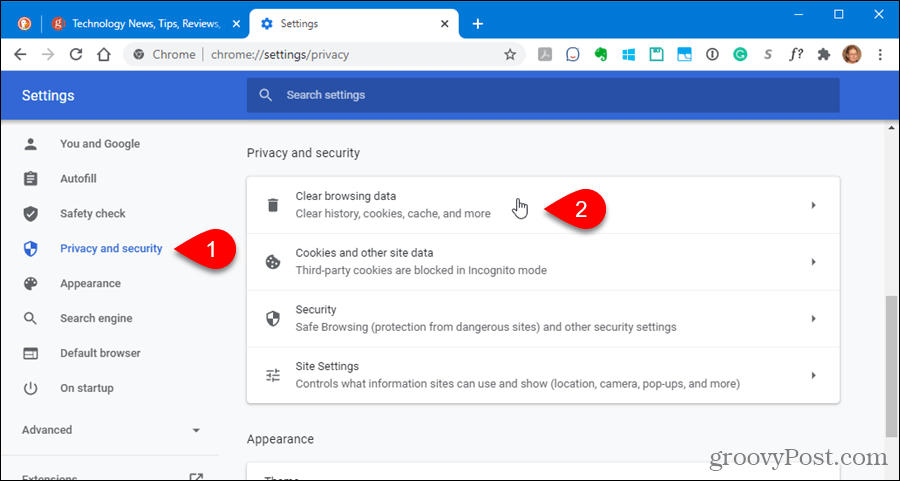
Suorita äänen vianmääritys
Jos saat edelleen äänen renderöintivirheen, voit suorittaa äänen vianmäärityksen Windowsissa ongelmien tunnistamiseksi.
Voit suorittaa äänen vianmäärityksen seuraavasti:
- Klikkaus alkaa ja auki asetukset.
- Kun Asetukset avautuu, siirry kohtaan Järjestelmä > Vianmääritys.
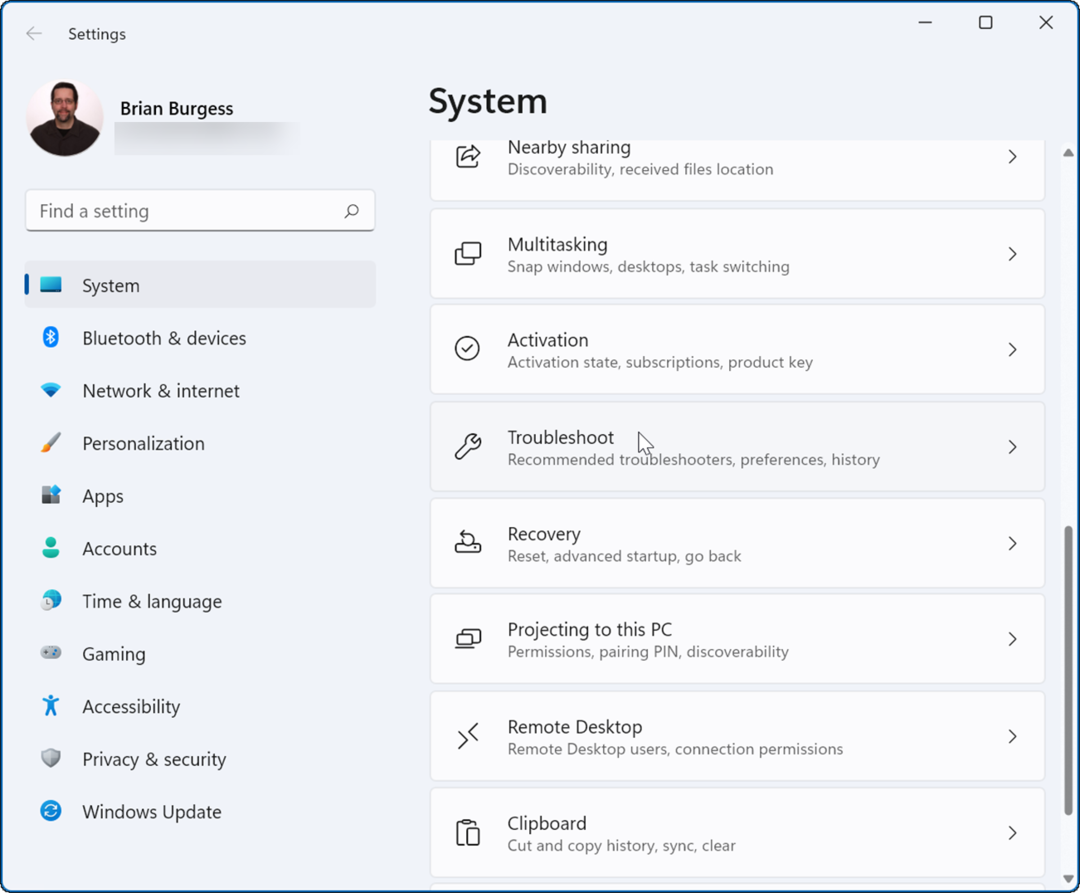
- Vieritä nyt alas kohtaan Vaihtoehdot osio ja napsauta Muut vianmääritysohjelmat.
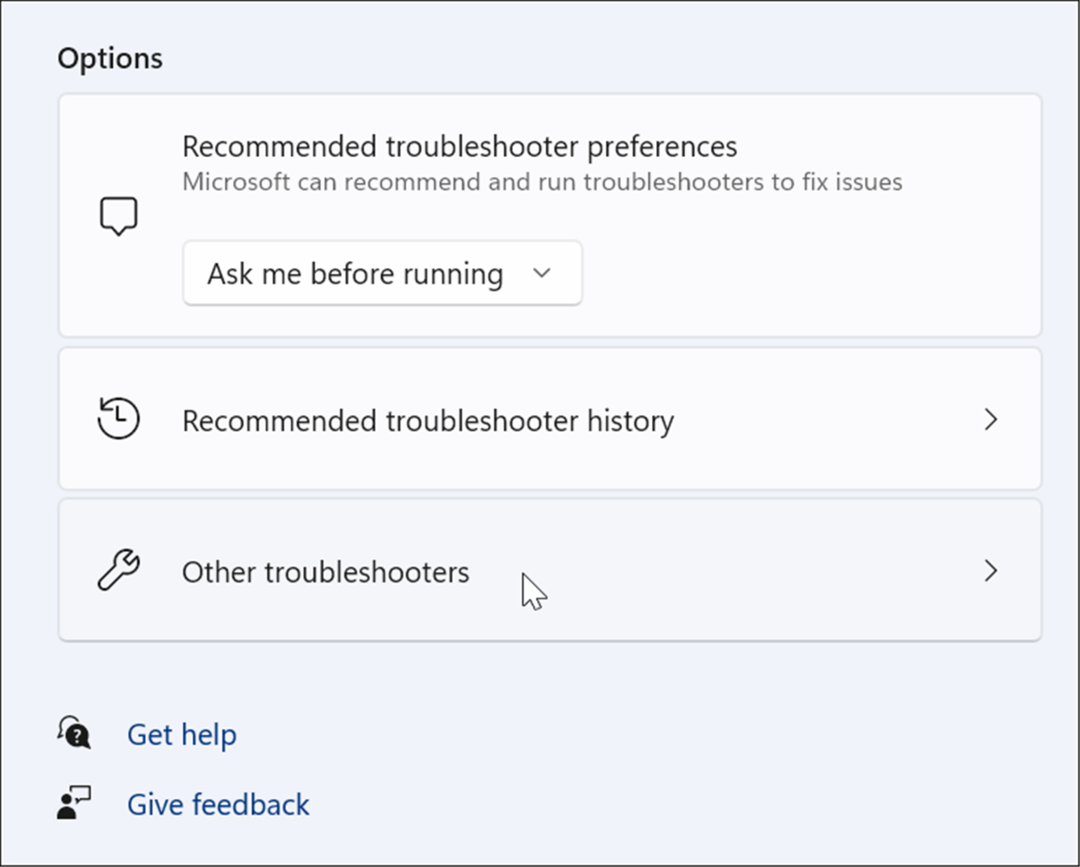
- Suorita seuraavaksi Äänen toistaminen vianmääritys ja katso, löytääkö se ongelmia.
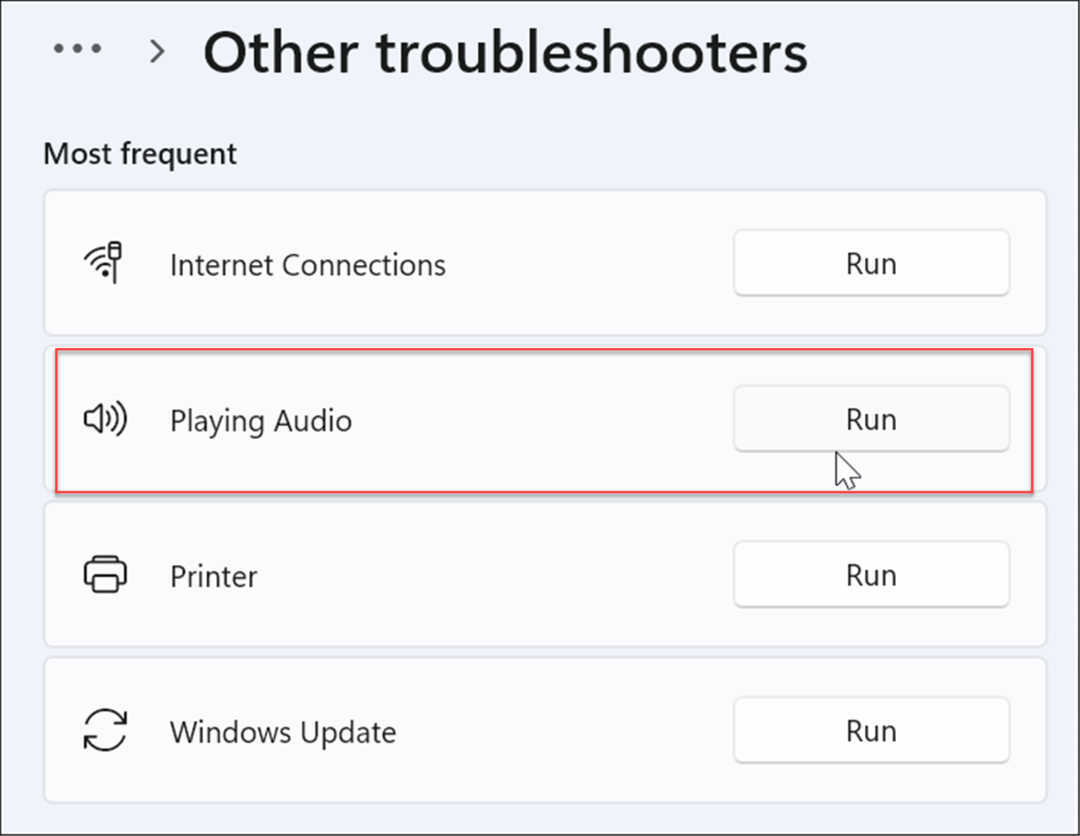
- Jos näin tapahtuu, seuraa näytön ohjeita korjataksesi taustalla olevat ääniongelmat. Lisäksi, jos sinulla on useita toistolaitteita, varmista, että valitset oikean.
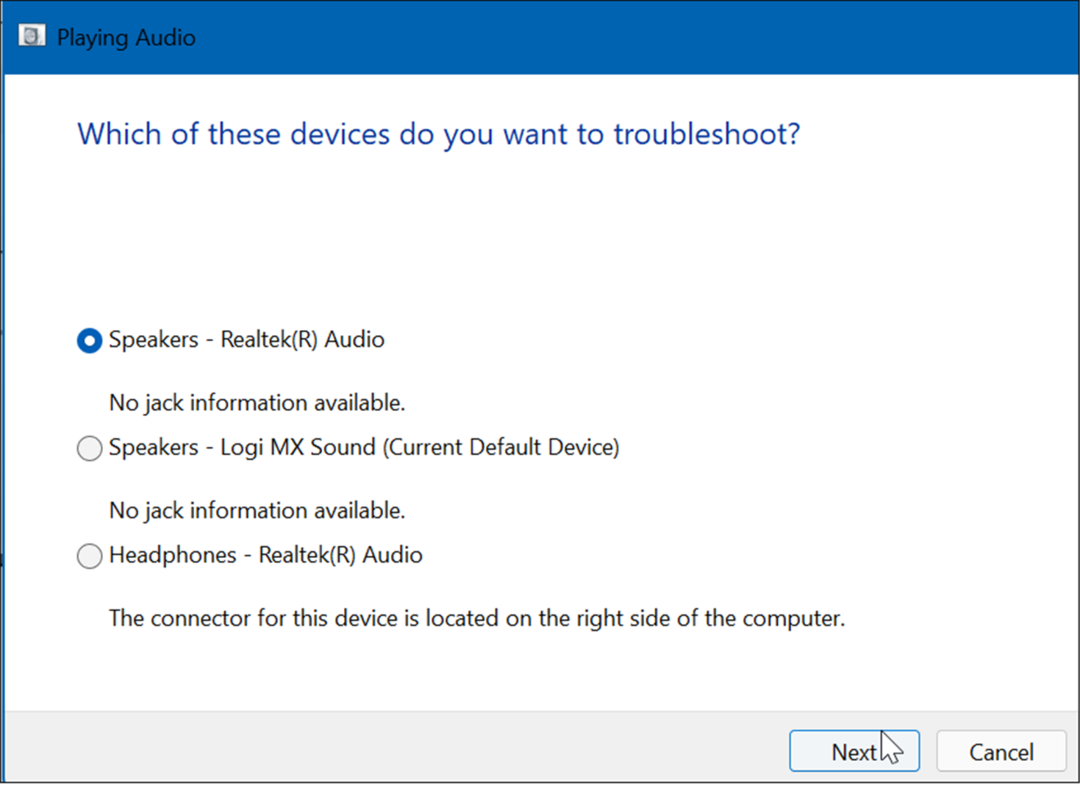
Poista äänilaitteet käytöstä ja ota ne uudelleen käyttöön
Oletusäänentoistolaitteen poistaminen käytöstä ja uudelleen käyttöönotto tietokoneellasi voi korjata YouTube-äänenrenderöintivirheen.
Voit poistaa äänilaitteet käytöstä tai ottaa sen käyttöön seuraavasti:
- Napsauta hiiren kakkospainikkeella Aloitusnäppäin ja valitse Laitehallinta valikosta.
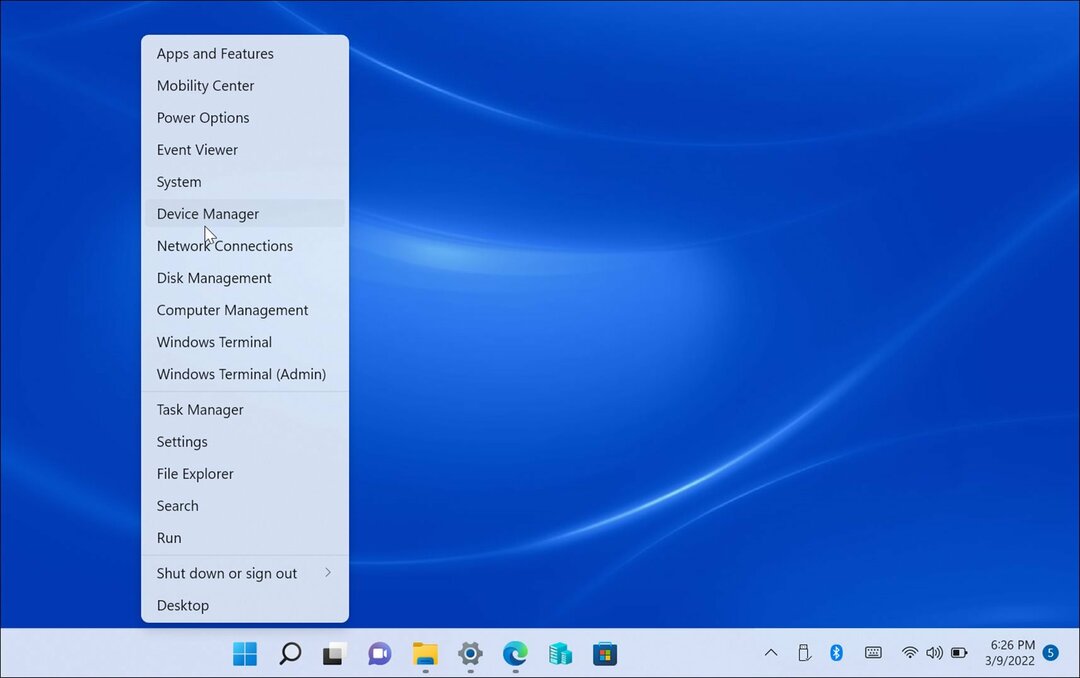
- Kun Laitehallinta avautuu, laajenna Audiotulot ja -lähdöt -osiosta, napsauta äänilaitettasi hiiren kakkospainikkeella ja valitse Poista laite käytöstä.
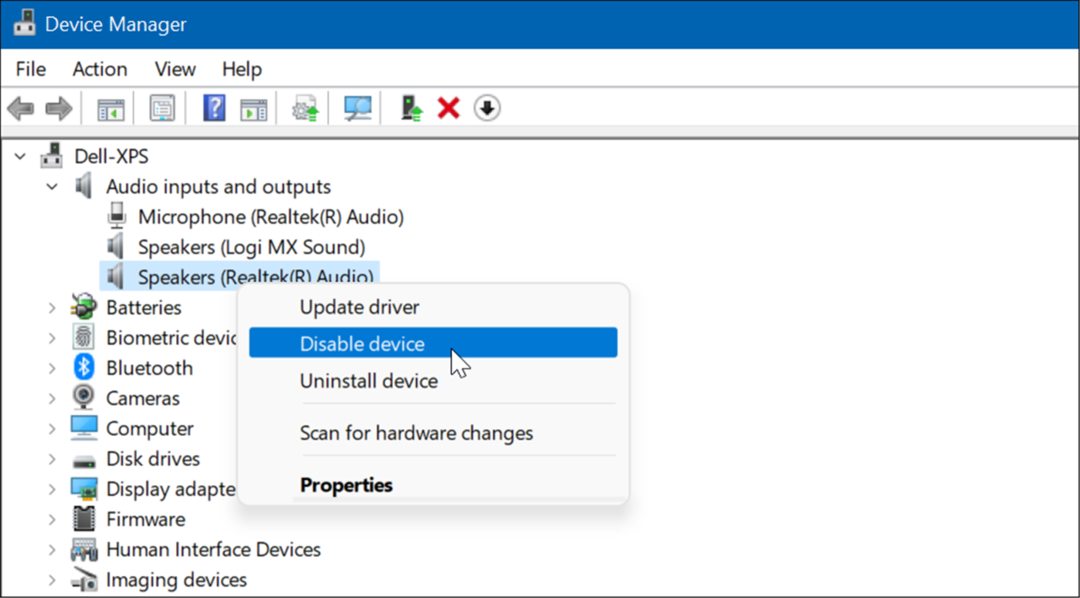
- Klikkaus Joo kun vahvistusnäyttö tulee näkyviin.
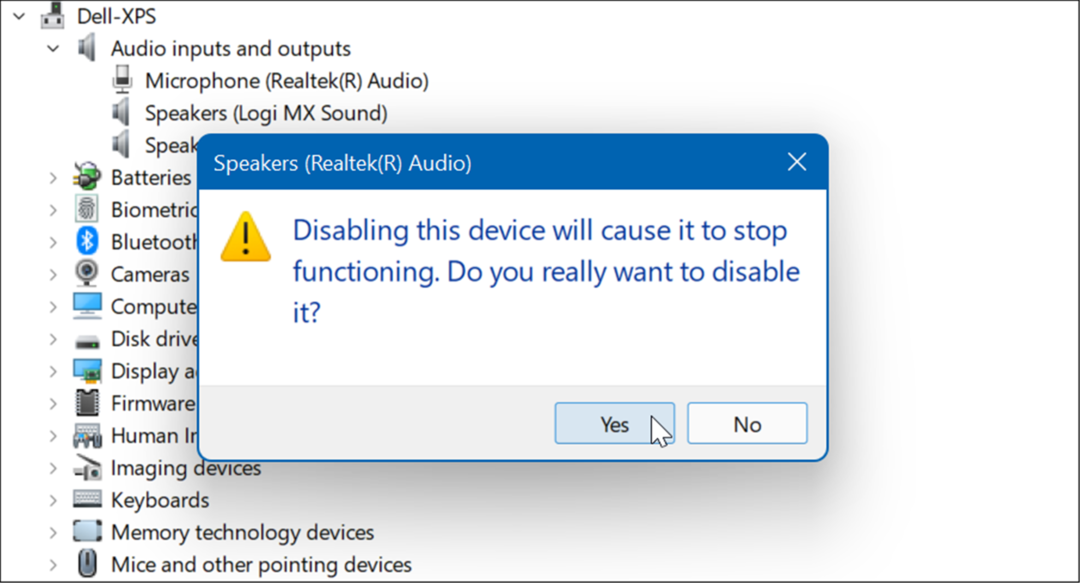
- Kun se on poistettu käytöstä, näet pienen ilmoituskuvakkeen. Napsauta siis laitetta hiiren kakkospainikkeella uudelleen ja valitse Ota laite käyttöön valikosta.
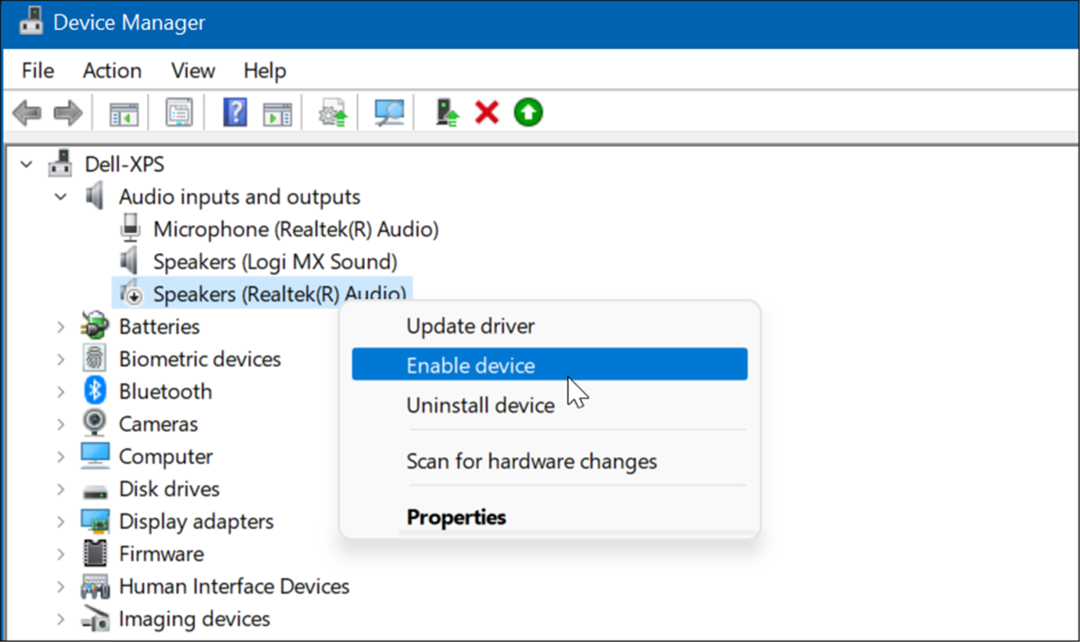
Palauta laiteohjain
Saitko äskettäin äänikorttisi ohjainpäivityksen ja YouTube-äänenrenderöintivirhe alkoi? Siinä tapauksessa voit peruuttaa kuljettajan.
Voit palauttaa ohjaimen seuraavasti:
- Avata Laitehallinta ja laajentaa Ääni-, video- ja peliohjaimet.
- Napsauta äänikorttia hiiren kakkospainikkeella ja napsauta Ominaisuudet.
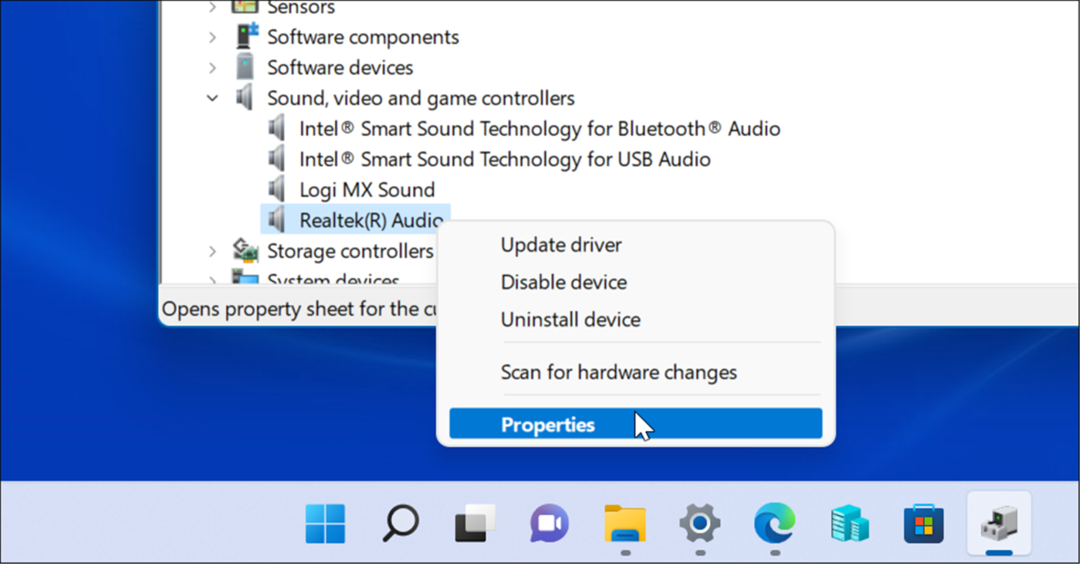
- Kun Ominaisuudet-näyttö tulee näkyviin, napsauta Kuljettaja -välilehti ja valitse Palauta ohjain -painiketta. Jos et voi peruuttaa ohjainta, siirry seuraavaan vaihtoehtoon.
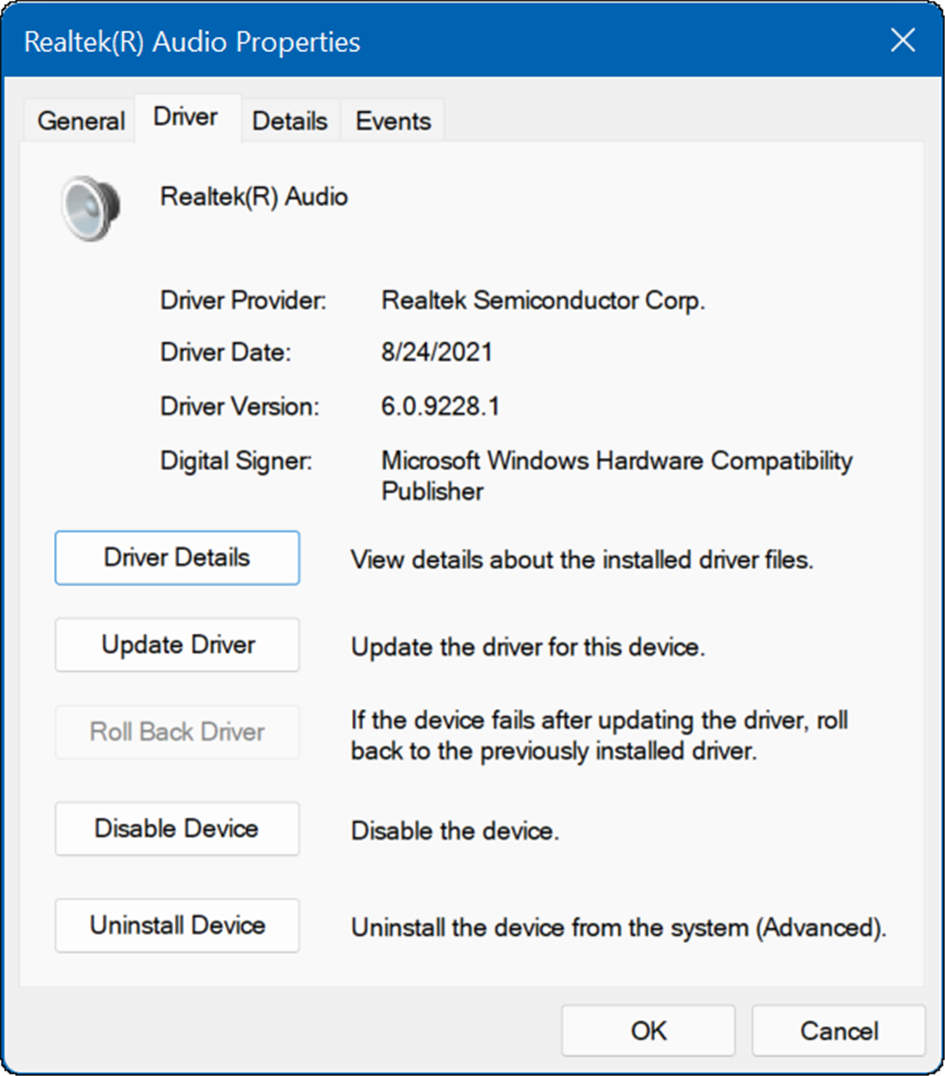
Käynnistä järjestelmä uudelleen ja katso, poistaako se äänen renderöintivirheen.
Päivitä ääniohjaimesi
Jos et voi palauttaa äänikorttia tai toistolaitteen ohjainta, yritä päivittää se. Äänikortin tai äänentoistolaitteen ohjaimen päivittäminen on helppoa seuraavien vaiheiden avulla:
- Avaa äänentoistolaitteen Laitehallinta ja laajenna Audiotulot ja -lähdöt
- Napsauta oletustoistolaitetta hiiren kakkospainikkeella ja valitse Päivitä ohjain.
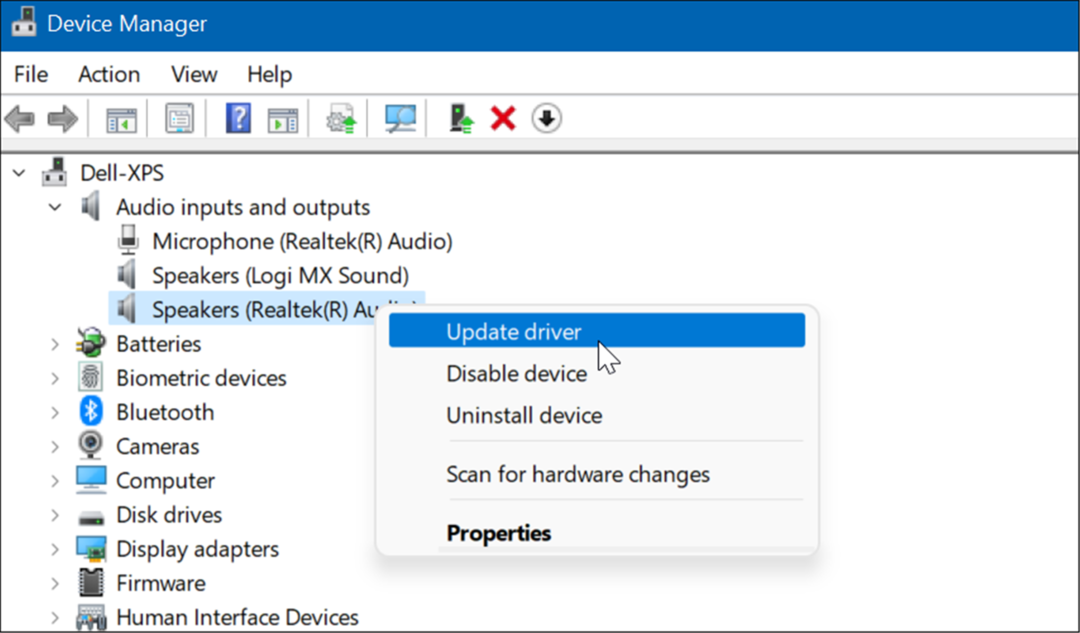
- Laajenna äänikorttia varten Ääni-, video- ja peliohjaimet -osio.
- Napsauta oletusäänikorttia hiiren kakkospainikkeella ja napsauta Päivitä ohjain valikosta.
- Napsauta vaihtoehtoa saadaksesi Windows Hae ohjaimia automaattisesti ottaaksesi uusimmat päivitykset käyttöön. Jos latasit ohjaimen valmistajan tukisivustolta, valitse Selaa ajureita tietokoneeltani ja asenna ohjain manuaalisesti.
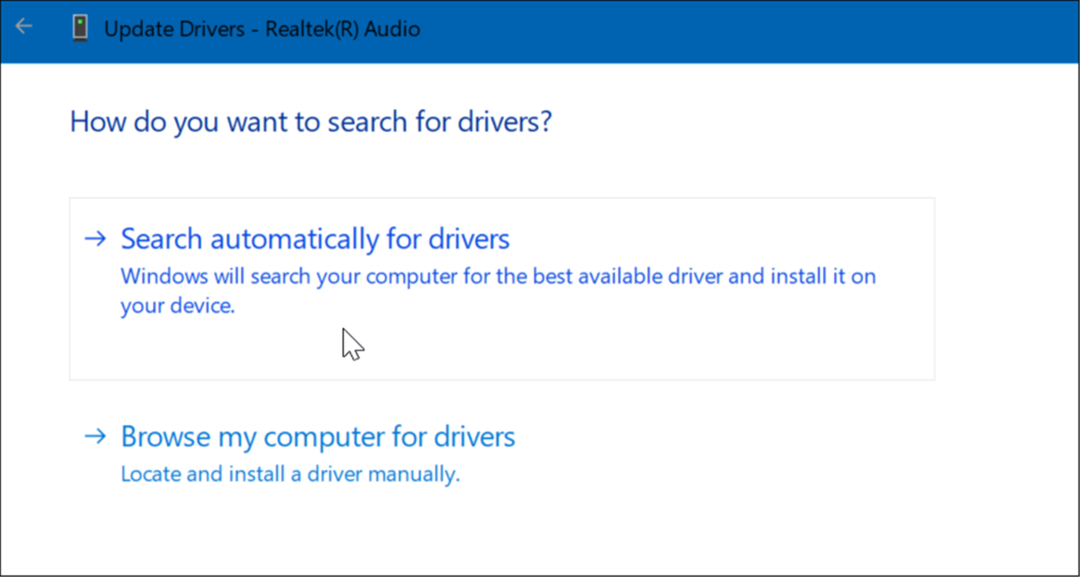
Poista Hardware Acceleration käytöstä
Nykyaikaiset selaimet käyttävät laitteistokiihdytystä parantaakseen suorituskykyä. Ominaisuus voi kuitenkin aiheuttaa enemmän ääniongelmia kuin se kannattaa – etenkin vanhemmissa järjestelmissä.
Voit poistaa laitteistokiihdytyksen käytöstä selaimessasi seuraavasti:
- varten Google Chrome, auki asetukset ja laajentaa Edistynyt valikko, ja valitse Järjestelmä.
- Poista käytöstä Järjestelmä-osiossa Käytä laitteistokiihdytystä, jos mahdollista. Käynnistä Chrome uudelleen ja katso, korjaako se virheen.
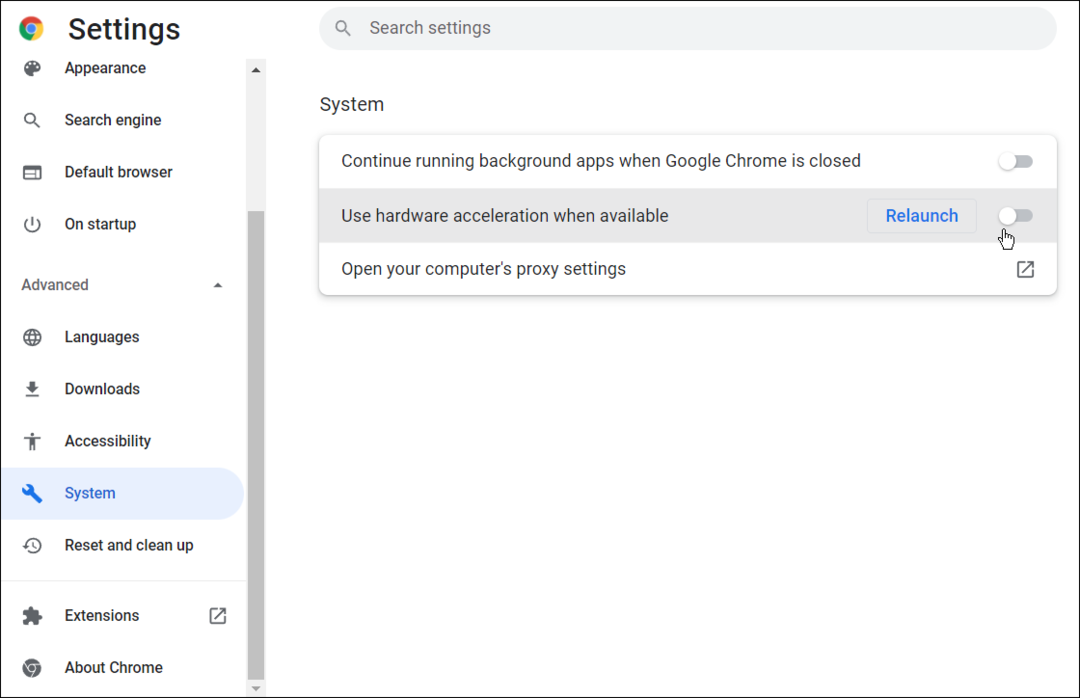
- varten Firefox, auki Vaihtoehdot ja vieritä alas Kenraali -välilehti kohtaan Esitys -osio.
- Poista valinta Käytä suositeltuja suorituskykyasetuksia ja poista valinta Käytä laitteistokiihdytystä, jos mahdollista Käynnistä Firefox uudelleen ja katso, korjaako se virheen.
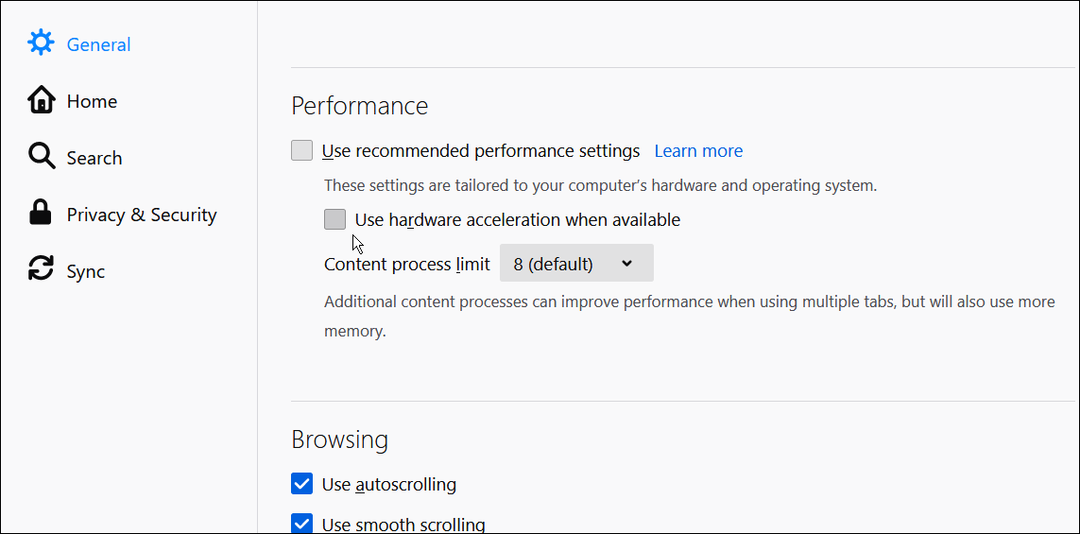
- varten Microsoft Edge, auki asetukset ja napsauta Järjestelmä ja suorituskyky vasemmassa sarakkeessa.
- Kytke pois päältä Käytä laitteistokiihdytystä, jos mahdollista vaihda ja käynnistä Edge uudelleen.
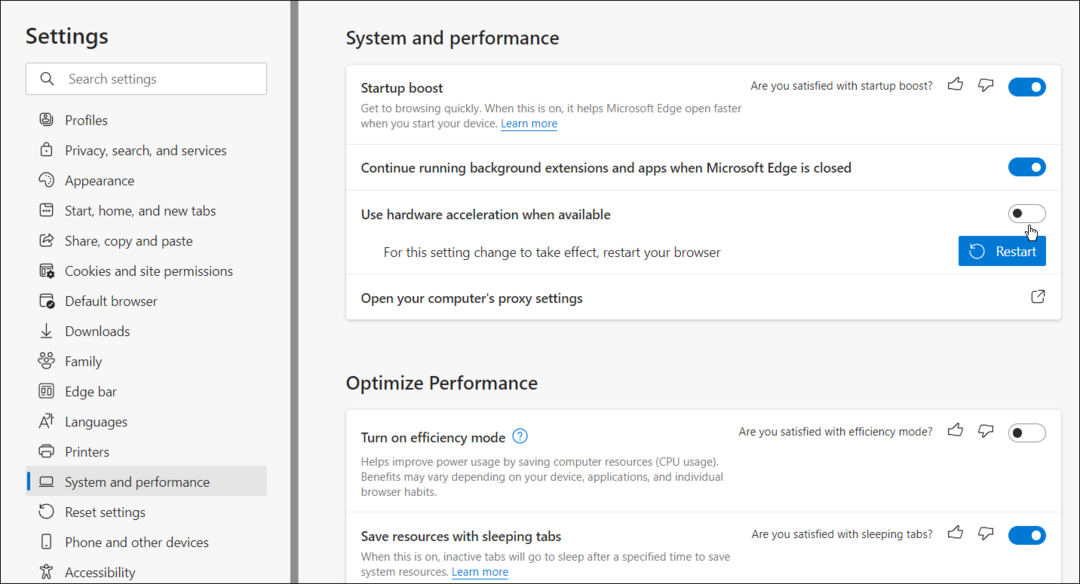
YouTube-äänen korjaaminen
Yllä olevien ohjeiden avulla pitäisi korjata YouTube-äänenrenderöintivirhe. Ilman Windows-järjestelmääsi jatkuvasti ilmaantuvaa virhettä voit nauttia YouTube-suosikkivideoistasi.
YouTubessa on useita mielenkiintoisia ominaisuuksia, kuten kuva kuvassa Windowsissa. Jos olet kova YouTube-käyttäjä, haluat hallita tietosuoja-asetuksiasi. Älä unohda nollaa YouTube-suosituksesi jos ne ovat hieman vanhentuneita.
Kuinka löytää Windows 11 -tuoteavain
Jos sinun on siirrettävä Windows 11 -tuoteavain tai vain tehtävä käyttöjärjestelmän puhdas asennus,...
Google Chromen välimuistin, evästeiden ja selaushistorian tyhjentäminen
Chrome tallentaa selaushistoriasi, välimuistisi ja evästeet erinomaisesti, jotta se optimoi selaimesi suorituskyvyn verkossa. Hänen tapansa...
Myymälähintojen sovitus: Kuinka saada verkkohinnat kaupassa tehdessäsi ostoksia
Myymälästä ostaminen ei tarkoita, että sinun pitäisi maksaa korkeampia hintoja. Hintavastaavuustakuiden ansiosta saat verkkoalennuksia tehdessäsi ostoksia...
Disney Plus -tilauksen lahjoittaminen digitaalisella lahjakortilla
Jos olet nauttinut Disney Plus -palvelusta ja haluat jakaa sen muiden kanssa, näin voit ostaa Disney+ Gift -tilauksen...
