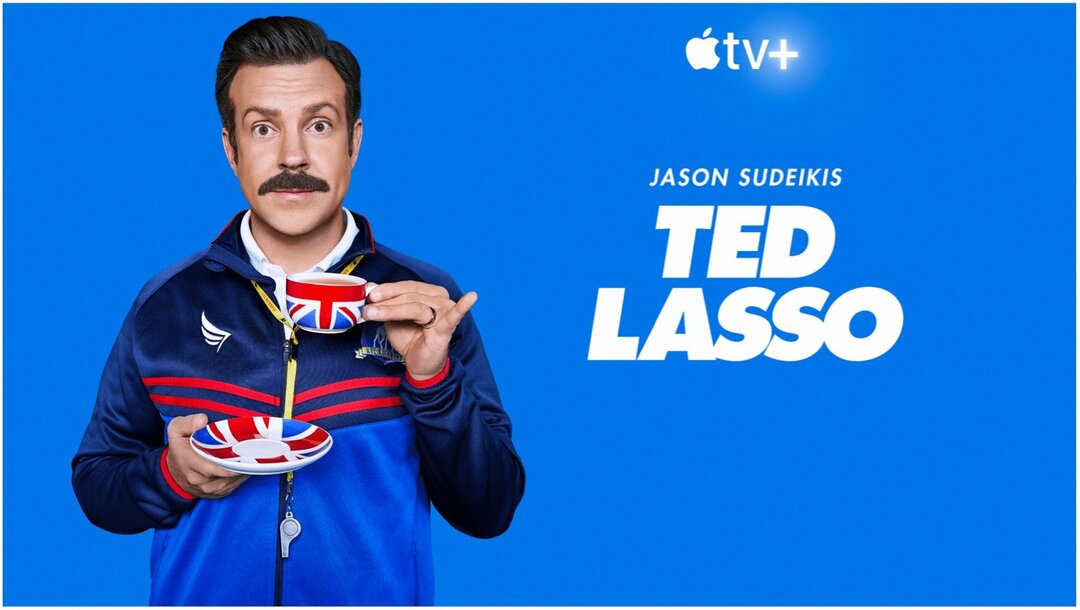Viimeksi päivitetty
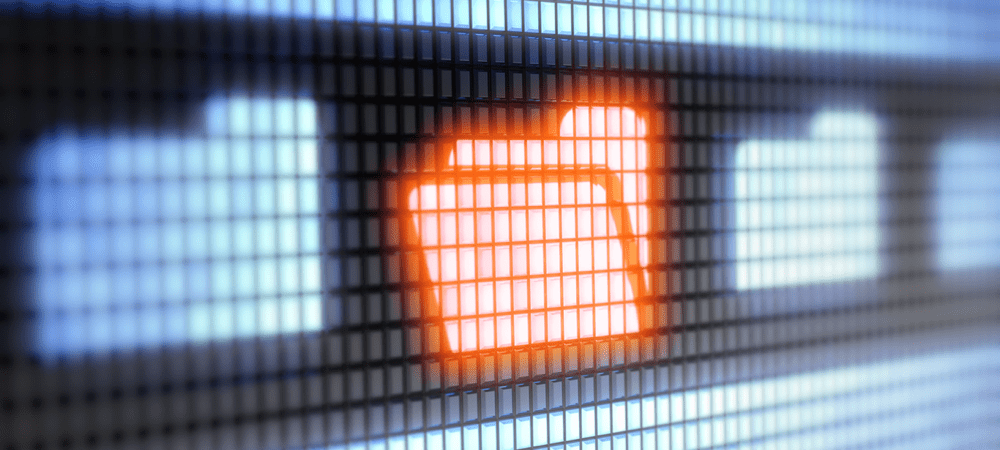
Mac-kansion kuvakkeiden muuttaminen voi auttaa sinua leimaamaan hieman tyyliä Mac-käyttöliittymään. Jos et ole varma kuinka, noudata tätä ohjetta.
Yksi Macin omistamisen jännittävimmistä puolista on tehdä siitä omasi.
Luovu oletusteema ja -värimaailma ja tee Macistasi mukautettuja kuvia, kuvakkeita, värejä ja muuta. Hyvä tapa tehdä tämä on muuttaa kansiokuvakkeita Macissa, jolloin ne näyttävät erilaisilta.
Tässä oppaassa käsittelemme muutamia tapoja, joilla voit muuttaa kansiokuvaketta Macissa. Tällä tavalla voit hallita tätä ominaisuutta ja tehdä Macin mukauttamisesta ylemmäs.
Kansioiden kuvakkeiden vaihtaminen Macissa
Ensimmäinen menetelmä, jota käsittelemme, on myös yksinkertaisin. Alla on tärkeimmät vaiheet kansioiden kuvakkeiden muuttamiseen Macissa.
1. Valitse kuva, jota haluat käyttää uutena kuvakkeena
Vaihe 1 on valita kuva, jota haluat käyttää uuden kansion kuvakkeena. Sinun on kopioitava tämä kuva Macin leikepöydälle. Etsi se Finderista tai työpöydältäsi, napsauta sitä hiiren kakkospainikkeella ja valitse
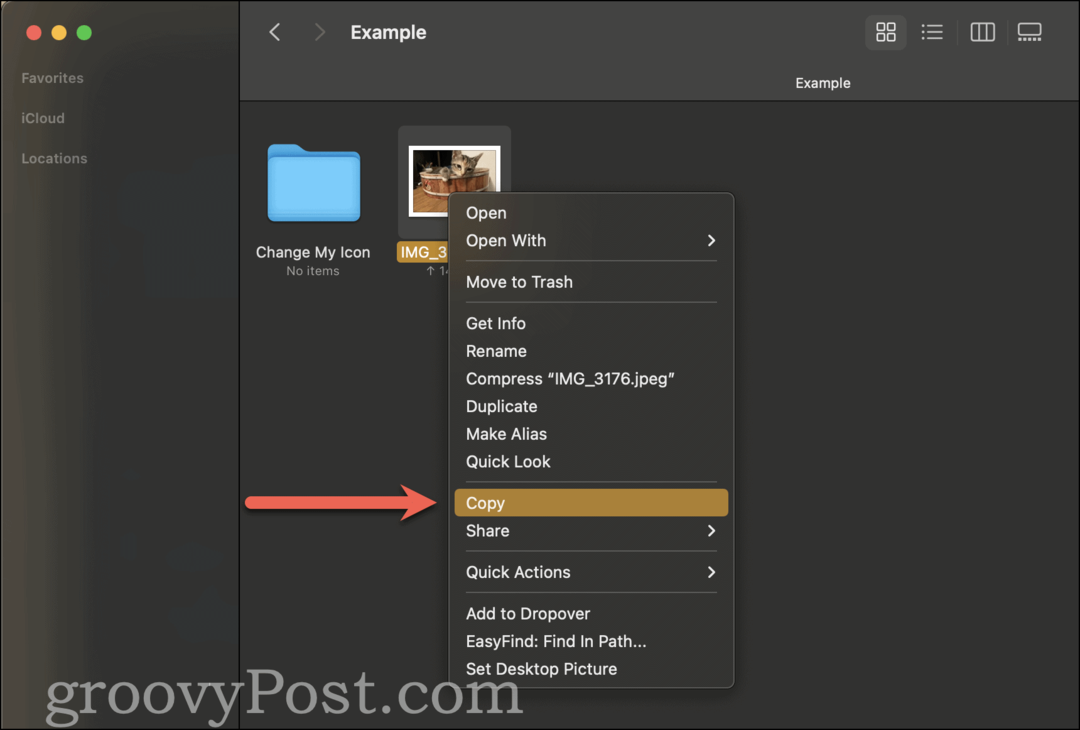
Voit asettaa kansiolle vain yhden kuvakkeen kerrallaan. Joten jos kopioit useamman kuin yhden kuvan, vain ensimmäinen kopioimasi kuva määritetään kyseisen kansion kuvakkeeksi.
2. Siirry kansioon, jonka kuvakkeen haluat muuttaa
Kun olet kopioinut kuvan, jota haluat käyttää kansiokuvakkeen vaihtamiseen Macissa, sinun on valittava kansio, jonka kuvaketta aiot muuttaa. Aivan kuten ennenkin, sinun on löydettävä tämä kansio Finder-sovelluksesta.
Jos sinulla on vaikeuksia löytää etsimääsi kansiota, voit nopeuttaa asioita Spotlightin avulla. Paina vain Command + Stahtipalkki ja kirjoita kansiosi nimi. Saatat joutua selaamaan Spotlight-tuloksia löytääksesi kansion.
Kun olet löytänyt kansion Spotlightista, avaa se kaksoisnapsauttamalla sitä. Napsauta sitten Mennä valikkopalkissa ja valitse Oheinen kansio. Tällä tavalla tarkastelet kansiota, jonka kuvaketta haluat muuttaa, ja kansion sisäosaa.
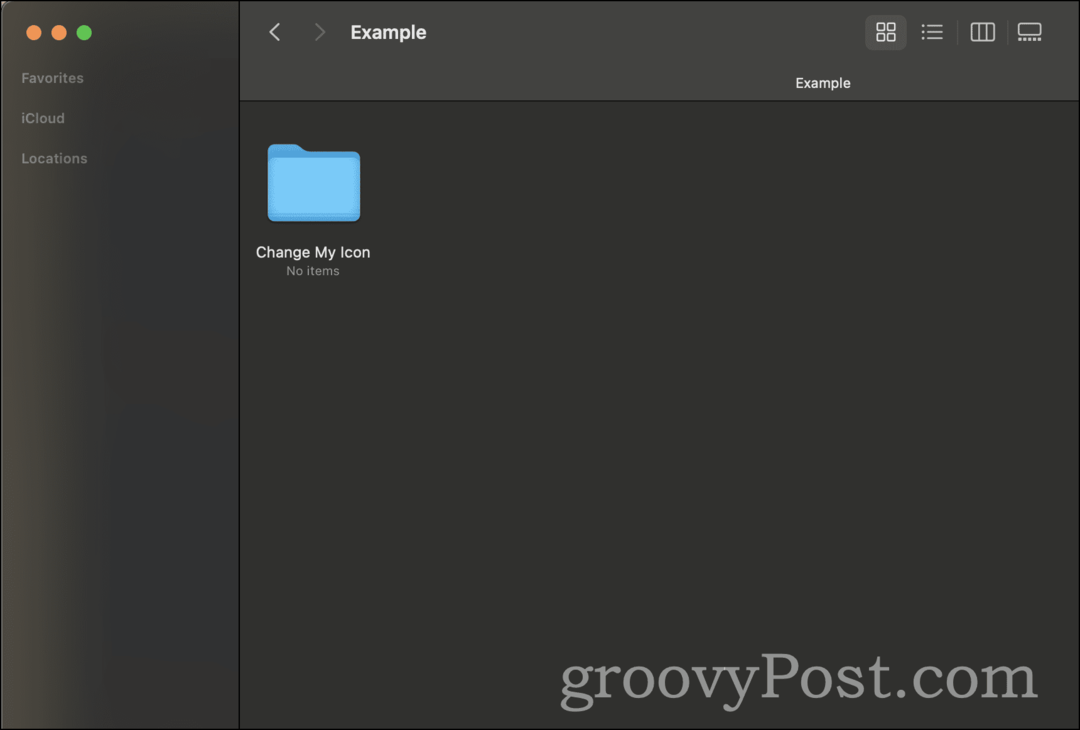
3. Vaihda kuvake "Hae tietoa"
Lopuksi olet valmis vaihtamaan kansion kuvakkeen! Napsauta kansiota hiiren kakkospainikkeella ja valitse Saada tietoa hiiren kakkospainikkeella valikosta.
Sivun vasemmassa yläkulmassa Saada tietoa ponnahdusikkuna on pieni versio kansion kuvakkeesta - napsauta sitä.
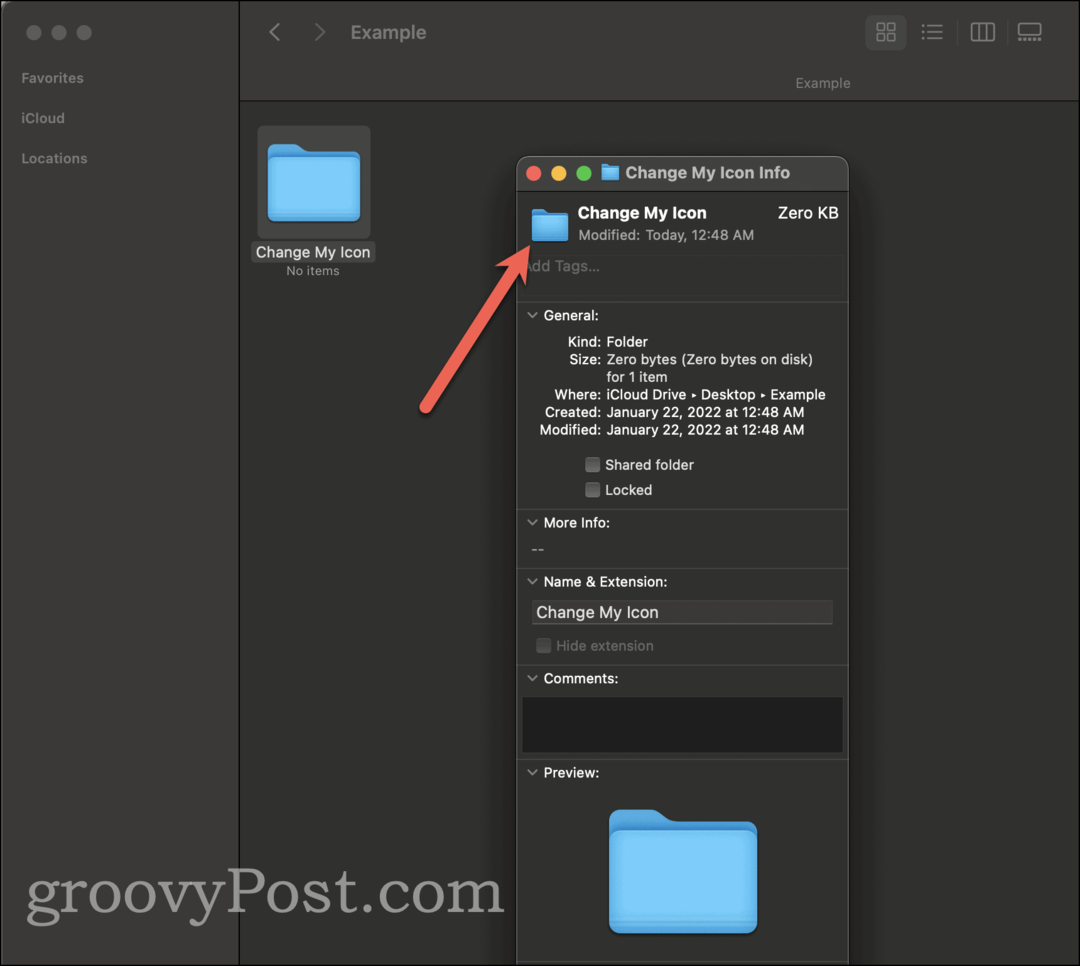
Kun olet valinnut sen, paina Komento + V liittääksesi kuvan Vaihe 1. Tämän pitäisi muuttaa kansion kuvakkeen välittömästi kopioidaksesi kuvaksi Vaihe 1. Voit sulkea Saada tietoa ikkunasta ja ihaile uuden kansion kuvaketta.
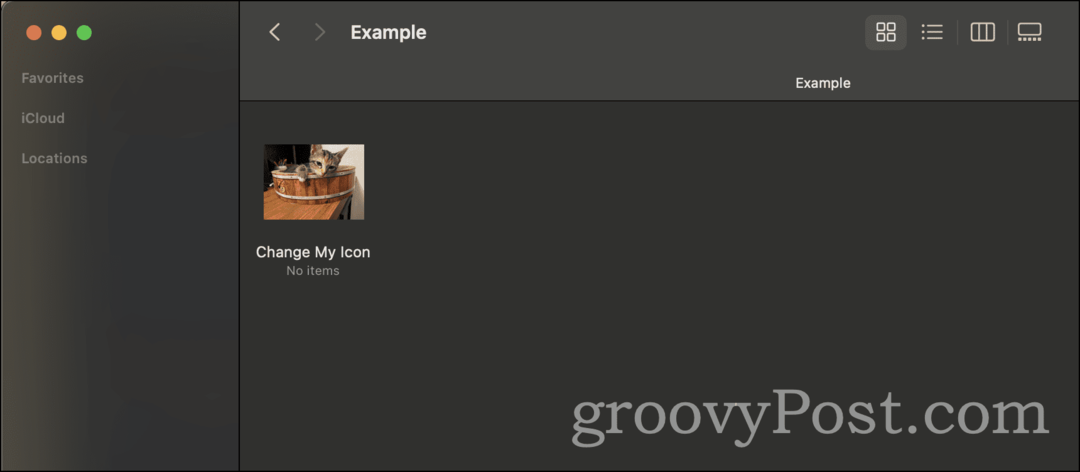
Kansioiden kuvakkeiden muuttaminen Macissa takaisin oletusasetuksiin
Saatat tietysti huomata, että et pidä luomastasi uudesta kansiokuvakkeesta. Jostain syystä olet päättänyt, että haluat kumota juuri tekemäsi ja muuttaa kuvakkeen takaisin oletusasetuksekseen. Näin se tehdään!
1. Etsi kansio, jonka haluat palauttaa oletusasetuksiin
Koska meidän ei tarvitse kopioida kuvaketta tällä kertaa, siirrymme oikealle löytääksemme kansion, jonka kuvakkeen haluat palauttaa oletusasetukseksi. Voit tehdä tämän etsimällä kansion Finderista tai käyttämällä Spotlightia uudelleen etsiäksesi sitä nopeasti.
2. Palauta oletuskuvake kohdassa "Hae tiedot"
Kun olet löytänyt kansion, jonka kuvakkeen haluat nollata, napsauta sitä hiiren kakkospainikkeella ja napsauta Saada tietoa hiiren kakkospainikkeella valikossa. Vuonna Saada tietoa ponnahdusvalikosta, näet kansion kuvakkeen vasemmassa yläkulmassa. Sen pitäisi näyttää uudelta kuvakkeelta, johon muutit sen aiemmin sinisen oletuskansiokuvakkeen sijaan.
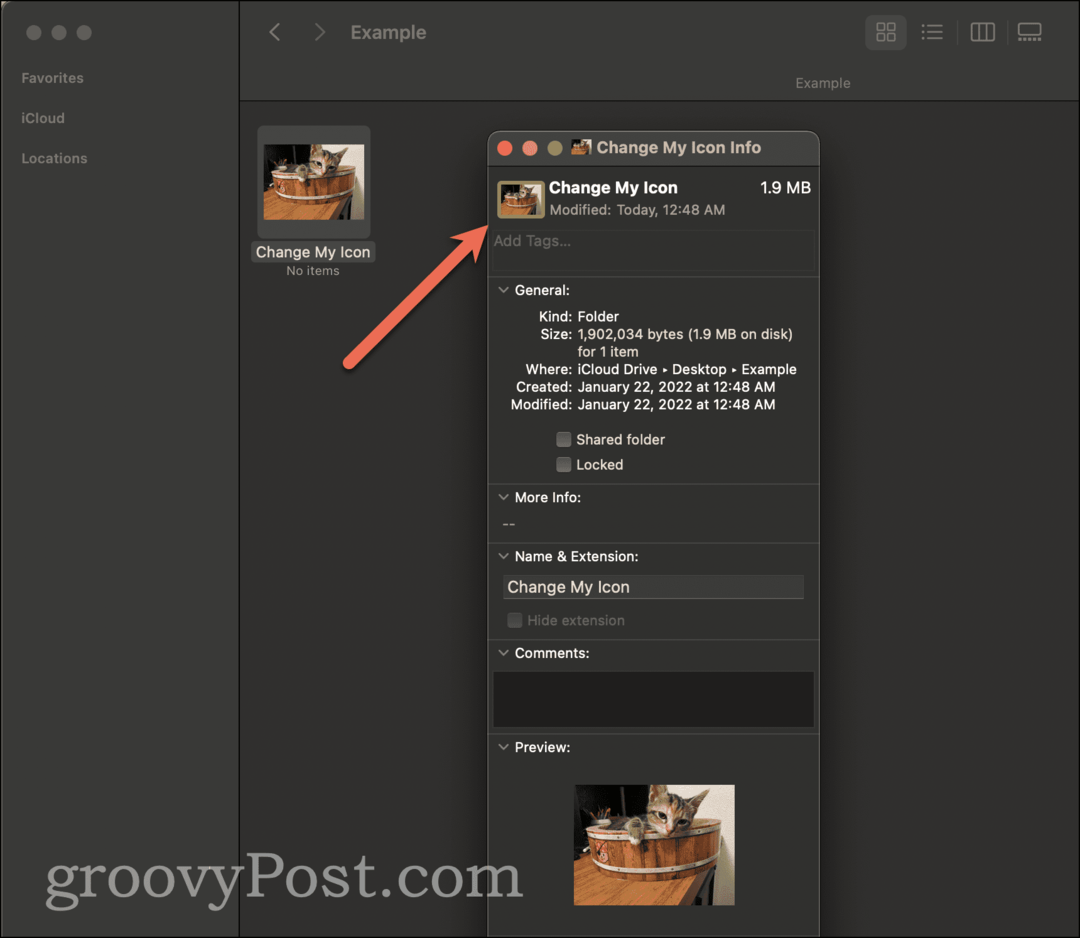
Napsauta tätä kuvaketta vasemmassa yläkulmassa ja paina askelpalautin tai poistaa näppäintä näppäimistölläsi. Kuvakkeen pitäisi välittömästi palata sinisen kansion oletuskuvakkeeksi. Vaihtoehtoisesti voit painaa Ckäsky + X "leikkaa" kuvakkeen, joka kopioi sen leikepöydällesi ja palauttaa kansion kuvakkeen oletusasetukseksi.
Näin voit muuttaa kansion kuvakkeet takaisin oletustilaansa.
Muuta kansiokuvake Macissa vastaamaan toista kansiokuvaketta
Seuraava lähestymistapa tässä oppaassa sisältää jo aiemmin käyttämäsi kuvakkeen kopioimisen. Ehkä sinulla on kuvake käytössä kansiossa, jota haluat käyttää toisessa kansiossa, mutta sinulla ei ole tai et halua löytää kuvatiedostoa kyseiselle kuvakkeelle. Näin voit kopioida kuvakkeen suoraan kansiosta toiseen.
1. Etsi kansio, jonka kuvakkeen haluat kopioida
Etsi ensin kansio, jossa on kuvake, jonka haluat kopioida. Sinun pitäisi saada tämä pois nyt! Voit käyttää Finderia tai Spotlightia löytääksesi etsimäsi kansion.
Napsauta seuraavaksi tätä kansiota hiiren kakkospainikkeella ja valitse Saada tietoa hiiren kakkospainikkeella valikosta. Näkyviin tulevan ponnahdusvalikon vasemmassa yläkulmassa näkyy kansion kuvake. Napsauta sitä niin, että se on korostettuna, ja paina sitten Komento + C kopioida se.
2. Liitä kuvake uuteen kansioon
Nyt aiomme löytää uuden kansion, jonka kuvakkeen haluat korvata juuri kopioimallasi. Löydä se Finderilla tai Spotlightilla, aivan kuten ennenkin.
Kun olet löytänyt tämän kansion, napsauta sitä hiiren kakkospainikkeella ja napsauta Saada tietoa hiiren kakkospainikkeella valikossa. Napsauta tässä hiiren kakkospainikkeella valikossa vasemmassa yläkulmassa sinistä oletuskansiokuvaketta. Paina sitten Komento + V liittääksesi uuden kansion kuvakkeen paikoilleen.
Näin voit ottaa kansiokuvakkeen yhdestä kansiosta ja lisätä sen toiseen kansioon.
Kansioiden kuvakkeiden vaihtaminen Macissa kerralla
Saatat myös huomata, että haluat muuttaa kansioiden kuvakkeita kerralla. Oletetaan, että sinulla on kymmenen kansiota, joiden kuvakkeet haluat korvata tietyllä uudella kuvakkeella.
Valitettavasti macOS ei tällä hetkellä tarjoa tällaista ominaisuutta. Voit kuitenkin käyttää muutamia kiertotapoja, jotta sinun ei tarvitse korvata jokaista kansiokuvaketta erikseen.
Ensinnäkin, kun olet kopioinut uuden kansion kuvakkeen, jota haluat käyttää Macin leikepöydälle, voit valita kerralla kaikki kansiot, jotka haluat päivittää. Kun ne kaikki on valittu, napsauta yhtä niistä hiiren kakkospainikkeella ja valitse Saada tietoa.
Näet a Saada tietoa ponnahdusvalikko tulee näkyviin jokaisen valitsemasi kansion kohdalla. Leikepöydällesi haluamasi kuvakkeen avulla voit nopeasti napsauttaa kunkin ponnahdusikkunan vasemmassa yläkulmassa olevaa oletuskuvaketta ja painaa Komento + V vaihtaa nopeasti jokainen.
Toinen, automaattisempi tapa on käyttää ohjelmaa kuten Näppäimistö Maestro. Keyboard Maestro antaa sinun automatisoida tiettyjä Macin toimintoja nopeasti. Se voi siirtää hiirtä, napsauttaa hiiren kakkospainikkeella ja suorittaa kopioi/liitä-toimintoja. Voit tehdä tässä sovelluksessa makron, joka korvaa jokaisen kansiokuvakkeen kuvakkeet kerralla, mikä säästää huomattavasti aikaa.
Opi enemmän kuin vain kansiokuvakkeiden vaihtaminen Macissa
Siinä on kaikki mitä sinun tulee tietää kansiokuvakkeiden muuttamisesta Macissa. Seuraavaksi kannattaa yrittää muuttaa Macin kansiokuvakkeiden väriä tai jopa hiiren osoitin.
Nämä ovat vain muutamia hauskoja tapoja muokata Mac-kuvakkeitasi ja erottaa sinut muista Mac-käyttäjistä.