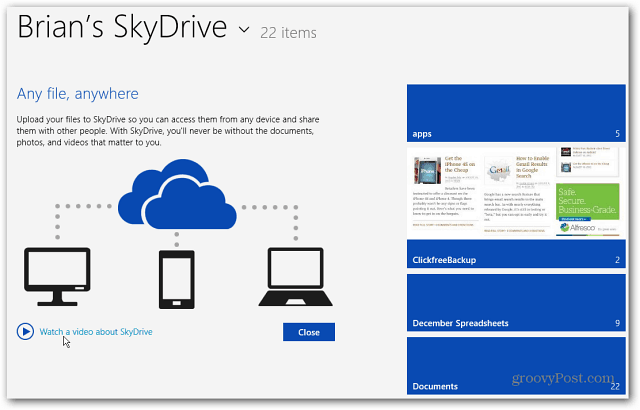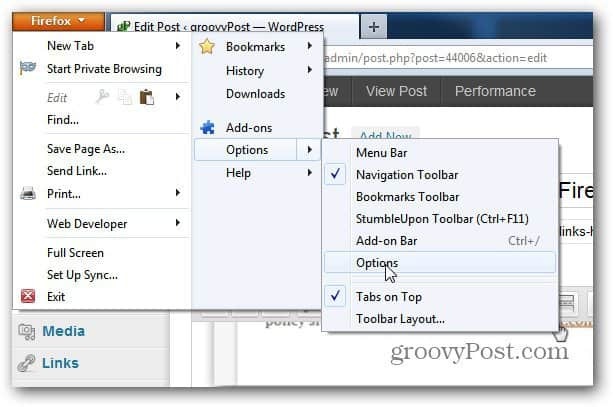Tulostimen jakaminen Windows 11:ssä
Microsoft Windows 11 Sankari / / March 04, 2022

Viimeksi päivitetty

Jos sinulla on tulostin, joka on kytketty tietokoneeseesi, haluat ehkä jakaa sen. Näin voit jakaa tulostimen Windows 11:ssä.
Sinulla saattaa olla langallinen tulostin tietyssä koti- tai toimistoympäristösi tietokoneessa ja haluat jakaa tulostimen muiden verkon käyttäjien kanssa. Jos sinulla on langaton tulostin, se muodostaa yhteyden verkkoosi ja voi jakaa itsensä eri tietokoneiden kanssa, jotka ovat yhteydessä samaan verkkoon.
Sinulla saattaa kuitenkin edelleen olla asennus, jossa sinun on jaettava tietty tulostin, joka on kytketty tietokoneeseen. Siinä tapauksessa näytämme sinulle, kuinka voit jakaa tulostimen Windows 11:stä alla.
Kuinka ottaa tiedostojen ja tulostimien jakaminen käyttöön Windows 11:ssä
Ennen kuin määrität jaetun tulostimen, sinun on siirryttävä Verkko- ja jakamiskeskukseen ja otettava tiedostojen ja tulostimien jakaminen käyttöön.
Voit ottaa tiedostojen ja tulostimien jakamisen käyttöön Windows 11:ssä seuraavasti:
- Avaa Aloitusvalikko ja kirjoita cpl tai Ohjauspaneeli.
- Valitse Ohjauspaneeli alkaen Paras ottelu tulos.
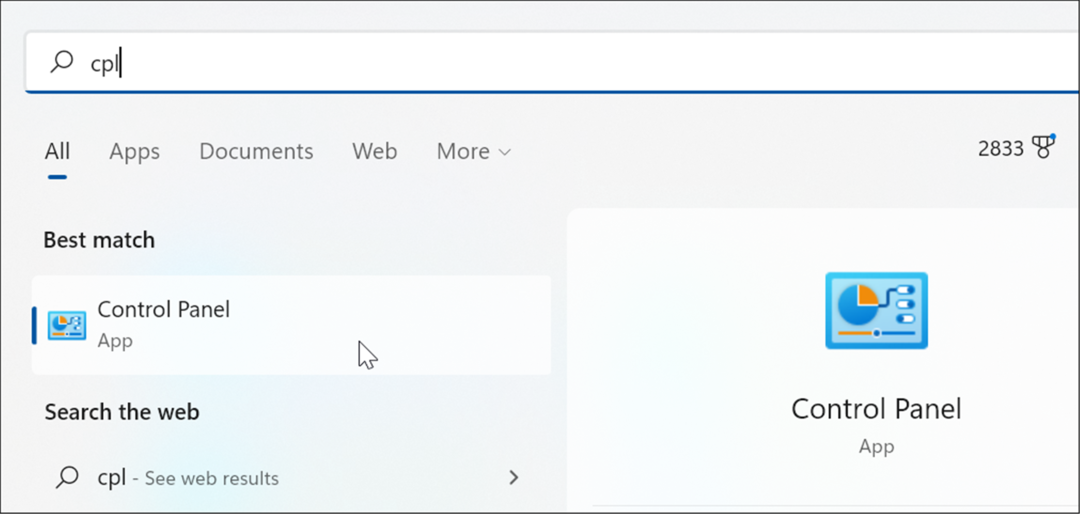
- Varmista, että Näytä vaihtoehto on asetettu Kategoria ja napsauta Tarkastele verkon tilaa ja tehtäviä linkki.
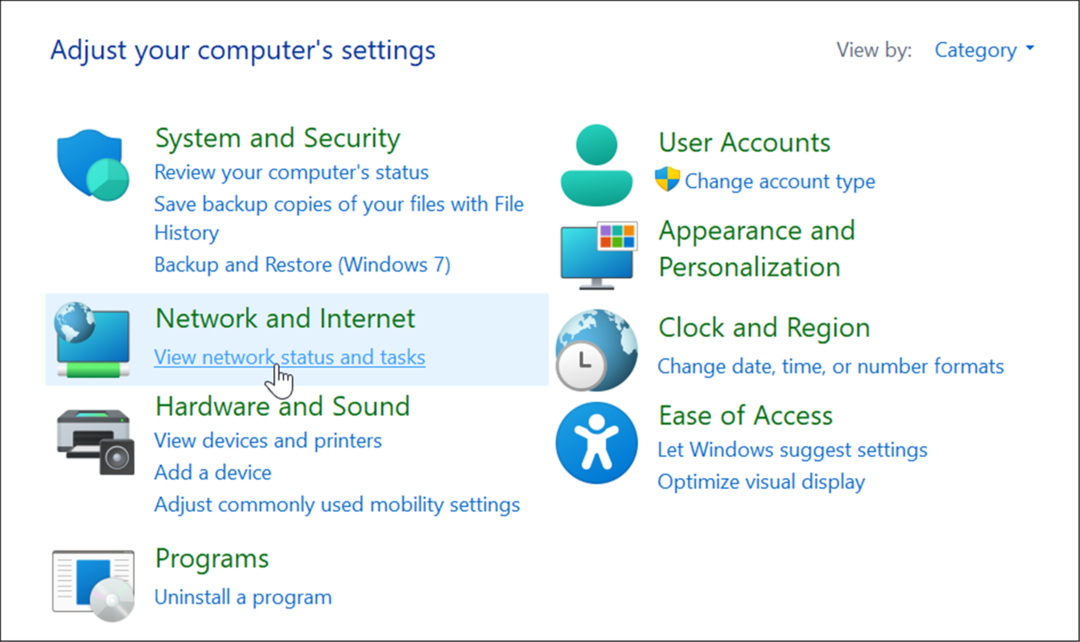
- Napsauta seuraavaksi Muuta jakamisen lisäasetuksia linkki vasemmalla.
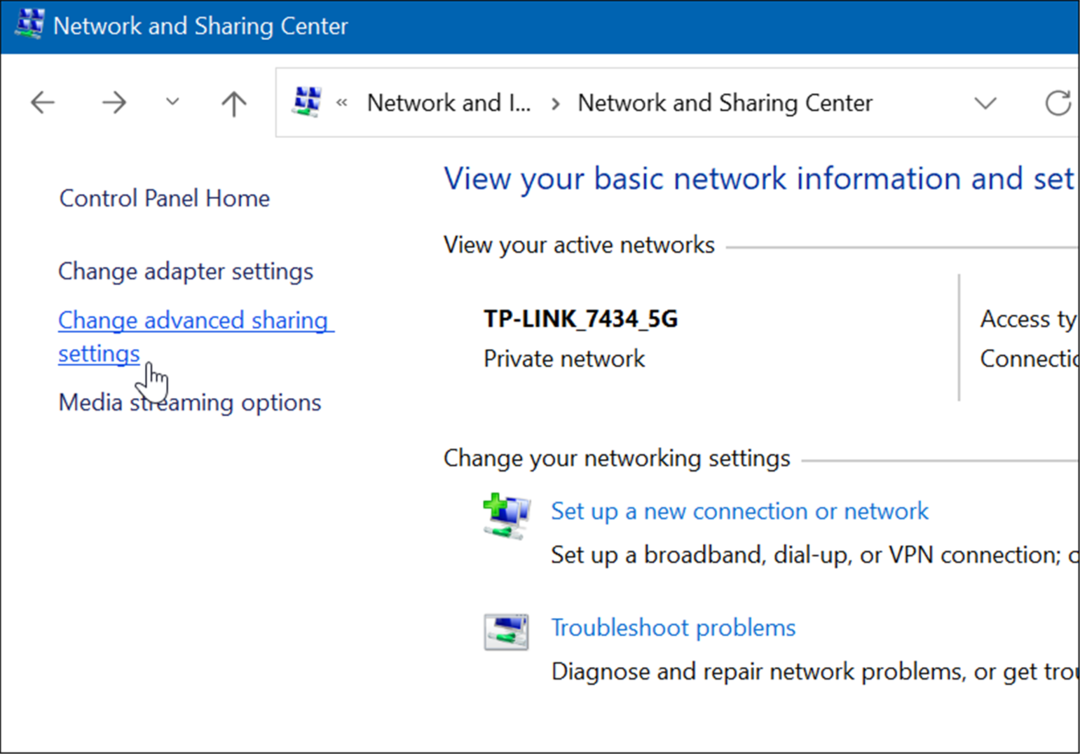
- Nyt haluat laajentaa Verkon etsintä osiosta ja varmista se Ota Verkon etsintä käyttöön ja Ota tiedostojen ja tulostimen jakaminen käyttöön on kytketty.
- Klikkaa Tallenna muutokset -painiketta alareunassa, jotta asetukset tulevat voimaan.
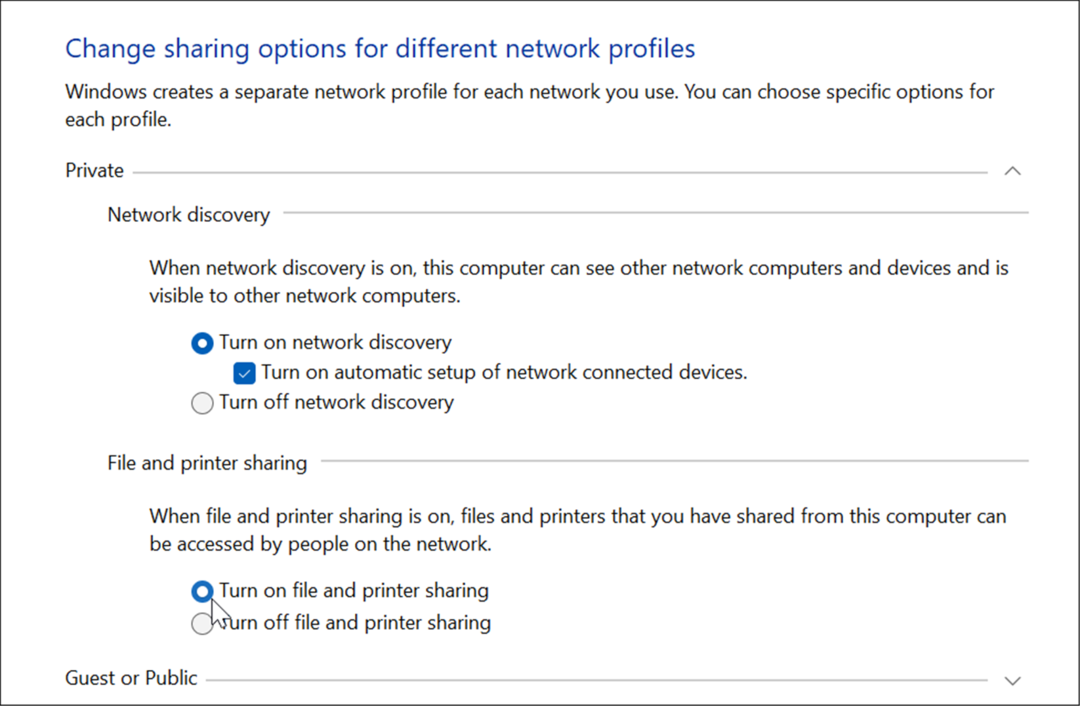
Tulostimen jakaminen Windows 11:ssä
Voit jakaa tulostimesi Windows 11:stä parilla tavalla. Ensin tarkastelemme sen tekemistä Asetukset-sovelluksen kautta.
Voit jakaa tulostimen Windows 11:stä seuraavasti:
- Klikkaus alkaa tai paina Windows-avain ja auki asetukset. Voit myös lyödä Windows-näppäin + I avataksesi sen suoraan.

- Kun Asetukset-sovellus avautuu, napsauta Bluetooth ja laitteet ja valitse Tulostimet ja skannerit vaihtoehto oikealla.
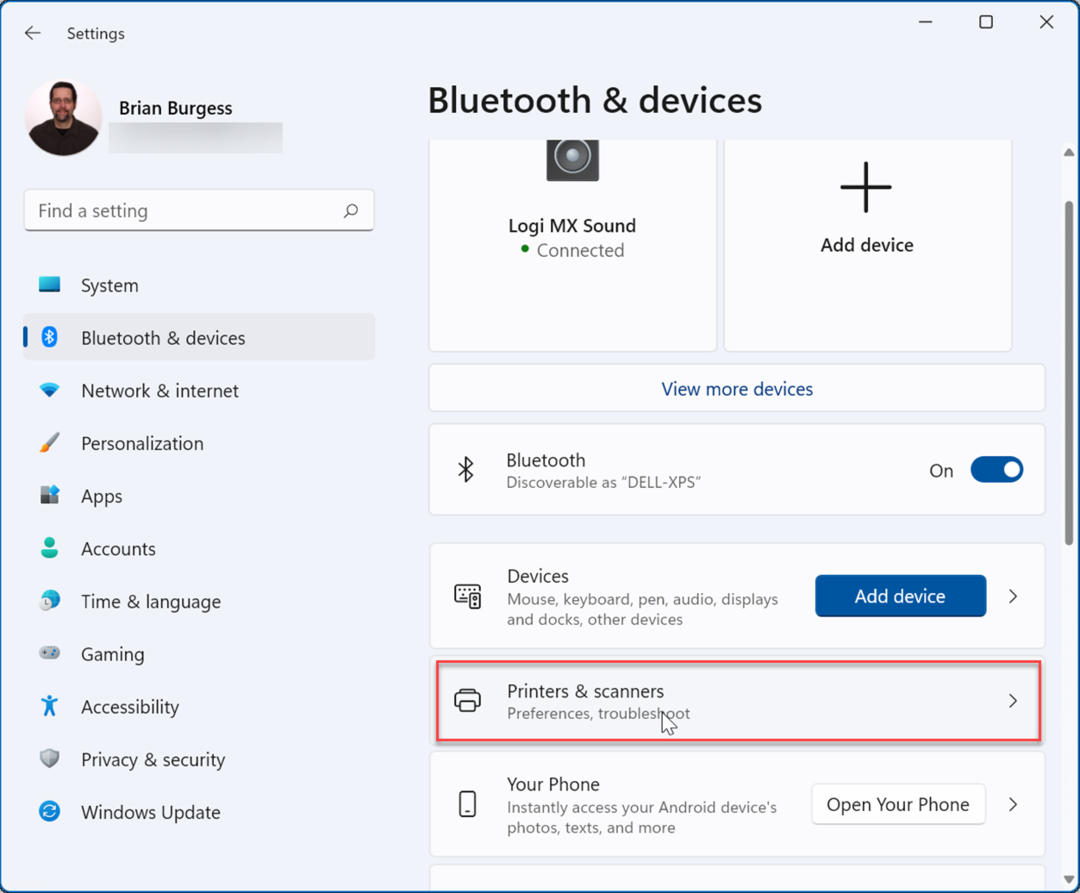
- Napsauta seuraavaksi tulostinta, jonka haluat jakaa.
- Napsauta seuraavaksi Tulostimen ominaisuudet vaihtoehto seuraavassa näytössä.
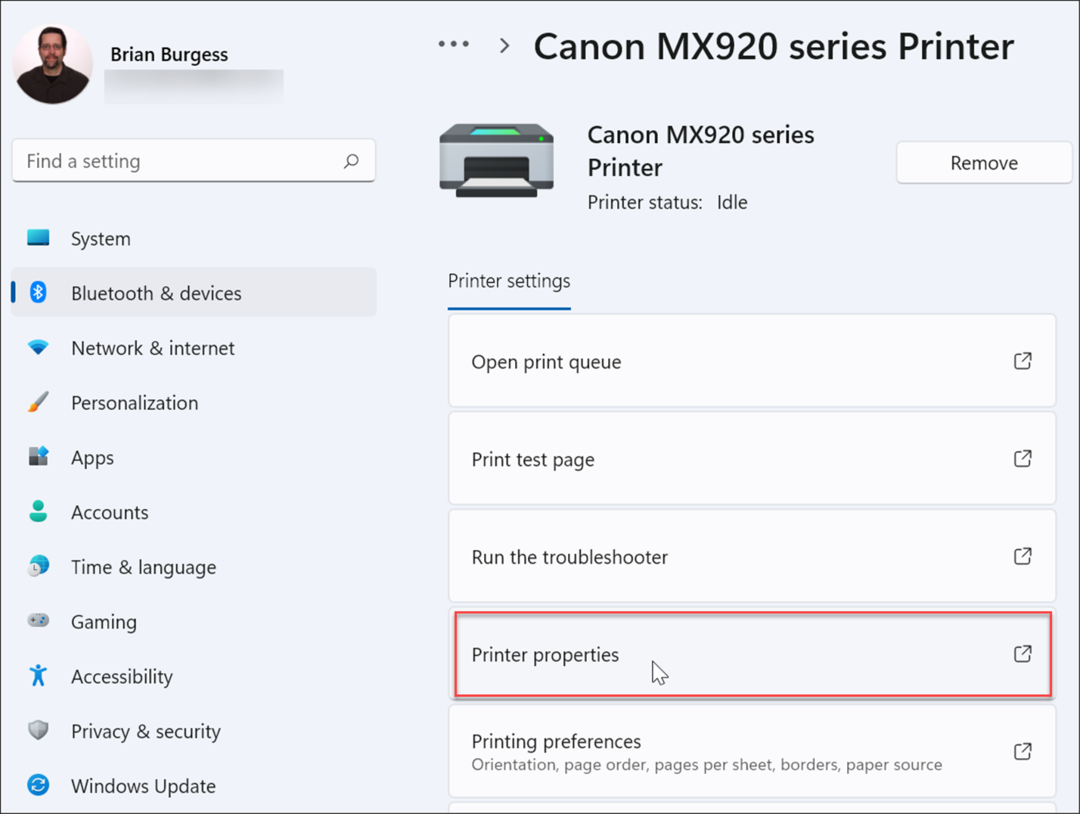
- Kun Tulostimen ominaisuudet ikkuna avautuu, napsauta Jakaminen -välilehti. Tarkista Jaa tämä tulostin laatikko ja anna tulostimelle nimi, jonka avulla se on helppo muistaa ja hallita tulevaisuudessa. Kun olet valmis, napsauta Käytä ja OK näytön alareunasta.
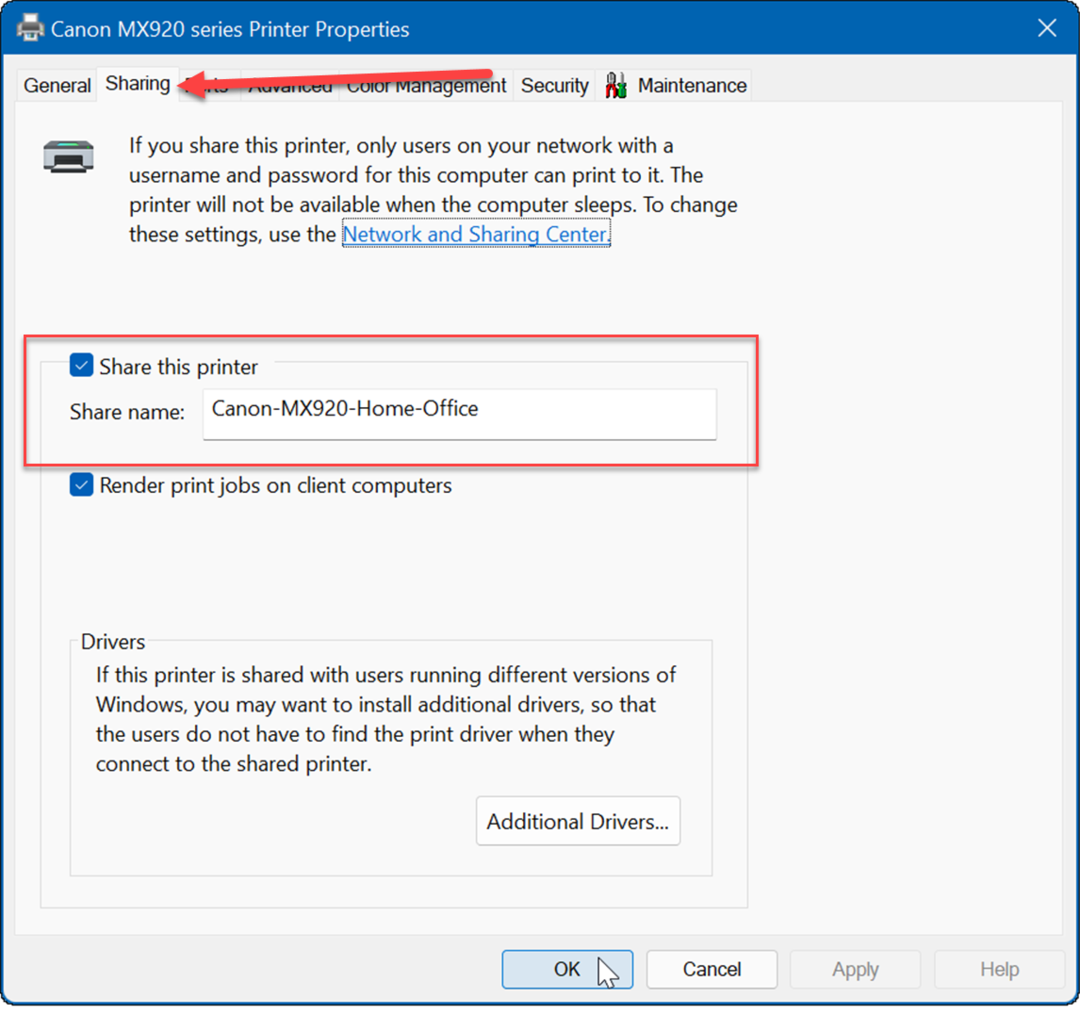
Tulostimen jakaminen ohjauspaneelin kautta Windows 11:ssä
Voit myös jakaa tulostimen Windows 11:n Ohjauspaneelin avulla seuraavasti:
- Klikkaus alkaa tai paina Windows-avain, tyyppi cpl, ja auki Ohjauspaneeli.
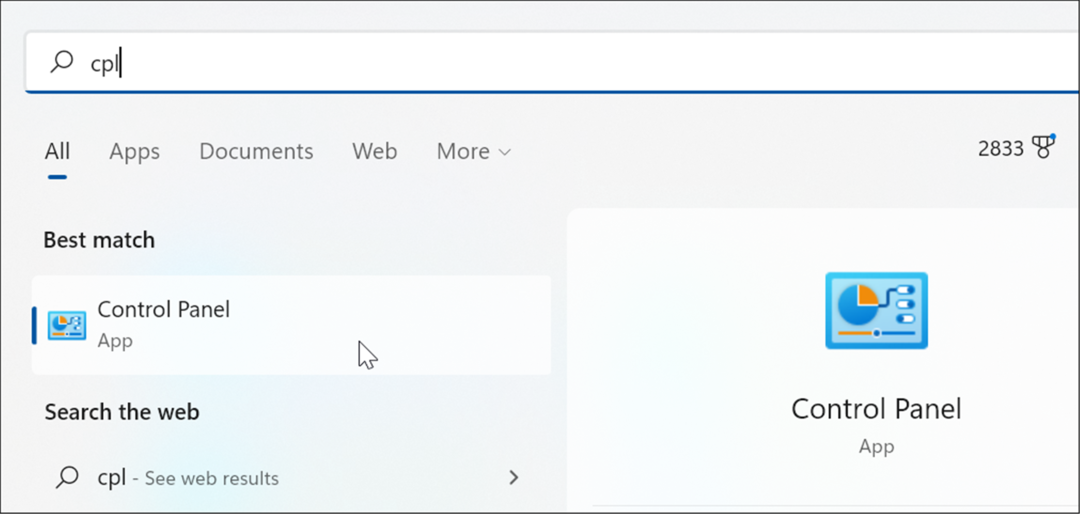
- Kun Ohjauspaneeli avautuu, varmista Näytä on asetettu Kategoriaja napsauta Tarkastele laitteita ja tulostimia linkki.
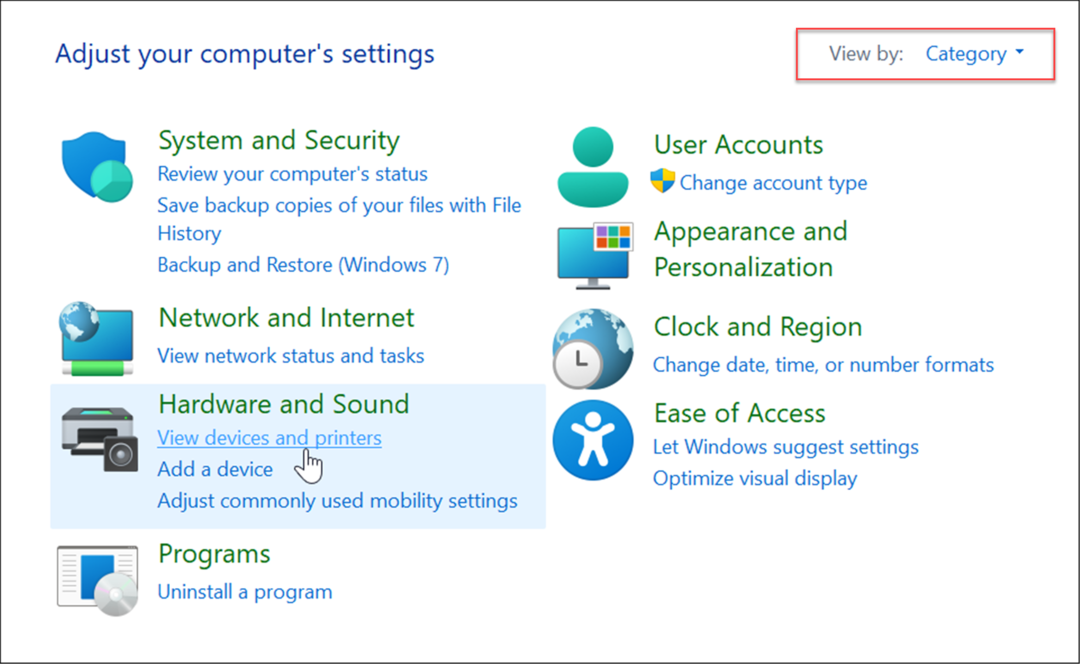
- Napsauta hiiren kakkospainikkeella tulostinta, jonka haluat jakaa, ja valitse Tulostimen ominaisuudet valikosta.
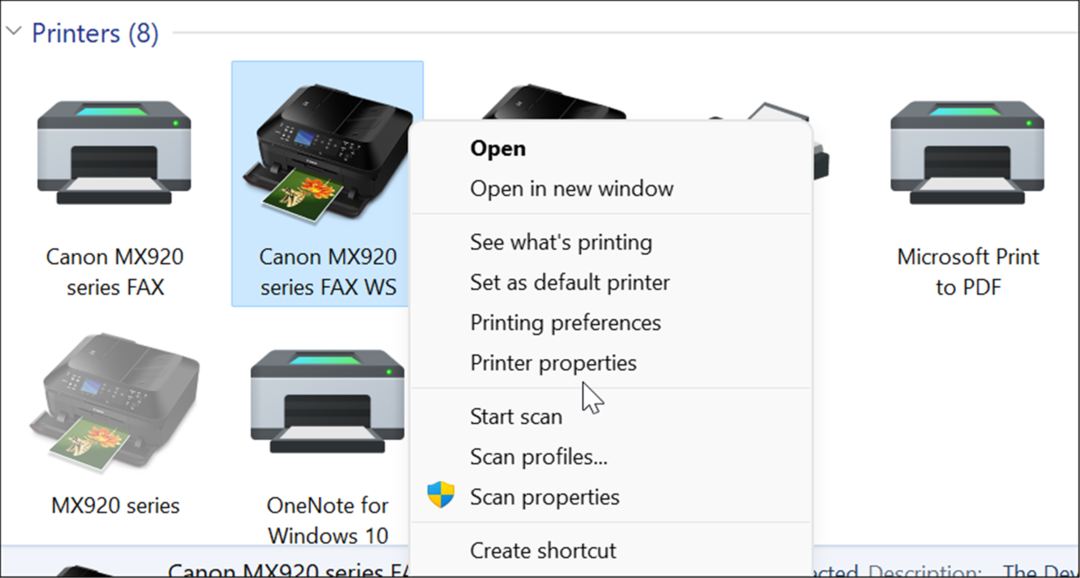
- Valitse Jakaminen -välilehti yläreunassa, tarkista Jaa tämä tulostin -ruutuun ja kirjoita jakonimi. Kun olet valmis, napsauta Käytä ja OK jakaaksesi tulostimen.
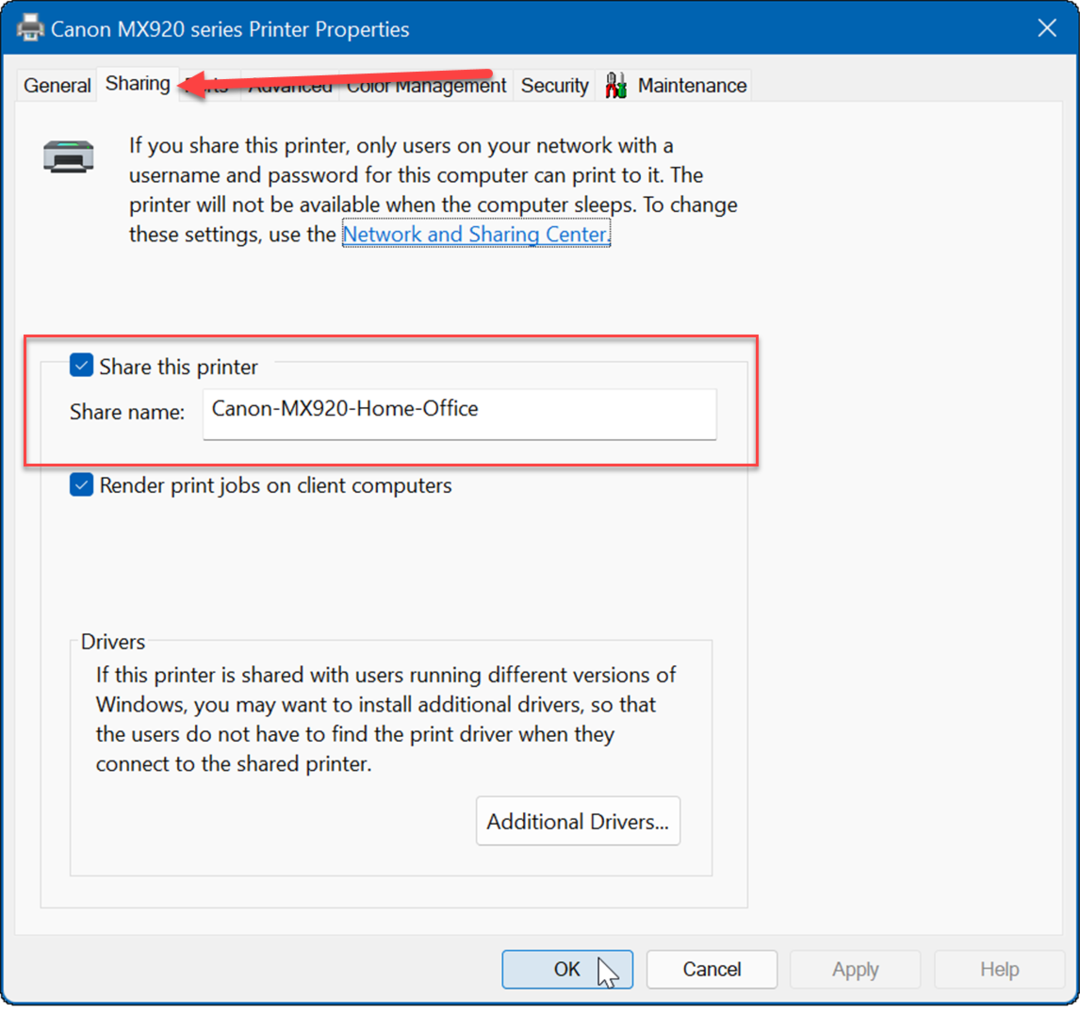
- Nyt kun tulostin on jaettu, voit muodostaa yhteyden siihen verkon muista tietokoneista. Voit tehdä tämän avaamalla Tiedostonhallinta ja valitse Verkko kansio.
- Napsauta jaettua tulostinta hiiren kakkospainikkeella ja valitse Kytkeä valikosta.
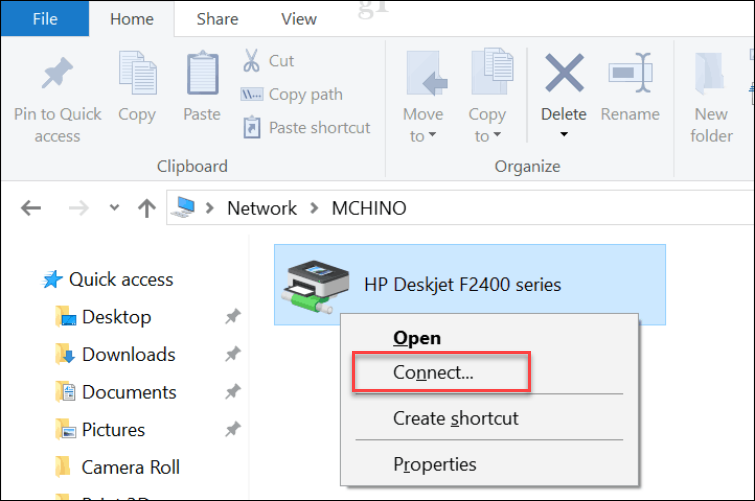
Tulostaminen Windows 11:ssä
PDF-tiedostojen, jaettujen asiakirjojen ja sähköpostin ansiosta paperikopioiden tulostaminen ei ole enää niin tärkeää kuin ennen. Windows 11:ssä on kuitenkin edelleen sisäänrakennettu tulostusominaisuus, ja jos sinun on jaettava tulostin, voit silti tehdä sen. Ei vielä Windows 11:ssä? Voit myös jakaa tulostin Windows 10:stä.
Jos sinulla on ongelmia tulostimen kanssa, sinun kannattaa katsoa se Tulostinohjaimen korjaaminen ei ole käytettävissä -virhe. Tutustu Lähijakamisvaihtoehto jos sinun on jaettava asiakirja jonkun kanssa toimistossa tai toisessa huoneessa. Se toimii Windows 10:n ja Windows 11:n kanssa ja säästää paperikopion tulostamisesta.
Kuinka löytää Windows 11 -tuoteavain
Jos sinun on siirrettävä Windows 11 -tuoteavain tai vain tehtävä käyttöjärjestelmän puhdas asennus,...
Google Chromen välimuistin, evästeiden ja selaushistorian tyhjentäminen
Chrome tallentaa selaushistoriasi, välimuistisi ja evästeet erinomaisesti, jotta se optimoi selaimesi suorituskyvyn verkossa. Hänen tapansa...
Myymälähintojen vastaavuus: Kuinka saada verkkohinnat kaupassa tehdessäsi ostoksia
Myymälästä ostaminen ei tarkoita, että sinun pitäisi maksaa korkeampia hintoja. Hintavastaavuustakuiden ansiosta saat verkkoalennuksia tehdessäsi ostoksia...
Disney Plus -tilauksen lahjoittaminen digitaalisella lahjakortilla
Jos olet nauttinut Disney Plus -palvelusta ja haluat jakaa sen muiden kanssa, näin voit ostaa Disney+ Gift -tilauksen...