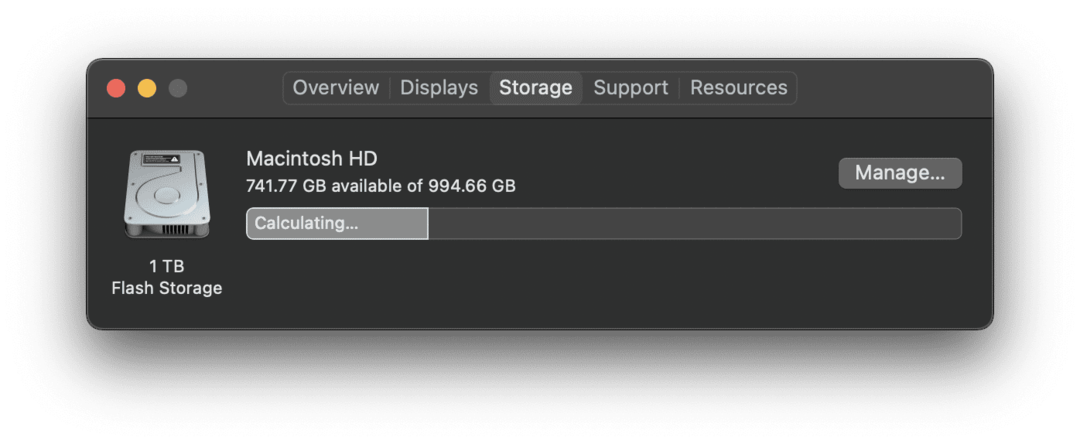Kuinka korjata "macOS: ää ei voitu asentaa tietokoneellesi"
Omena Mac Sankari Macos / / March 04, 2022

Viimeksi päivitetty
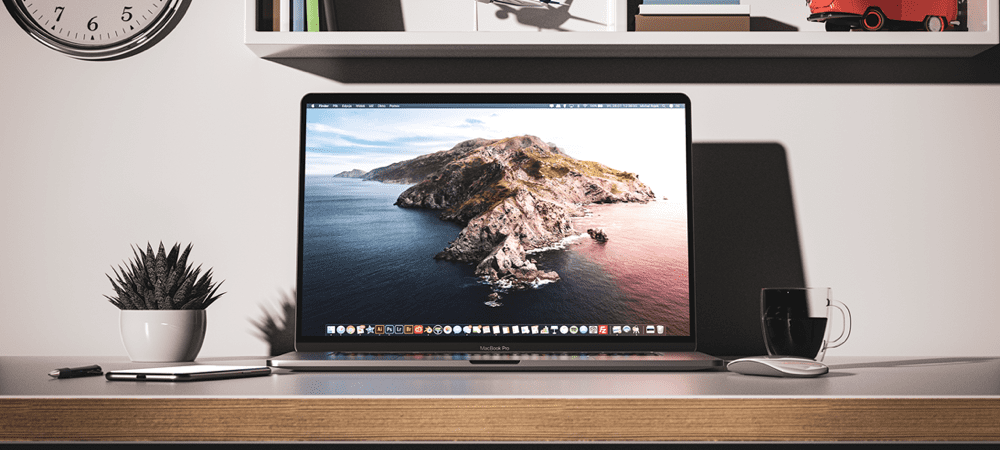
Näetkö Macissasi "macOS: ää ei voitu asentaa tietokoneellesi" -virheen? Sinun on korjattava se tämän oppaan avulla.
Jos olet kuten useimmat ihmiset, saat a macOS-päivitys on jännittävää aikaa. Se on täynnä uusia ominaisuuksia, tekee Macistasi turvallisemman ja on kuin saisi uuden maalikerroksen koneellesi. Tästä syystä voi olla niin masentavaa, kun saat "macOS: ää ei voitu asentaa tietokoneellesi" -ilmoituksen.
Tämä ilmoitus voi johtua useista syistä, joten sen ratkaiseminen vaatii vianmääritystä. Voit ottaa yhteyttä Applen tuki ja korjauta tämä ongelma ilmaiseksi puhelun aikana, tai voit kokeilla alla olevia nopeita ratkaisuja saadaksesi asiat toimimaan.
Ratkaisuja macOS: n korjaamiseen ei voitu asentaa tietokoneellesi Virhe
Käynnistä Mac uudelleen
Ensimmäinen asia, jonka sinun pitäisi yrittää korjata "macOS: ää ei voitu asentaa tietokoneellesi" -virhe on käynnistää Mac uudelleen. Tämä on yleensä ensimmäinen asia, jota sinun tulee kokeilla, kun yrität ratkaista Macin ongelman, ja se voi toimia myös täällä!
Käynnistä Mac uudelleen painamalla virtapainiketta, kunnes se sammuu, ja paina sitten virtapainiketta uudelleen. Tai voit napsauttaa -logoa valikkopalkin vasemmassa yläkulmassa ja napsauttaa sitten Uudelleenkäynnistää avattavasta valikosta.
Macin uudelleenkäynnistys voi toimia, koska se huuhtelee kaikki Macin prosessit. Voi olla, että jokin pieni koodijuttu on juuttunut silmukkaan tai prosessi, joka ei toimi niin kuin sen pitäisi. Kaikki nämä ajan myötä kertyvät pienet virheet poistuvat aina, kun käynnistät Macin uudelleen.
Yritä asentaa macOS: n uusi versio uudelleen Macin uudelleenkäynnistyksen jälkeen.
Varmista, että päivämäärä- ja aika-asetukset ovat oikein Macissasi
Hieman vähemmän odotettu ongelma, joka saattaa aiheuttaa tämän virheen, on sidottu Macin päivämäärä- ja aika-asetuksiin. Jos päivämäärää ja kellonaikaa ei ole kalibroitu nykyiseen päivämäärään ja kellonaikaan, macOS-asennusohjelma saattaa olla hämmentynyt.
Syy tähän on se, että uudet macOS-asennukset on asetettu olemaan saatavilla vain tiettyinä aikoina. Tästä syystä et voi saada macOS-päivitystä ennen kuin Apple on hyväksynyt sen. Jos päivämäärä ja kellonaika eivät ole oikein, asennusohjelma saattaa katkaista puhelun.
Voit korjata päivämäärä- ja aika-asetukset Macissa napsauttamalla -logoa valikkopalkin vasemmassa yläkulmassa ja valitsemalla Järjestelmäasetukset… avattavasta valikosta. Napsauta Järjestelmäasetukset-ikkunassa Treffiaika kellon kuvake.
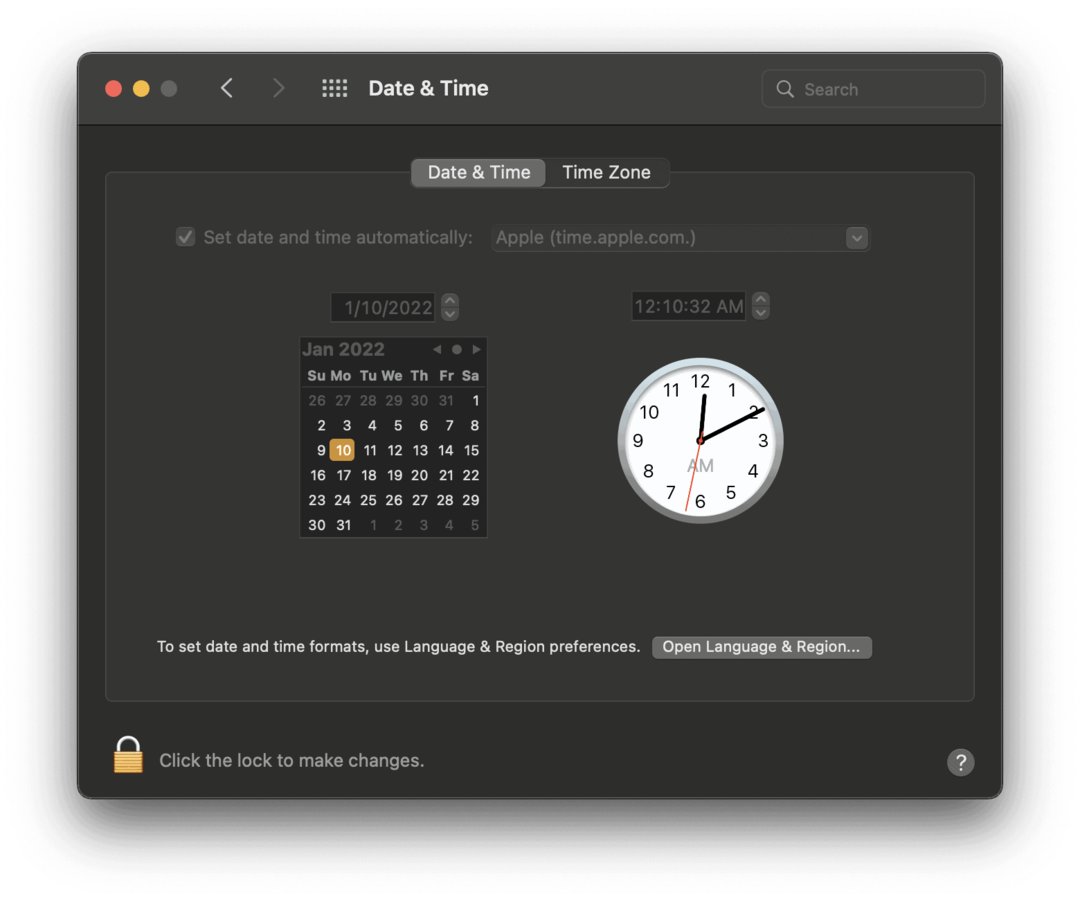
Napsauta näytön vasemmassa alakulmassa olevaa lukkoa muokataksesi Macin päivämäärä- ja aikaasetuksia. Sinun on todennäköisesti syötettävä salasana tai TouchID/FaceID avataksesi tämän asetuksen.
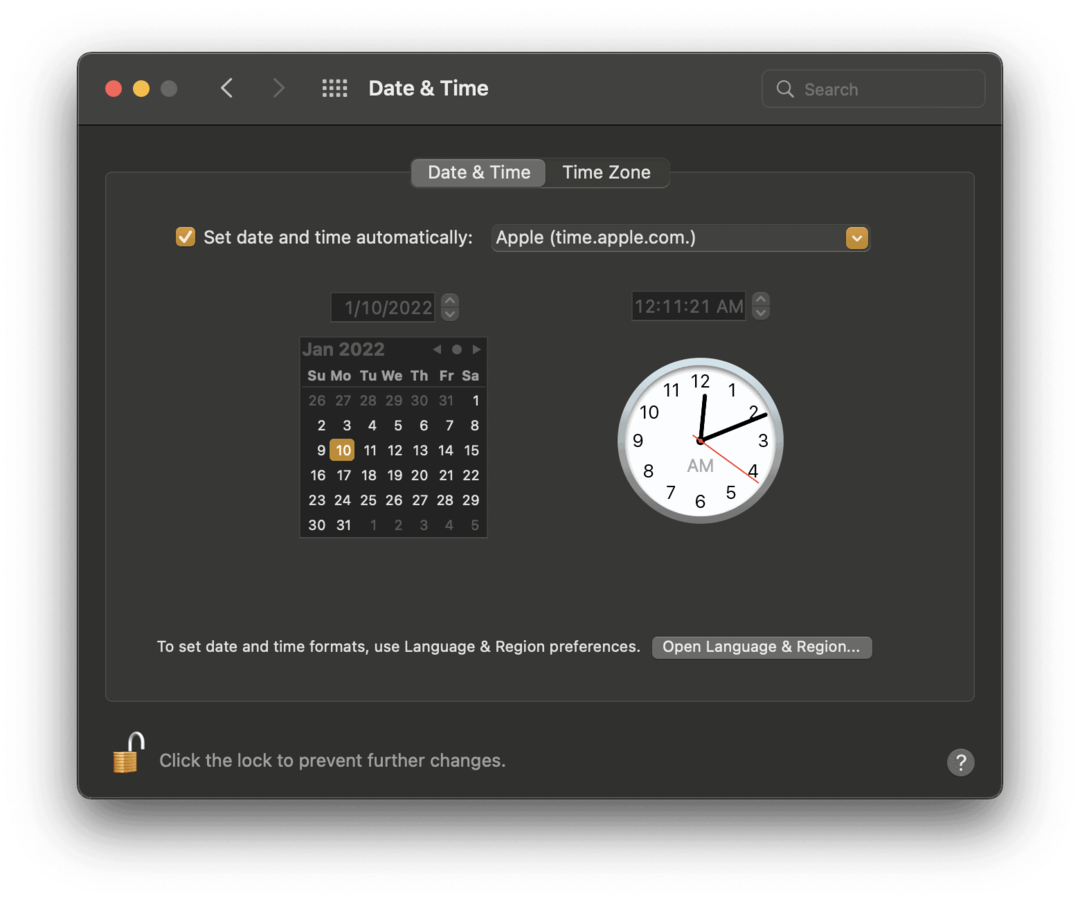
Kun olet avannut sen, varmista, että vieressä oleva valintaruutu on Aseta päivämäärä ja aika automaattisesti on valittuna, kuten yllä olevassa kuvakaappauksessa, ja liitä "Apple (time.apple.com.)" sen oikealla puolella olevaan kenttään, jos se ei vielä ole siellä.
Yritä asentaa macOS uudelleen ja katso, toimiiko se nyt.
Onko Macisi yhteensopiva tämän macOS-päivityksen kanssa?
Jos nämä kaksi ensimmäistä ratkaisua eivät toimi, saattaa olla aika tarkistaa, että Macisi on todella oikeutettu vastaanottamaan tämä macOS-päivitys. Joka vuosi muutamalta Macilta lopetetaan macOS-päivitysten vastaanottaminen. Näin tapahtuu, kun Mac-mallista tulee niin vanha, että sen tukeminen ei ole enää vaivan arvoista ja/tai Mac ei ole tarpeeksi tehokas käsittelemään toista päivitystä. Tämä artikkeli käsittelee sitä, onko Mac yhteensopiva macOS Big Surin kanssa.
Huomautus: Kestää yleensä useita vuosia, ennen kuin Apple lopettaa Macin tukemisen. Jos koneesi on alle viisi vuotta vanha, sinun ei todennäköisesti tarvitse huolehtia tästä.
Tarvitset kaksi tietoa tarkistaaksesi, onko macOS yhteensopiva Macin kanssa:
- Macisi malli ja vuosi
- Luettelo Applen tälle päivitykselle tuetuista laitteista
Saat ensimmäiset tiedot napsauttamalla -logoa valikkopalkissa ja valitsemalla Tietoja tästä Macista.
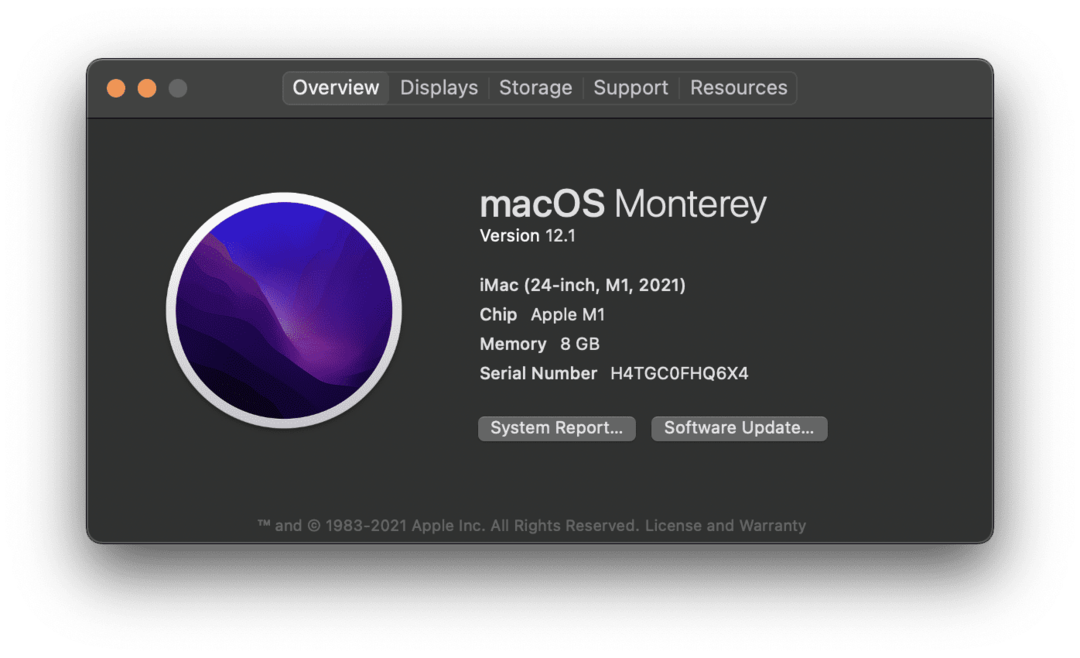
Näet kuvauksen ensimmäiseltä riviltä, mikä malli Macisi on. Esimerkiksi yllä olevassa kuvakaappauksessa oleva tietokone on iMac (24-tuumainen, M1, 2021) -malli.
Siirry seuraavaksi Applen verkkosivustolle ja etsi uuden macOS-päivityksen sivu. Googlen kaltaisen hakukoneen käyttö voi helpottaa tätä. Kirjoita vain "macOS [version] compatibility" Safarin hakupalkkiin ja paina palata.
Se on hieman erilainen joka vuosi, mutta sinun pitäisi pystyä löytämään nämä tiedot uuden macOS-päivityksen tuotesivulta. Jos Maciasi ei ole luettelossa, on hyvä mahdollisuus, että sitä ei tueta. Ilmainen chat Apple-tuen kanssa voi vahvistaa tämän puolestasi.
Tyhjennä tarpeeksi tilaa lataukselle asennusta varten
Toinen tekijä, joka saattaa aiheuttaa "macOS: ää ei voitu asentaa tietokoneellesi" -virheen, on se, että Macissasi ei ole tarpeeksi tilaa lataukseen. Uudet lataukset voivat joskus kestää yli 10 Gt, joten jos Macisi on lähes täynnä, et ehkä pysty asentamaan sitä.
Voit tarkistaa, onko tämä sinun kohdallasi, napsauttamalla -logoa valikkopalkin vasemmassa yläkulmassa ja napsauttamalla Tietoja tästä Macista. Klikkaa Varastointi -välilehti ikkunan yläosassa.
Jos Macissasi on alle 20 Gt vapaata, yritä poistaa tai siirtää joitakin tiedostoja Macista.
Voit tehdä sen useilla tavoilla luo enemmän tilaa Macissasi, vaikka ne kaikki vaativat hieman kärsivällisyyttä:
- Voit siirtää tiedostoja iCloudiin. iCloud-tallennustila on suhteellisen edullinen ja auttaa sinua luomaan nopeasti paljon enemmän tilaa Macille. Siirrä vain tiedostoja Macistasi iCloud Driveen Finderin avulla.
- Voit poistaa Lataukset-kansion sisällön ja tyhjentää roskakorin. Macin Lataukset-kansio ja Roskakori ovat kaksi tilaa, jotka voivat täyttyä huomaamattasi. Voit poistaa Lataukset-kansiossasi olevat tiedostot. Tyhjennä sitten roskakori vapauttaaksesi tilaa.
- Voit poistaa käyttämättömät tiedostot ja sovellukset. Yksinkertaisin tapa vapauttaa tilaa on päästä eroon tiedostoista ja sovelluksista, joita et enää tarvitse. Varmista vain, että tyhjennät roskakorin poistamisen jälkeen, jotta tilaa todella vapautuu.
- Voit siirtää tiedostoja tallennuslaitteeseen. Lopuksi voit siirtää tiedostoja ulkoiseen flash-asemaan. 20 Gt: n tallennustilalla varustetun USB C -muistitikun voi ostaa Amazonista alle 20 dollarilla. Ota yksi, siirrä siihen 20 Gt tiedostoja ja yritä sitten asentaa macOS-päivitys uudelleen.
Poista macOS-asennusohjelma ja yritä uudelleen
Jos mikään muu ei korjaa tätä virhettä, viimeinen asia, jota kannattaa yrittää, on poistaa macOS-asennusohjelma. Voit vetää ja pudottaa sen Macin roskakoriin ja ladata uuden.
Jos uusi asennusohjelmakaan ei toimi, on luultavasti aika ottaa yhteyttä Apple-tukeen ja pyytää asiantuntija-apua! macOS-päivitykset voivat toisinaan olla hankalia, joten älä ole liian huolissasi, jos kohtaat ongelmia. Jokainen tekee jossain vaiheessa.
Älä anna asennusvirheiden estää sinua macOS: ssä
"MacOS: ää ei voitu asentaa tietokoneellesi" -virheen saaminen ei ole liian harvinaista, joten älä stressaa siitä! Jos et pysty ratkaisemaan ongelmaa näillä korjauksilla, Apple-tuki voi auttaa sinua korjaamaan sen ilmaiseksi.
Jos päädyt poistamaan tiedostoja, voit kokeilla näitä tapoja palauttaa ne. Käyttämällä Time Machine -varmuuskopiot on toinen loistava tapa estää tietojen katoaminen huonon macOS-asennuksen seurauksena.
Kuinka löytää Windows 11 -tuoteavain
Jos sinun on siirrettävä Windows 11 -tuoteavain tai vain tehtävä käyttöjärjestelmän puhdas asennus,...
Google Chromen välimuistin, evästeiden ja selaushistorian tyhjentäminen
Chrome tallentaa selaushistoriasi, välimuistisi ja evästeet erinomaisesti, jotta se optimoi selaimesi suorituskyvyn verkossa. Hänen tapansa...
Myymälähintojen vastaavuus: Kuinka saada verkkohinnat kaupassa tehdessäsi ostoksia
Myymälästä ostaminen ei tarkoita, että sinun pitäisi maksaa korkeampia hintoja. Hintavastaavuustakuiden ansiosta saat verkkoalennuksia tehdessäsi ostoksia...
Disney Plus -tilauksen lahjoittaminen digitaalisella lahjakortilla
Jos olet nauttinut Disney Plus -palvelusta ja haluat jakaa sen muiden kanssa, näin voit ostaa Disney+ Gift -tilauksen...