100 prosentin levynkäytön korjaaminen Windows 11:ssä
Microsoft Windows 11 Sankari / / March 03, 2022

Viimeksi päivitetty

Onko sinulla ongelmia kovassa levynkäytössä? Näytämme sinulle, kuinka korjata 100-prosenttinen levyn käyttö Windows 11:ssä tässä oppaassa.
Saatat joutua tilanteeseen, jossa tietokoneesi toimii hyvin hitaasti – vaikka sinulla olisi aivan uusi tietokone.
Avaat Tehtävienhallinnan aloittaaksesi vianmäärityksen ja huomaat, että tietokoneesi levynkäyttö on 100 prosenttia. Jos asemasi kuormitus on suuri, sillä ei ole ylimääräisiä jaksoja rutiininomaisten käyttöjärjestelmän tehtävien suorittamiseen.
Jos sinulla on tällainen ongelma, sinun kannattaa korjata 100-prosenttinen levyn käyttö Windows 11:ssä. Tässä on joitain hyödyllisiä vinkkejä, joiden avulla voit ratkaista ongelman.
Kuinka korjata 100 prosentin levyn käyttö ikkunassa 11
Yksinkertainen tapa löytää loukkaava sovellus tai palvelu, joka aiheuttaa 100 % levyn käytön, on käyttää Task Manageria.
Avaa Task Manager napsauttamalla hiiren kakkospainikkeella Käynnistä-valikkoa ja valitsemalla
Ongelma voi kuitenkin olla syvällisempi kuin vain sovelluksen sulkeminen tai palvelun poistaminen käytöstä.
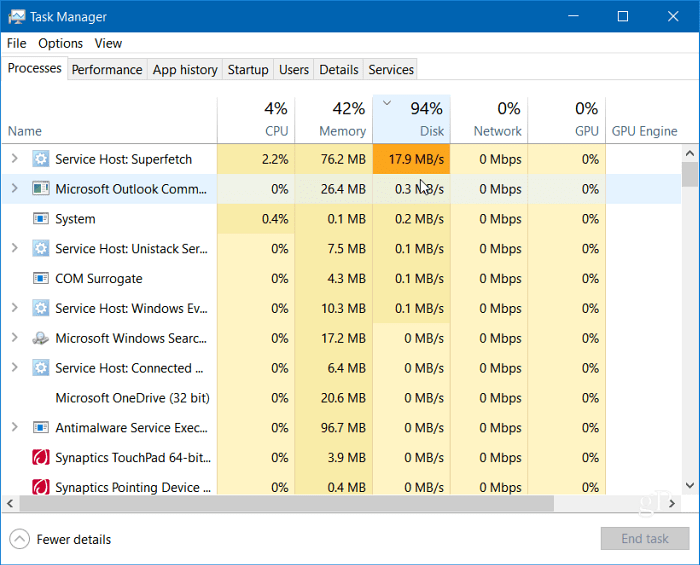
Lue lisää ongelman mahdollisista syistä ja niiden korjaamisesta.
Poista Superfetch käytöstä
The Superfetch ominaisuus, jota kutsutaan myös SysMain Windows 11:ssä auttaa lyhentämään käynnistysaikaa ja lataamaan sovelluksia tehokkaammin käyttämällä esihakutiedostoa. Vaikka se on hyödyllinen ominaisuus, joka parantaa suorituskykyä, se voi aiheuttaa paljon levyn käyttöä.
Voit poistaa Superfetchin (SysMain) käytöstä Windows 11:ssä seuraavasti:
- Käytä pikanäppäintä Windows-näppäin + R käynnistääksesi Juosta valintaikkuna.
- Sisään Juosta, tyyppi services.msc ja napsauta OK.
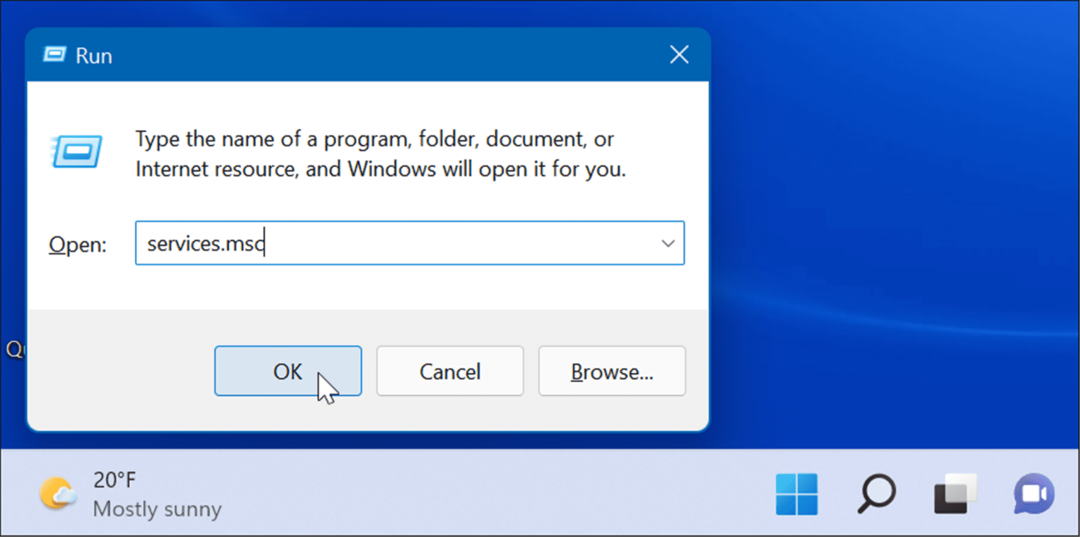
- Kun Palvelut konsoli avautuu, kaksoisnapsauta SysMain ja napsauta Lopettaa -painiketta.
- Napsauta seuraavaksi vieressä olevaa avattavaa valikkoa Käynnistystyyppi ja aseta se päälle Liikuntarajoitteinen.
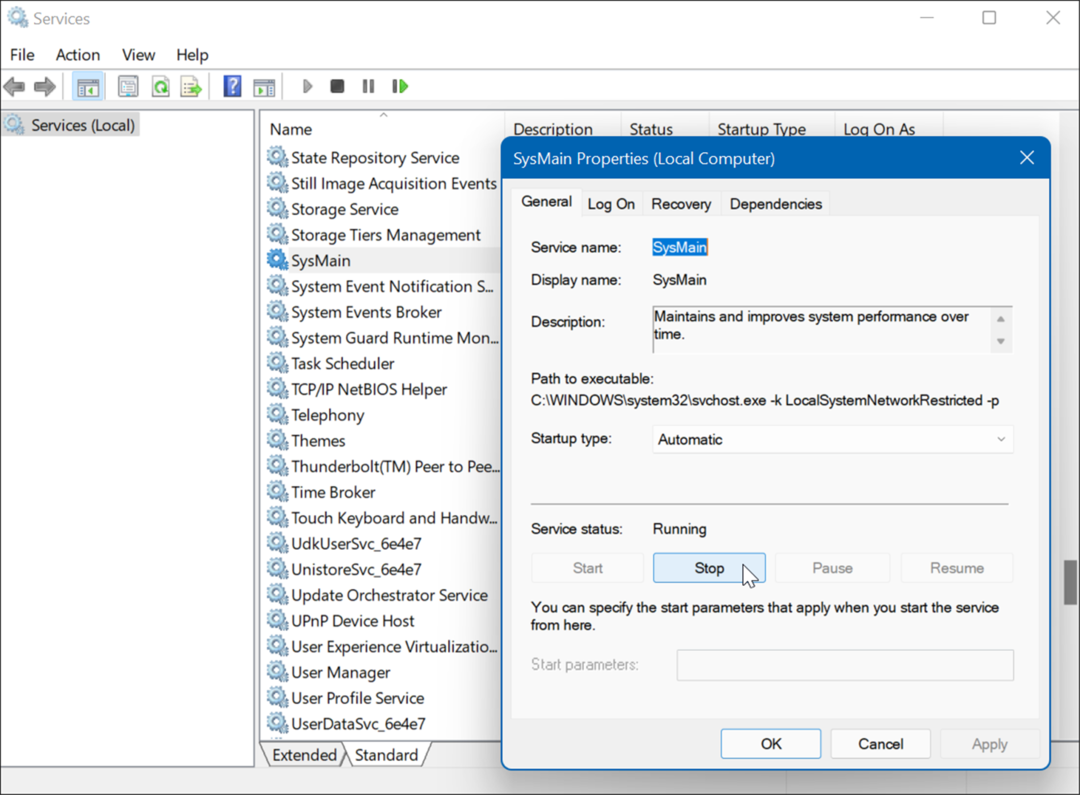
- Klikkaus Käytä ja OK ja sulje palvelukonsoli.
Sinun pitäisi huomata eron Levyn käytössä Task Managerissa SysMainin pysäyttämisen jälkeen, mutta saatat haluta käynnistä tietokoneesi uudelleen varmistaaksesi, että se on korjattu.
Rakenna hakuhakemisto uudelleen
Toinen yleinen ongelma, joka aiheuttaa paljon levyn käyttöä, on Etsi indeksointi Windows 11:ssä. Haun indeksointi skannaa tiedostot, sähköpostit, valokuvat ja muut tietokoneesi järjestelmätiedostot, mikä auttaa palauttamaan hakutuloksia nopeammin. Jos jokin kuitenkin menee pieleen, se voi johtaa määrittelemättömään hakusilmukkaan.
Voit korjata sen rakentamalla tietokannan uudelleen. Voit rakentaa hakuhakemiston uudelleen seuraavasti:
- Klikkaus alkaa tai paina Windows-avain, tyyppi indeksointivaihtoehdotja valitse paras tulos.
- Kun Indeksointiasetukset ikkuna avautuu, napsauta Pitkälle kehittynyt -painiketta.
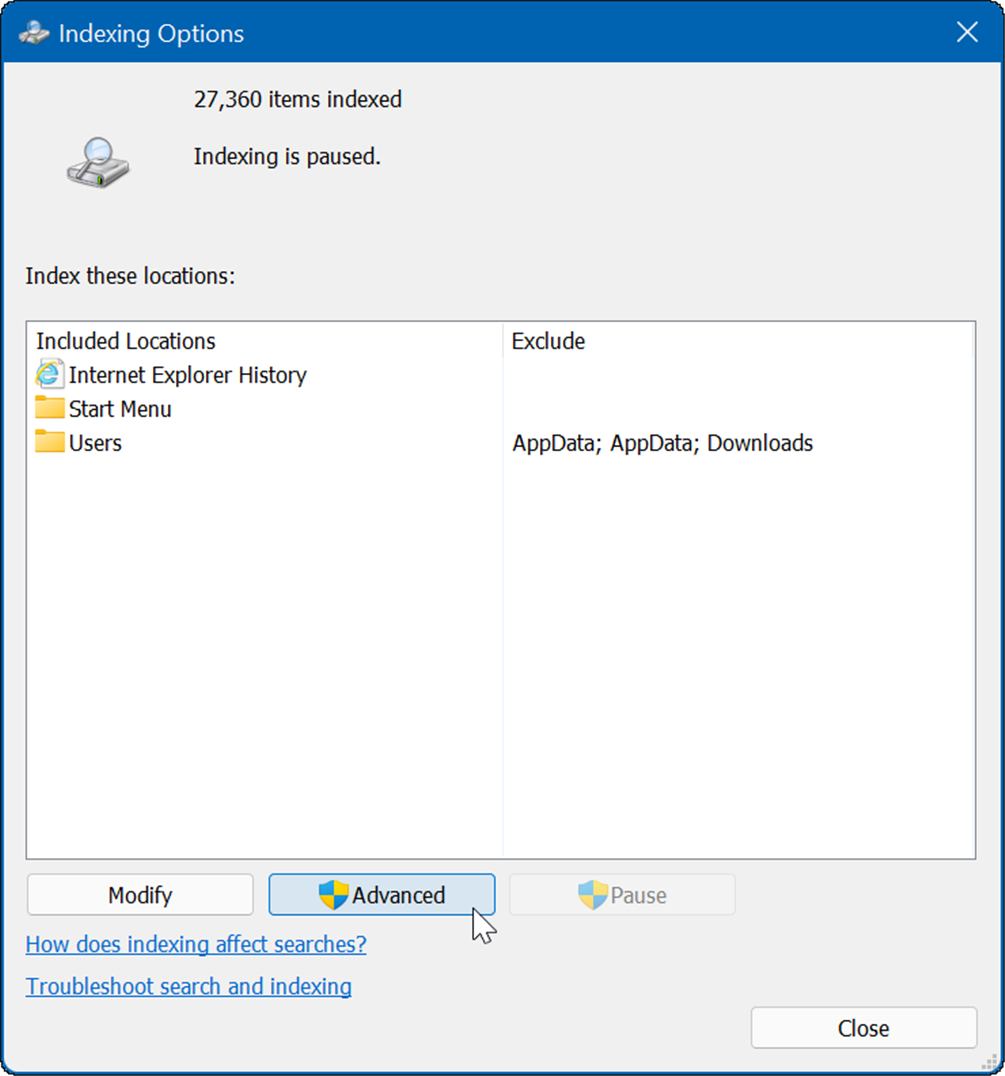
- Klikkaa Rakenna uudelleen -painiketta Ongelmien karttoittaminen osio ja napsauta OK varmistaa.
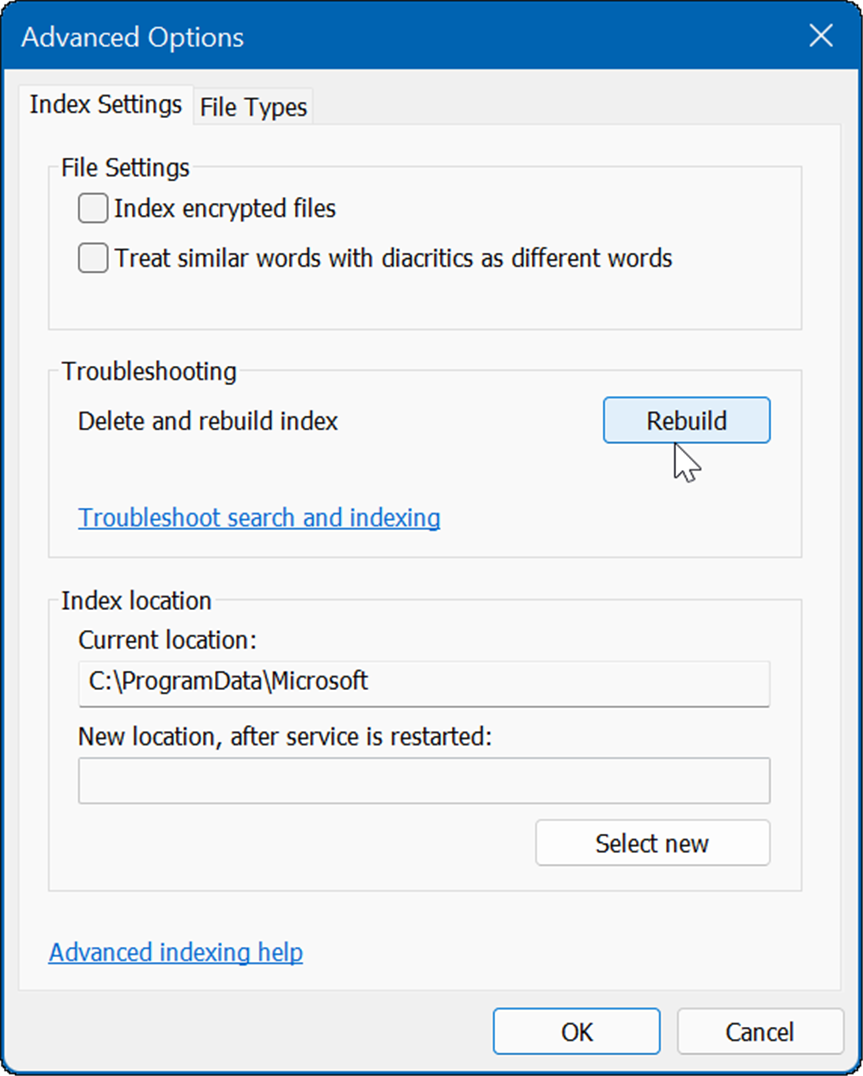
Tämä prosessi voi kestää hetken, joten sinun kannattaa pitää tauko tietokoneeltasi. Siihen kuluva aika vaihtelee asemallasi olevan tiedon määrän ja sen nopeuden mukaan, eli SSD vs. HDD.
Poista haun indeksointi kokonaan käytöstä
Jos uudelleenmuodostaminen toimii, mutta huomaat tekeväsi paljon uusintoja, voit poistaa haun indeksoinnin kokonaan käytöstä.
Voit poistaa Windows-haun käytöstä seuraavasti:
- Käytä pikanäppäintä Windows-näppäin + R käynnistääksesi Juosta valintaikkuna.
- Kirjoita Suorita-kenttään services.msc ja napsauta OK.
- Kun Palvelut konsoli avautuu, kaksoisnapsauta Windows-haku.
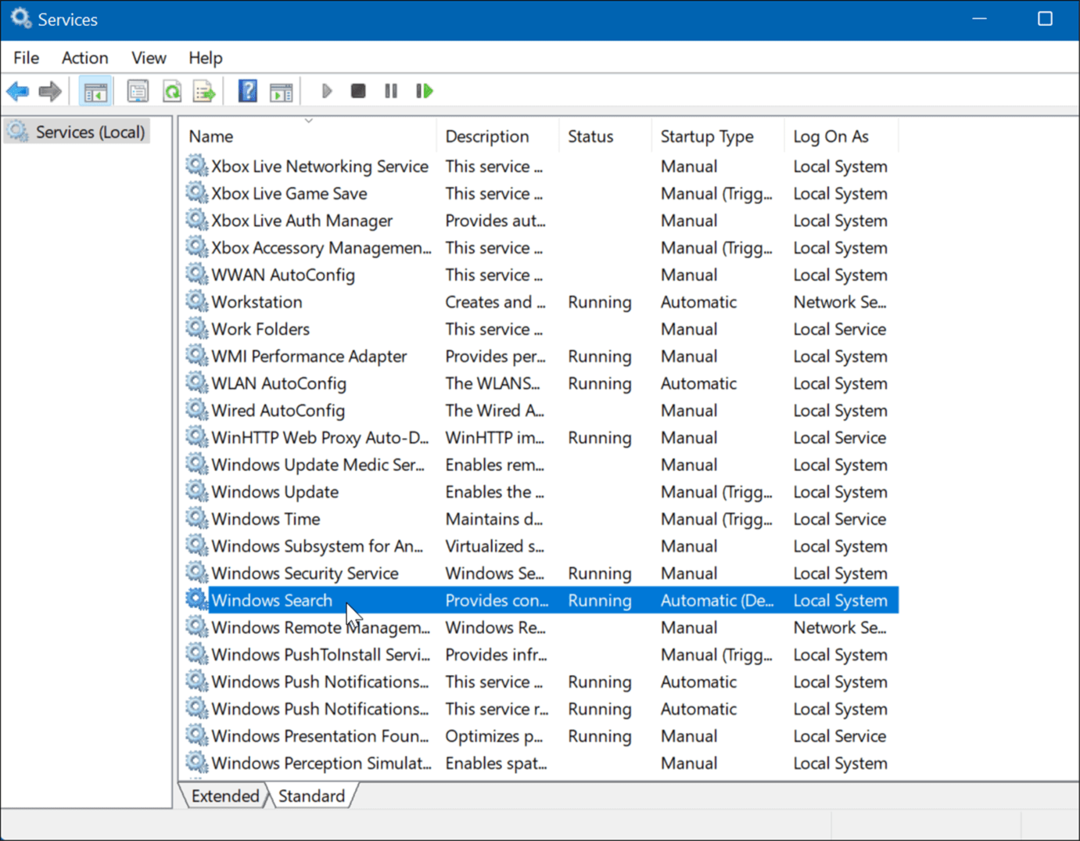
- Kun Windowsin hakuominaisuudet näyttö tulee näkyviin, aseta Käynnistystyyppi kohtaan Liikuntarajoitteinen.
- Klikkaus Lopettaa ja sitten OK.
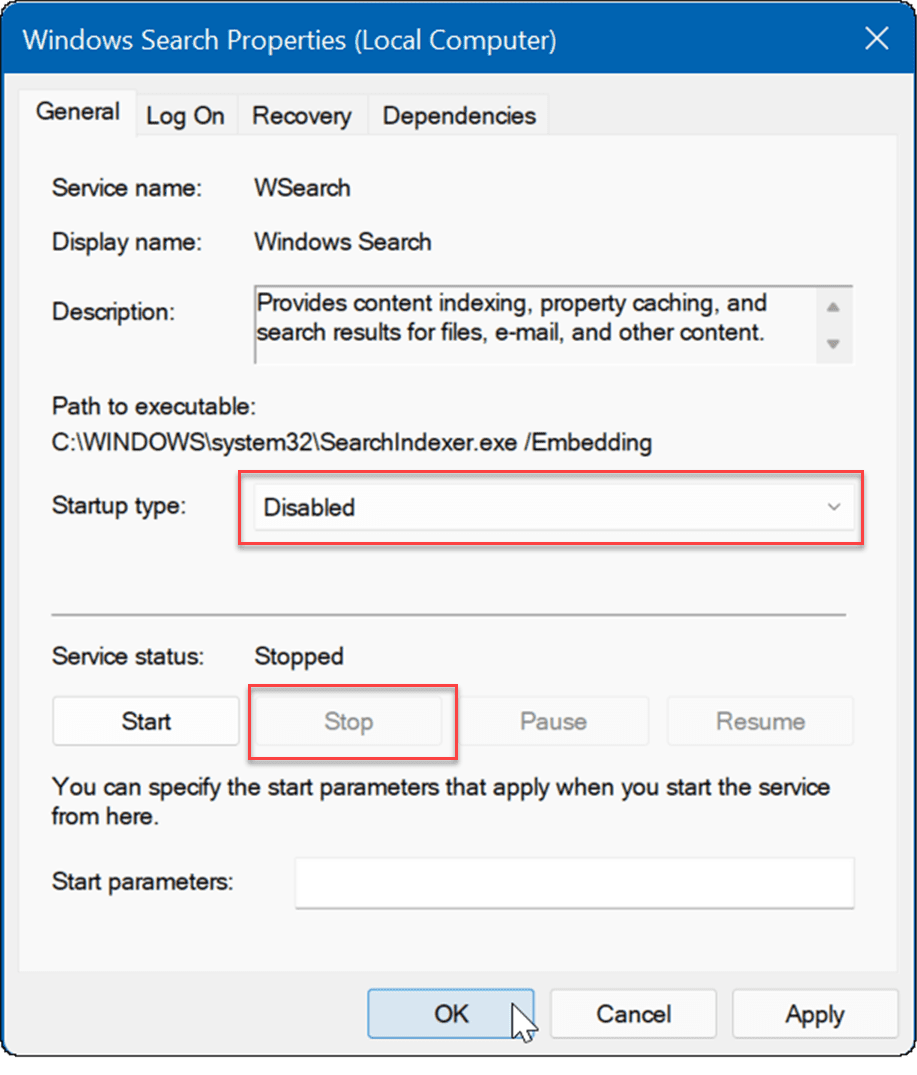
Nyt Haun indeksointi ei ole enää käytössä, eikä se toimi uudelleen, jos käynnistät tietokoneesi uudelleen.
Poista väliaikaiset tiedostot
Jäljelle jääneet väliaikaiset tiedostot voivat aiheuttaa ylimääräistä levykuormitusta, ja tiedostojen poistaminen voi korjata 100-prosenttisen levyn käytön Windows 11:ssä.
Temp-tiedostojen poistaminen Windows 11:stä:
- Käytä pikanäppäintä Windows-näppäin + R käynnistääksesi Juosta valintaikkuna.
- Sisään Juosta, tyyppi %temp% ja napsauta OK.
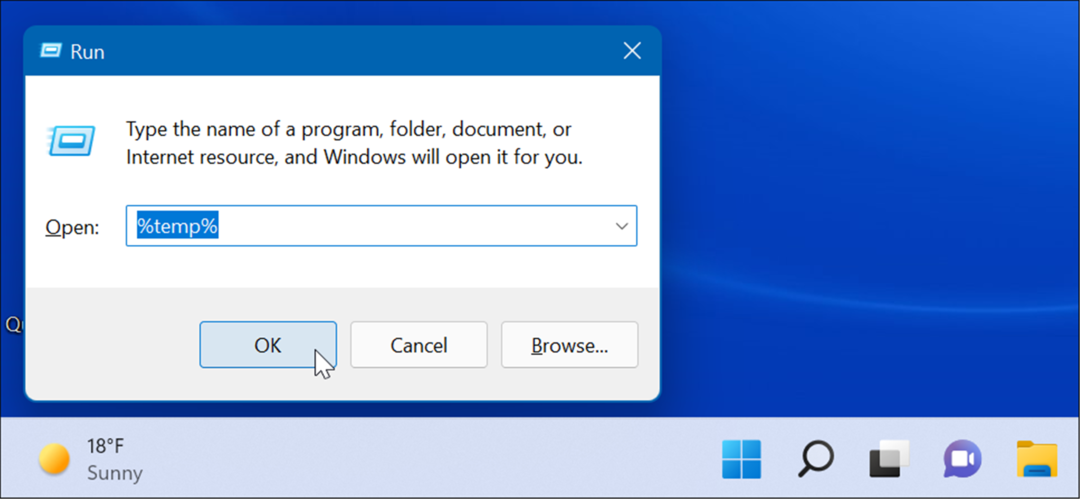
- The Temp-kansio avautuu File Explorerissa – paina Ctrl + A valitaksesi kaikki kansiosta ja napsauta Poistaa -painiketta työkalupalkista.
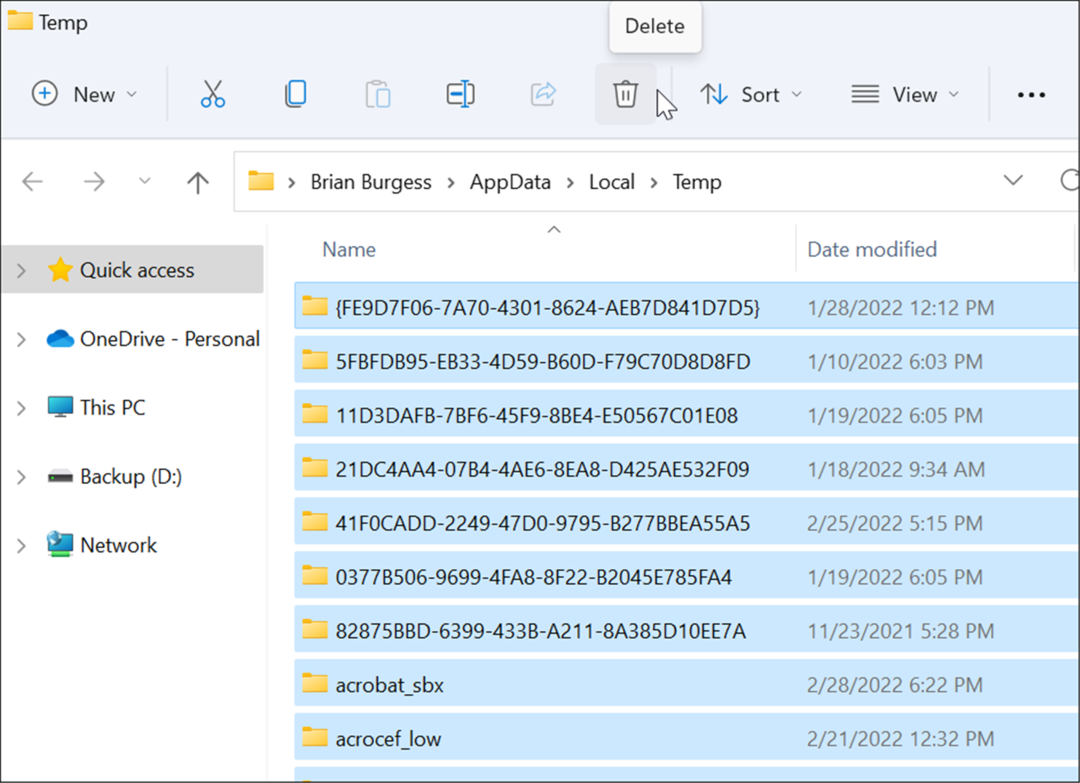
Poista DiagTrack-palvelu käytöstä
The Yhdistetyt käyttökokemukset (DiagTrack) palvelu, joka tunnetaan myös nimellä Telemetria tietoja, toimii taustalla ja tarjoaa tietoja tietokoneesi käytöstä Microsoftille. Se voi aiheuttaa suuren prosenttiosuuden levyn käytöstä.
Voit poistaa DiagTrack-palvelun käytöstä seuraavasti:
- Lehdistö Ctrl + Shift + Esc käynnistää Task Manager ja avaa Palvelut -välilehti.
- Napsauta hiiren kakkospainikkeella DiagTrack ja valitse Lopettaa valikosta.
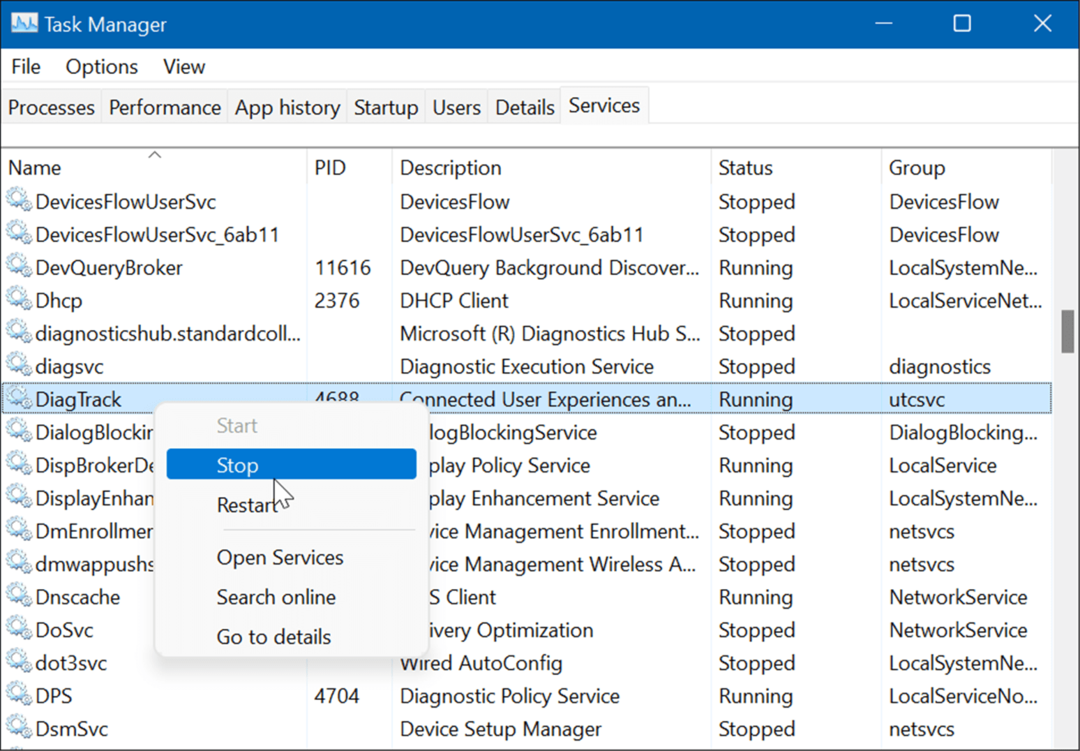
- Napsauta seuraavaksi Avaa Palvelut -linkkiä Tehtävienhallinnan alareunassa.
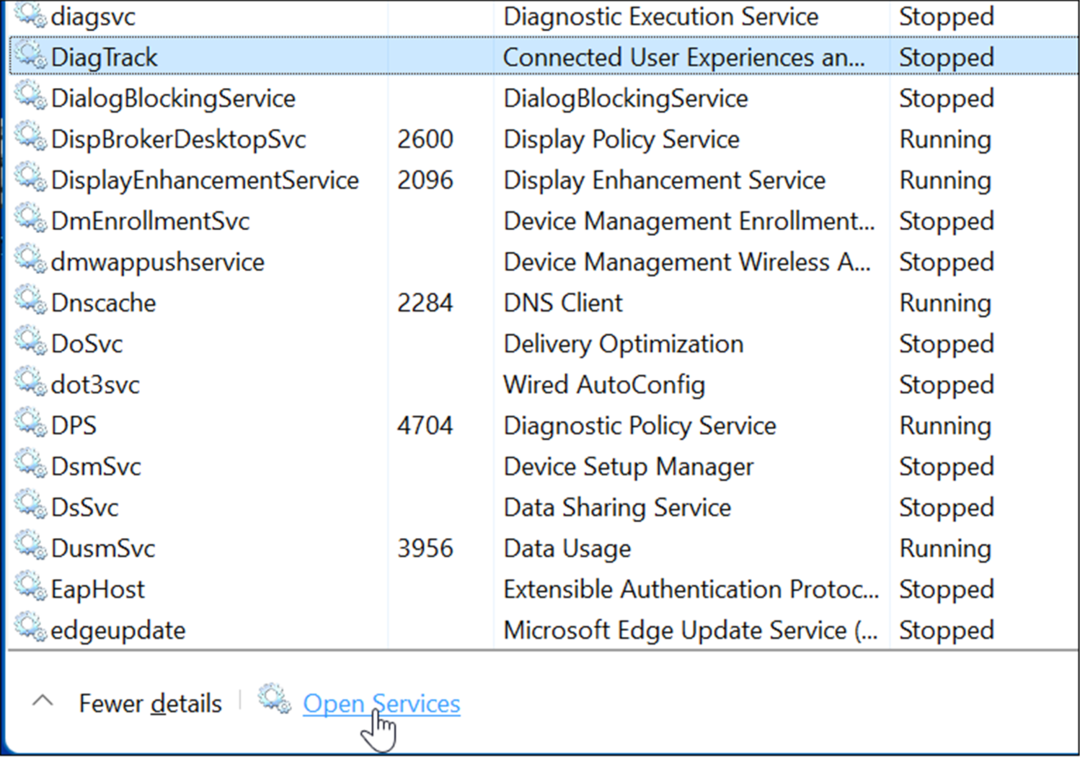
- Kun Palvelut ikkuna tulee näkyviin, kaksoisnapsauta Yhdistetyt käyttökokemukset ja telemetria palvelua.
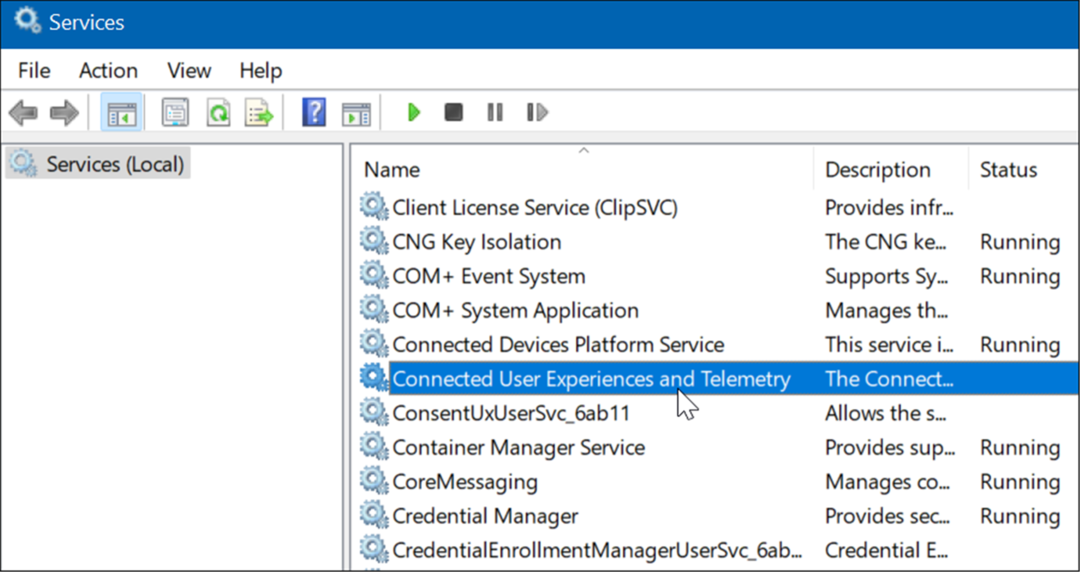
- Alla Kenraali välilehti, setti Käynnistystyyppi kohtaan Liikuntarajoitteinen ja napsauta Käytä.
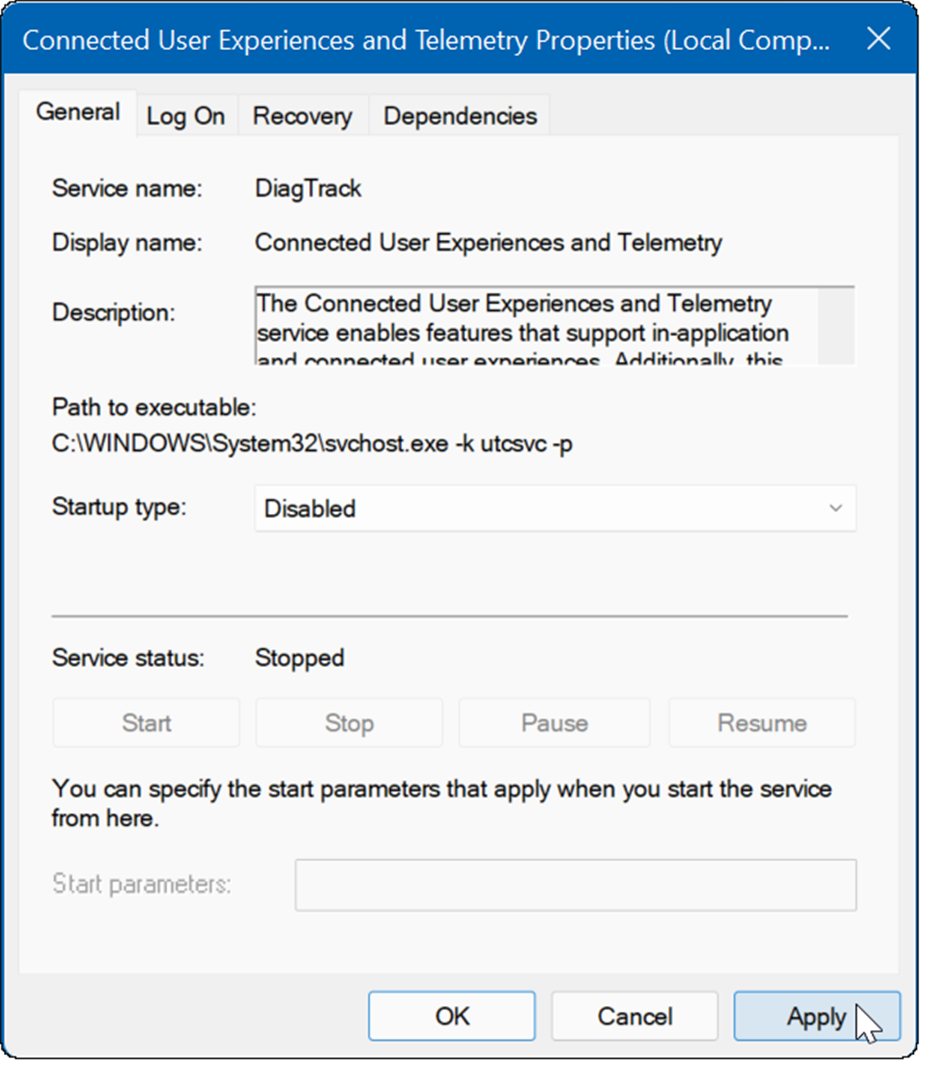
- Napsauta nyt Elpyminen -välilehti, aseta kaikki kolme vikavaihtoehtoa arvoon Älä tee mitäänja napsauta OK.
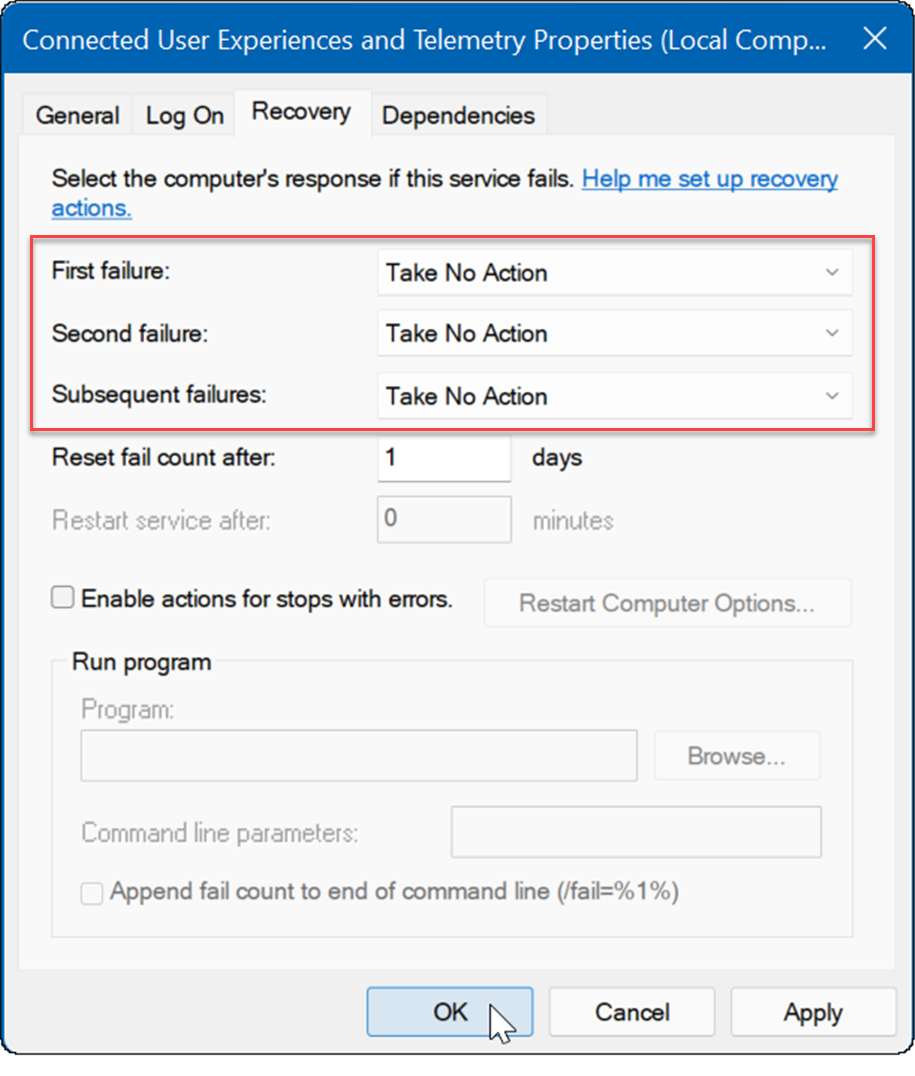
Palvelu on nyt poistettu käytöstä, eikä sinun tarvitse huolehtia siitä, että se käynnistyy uudelleen, kun käynnistät tietokoneen uudelleen.
Tarkista haittaohjelmat
Toinen tärkeä ja ehkä ensimmäinen asia, joka on tarkistettava, ovat virukset tai muut haittaohjelmat. Windowsin suojaus (aiemmin Windows Defender) on sisäänrakennettu ja etsii järjestelmästäsi haittaohjelmia reaaliajassa. Se ei kuitenkaan välttämättä tartu kaikkea.
Voit suorittaa virustarkistuksen manuaalisesti seuraavien vaiheiden avulla:
- Klikkaus alkaa tai paina Windows-avain, tyyppi Windowsin turvallisuuttaja valitse paras tulos.
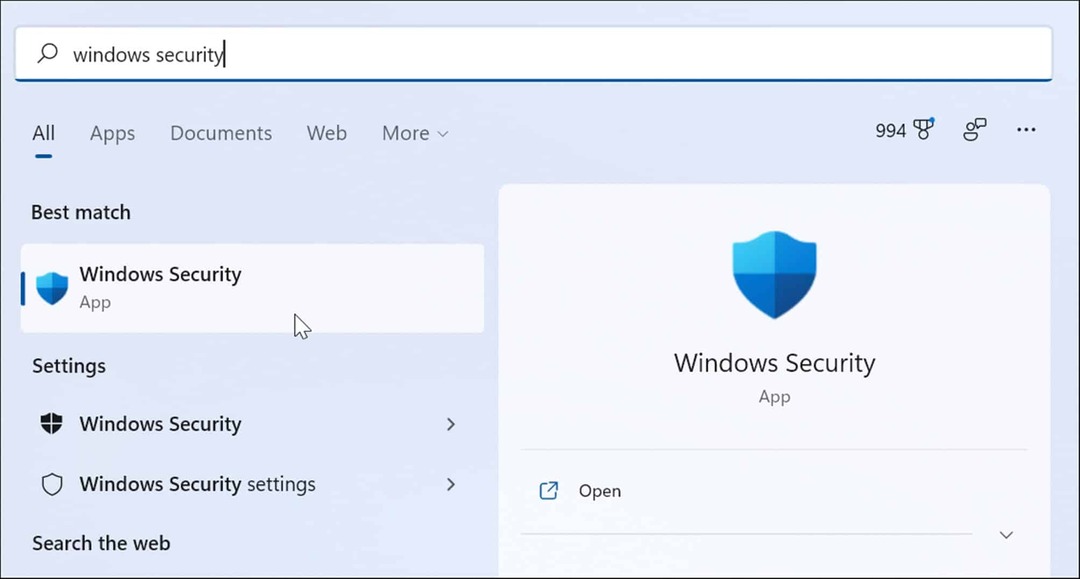
- Valitse Virusten ja uhkien suojaus vasemmalla ja napsauta Nopea skannaus -painiketta.
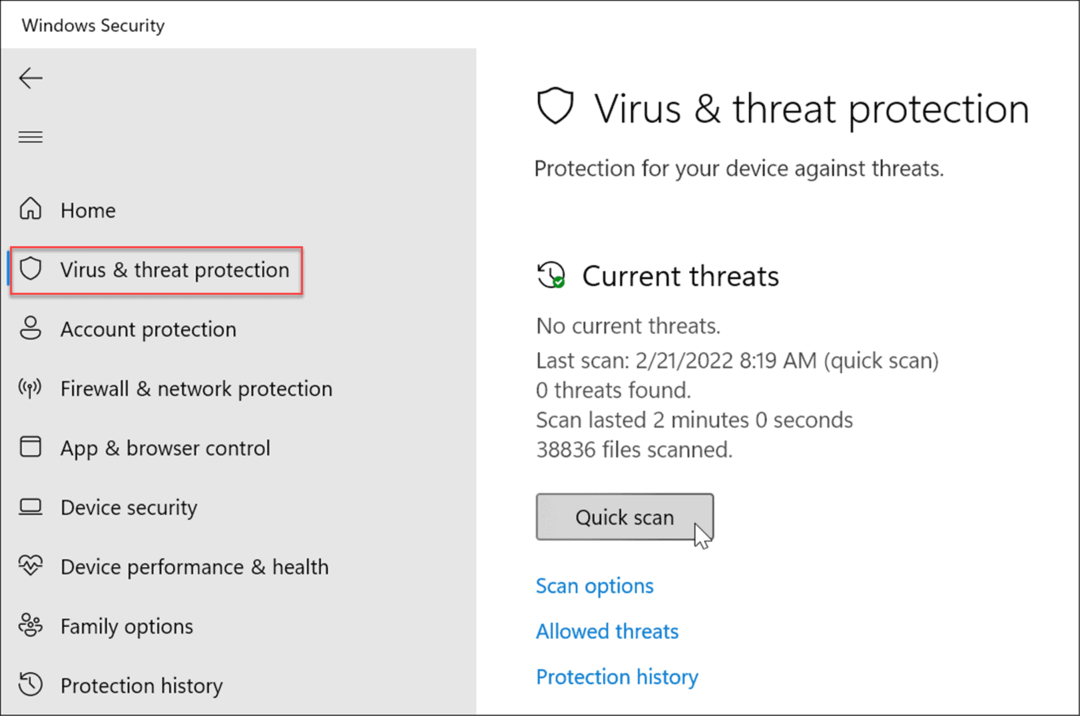
- Jos mitään ei havaita ja levyn käyttöaste on edelleen 100 prosenttia, kokeile syvempää tarkistusta. Voit tehdä tämän napsauttamalla Skannausasetukset linkki ja valitse a Täysi tarkistus tai Microsoft Defender offline-tilassa skannata.
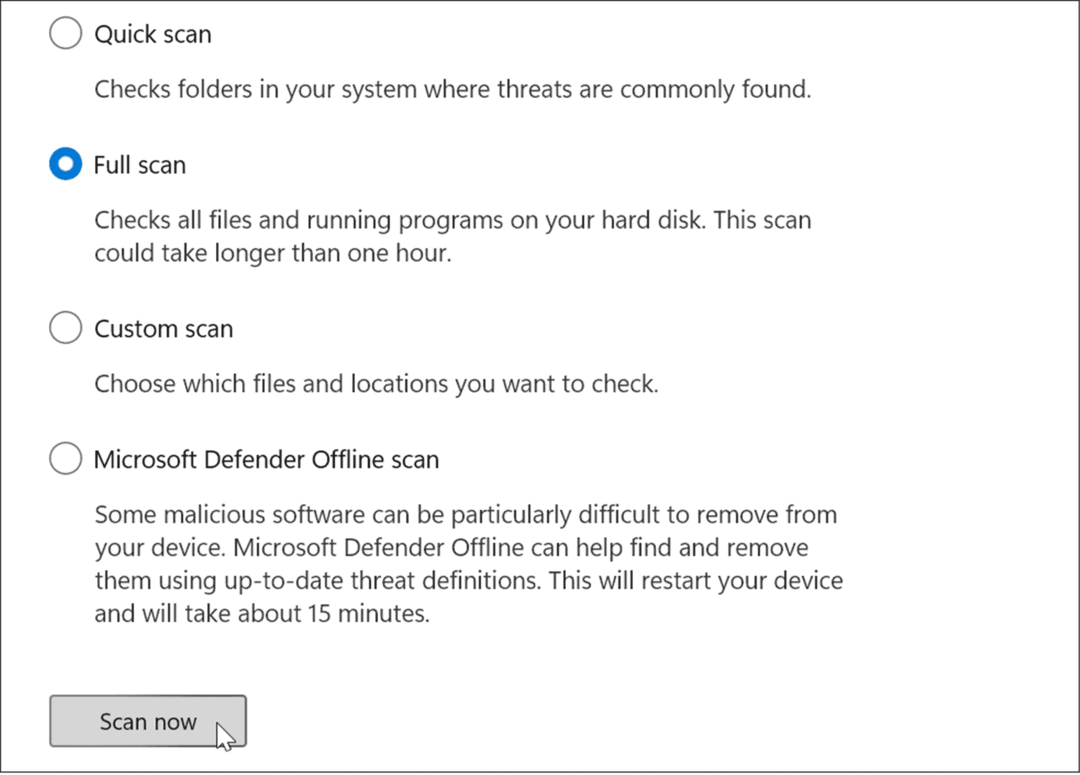
Syvällisempi tarkistus kestää kauemmin, mutta se kannattaa odottaa, jos järjestelmäsi on saastunut itsepäisestä haittaohjelmasta. Offline-skannaus vaatii uudelleenkäynnistyksen, joten varmista, että suljet kaikki avoimet tiedostot ennen aloittamista.
Lisäksi on tärkeää saada toinen mielipide. Suorita esimerkiksi tarkistus luotettavalla ja ilmaisella suojaussovelluksella, kuten Avast tai AVG AntiVirus jos olet epävarma jostakin avaamastasi tiedostosta.
Suorita SFC- ja DISM-skannaus
Puuttuvat tai vioittuneet tiedostot Windowsissa voivat aiheuttaa suuren levykuormituksen, kun tietokone yrittää kompensoida. Onneksi Windowsissa on pari sisäänrakennettua työkalua, joiden avulla voit etsiä huonoja tiedostoja ja korvata ne hyvillä.
Suorita nämä työkalut seuraavasti:
- Napsauta hiiren kakkospainikkeella alkaa -painiketta ja valitse Windows-pääte (järjestelmänvalvoja) valikosta.
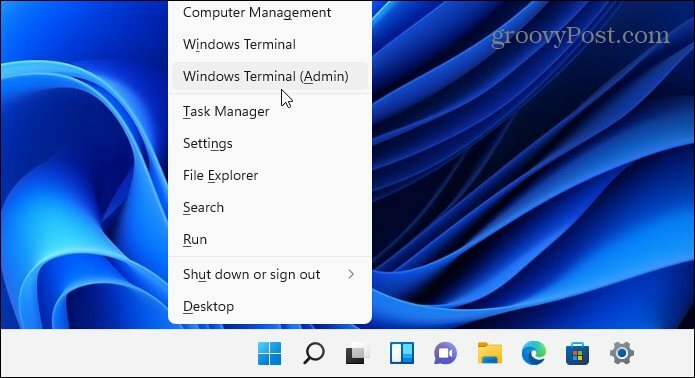
- Kirjoita seuraava komento terminaaliin ja paina Tulla sisään:
DISM /Online /Cleanup-Image /RestoreHealth
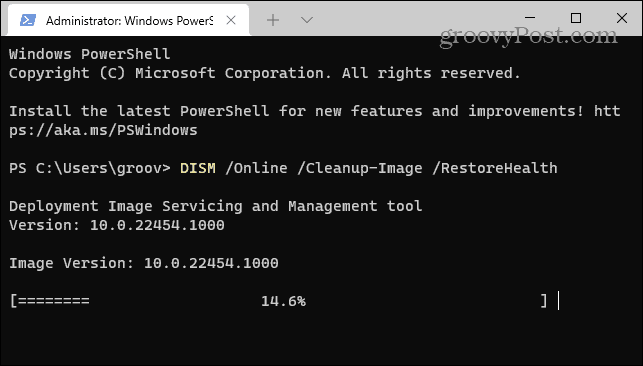
- Kun DISM-komento on valmis, suorita seuraava komento ja paina Tulla sisään:
sfc /scannow

Tarkista kiintolevyltäsi virheitä
Toinen asia, jonka voit tehdä korjataksesi 100 prosentin levynkäytön Windows 11:ssä, on tarkistaa levyn virheiden varalta.
Voit tarkistaa levyn virheiden varalta seuraavien vaiheiden avulla:
- Avaa Aloitusvalikko ja kirjoita powershell.
- Vie hiiri ylimmän tuloksen päälle ja valitse Suorita järjestelmänvalvojana.
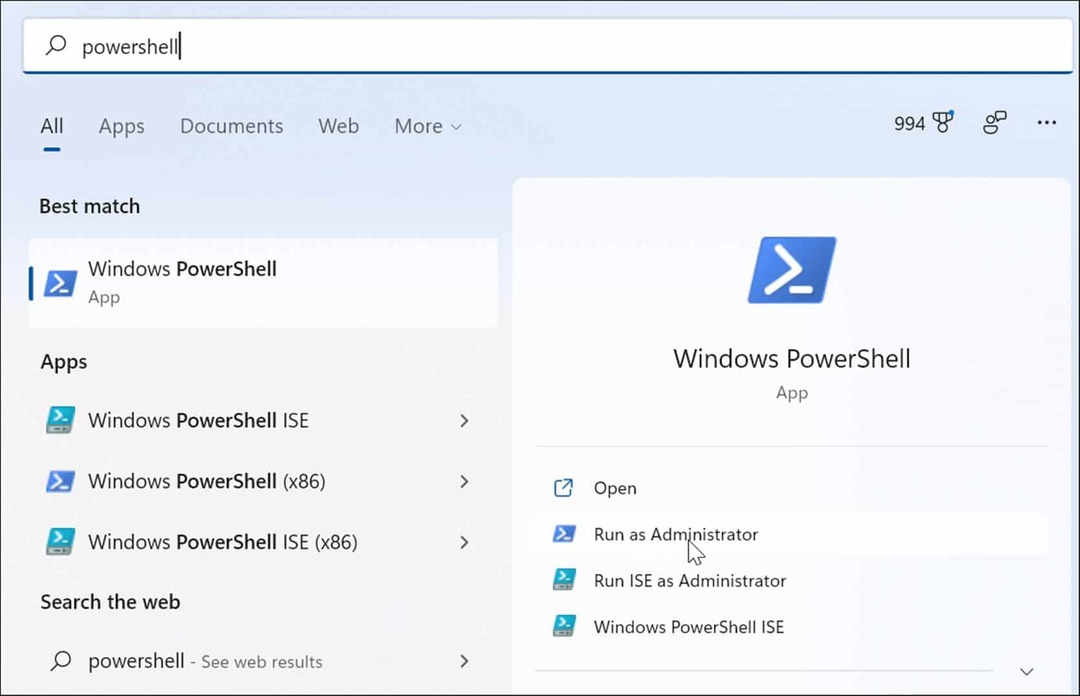
- Kun pääte avautuu, suorita seuraava komento ja paina Enter.
Chkdsk /r /f
- Sinua pyydetään ajoittamaan tarkistus, kun seuraavan kerran käynnistät tietokoneen uudelleen – kirjoita Y ja paina Tulla sisään.
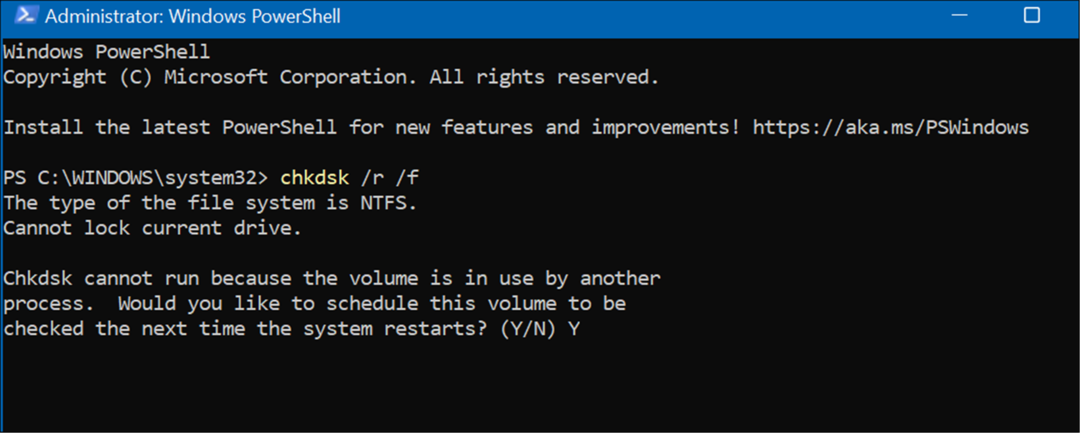
Parempi levyn käyttö Windows 11:ssä
Jos näet 100 prosentin levynkäytön Windows 11:ssä, jonkin yllä olevista vaihtoehdoista pitäisi korjata ongelma. Jos et vielä käytä Windows 11:tä, voit korjaa ongelma Windows 10:ssä.
Windows 11:ssä on muita sisäänrakennettuja työkaluja asemillesi, kuten Puhdistussuositukset. Voit myös määrittää Storage Sense -ominaisuus varmistaaksesi, että asemasi toimii optimaalisesti.
Voit tehdä muita asioita hallitaksesi asematilaa, kuten tyhjentää roskakorin automaattisesti. Haluat ehkä helpottaa usean aseman hallintaa asemakirjaimen vaihtaminen, myös.
Kuinka löytää Windows 11 -tuoteavain
Jos sinun on siirrettävä Windows 11 -tuoteavain tai vain tehtävä käyttöjärjestelmän puhdas asennus,...
Google Chromen välimuistin, evästeiden ja selaushistorian tyhjentäminen
Chrome tallentaa selaushistoriasi, välimuistisi ja evästeet erinomaisesti, jotta se optimoi selaimesi suorituskyvyn verkossa. Hänen tapansa...
Myymälähintojen vastaavuus: Kuinka saada verkkohinnat kaupassa tehdessäsi ostoksia
Myymälästä ostaminen ei tarkoita, että sinun pitäisi maksaa korkeampia hintoja. Hintavastaavuustakuiden ansiosta saat verkkoalennuksia tehdessäsi ostoksia...
Disney Plus -tilauksen lahjoittaminen digitaalisella lahjakortilla
Jos olet nauttinut Disney Plus -palvelusta ja haluat jakaa sen muiden kanssa, näin voit ostaa Disney+ Gift -tilauksen...



