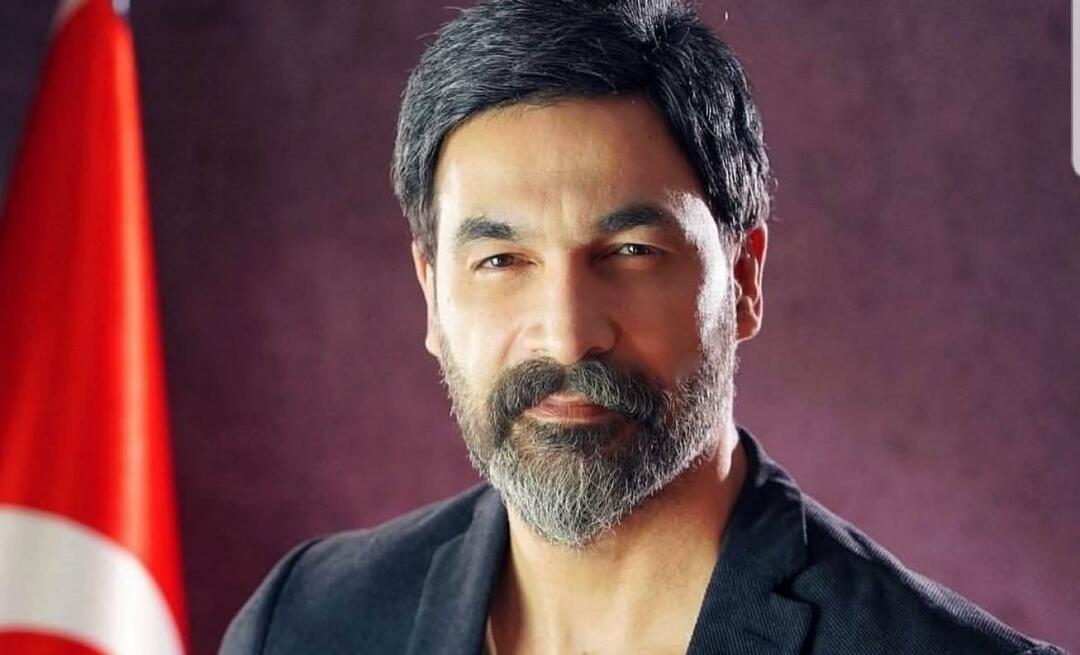Kuinka lisätä omaa musiikkia Apple Musiciin
Omena Apple Musiikki Sankari / / March 01, 2022

Viimeksi päivitetty
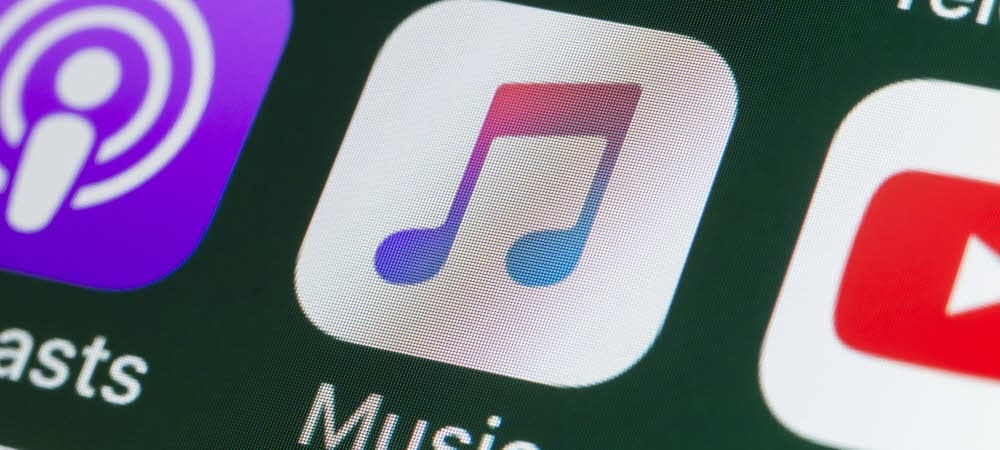
Kaipaatko suosikkikappaleitasi Apple Musicista? Sinun on käytettävä salaista Apple Music -pilvitallennustilaasi oman musiikkikokoelmasi tallentamiseen. Näin
Applen musiikin suoratoistopalvelu sisältää pääsyn miljooniin kappaleisiin. Jotkut paikallisen kokoelmasi kappaleet tai kokonaiset albumit eivät kuitenkaan välttämättä ole saatavilla palvelussa.
Siellä voi olla esimerkiksi demoja, live-tallenteita tai harvinaisia indie-bändien äänitteitä, joita ei voi suoratoistaa palvelussa. Ehkä sinulla on omia kotitallenteita, jotka haluat saada palvelun kautta saataville. Siellä mahdollisuus lisätä omaa musiikkia Apple Musiciin voi olla hyödyllinen.
Jos haluat lisätä omaa musiikkiasi Apple Musiciin, noudata alla olevia ohjeitamme.
Oman musiikin lisääminen Apple Musiciin Windowsissa
Jos olet Windows-käyttäjä, voit käyttää iTunes-sovellusta lisätäksesi omia musiikkitiedostojasi Apple Music -kokoelmaasi. Apple Music -tilauksella voit tallentaa jopa 100 000 musiikkitiedostoa käyttämättä iCloud-tallennuskapasiteettiasi.
Sinun on tehtävä lataa ja asenna iTunes ensin ennen kuin jatkat. Kun olet asentanut iTunesin, voit lisätä musiikkisi Apple Musiciin seuraavasti:
- Käynnistä iTunes ja valitse Tiedosto > Lisää kansio kirjastoon koko albumille tai Lisää tiedosto kirjastoon yksittäiselle kappaleelle.
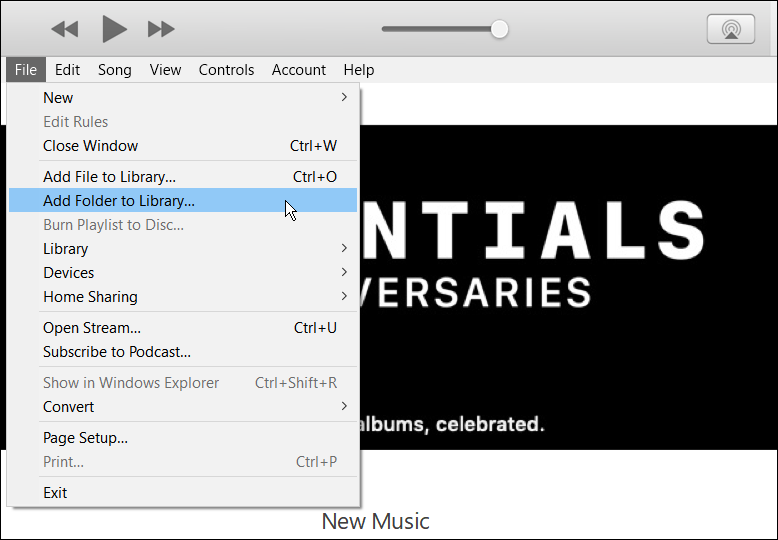
- Selaa musiikkisi sijaintiin ja lisää se iTunesiin.
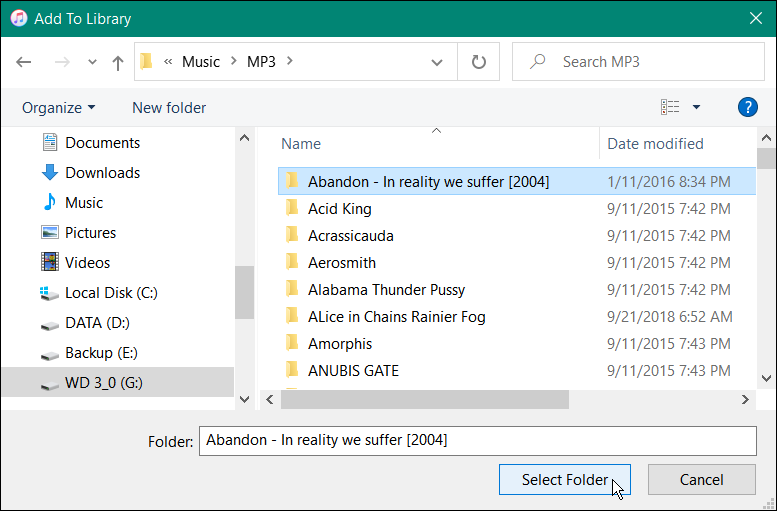
- iTunes lisää musiikin kirjastoosi.
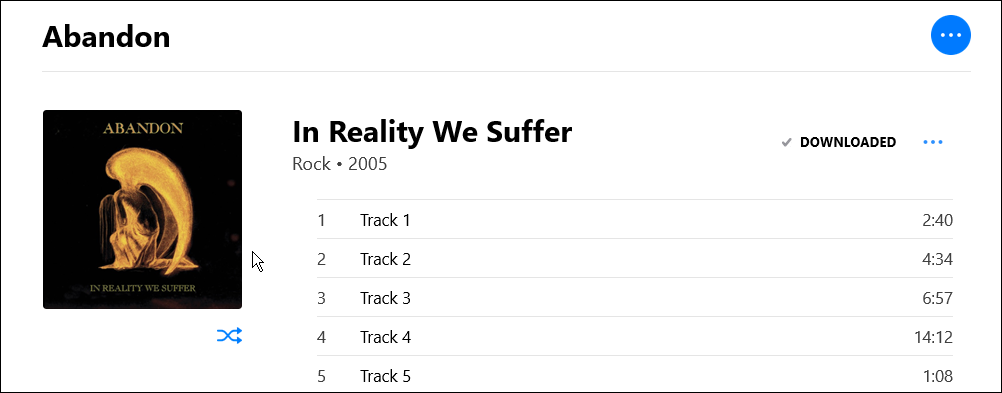
- Seuraavaksi voit lisää musiikkisi soittolistaan tai säilytä se kirjastossa. Joka tapauksessa, napsauta Tiedosto > Kirjasto > Päivitä iCloud-musiikkikirjasto kun lisäät musiikkitiedostoja. Musiikkisi synkronoidaan ja on saatavilla muiden laitteiden kesken iTunesin tai Apple Musicin kanssa – mukaan lukien Apple Music -sivusto.
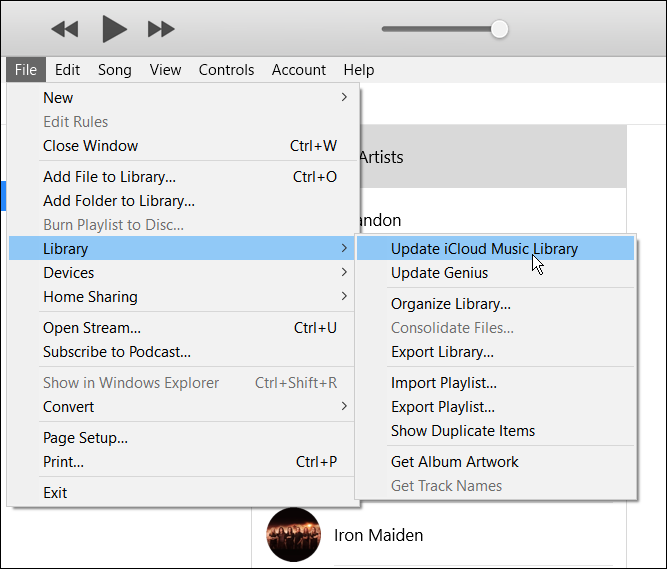
Kuinka lisätä omaa musiikkia Apple Musiciin Macissa
Mac-käyttäjät (joissa on macOS Catalina tai uudempi) voivat käyttää Musiikki sovellus lisätä omia musiikkitiedostojaan Apple Musiciin. Voit tallentaa jopa 100 000 kappaletta pilvikokoelmaasi käyttämättä iCloud-tallennustilaasi.
Jos haluat lisätä omaa musiikkiasi Musiikki-sovelluksella:
- Käynnistä Musiikki sovellus Macin Launchpadista tai Dockista.
- Paina valikkoriviltä Tiedosto > Tuonti.
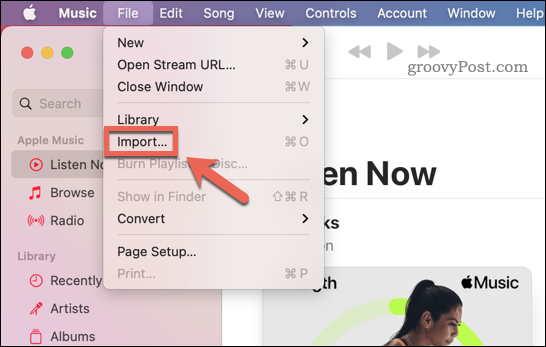
- Etsi Finder-ponnahdusikkunasta musiikkitiedostot (tai musiikkitiedostoja sisältävä kansio), jotka haluat lisätä Apple Music -kokoelmaasi.
- Lehdistö Avata lisätäksesi tiedostoja.
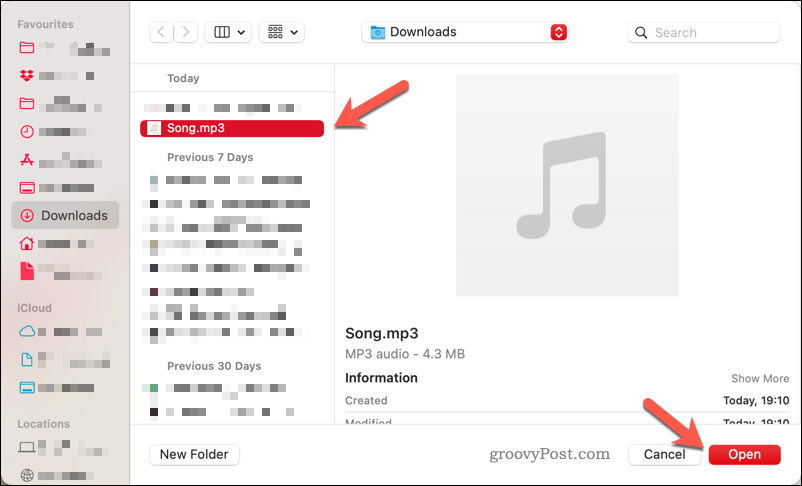
- Kun olet lisännyt musiikkitiedostot, paina Tiedosto > Päivitä pilvikirjasto lisätäksesi tiedostot Apple Music -pilvikokoelmaasi.
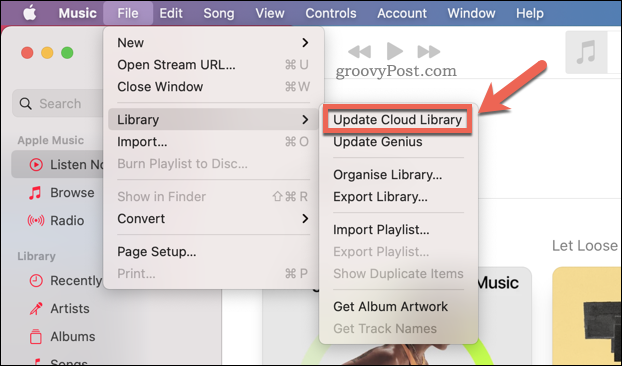
Apple Music -tiedostojen käyttäminen mobiililaitteilla
Kun olet lisännyt musiikkisi Apple Music -pilvitallennustilaan, voit käyttää sitä puhelimellasi tai tabletillasi Apple Music -sovelluksen avulla.
Voit tehdä tämän Android-, iPhone- tai iPad-laitteella seuraavasti:
- Käynnistä Apple Music -sovellus tai avaa Apple Music -sivusto selaimessa.
- Napauta tai napsauta Kirjasto ja valitse Taiteilijat (tai Soittolistat jos loit sellaisen).
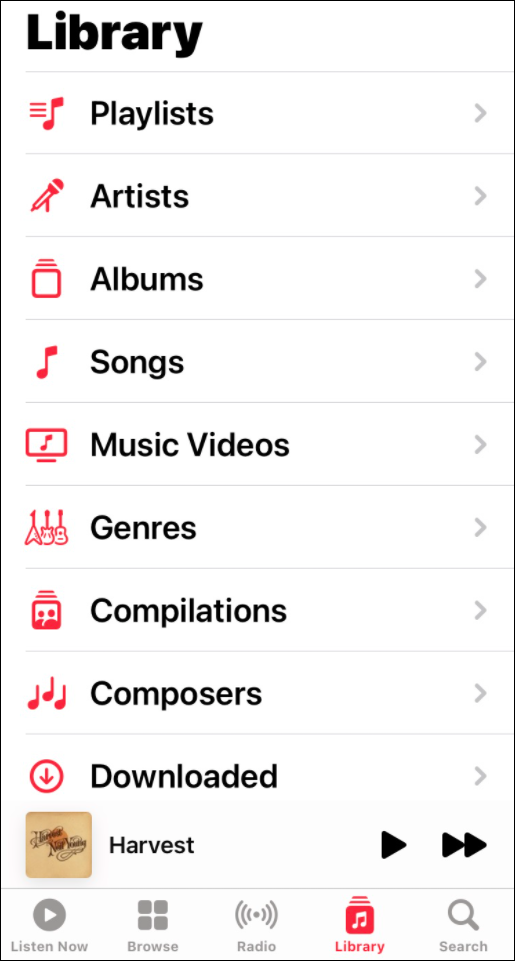
- Napauta lisäämääsi ja synkronoimaasi bändiä tai artistia. Sinun on ehkä suljettava sovellus, jos se on auki, ja käynnistettävä se uudelleen, jotta näet lisäämäsi musiikin.
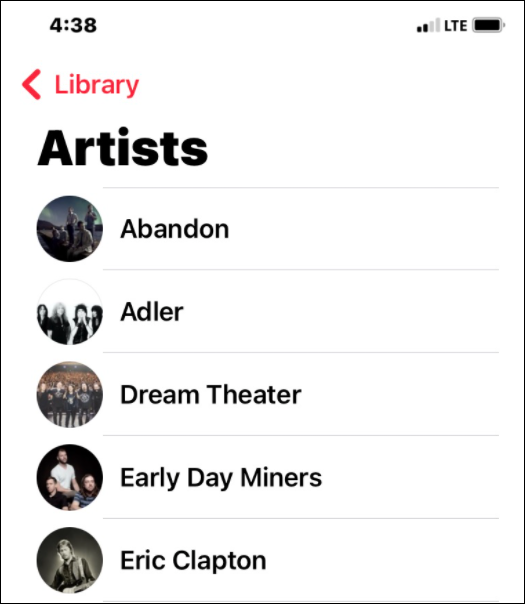
- Napauta albumia tai kappaletta, jonka haluat kuulla ja nauti musiikista.
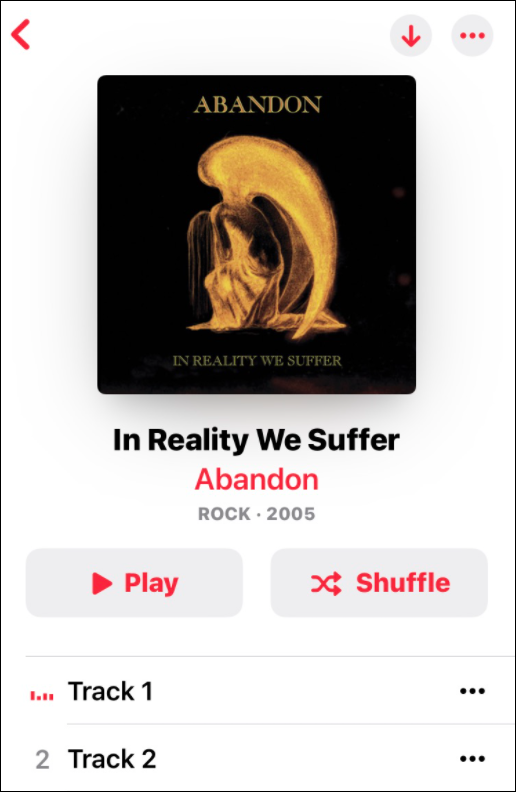
Applen musiikkipalvelun käyttäminen
Musiikin suoratoistopalvelut, kuten Apple Music ja Spotify saatavilla miljoonia kappaleita, mutta ne eivät sisällä kaikkea. Varsinkin nuo keräämäsi harvinaiset kappaleet, jotka ovat olemassa vain vinyylinä. Tämän tyyppisten kappaleiden lisääminen voi viedä jonkin verran aikaa, mutta tulos on sen arvoinen.
Oman musiikin lisäämisen lisäksi on monia muita tärkeitä ominaisuuksia, joista sinun tulee tietää. Voit esimerkiksi tehdä an Apple Music laulu iPhone-hälytin tai yhdistä Shazam Apple Musiciin. Saatat myös haluta tarkistaa parhaat Siri-pikakuvakkeet Apple Musicille.
Jos et käytä Apple Musicia, on syytä huomata, että voit lisää omia musiikkitiedostoja Spotifyhin liian.
Kuinka löytää Windows 11 -tuoteavain
Jos sinun on siirrettävä Windows 11 -tuoteavain tai vain tehtävä käyttöjärjestelmän puhdas asennus,...
Google Chromen välimuistin, evästeiden ja selaushistorian tyhjentäminen
Chrome tallentaa selaushistoriasi, välimuistisi ja evästeet erinomaisesti, jotta se optimoi selaimesi suorituskyvyn verkossa. Hänen tapansa...
Myymälähintojen vastaavuus: Kuinka saada verkkohinnat kaupassa tehdessäsi ostoksia
Myymälästä ostaminen ei tarkoita, että sinun pitäisi maksaa korkeampia hintoja. Hintavastaavuustakuiden ansiosta saat verkkoalennuksia tehdessäsi ostoksia...
Disney Plus -tilauksen lahjoittaminen digitaalisella lahjakortilla
Jos olet nauttinut Disney Plus -palvelusta ja haluat jakaa sen muiden kanssa, näin voit ostaa Disney+ Gift -tilauksen...