Asemakirjaimen vaihtaminen Windows 11:ssä ja 10:ssä
Microsoft Windows 10 Windows 11 Sankari / / February 27, 2022

Viimeksi päivitetty

Käytätkö useita asemia tietokoneellasi? Haluat ehkä vaihtaa asemakirjaimen Windowsissa hallinnan helpottamiseksi. Tämä opas näyttää kuinka.
Windows määrittää asemakirjaimet dynaamisesti irrotettaville tallennuslaitteille, kun liität ne. Useimmissa tapauksissa se etenee automaattisesti aakkosissa (ilman A: ta ja B: tä) pääaseman kanssa käyttämällä asemakirjainta C. Voit kuitenkin haluta vaihtaa aseman kirjaimen hallinnan helpottamiseksi.
Olipa kyseessä ulkoinen tai sisäinen tallennusasema, voit vaihtaa asemakirjaimen Windows 11- tai Windows 10 -käyttöjärjestelmässä alla olevien ohjeiden avulla.
Vaihda asemakirjain Windows 11:ssä Asetusten kautta
Ennen kuin muutat asemakirjainta Windowsissa, tässä prosessissa on huomioitava muutama seikka. Ensinnäkin sinun ei pitäisi yrittää muuttaa paikallista C: asemakirjain, koska siitä Windows ja useimmat sovelluksesi toimivat. Pääaseman kirjaimen muuttaminen johtaa siihen, että Windows ei käynnisty, eivätkä sovellukset toimi ollenkaan.
Tätä silmällä pitäen asemakirjaimen muuttaminen Windows 11:ssä on yksinkertaista, jos käytät Asetukset ylös. Näin pääset alkuun:
- Klikkaa alkaa -painiketta ja valitse asetukset kuvake.

- Kun Asetukset avautuu, siirry kohtaan Järjestelmä > Tallennus.
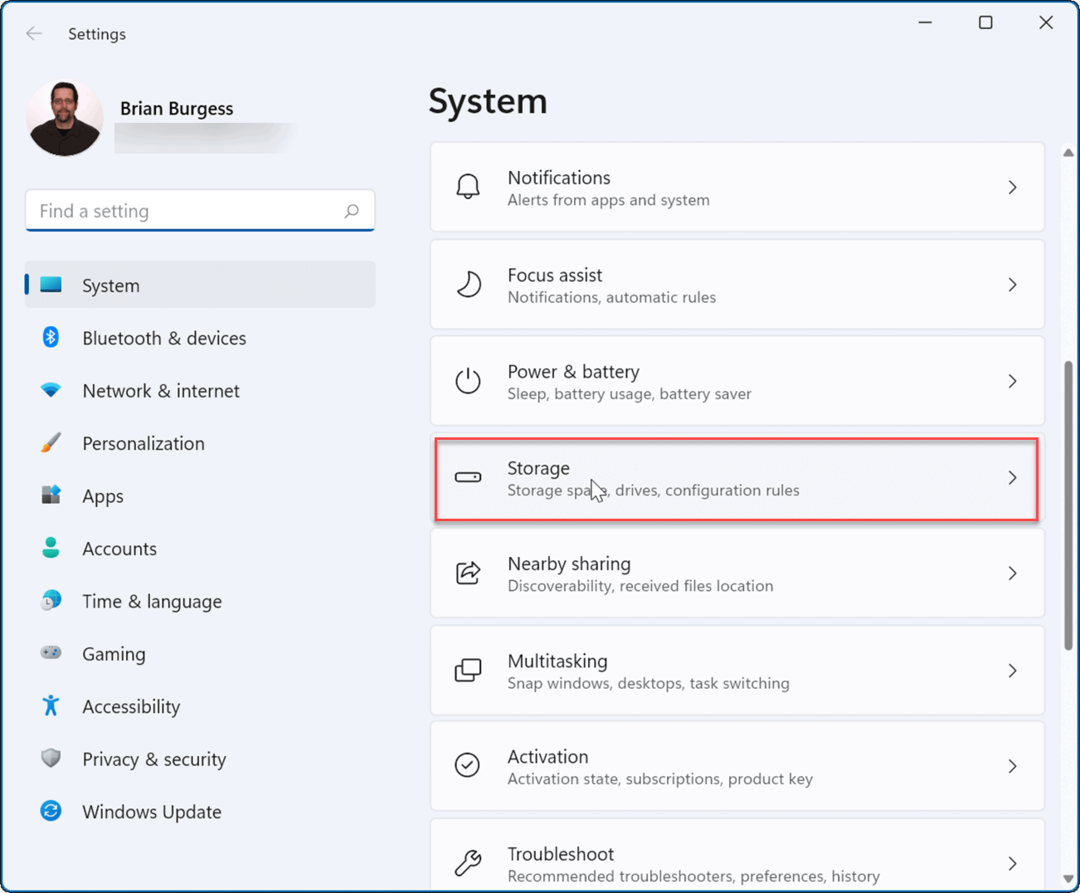
- Vieritä alas Varastointi -osio, laajenna Tallennustilan lisäasetukset vaihtoehto ja napsauta Levyt & taltiot.
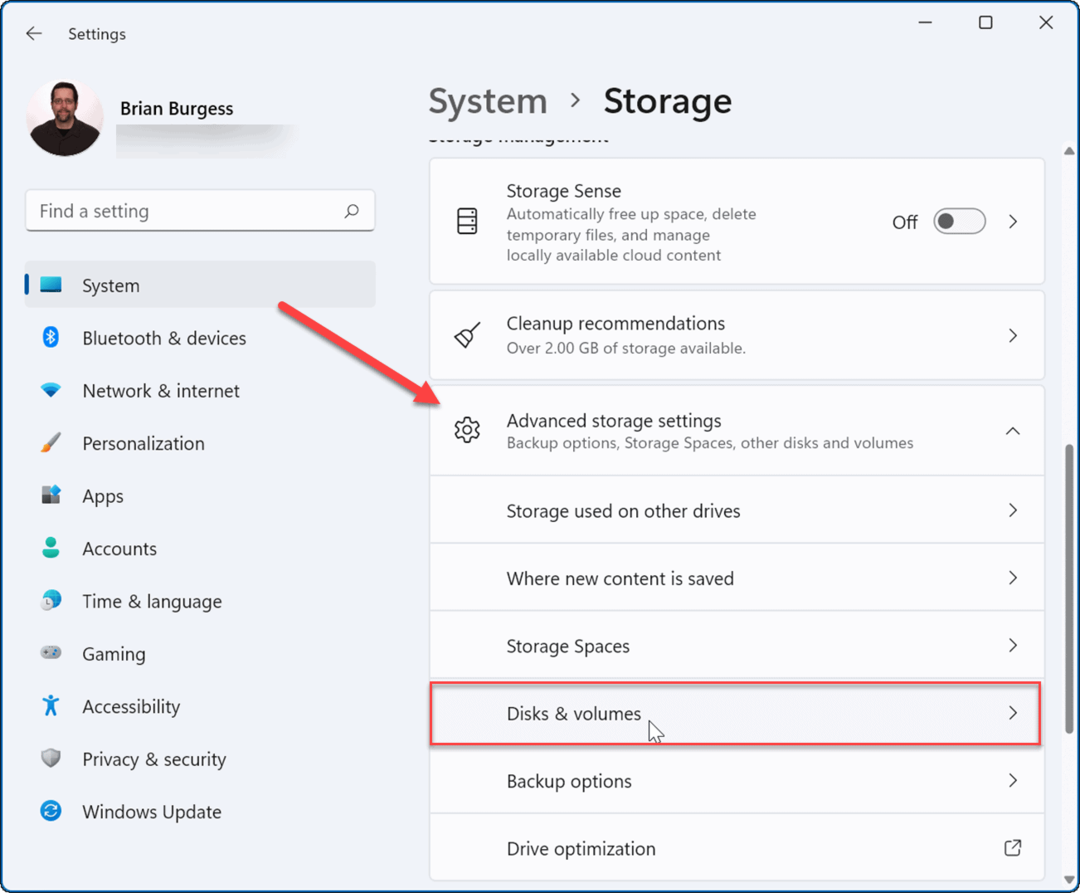
- Vuonna Levyt & taltiot -osio, vieritä alas ja napsauta asemaa, jota haluat muuttaa.
- Napsauta seuraavaksi Ominaisuudet -painiketta.
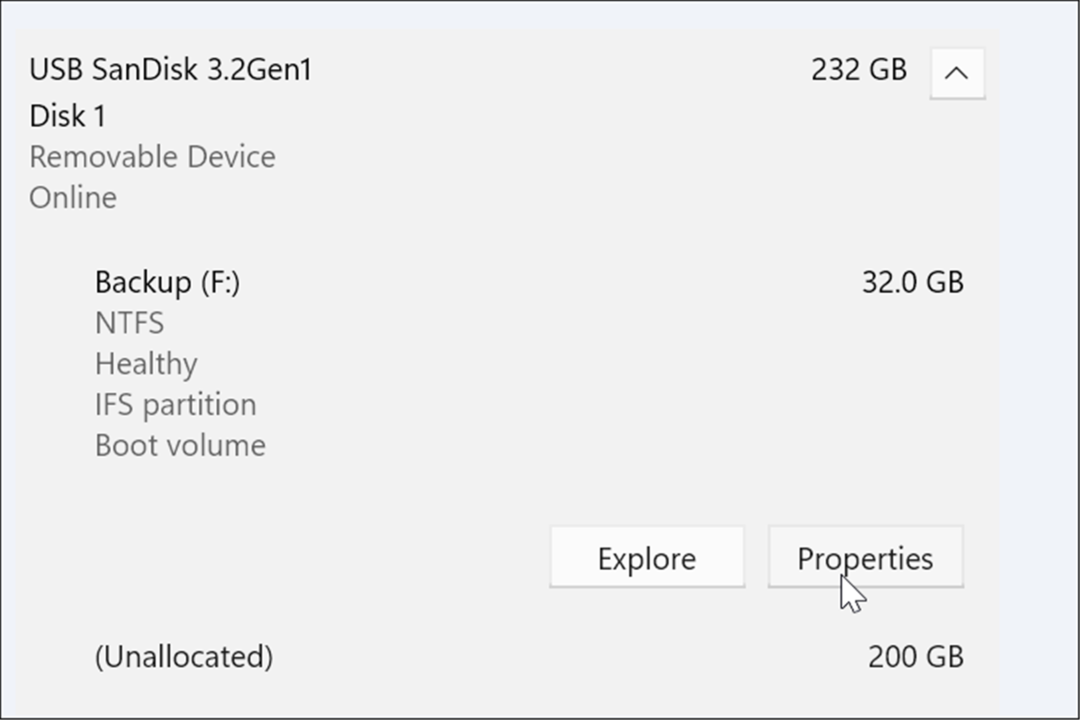
- Alla Volyymitiedot osio, napsauta Vaihda aseman kirjain -painiketta.
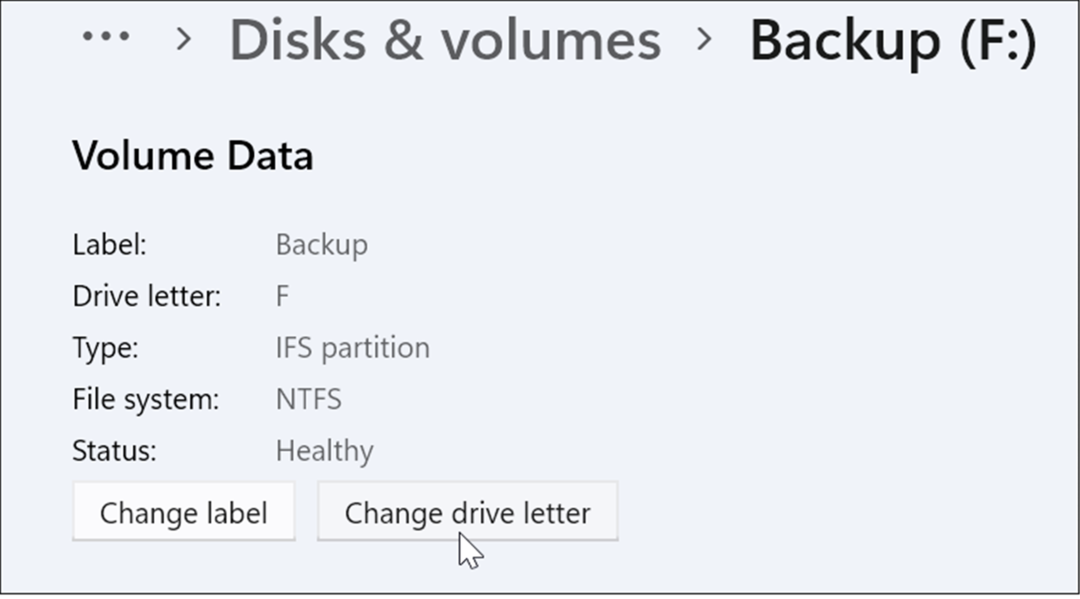
- Kun Vaihda asemakirjain ikkuna tulee näkyviin, napsauta avattavaa valikkoa.
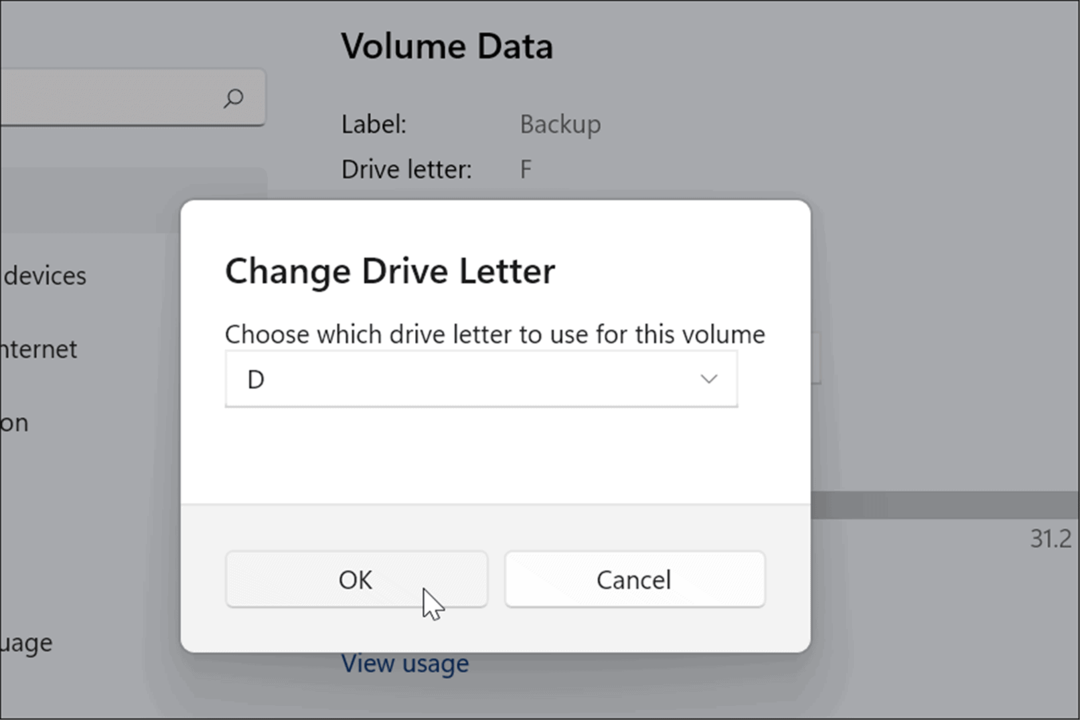
- Valitse valikosta haluamasi kirjain ja napsauta OK. Tässä esimerkissä vaihdamme ulkoista USB-asemaa F kohtaan D.
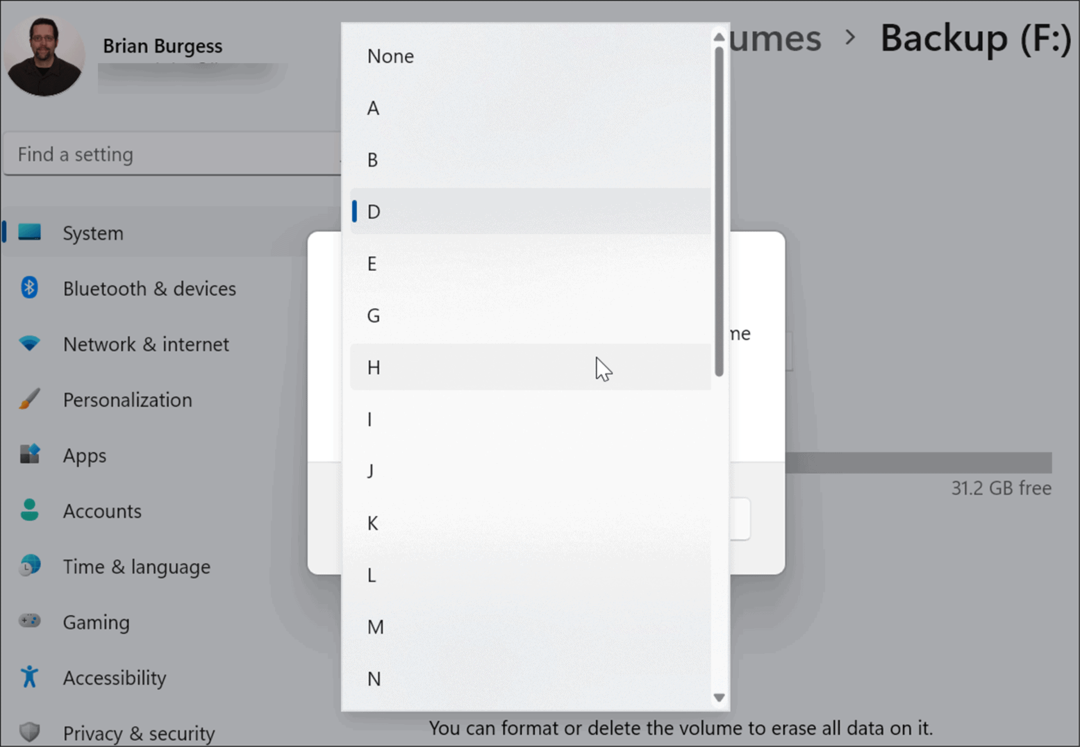
Se siitä. Uusi asemakirjain tulee voimaan, ja se näytetään sille valitsemasi kirjaimen kanssa. Muutos tapahtuu heti ja näet sen näkyvän Resurssienhallinnassa ja koko Windows 11 -kokemuksessa.
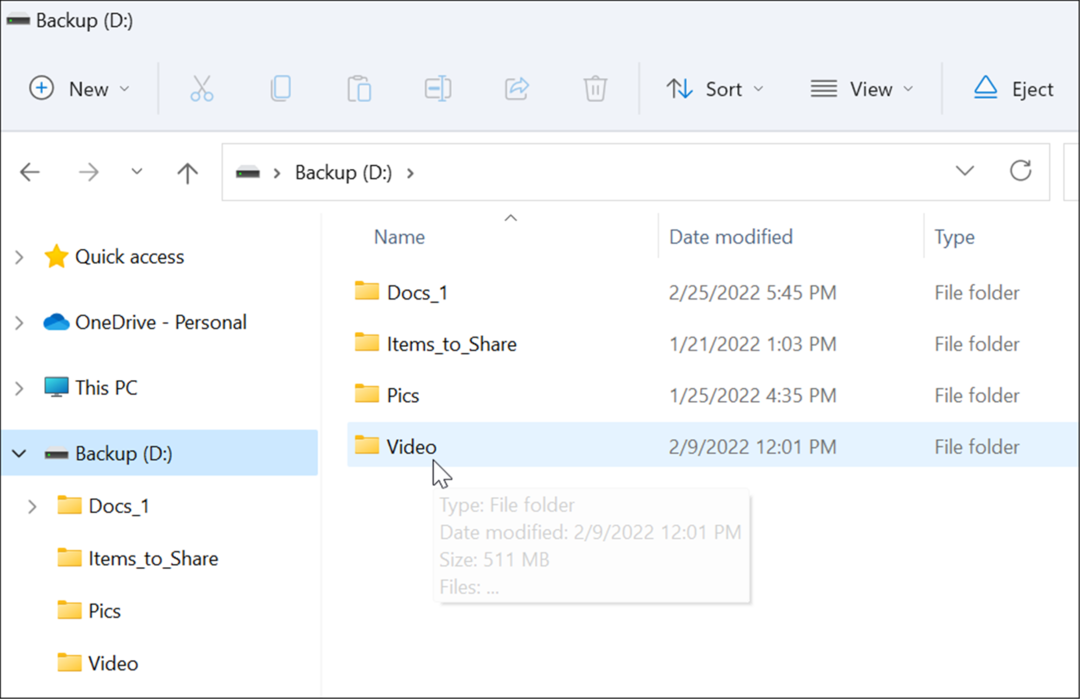
Asemakirjaimen vaihtaminen Windows 10:ssä ja 11:ssä Levynhallinnan avulla
Voit myös muuttaa asemakirjaimen Levynhallintatyökalulla. Tämä menetelmä toimii sekä Windows 10- että Windows 11 -tietokoneiden kanssa.
Aseman kirjaimen muuttaminen Windows 11:ssä tai Windows 10:ssä Levynhallinnan avulla:
- Klikkaa alkaa -painiketta tai paina -painiketta Windows-avain ja kirjoita levynhallinnointi.
- Valitse Luo ja alusta kiintolevyosioita ylhäällä olevista tuloksista.
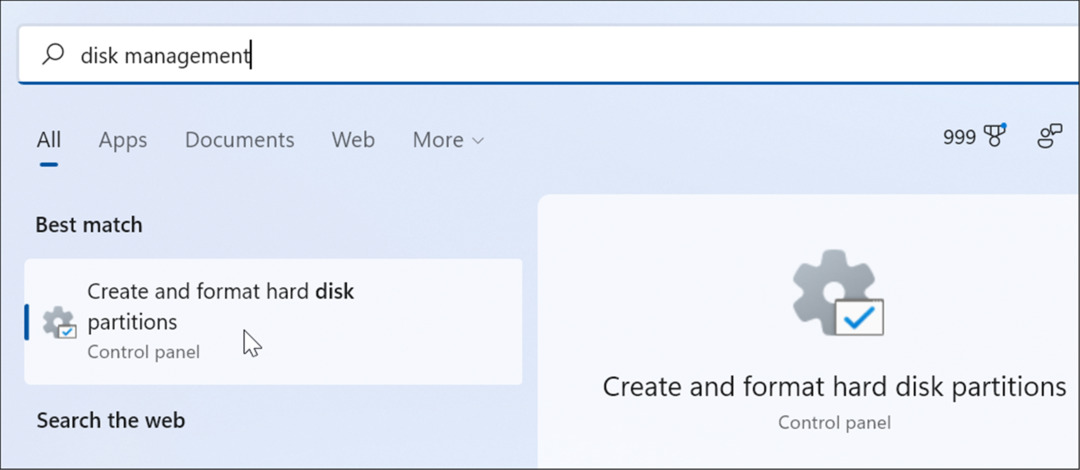
- Vaihtoehtoisesti voit napsauttaa hiiren oikealla painikkeella alkaa tai lyödä Windows-näppäin + X ja valitse Levynhallinnointi valikosta.
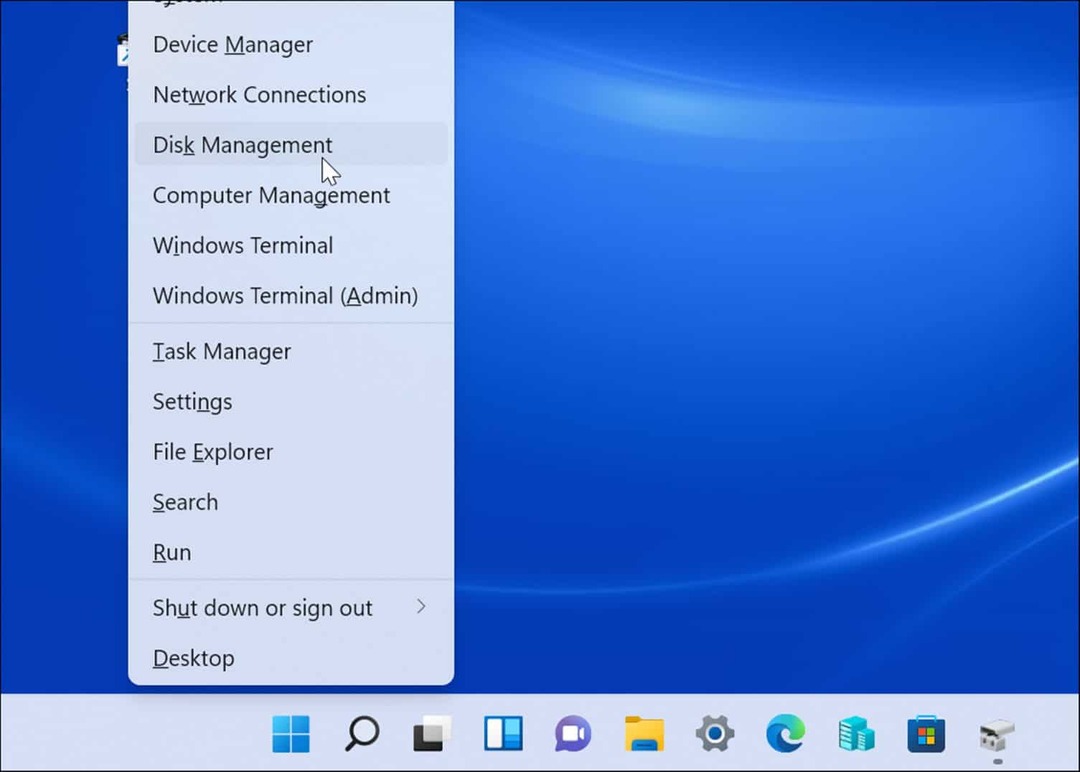
- Kun Levynhallinnointi ikkuna avautuu, napsauta hiiren kakkospainikkeella asemaa, jota haluat muuttaa, ja valitse Vaihda asemakirjain ja polut valikosta. Esimerkiksi vaihdamme irrotettavan USB-aseman D kohtaan F.
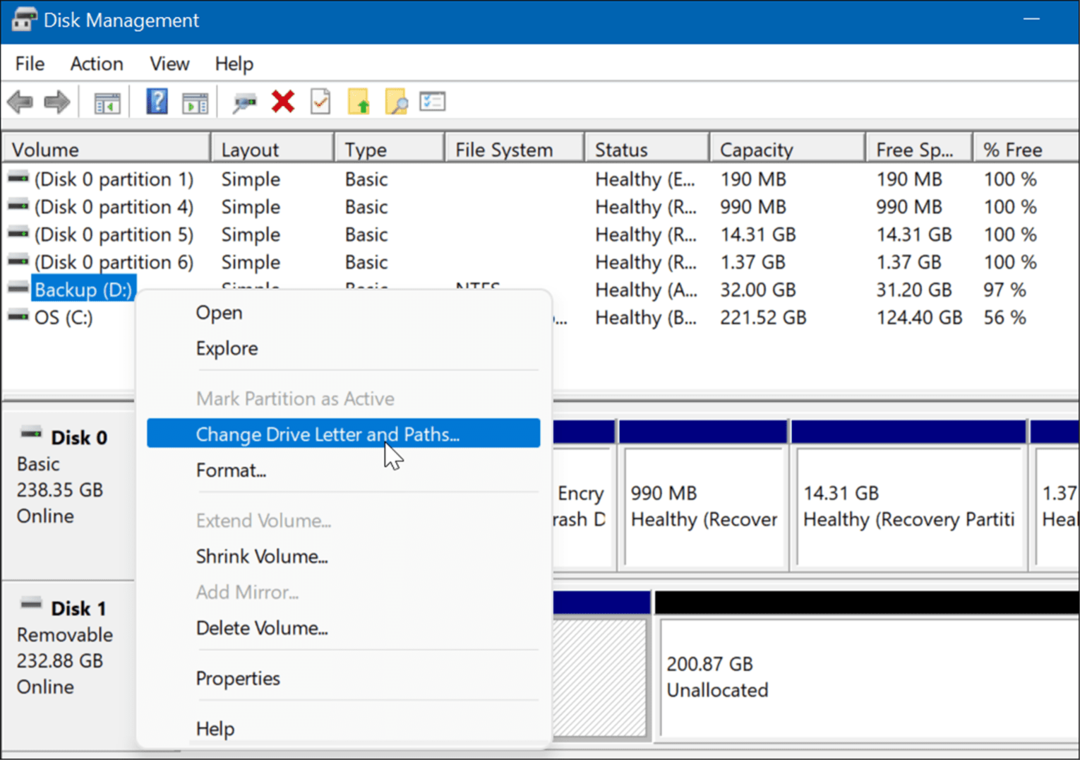
- Klikkaa Muuttaa painiketta esiin tulevassa ikkunassa.
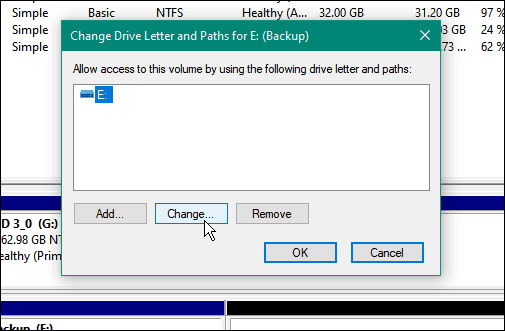
- Varmista seuraavaksi Määritä seuraava asemakirjain on valittuna ja valitse haluamasi kirjain pudotusvalikosta.
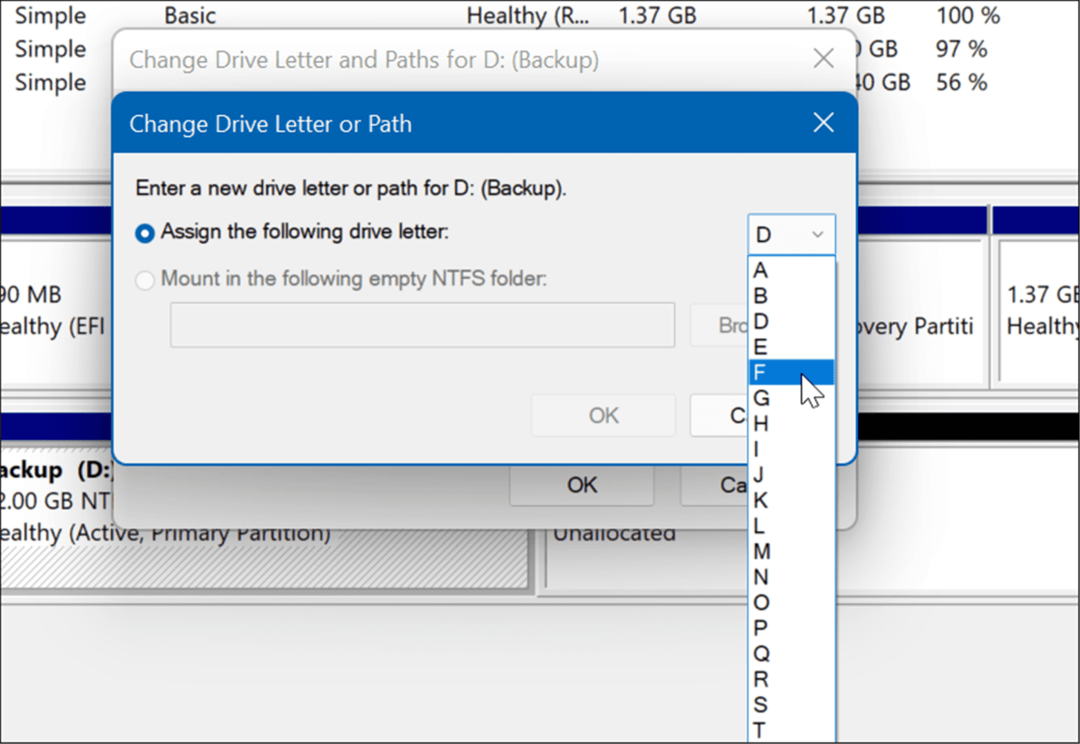
- Kun olet valinnut aseman kirjaimen, napsauta OK.
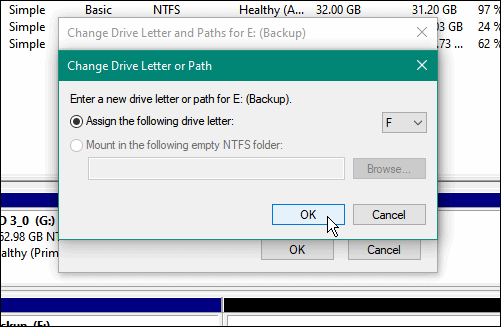
- Napsauta lopuksi Joo näkyviin tulevassa varoitusviestissä.
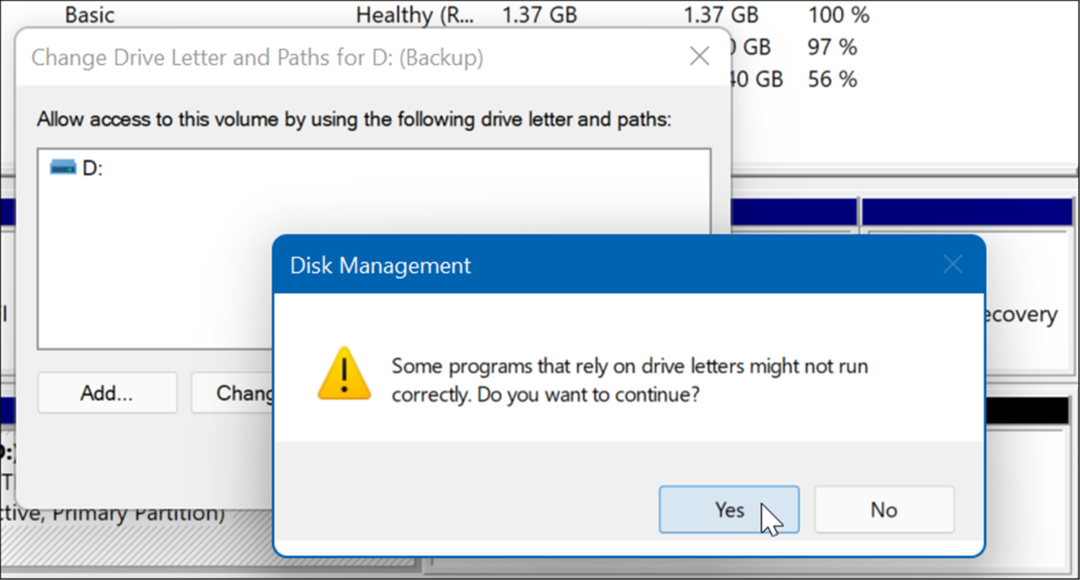
Tässä vaiheessa asemasi kirjain Windowsissa muuttuu, ja sen pitäisi avautua File Explorerissa nähdäksesi sen sisällön. Saatat tarvita käynnistä tietokoneesi uudelleen jotta muutos kuitenkin astuisi voimaan.
Uusi asemakirjain näkyy Levynhallinnassa ja missä tahansa muualla, jossa asemakirjain näkyy, kuten sisään Tämä PC, esimerkiksi.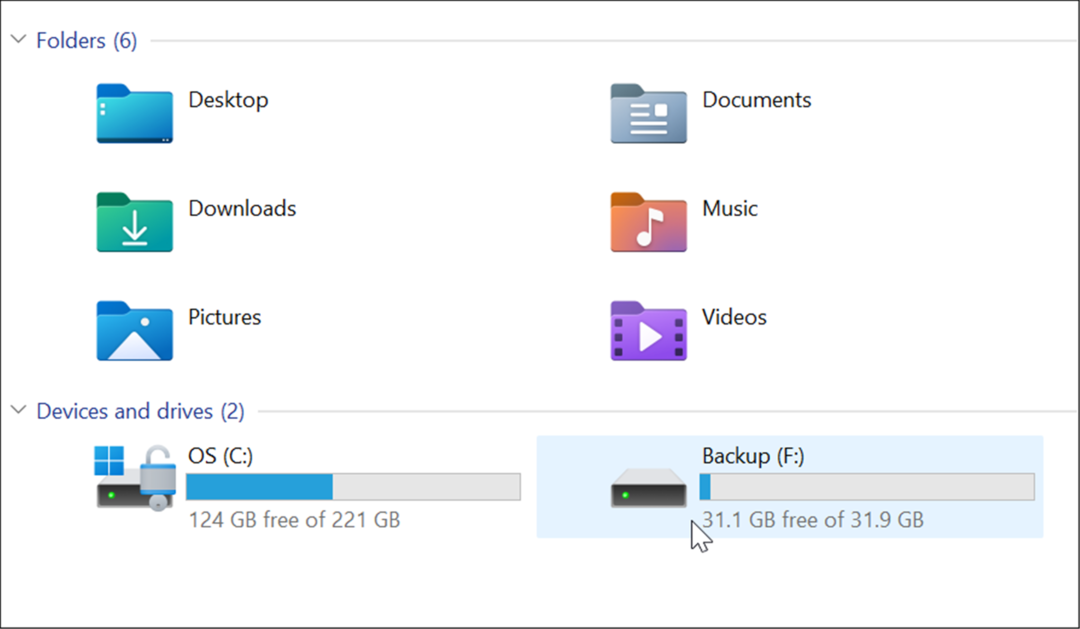
Jos muutat irrotettavan aseman kirjainta, sen pitäisi pysyä samana siinä tietokoneessa, jossa muutat sen. Jos esimerkiksi viet sen toiseen tietokoneeseen, Windows määrittää sille eri kirjaimen kuin se, jonka annoit sille. Aseman uudelleennimeämisen jälkeen uusi kirjain määritetään todennäköisesti, jos liität muita ulkoisia asemia eri järjestyksessä.
Levytilan hallinta Windowsissa
Windows 11:ssä ja 10:ssä on hyödyllisiä työkaluja asematilan hallintaan. Voit esimerkiksi rajoittaa roskakorin käyttämä levytila tai vapauttaa tilaa Puhdistussuositukset Windows 11:ssä. Haluat ehkä myös määrittää Storage Sense Windows 11:ssä.
Myös Windows 10:ssä on monia tapoja vapauttaa levytilaa. Sinä pystyt poistaa vanhat järjestelmän palautuspisteet vapauttaaksesi tilaa tai oppiaksesi kuinka poistaa Windows.old kansio vapauttaaksesi Gt tilaa.
Kuinka löytää Windows 11 -tuoteavain
Jos sinun on siirrettävä Windows 11 -tuoteavain tai vain tehtävä käyttöjärjestelmän puhdas asennus,...
Google Chromen välimuistin, evästeiden ja selaushistorian tyhjentäminen
Chrome tallentaa selaushistoriasi, välimuistisi ja evästeet erinomaisesti, jotta se optimoi selaimesi suorituskyvyn verkossa. Hänen tapansa...
Myymälähintojen vastaavuus: Kuinka saada verkkohinnat kaupassa tehdessäsi ostoksia
Myymälästä ostaminen ei tarkoita, että sinun pitäisi maksaa korkeampia hintoja. Hintavastaavuustakuiden ansiosta saat verkkoalennuksia tehdessäsi ostoksia...
Disney Plus -tilauksen lahjoittaminen digitaalisella lahjakortilla
Jos olet nauttinut Disney Plus -palvelusta ja haluat jakaa sen muiden kanssa, näin voit ostaa Disney+ Gift -tilauksen...



