Kuinka voit päivittää Windows 10 -sisällöntekijöiden päivitykseen nyt
Windows 10 Luojat Päivittävät / / March 18, 2020
Sinun ei tarvitse odottaa, että Microsoft julkaisee sinulle Windows 10 -version 1703 päivityksen. Näin päivität aikaisin.
Kuten aiemmissakin julkaisuissa, myös Microsoft on asteittain lähestynyt julkaistuaan lippulaiva-käyttöjärjestelmänsä, Windows 10 Creators Update, uusimman version. Niille, joiden järjestelmissä varmistetaan päivitys sujuvasti, päivitys otetaan käyttöön nopeammin. Esimerkkejä ovat laitteet, joissa on UEFI BIOS, TPM 1.2 ja Windows Hello Support.
Jos et näe Luojien päivitystä, älä huolestu, se ilmestyy lopulta. tarkista Windows Update säännöllisesti. Jos et voi odottaa ja haluat liittyä varhaisten käyttöön, voit ladata uuden version heti käyttämällä joko Päivitä avustaja tai ISO-media. Tässä artikkelissa tarkastelemme molempia vaihtoehtoja.
Päivittää: Ilmeisesti Microsoft on vetänyt linkit sekä Windows 10 Creators Update ISO-tiedostoille että Upgrade Assistant -sovelluksille. Käyttäjät voivat silti siirtyä Windows Insider -pikakanavaan valitsemalla Käynnistä> Asetukset> Päivitys ja suojaus> Windows Insider -ohjelma. Odota pari päivää,
Päivitä 15063: aan, kun tarjotaan, siirry sitten uudelleen Hidas-kanavalle.Päivitys 2: Voit nyt ladata ISO-tunnukset virallisesti Microsoftin ohjelmistolataussivu. Päivitysassistentti estää päivittämisen Luoja-päivitykseksi.
Päivitys 3: Windows Upgrade Assistant toimii nyt.
Hanki Windows 10 Creators -päivitys aikaisin
Ennen kuin aloitamme, anna minun selittää kaksi vaihtoehtoa: Upgrade Assistant ja ISO-media.
Päivitä avustaja - tunnetaan myös nimellä Päivitä nyt, tämä pieni sovellus käynnistää välittömän päivityksen nykyisestä Windows-versiosta Windows 10 -sisällöntuottajapäivitykseen. Siitä puuttuu joitain Median luontityökalun löytämistä vaihtoehdoista, kuten: säilytysvalinnan valitseminen (sovellukset, tiedostot, asetukset), osiointi ja mahdollisuus valita tietty versio tai luoda asennusvälineitä. Periaatteessa kyse ei ole kysymyksistä. Upgrade Assistant edellyttää, että tietokoneesi on yhteydessä Internetiin koko asennuksen ajan.
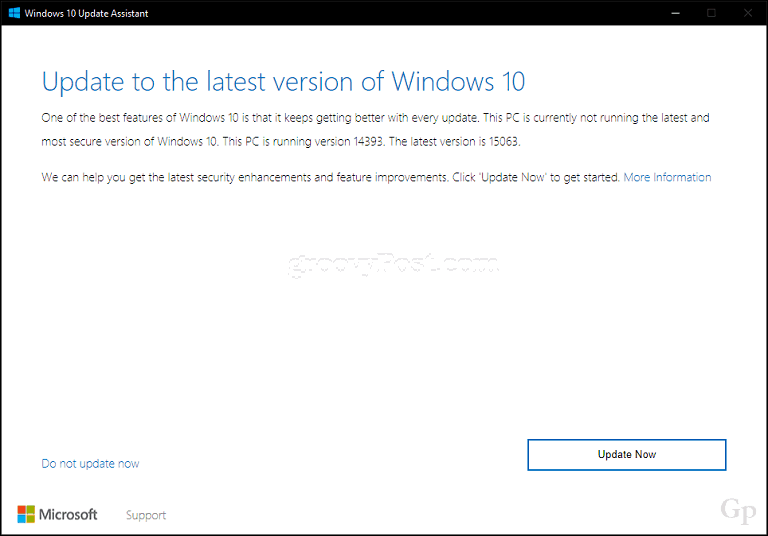
ISO Media - ISO-tiedosto on CD- tai DVD-levyn virtuaalinen kopio. Ennen kuin voit käyttää ISO-tiedostoa, sinun on alustettava se tai kaksoisnapsauttamalla sitä tuetussa Windows-versiossa (Windows 8.0 tai uudempi) asentaaksesi sen ja aloittamalla asennus. ISO-tallennusväline voidaan myös polttaa tyhjälle DVD-levylle tai kopioida tyhjään USB-muistitikkuun. ISO-tiedoston avulla voit suorittaa offline-päivityksen tai puhtaan asennuksen ja valita erilaisia arkkitehtuureja (32 tai 64 bittiä).
Valitsemasi vaihtoehdon mukaan se asentaa uusimman Windows 10 -version, version 1703. Henkilökohtaisesti suosittelen ISO-median käyttämistä, koska voit säilyttää kopion päivittääksesi useita tietokoneita offline-tilassa. Käyttäjille, joilla on hidas tai mitattu yhteys, se on paras tapa päivittää.
Päivityksen aloittaminen käyttämällä ISO-tiedostoa
Voit käyttää Windows 8.1: tä tai uudempaa asenna ISO-tiedosto kaksoisnapsauttamalla sitä ja käynnistämällä asennus manuaalisesti. Jos käyttöjärjestelmä on Windows 7 tai vanhempi, sen on tehtävä luoda käynnistettävä kopio levyjen poltto-ohjelmiston tai muun valmistajan, kuten Rufuksen, käyttö.
Jos asennus ei käynnisty automaattisesti:
Windows 10 - Napsauta Käynnistä> File Explorer> Tämä tietokone> kaksoisosoita asemaa, joka sisältää asennustiedoston.
Windows 8.1 - Napsauta tehtäväpalkin File Explorer -painiketta tai paina Windows-näppäintä + E> Tämä tietokone> kaksoisnapsauta asennustiedoston sisältävää asemaa.
Windows 7 - Napsauta Käynnistä> Tietokone> kaksoisnapsauta asemaa, joka sisältää asennustiedoston.
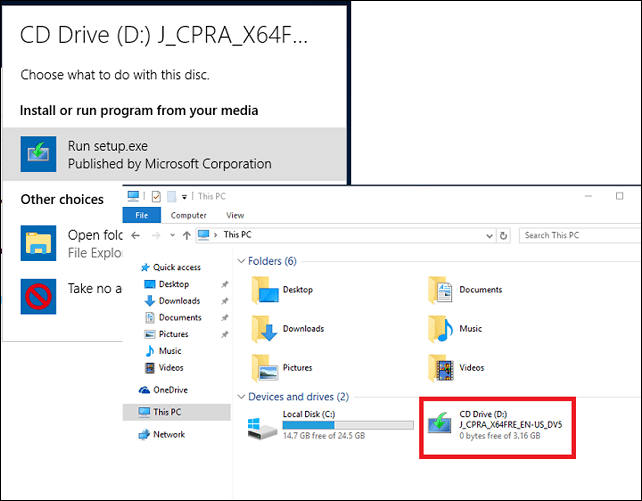
Suosittelen päivitysten lataamista ja asentamista, koska niiden avulla voidaan varmistaa päivityksen sujuvuus. Jos sinulla ei ole Internet-yhteyttä, valitse sitten Ei juuri nyt napsauta sitten Seuraava.
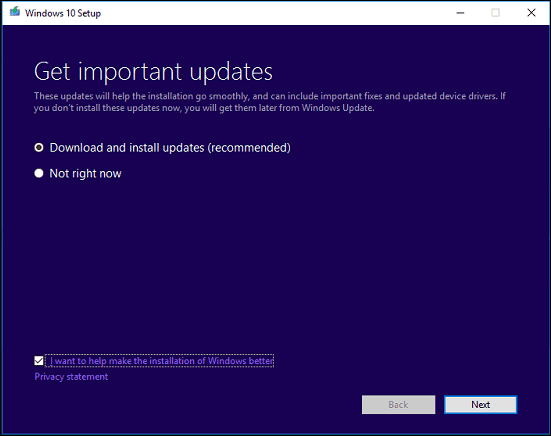
Hyväksy loppukäyttäjän lisenssisopimus.
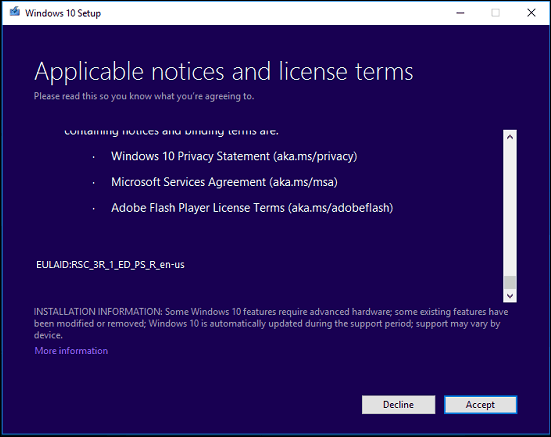
Jos tietokoneellasi ei ole tarpeeksi tilaa, katso ohjeita Kysymyksiä ja vastauksia tämän artikkelin osiossa mitä voit tehdä.
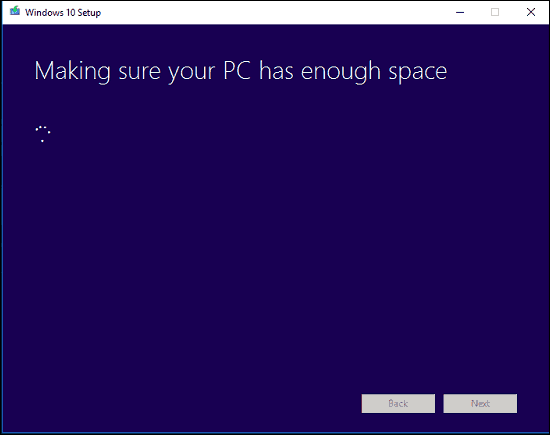
Tarkista yhteenveto ja tee tarvittavat muutokset.
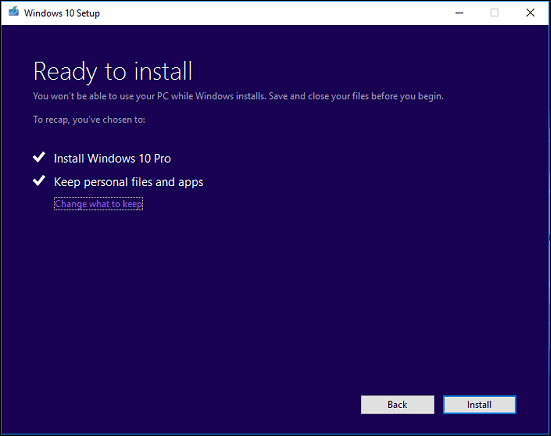
Jos haluat suorittaa puhtaan asennuksen, napsauta Valitse minkä pidät linkki ja valitse sitten Älä säilytä mitään. Kun olet valmis, napsauta Asenna.
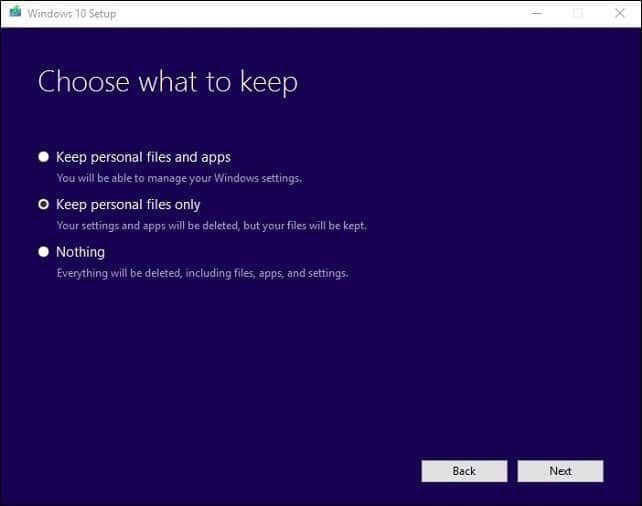
Asennus voi viedä jonkin aikaa sellaisista tekijöistä kuten prosessorin nopeudesta, muistista ja tietojoukosta (asiakirjat, musiikki, videot, kuvat ja sovellukset). Tietokone käynnistyy uudelleen useita kertoja asennuksen aikana.
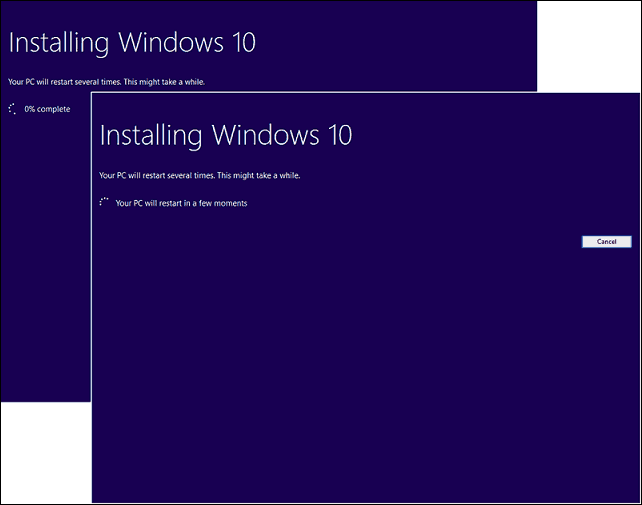
Kysymykset ja vastaukset
Mitkä ovat järjestelmävaatimukset Windows 10 Creators -päivityksen ajamiseen?
Suoritin: 1 gigahertsin (GHz) tai nopeampi suoritin tai SoC
RAM: 1 gigatavu (Gt) 32-bittiselle tai 2 Gt 64-bittiselle
Kiintolevytila: 16 Gt 32-bittiselle käyttöjärjestelmälle tai 20 Gt 64-bittiselle käyttöjärjestelmälle
Näytönohjain: DirectX 9 tai uudempi WDDM 1.0 -ohjaimella
Näyttö: 1024 × 600
Pitävätkö Windows 10 Creators Update päivittää henkilökohtaisia tiedostoja, sovelluksia ja asetuksia?
Kyllä, päivitys Windows 7 Service Pack 1: stä, Windows 8.1: een päivityksellä 1, Windows 10 1507 tai 1511 - säilyttää kaikki henkilökohtaiset tiedostosi. Windows 8.0 -käyttöjärjestelmää käyttävien tietokoneiden on asennettava sovelluksensa uudelleen Windows Storesta. Nämä tiedostot sisältävät asiakirjoja, musiikkia, kuvia, videoita, latauksia, suosikkeja, sähköposteja, yhteystietoja jne. Säilytetään myös kaikki sovellukset (Microsoft Office, Adobe-sovellukset jne.), Pelit ja asetukset (esim. Salasanat, mukautettu sanakirja, sovellusasetukset).
Onko Windows 10 Creators -päivitys ilmainen?
Tietokoneille / laitteille, joissa on jo Windows 10, Windows 10 Creators -päivitys on ilmainen. Tietokoneet, joissa on aiempia versioita, kuten Windows 7 tai Windows 8, täytyy ostaa lisenssi. Jotkut käyttäjät ilmoittavat, että he voivat edelleen päivittää ilmaiseksi - oppia lisää tässä.
Minulla on Windowsin premium-yritysversio, kuten Windows 7 Professional, Ultimate, Windows 8.1 Pro, mutta minulla ei ole varaa päivittää Windows 10 Pro -käyttöjärjestelmään. Voinko ostaa Windows 10 Home -sovelluksen ja päivittää sen sijaan?
Voit ostaa Windows 10 Home -sovelluksen, mutta et voi päivittää ja säilyttää sovelluksiasi ja asetuksiasi, vain henkilökohtaisia tiedostoja.
Olen ohittanut Windows 10: n ilmaisen päivityksen määräajan, mutta päivitys on edelleen käynnissä.
Katso seuraava: Microsoft suosittelee asiakkaille Ota yhteys tukeen Windows 10 -päivityksille, joita ei ole saatettu loppuun määräajassa
Minulla on Windows 10 Enterprise tai Windows 10 Education. Kuinka saan Creators Update -version?
Volume License -asiakkaat voivat ladata uusimman Windows 10 Enterprise Creators Update ISO -sovelluksen Volume License Service Center, suorita sitten a korjaus päivittää. Windows 10 Education -käyttäjät voivat ladata Windows 10 Education ISO: n tässä.
Kuinka voin tietää, jos olen asentanut Windows 10 Creators -päivityksen onnistuneesti?
Katso: Ota selvää, mikä Windows 10: n versio toimii helposti
Voinko peruuttaa, jos en pidä Windows 10 -sisällöntekijöiden päivityksestä?
Kyllä sinä voit. Sinulla on kymmenen päivää palataksesi edelliseen versioon päivityksen jälkeen. Katso artikkeli ohjeet palautuksesta.
Mitä voin tehdä varmistaaksesi sujuvan päivityksen Windows 10 Creators -päivitykseen?
Katso seuraava: 12 asiaa, jotka sinun pitäisi tehdä, ennen kuin asennat Windows 10 -tuotteiden päivittäjän (versio 1703)
Voinko luoda kaksoiskäynnistyskokoonpanon sen sijaan, että korvataan nykyinen asennus?
Kyllä, jos tietokoneellasi on tällä hetkellä digitaalinen käyttöoikeus, voit luoda lisäosion ja asentaa Windows 10 siihen. Se aktivoituu automaattisesti.
Saan virheen, kun yritän suorittaa Media Creation Tool- tai ISO-tiedoston.
- Käynnistä tietokone uudelleen ja yritä uudelleen.
- Poista suojausohjelmisto käytöstä ja yritä sitten uudelleen.
- Katso seuraava artikkeli: Kuinka korjata yleisimmät Windows 10 -päivitys- ja asennusvirheet
Saan virheilmoituksen, että minulla ei ole tarpeeksi tilaa Windows 10: n asentamiseen.
Jos sinulla on ulkoinen kiintolevy tai USB-peukalo, jossa on vähintään 32 Gt vapaata tilaa, kytke se sitten käynnistä Windows-asennus. Napsauta vaihtoehtoa Valitse toinen asema tai liitä ulkoinen asema, jonka käytettävissä on 10,0 Gt.
Napsauta luetteloruutua ja valitse asema, jolla on vähintään 10 Gt tilaa. Jos tallennuslaite ei tule näkyviin, napsauta Päivitä ja yritä uudelleen. Kun olet valinnut, napsauta Jatka-painiketta.
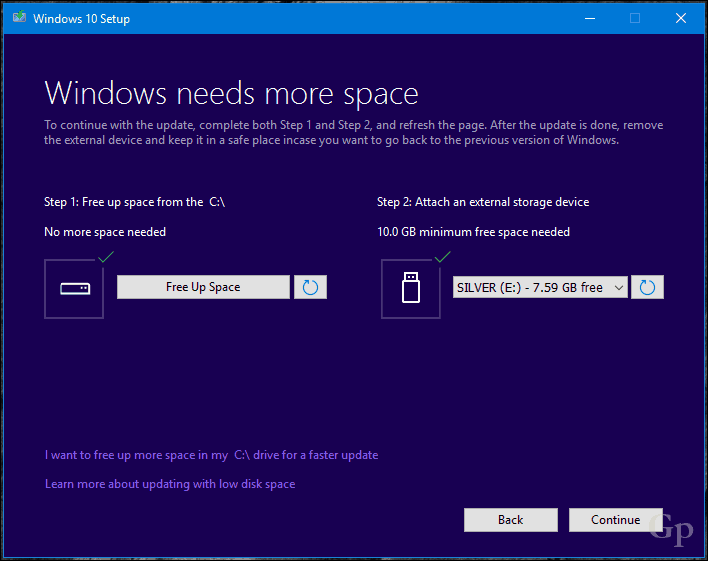
Koska päivitys on Windows 10, en voi aktivoida.
Katso seuraava: Käytä digitaalista lisenssiä Windows 10 Anniversary Update -päivityksen hallintaan ja aktivointiin
Jos sinulla on lisäkysymyksiä tai ongelmia Windows 10 Creators -päivityksen kanssa, jätä kommentti ja Liity foorumeihimme Lisätietoja.
