
Viimeksi päivitetty
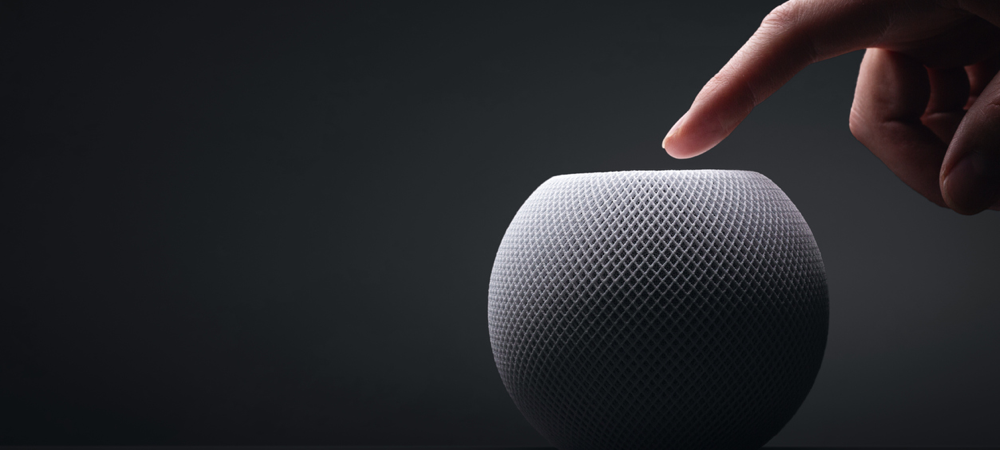
Jopa luotettavin elektroniikka voi jäätyä ajoittain. Jos näin käy sinulle, opi HomePod minin uudelleenkäynnistämisestä tai nollaamisesta tämän oppaan avulla.
Jopa laadukkaimmalla elektroniikalla, joskus mikään ei ratkaise ongelmaa kuten vanha kunnon uudelleenkäynnistys. Joten saatat joutua tekemään jotain tällaista HomePodilla tai HomePod minilläsi.
Olipa kyseessä ärsyttävän ongelman vianetsintä tai vain jäljelle jääneiden "rotujen" poistaminen, sinun on tiedettävä, kuinka HomePod mini käynnistetään uudelleen tai nollataan. Tässä on mitä sinun tulee tehdä.
Kun asiat eivät toimi oikein, uudelleenkäynnistykset voivat auttaa
Niin paljon kuin rakastamme tekniikkaamme, jopa parasta elektroniikkaa ovat alttiita virheille, bugeille ja kaatumisille. Ehkä HomePod ei vastaa ollenkaan, napautatko näyttöä tai sanot "Hei, Siri". Tai, se saattaa vain käyttäytyä hieman oudosti sanoessaan, että se ei voi muodostaa yhteyttä Internetiin, kun kaiken pitäisi olla hieno.
Kun jokin ei ole kunnossa HomePod minin kanssa, se saattaa vaatia uudelleenkäynnistyksen. Tämä on melko helppo prosessi, ja voit käynnistää älykaiuttimen uudelleen useilla tavoilla.
Jos päätät käynnistää HomePodin uudelleen, se kestää muutaman minuutin, joten anna sille aikaa. Uudelleenkäynnistyksen aikana laite ei ole käytettävissä äänikomentoja varten. Lisäksi, jos se toimii kotisi HomeKit-keskittimenä, saatat väliaikaisesti menettää älykodin laitteidesi käyttöoikeuden.
Irrota HomePod
Helpoin tapa käynnistää HomePod uudelleen on vain irrottaa laite ja kytkeä se sitten takaisin. Jos teet tämän, odota vähintään 10 sekuntia ennen kuin kytket kaiuttimen takaisin pistorasiaan. Näin kaikki HomePodin kondensaattorit voivat tyhjentää ylijäämäsähkön ja estää sen osien fyysiset vauriot.
Ilmeisesti tämä ei ole tyylikkäin ratkaisu. Liian usein tekeminen voi aiheuttaa lisää ongelmia tiellä. Vaikka HomePod näyttää yksinkertaiselta laitteelta, siinä on sisäistä tallennustilaa, joka voi kärsiä vioittuneista tiedostoista, jos vain vedät pistokkeesta.
Käynnistä HomePod uudelleen tai nollaa se iPhonesta
Suosituin tapa käynnistä tai nollaa Apple-älykaiutin uudelleen on iPhonesi Home-sovelluksesta. Tässä on mitä sinun on tehtävä.
- Käynnistä iPhonessasi Koti sovellus.
- Napauta Huoneet ja paikanna huone HomePodilla tai HomePod minillä.
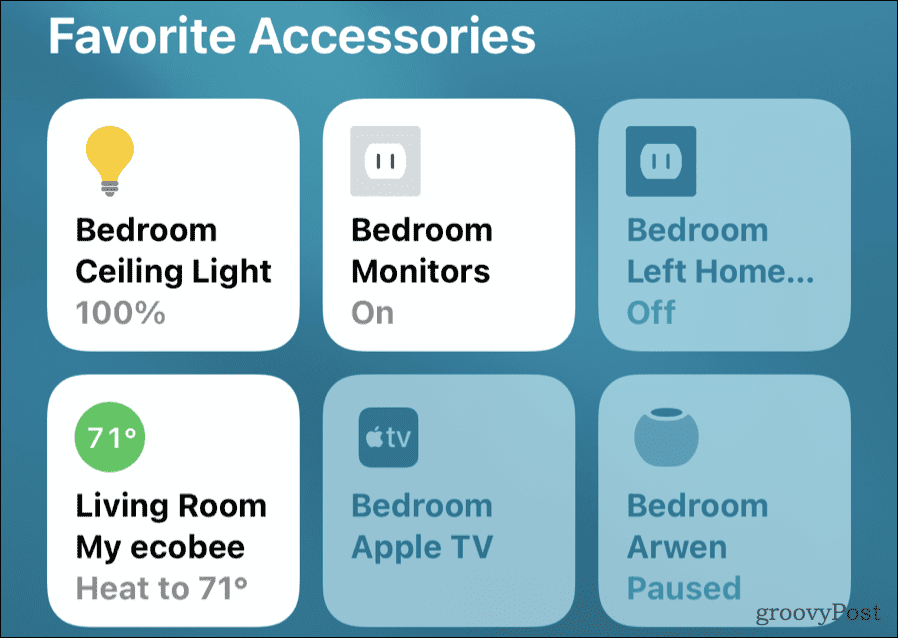
- Napauta ja pidä painettuna laitteen kuvaketta, kunnes säätimet tulevat näkyviin.
- Jos HomePod on osa stereoparia, voit täytyy purkaa se ryhmittelystä ensimmäinen.
- Pyyhkäise alas, kunnes näet Nollaa HomePod. Napauta sitä vaihtoehtoa.
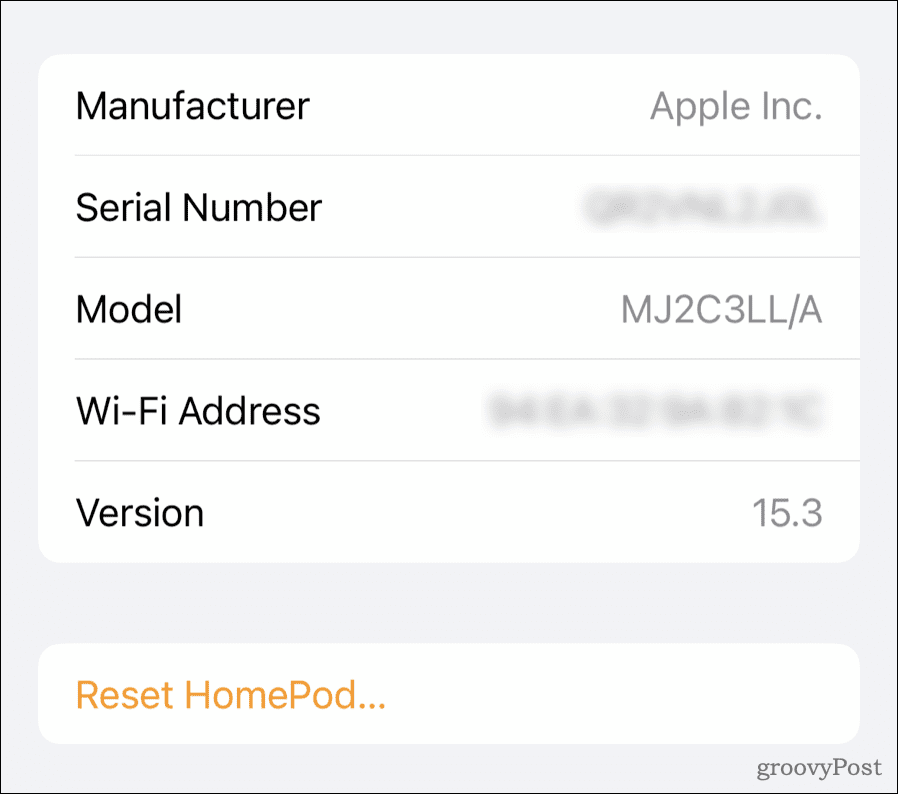
- Napauta Käynnistä HomePod uudelleen jos haluat vain käynnistää laitteen uudelleen.
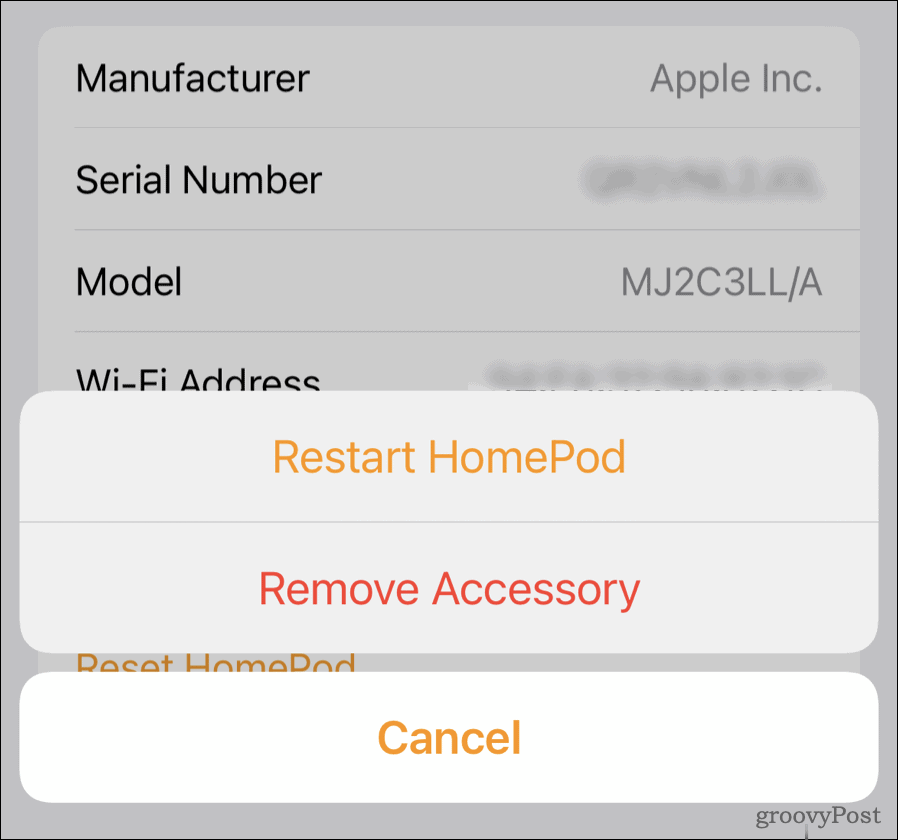
- Jos sinun on nollattava älykaiuttimesi, napauta sen sijaan Poista lisävaruste.
On tärkeää huomata, että jos nollaat HomePodin, se poistaa kaiken sisällön ja asetukset. Sinun on määritettävä se uudeksi laitteeksi tuomalla iPhonesi HomePodin lähelle ja noudattamalla näytön ohjeita.
HomePod-säätimien käyttäminen laitteen nollaamiseen
Joskus edes yllä olevat vaiheet eivät toimi. Ehkä HomePod ei näy Home-sovelluksessa tai sinulla ei ole samaa laitetta, jonka kanssa älykaiutin on yhdistetty. Jos näin tapahtuu, voit nollata HomePodin suoraan kaiuttimen kosketusnäytöstä.
HomePodin nollaaminen kosketusnäytön avulla:
- Irrota HomePod ja odota 10 sekuntia.
- Kytke HomePod takaisin pistorasiaan ja odota 10 sekuntia.
- Aseta ja pidä sormesi HomePodin yläpaneelissa äänenvoimakkuuden säätökuvakkeiden välissä.
- Pidä sormesi paneelilla, kun pyörivä Siri-valo muuttuu valkoisesta punaiseksi.
- Kun Siri ilmoittaa, että HomePod on nollattavissa, kuulet kolme piippausta. Kun olet kuullut tämän kaiken, poista sormesi kosketuslevyltä.
Tämä nollaa kaikki HomePodin asetukset. Kun se on valmis, kuulet äänimerkin. Jos HomePod näkyy edelleen Koti sovellus, poista se manuaalisesti yllä kuvatulla tavalla.
Tuo iPhonesi tässä vaiheessa älykaiuttimen viereen ja määritä se uudeksi laitteeksi noudattamalla näytön ohjeita.
Palauta HomePod Macilla tai PC: llä
Voit myös palauttaa HomePodin Macista tai PC: stä. Voit tehdä tämän noudattamalla näitä ohjeita.
- Liitä HomePod tai HomePod mini tietokoneeseen sen mukana tulleella USB-C-kaapelilla.
- Odota muutama sekunti. Jos käytät Macia, avaa a Finder ikkuna. Avaa iTunesin uusin versio Windows-tietokoneessa.
- Valitse HomePod, kun se näkyy tietokoneessasi.
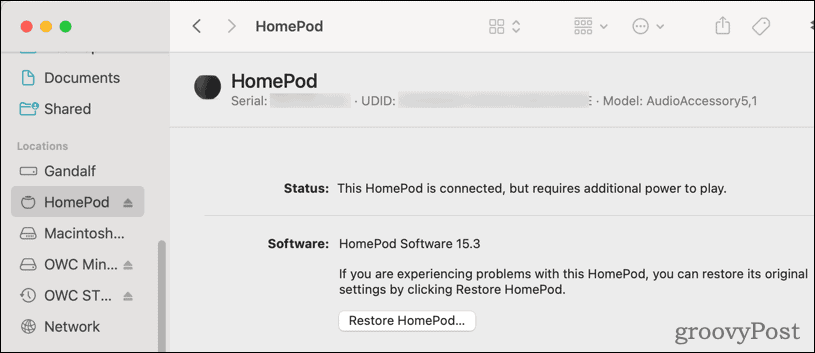
- Klikkaus Palauta HomePod.
Kun et enää näe vilkkuvaa oranssia valoa HomePodin yläosassa, prosessi on valmis. Irrota se tietokoneesta, kytke se takaisin virtalähteeseen ja määritä se uudeksi laitteeksi.
Miksi HomePod Mini pitäisi käynnistää uudelleen tai nollata?
On olemassa muutamia tyypillisiä syitä tietää, kuinka HomePod mini käynnistetään uudelleen tai nollataan. Se on hyvä vianetsintävaihe, kun asiat eivät toimi kunnolla tai aiot myydä tai antaa kaiuttimen jollekin toiselle.
Olemme havainneet, että seuraavat tilanteet voidaan usein parantaa vain nollaamalla HomePod tai HomePod Mini:
- Jatkuvat ongelmat Siri-äänikomentojen käytössä.
- Toistuvat virheet Apple Musiciin yhdistämisessä.
- Hälytyksiä tai ajastimia ei voi asettaa joko Home-sovelluksessa tai ääniohjauksella.
- HomePod ei vastaa ollenkaan, vaikka laite olisi käynnistetty uudelleen.
Tee enemmän HomePodilla tai HomePod Minillä
Tietenkin Apple-älykaiuttimesi pystyy muuhunkin kuin vain musiikin toistamiseen. Voit käyttää sitä yhdessä Apple TV: n kanssa.
Voit myös hyödyntää Applen palveluita kommunikoidaksesi läheistesi kanssa loistava intercom-ominaisuus. Intercomin avulla voit lähettää viestejä iPhoneen, iPadiin, iPod touchiin, Apple Watchiin ja jopa CarPlayhin.
Kuinka löytää Windows 11 -tuoteavain
Jos sinun on siirrettävä Windows 11 -tuoteavain tai vain tehtävä käyttöjärjestelmän puhdas asennus,...
Google Chromen välimuistin, evästeiden ja selaushistorian tyhjentäminen
Chrome tallentaa selaushistoriasi, välimuistisi ja evästeet erinomaisesti, jotta se optimoi selaimesi suorituskyvyn verkossa. Hänen tapansa...
Myymälähintojen vastaavuus: Kuinka saada verkkohinnat kaupassa tehdessäsi ostoksia
Myymälästä ostaminen ei tarkoita, että sinun pitäisi maksaa korkeampia hintoja. Hintavastaavuustakuiden ansiosta saat verkkoalennuksia tehdessäsi ostoksia...
Disney Plus -tilauksen lahjoittaminen digitaalisella lahjakortilla
Jos olet nauttinut Disney Plus -palvelusta ja haluat jakaa sen muiden kanssa, näin voit ostaa Disney+ Gift -tilauksen...

